| Manual GIMP (Capítulo 5) |
 |
 |
 |
| SOFTWARE - General | ||||||||||||||||||||||||||||||||||||||||||||||||||||||||||||||||||||||||||||||
| Escrito por Carlos Castillo | ||||||||||||||||||||||||||||||||||||||||||||||||||||||||||||||||||||||||||||||
| Luns, 24 Maio 2004 01:31 | ||||||||||||||||||||||||||||||||||||||||||||||||||||||||||||||||||||||||||||||
|
There are no translations available.
|
 |
 |
|
Imagen
|
Diálogo de Canales
|
Los títulos de los Canales (Rojo, Verde Azul) no se pueden cambiar. Presionando sobre el ojo podemos hacer que el Canal sea visible o no. Presionando sobre el titulo de Canal se pondrá azul la tira y haremos que el Canal se active; cada Canal puede tener más de una Máscara de Canal.
Las Máscaras de Canal sólo podrán ser activas de una en una y cuando es activa ninguna de las Capas de imagen podrá ser activa, por tanto después de trabajar con las Máscara de Canal y queremos trabajar con una Capa, deberemos de abrir el Diálogo de Capas y activar la Capa en la que deseemos trabajar.
Veamos un ejemplo de Máscara de Canal:
1. Primero abrimos una imagen y hacemos una selección con cualquiera de las herramientas se selección que GIMP tiene disponibles. En nuestro ejemplo hemos utilizado Bèzier, para seleccionar primero el avión.
 |
 |
|
Imagen seleccionada
|
Diálogo de Capas
|
2. Situándonos sobre la imagen con el menú contextual vamos a Seleccionar/ Guardar en canal.
3. Vamos a la ventana de Diálogos de Canales y vemos que a parte de los tres Canales existe un nuevo Canal llamado Máscara de selección Copia donde vemos el avión en blanco y el resto en negros, esto quiere decir que los píxeles seleccionados son los blancos, y los no seleccionados los negros.
 |
 |
|
Imagen
|
Diálogo de Canales
|
4. Al estar activa la selección en el ventana, todas las operaciones de filtro, o de pintura se aplicarán sobre este Canal, si vamos a Capas vemos que no está activa, si queremos realizar cualquier acción fuera de la selección, como pintar por ejemplo, no tendrá ningún efecto. Si quitamos la visibilidad de Capa vemos la silueta del avión.

Imagen final
5. Ya tenemos creada la Máscara de Canal, para trabajar con el Canal deberá de estar activo y visible y en esta Máscara de selección Copia podemos realizar los efectos que deseemos como en el ejemplo aplicamos Filtros/ Render/ Pattern/ Mosaico.
Máscara de Capa
En la ventana de Canales, Capas y Caminos, presionamos en la pestaña de Capas para abrir su Diálogo, y como vimos en el Capítulo 2 podemos observar:
En la parte inferior los botones del cuadro de diálogo de Capas de izquierda a derecha son:
Nueva Capa añade una capa en blanco, siempre lo hace sobre la capa seleccionada.
Elevar Capa cambia la posición de capa en relación con la superior
Hundir Capa cambia la posición de capa en relación con la inferior
Duplicar Capa duplica la capa que tengamos seleccionada (activa) añade la Capa sobre la activa
Anclar Capa fija la capa flotante a la Capa o máscara activa.
Borrar Capa elimina la Capa activa.
En la parte central las tiras horizontales donde encontramos las capas las máscaras aparecerán en un principio asociada a la Capa con una pequeña ventana a la izquierda del nombre de Capa
En todas ellas aparece una pequeña ventana (Thumbnail) a la izquierda con el contenido de la imagen.
Podremos corregir cualquier zona de la Capa ya que al trabajar con una máscara de capa podremos borrar o aplicar los cambios una vez vistos en la imagen. Las máscaras de capa también nos permiten crear distintos efectos.
Veamos un ejemplo de Máscara de Capa donde intentaremos que el resultado sea que se vea únicamente la flor, que el fondo desaparezca:
Este ejemplo sólo tiene una capa ?Fondo?, pero no quiere decir que el mismo no sea válido para imágenes con múltiples capas, la diferencia estribará, que los pasos que a continuación vamos a desarrollar deberán de ser efectuados siempre sobre la misma capa, la que uno libremente elija.
1. Cargamos la imagen de la flor, GIMP transforma las imágenes a RGB.
2. Abrimos el Diálogo de Capas, Canales y Caminos
3. Vamos a Capas, y vemos, en este caso, que sólo existe la capa de Fondo.
 |
 |
|
Canal rojo visible
|
Diálogo de Canales
|
4. Al ser una imagen RGB, los Canales serán tres (rojo, verde, azul) así que cada píxel tendrá un valor por separado para color, si en los Canales activamos cada vez uno y hacemos invisibles el resto vemos en el Lienzo, como sólo aparecen los píxeles del color determinado.
5. Activamos la visibilidad de todos los Canales (?ojos?) y volviendo al Diálogo de Capas abrimos el Menú contextual , nos situamos sobre la Capa Fondo la activamos ypresionando con el botón derecho del ratón vamos a Añadir canal alfa.
6. Presionando de nuevo sobre la Capa Fondo con el botón derecho del ratón vamos a Añadir máscara de capa, y nos parecerá la ventana de Opciones de añadir, elegimos Blanco (Opacidad total).

Opciones de añadir
7. Ahora vemos en la ventana de Diálogo de Capas como nos aparece una pequeña imagen en blanco, esta es la imagen de la Máscara de Capa que hemos creado, activamos la Capa ?Fondo? de la máscara.
 |
 |
|
Imagen
|
Diálogo de Canales
|
8. Con la Capa activada, al dibujar sobre el Lienzo, observaremos efectos diferentes reflejados en la pequeña imagen en blanco, donde dibujamos en negro, la capa se volverá transparente, donde lo hagamos en blanco la imagen será opaca, y dependiendo que el negro sea más o menos negro (?grises?) la imagen será más o menos opaca. Si nos equivocamos y eliminamos algo, basta con pintar en blanco para que vuelva a aparecer.
9. Para hacer desaparecer el fondo por tanto deberemos pintar en negro, utilizando diferentes Pinceles para perfilar mejor la flor., vemos como va apareciendo el fondo transparente a medida que eliminamos el fondo.
 |
 |
|
Imagen final
|
Diálogo de Canales
|
10. Ahora aplicamos Máscara de Capa y el efecto está finalizado
Combinar Canales
En una imagen donde deseemos seleccionar zonas amplias y no adyacentes, podemos utilizar las máscaras de Canal por su particularidad de poder sumar, restar o realizar intersecciones de las selecciones.
Cada una de las selecciones las guardamos en una máscara de Canal y posteriormente podemos sumarlas, restarlas o realizar intersecciones con ellas.
Veamos un ejemplo de Añadir Canal a selección:
1. Primero elegimos una imagen, y abrimos el Diálogo Capas, Canales y Caminos
2. Hacemos una primera selección, y situándonos sobre la imagen con el menú contextual vamos a Seleccionar/ Guardar en canal, ya tenemos nuestra primera Máscara de selección Copia.
3. Hacemos una segunda selección, y situándonos sobre la imagen con el menú contextual vamos a Seleccionar/ Guardar en canal, ya tenemos nuestra segunda Máscara de selección Copia#2.
4. Activamos Máscara de selección Copia y pulsamos sobre el botón Canal a selección de la ventana de Diálogo de canales (botón con circulo punteado)
5. Activamos Máscara de selección Copia#2 y pulsamos sobre el botón Canal a selección de la ventana de Diálogo de canales (botón con circulo punteado)
6. Posteriormente activamos Máscara de selección Copia y situándonos sobre el canal activo con el botón derecho del ratón vamos a Añadir a selección
7. Activamos Máscara de selección Copia#2 y situándonos sobre el canal activo con el botón derecho del ratón vamos a Añadir a selección.
 |
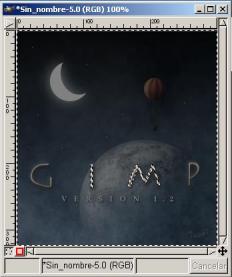 |
|
Canal suma
|
Selecciones sumadas
|
8. Una vez que tenemos las dos selecciones activas en Lienzo vamos a Seleccionar/ Guardar en canal, ya tenemos nuestra Máscara suma de las dos anteriores a la que llamamos Copia + Copia#2.
También podremos Sustraer de selección o Interseccionar con selección situándonos sobre el canal activo con el botón derecho del ratón.
Aplicando Herramientas a las Máscaras
Vamos ahora a pintar con la Pincel con el color que tenemos en primer plano sobre ambas letras, para ello con la Copia + Copia#2 activa, nos vamos a diálogo Capas, y activando la única Capa que tenemos (Fondo), pintamos libremente sobre las dos letras ?I? ?M?, y vemos el resultado. Fácil y práctico, las posibilidades que tenemos para retocar a nuestro gusto las imágenes aumentan con las máscaras. La flexibilidad de estas herramientas nos permite realizar acciones sobre las Máscaras que con las herramientas de selección no nos serían posibles.
 |
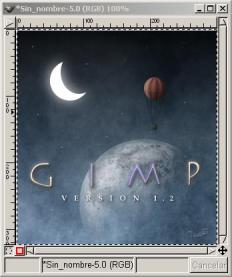 |
|
Capa Fondo
|
Aplicado Color
|
Ésta es una de las razones por las que las máscaras son complementarias a las herramientas de la selección.
Máscaras de Capa y de Canal con el Gradiente
Otra posibilidad de la utilidad de las Máscaras de Capa y de Canal con el Gradiente :
1. Abrimos dos imágenes, en una tenemos la imagen GIMP y en otra un avión,
2. Realizamos una selección del avión exclusivamente y vamos a Editar/ Copiar
3. Creamos una capa nueva transparente en GIMP y con ella activa vamos a Editar/ Pegar Situamos el avión en el lugar deseado.
 |
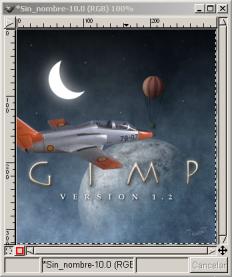 |
|
Máscara de Capa
|
Avión sobre GIMP
|
4. Ahora creamos una máscara de Capa, con la Capa activa al menú contextual Añadir máscara de Capa elegimos Blanco (Opacidad total) Situamos el avión en el lugar deseado.
 |
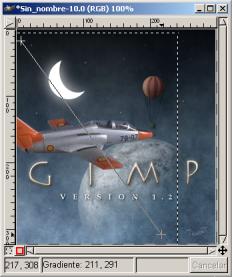 |
|
Gradiente sobre máscara de Capa
|
Aplicando Gradiente
|
5. Activamos la máscara de capa (Nueva capa) en nuestro ejemplo y con el gradiente activo, vamos a la esquina superior izquierda y arrastramos hasta la esquina inferior derecha. Con esto damos una sensación de difuminado al avión que de esta forma se integra mejor en la imagen.
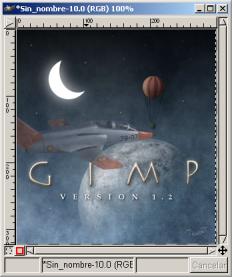
Imagen final
6. Por último mezclamos Capas visibles
Máscaras de Capa y de Canal y la transparencia de Capa :
Con las mismas imágenes anteriores vamos a intentar que el avión parezca que se encuentra entre las letras GMP y el planeta.
1. Copiamos el avión y después de haber creado una nueva capa en la imagen de GIMP, lo pegamos.

Avión sobre las letras
2. Situamos el avión sobre las letras y hacemos más transparente la capa con el fin de poder ver a través de él las letras del fondo.
3. Ahora con un pincel pintando en negro haremos transparentes las zonas del avión que están situadas sobre las letras. ( El negro hace transparente)
 |
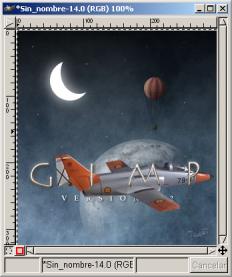 |
|
Máscara de Capa con zonas en negro
|
Avión entre las letras y planeta
|
4. Por último volvemos opaca la capa del avión, ya tenemos el efecto. Tenemos las letras (I, M, P) que forman la palabra GIMP sobre el avión.
Máscaras de Canal y la Herramienta Umbral:
Vamos a ver como podemos realizar una selección de un objeto complicado de seleccionar mediante la Herramienta Umbral:
1. Lo primero es abrir una imagen y como siempre tener abierta los Diálogos de Capas, canales y Caminos.
 |
 |
|
Imagen
|
Nuevo canal
|
2. Seleccionamos la imagen y la copiamos, en el Diálogo de Canales, abrimos un nuevo Canal y pegamos la imagen. Vamos al Diálogo de Capas y la anclamos, volvemos a Canales, aplicamos Imagen/ Colores/ Umbral B-N
 |
 |
|
Imagen
|
Nuevo canal Activo
|
3. La gama se ha seleccionado a partir de un Rango de Umbral B/N 127/255, de esta forma la Máscara de Canal que rea una imagen en escala de grises se convierte en blanco y negro Binaria.
4. Las partes de la capa de la imagen que corresponde a las partes blancas de la máscara del canal se pueden ver claramente en la ventana de la imagen. Las partes de la imagen que corresponde a las partes negras de la máscara del canal son enmascaradas por una película parcialmente transparente.
 |
 |
|
Umbral
|
Imagen binaria
|
5. El Umbral produce una máscara perfecta, Pulsamos el botón de Canal a selección (botón con circulo punteado) y ya tenemos la máscara perfecta de las anémonas.
 |
 |
|
Fondo visible
|
Máscara de selección
|
6. Si ciertas zonas de la imagen no quedaran bien seleccionadas o no estas regiones se anulan o suman fácilmente utilizando la Herramienta Lazo o Pincel
Máscaras de Canal y la Herramienta Umbral aplicada sobre alguno de los componentes del Color:
Anteriormente, el umbral fue aplicado directamente a la imagen. Ahora vamos a probar aplicándolo sobre un componente de color de la imagen.
1. Abrimos una imagen, y vamos a Imagen/ Modo/ Descomponer se nos abre el Diálogo de Descomponer donde vemos varia opciones.

Imagen/ Modo/ Descomponer
2. Pulsamos RGB, y nos abre automáticamente tres ventanas con los tres colores Rojo, verde, y azul.
 |
 |
 |
|
Descomponer (Rojo)
|
Descomponer (Verde)
|
Descomponer (Azul)
|
3. Si presionamos a la segunda será HSV Tono, saturación, valor (componentes de la imagen)
4. Las demás opciones son Cian, Magenta, Amarillo/ Cian, Magenta Amarillo y Negro/ Alfa.
La descomposición RGB y HSV para cada uno de los componentes, la relación entre la anémona y su fondo es diferente. Esto nos puede de dar una idea sobre que tipo de descomposición (Rojo, Verde, Azul) nos interesará aplicar la herramienta Umbral.
La descomposición de CMY es igual a la RGB cuando están utilizados con la herramienta Umbral, produce los mismos resultados.
La descomposición CMYK es interesante dependiendo del tipo de imagen.
Utilizando Máscaras para mejorar las selecciones
Las máscaras son unos elementos básicos para la corrección de selecciones, su uso es obligado cuando debamos de realizar más de una selección en una imagen, ya que tienen la particularidad que se pueden guardar.
Dependiendo del tipo de selección que tengamos y sobre todo del tipo de herramienta con la que esté realizada, veremos que existen pequeños defectos, en la selección, que a la hora de combinar con otras imágenes, nos provocan una serie de problemas que, utilizando las máscaras, intentaremos paliar.
Ya dijimos que con las máscaras se pueden mejorar las selecciones, vamos a ver un par de ejemplos de cómo utilizarlas:
Utilizando Máscara de Canal . Utilizando Máscara Rápida
Utilizando Máscara de Canal:
1. Escogemos una imagen, y realizamos una selección, en nuestro caso con la herramienta de Selección Bèzier. Recordar tener abierto el diálogo de Capas, Canales y Caminos.
 |
 |
|
Capa Fondo
|
Selección en la imagen
|
2. Situándonos sobre la imagen con al menú contextual vamos a Seleccionar/ Guardar en canal, de esta forma convertimos la selección en una máscara de canal.

Capa Fondo
3. Activando la Máscara de selección Copia y su visibilidad, presionamos dos veces sobre ella, nos aparece la ventana Editar atributos de Canal, para ver mejor el borde cambiamos el color al rojo.

Ventana Editar atributos de Canal
4. Al aumentar la Máscara vemos que en el borde de la selección existen píxeles incluidos erróneamente (Colores azules en el ejemplo). Abrimos las Opciones de herramienta del Aerógrafo vemos que la presión está al 10%, aplicamos una Pincel blanda para borrarlos.
 |
 |
|
Aplicando la Lupa a la Máscara
|
Opciones de Aerógrafo
|
5. Elegimos el color negro en el primer plano y aplicamos pintura negra ligeramente con el Aerógrafo, de esta manera eliminaremos los píxeles no deseados.
6. Invertimos en Imagen/ Colores/ Invertir, y aplicamos pintura negra ligeramente con el Aerógrafo, de esta manera incluiremos los píxeles que antes pudieran haberse eliminado.

Resultado final
7. Hemos refinado la selección, volvemos a Editar atributos de Canaly elegimos el color negro.
8. Tenemos la zona de la imagen seleccionada sin los píxeles que no deseábamos en nuestra selección, y con los píxeles que nuestra selección no había abarcado.
Utilizando Máscara Rápida:
En la ventana Lienzo, como ya vimos en el Capítulo 2, se encuentran los botones de Activar y Desactivar Máscaras Rápidas; con ellas cualquier selección que tengamos realizada en la imagen se convertirá en una Máscara de Canal con aplicar la máscara rápida, esto nos favorece el trabajo, podremos realizar los mismos pasos que en el ejemplo anterior sólo que de una forma más inmediata.
Activando y Desactivando la Máscara Rápida podemos borrar los píxeles o recuperarlos a nuestro criterio. Observando los Diálogos de Capas, Canales y Caminos vemos como en el Diálogo de Canales nos aparece el Canal Qmask al aplicar la Máscara Rápida a cualquier selección.
 |
 |
|
Canal Qmask
|
Máscara Rápida
|










