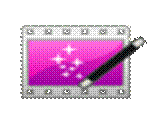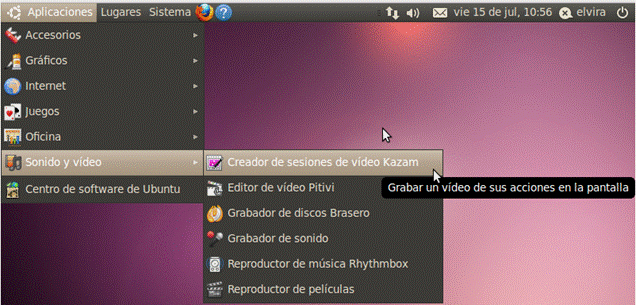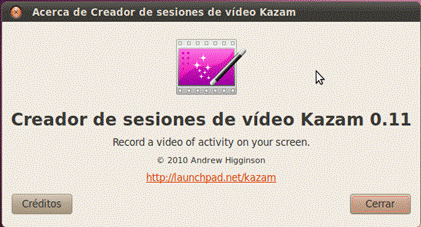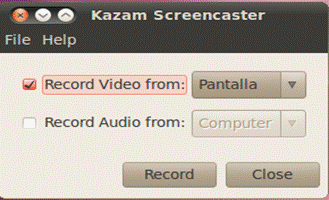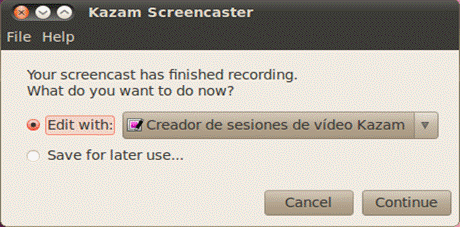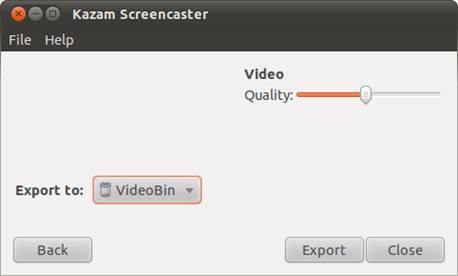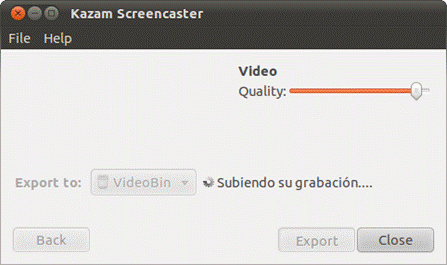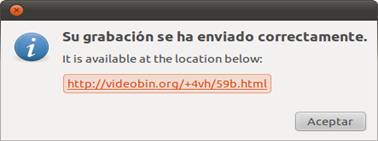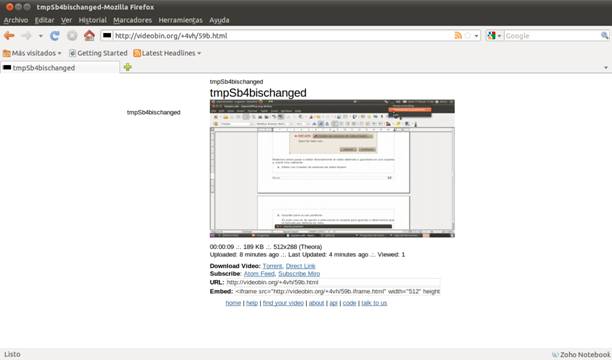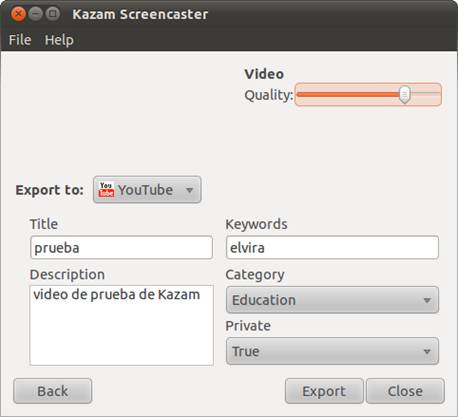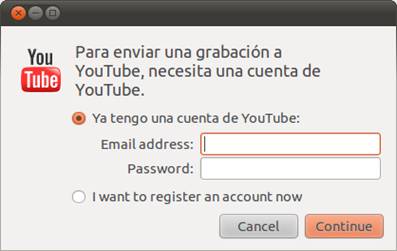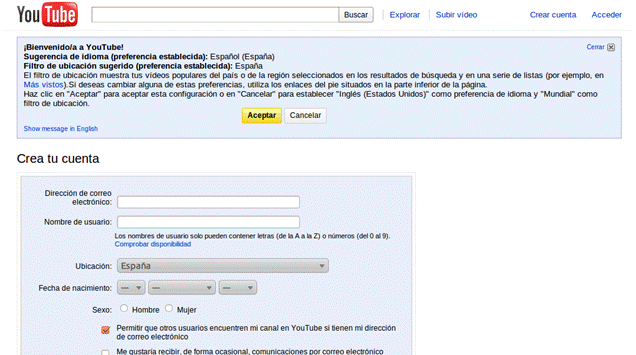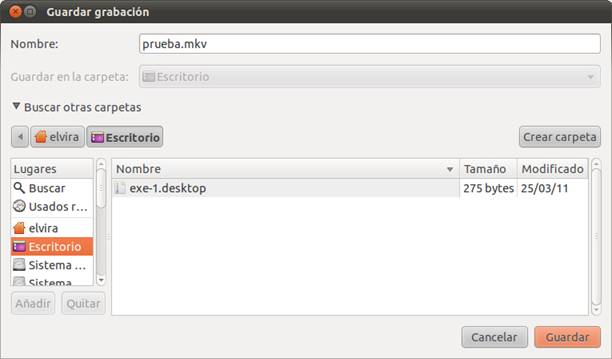| Grabación del escritorio con Kazam |
 |
 |
 |
| SOFTWARE - General | |||||||||||||||
| Escrito por Autora Elvira Mifsud | |||||||||||||||
| Martes, 30 de Agosto de 2011 09:00 | |||||||||||||||
|
Kazam es una aplicación open source para la grabación del escritorio en Ubuntu.Clásicamente desde Ubuntu se solía utilizar la aplicación GTK-RecordMyDesktop, pero los problemas que presenta hacen que Kazam sea una buena alternativa. 1 IntroducciónPor ejemplo, los vídeos generados desde GTK-Recordmydesktop (formato .ogv) no pueden ser subidos a Youtube y por otra parte, la conversión a formato .avi produce un retraso en el sonido, además de dar problemas con la utilización del micrófono. Es verdad que Kazam está ahora despegando y las versiones estables que funcionan correctamente en Ubuntu lo hacen sobre las versiones 10.04 Ubuntu Lucid, y 10.10 Ubuntu Maverick. Pero la apuesta por el desarrollo en esta herramienta sigue en pie y seguro que próximamente estará disponible para las versiones de Ubuntu liberadas en 2011. 2. CaracterísticasPodemos resaltar las siguientes:
En conclusión podemos decir que Kazam genera vídeos funcionales de calidad de forma muy sencilla y, aunque, de momento el entorno no dispone de muchas opciones de configuración, con el tiempo su crecimiento está asegurado. 3. InstalaciónEn el momento de redactar este artículo hay disponibles dos versiones, la estable y la de pruebas o inestable. La versión inestable es la que ahora mismo ya está funcionando con Ubuntu 11.04, pero preferimos comentar la versión estable aunque sea sobre una versión de Ubuntu anterior. La página web es http://launchpad.net/kazam y para la descarga podemos ir a la web http://ppa.launchpad.net/and471/. Recodar que el término launchpad hace referencia a una aplicación web y un sitio web que apoya el desarrollo de software, en particular el de software libre. Está desarrollada y mantenida por Canonical Ltd. (es.wikipedia.org/wiki/Launchpad). Los pasos a seguir para la instalación son los siguientes: 1. Añadir los repositorios específicos: Desde una terminal ejecutar:
2. Recargar el sistema con el nuevo repositorio:
3. Instalar el paquete:
Si lo que se quiere es instalar directamente el paquete .deb con gdebi podemos descargarlo de la url indicada (http://ppa.launchpad.net/and471/) y simplemente con un doble clic comenzará la instalación. 4. InterfazAl instalar la aplicación queda referenciada en el menú Sonido y vídeo, como muestra la captura siguiente:
Lanzamos la aplicación y la interfaz que muestra es muy sencilla y directamente ofrece la opción de grabar el escritorio.
Rápidamente descubrimos que las opciones disponibles son prácticamente nulas. En Files solo existe la opción de Salir y el Help podemos ver los créditos de la aplicación:
La aplicación se iconiza en el panel superior mediante un icono cuadrado con un punto en una esquina y pulsando el botón izquierdo del ratón vemos las opciones disponibles mientras está en ejecución:
En el caso de que no apareciera el icono podemos añadirlo sobre el panel. Para ello hacemos clic derecho sobre el panel y elegimos Añadir. Por defecto viene activada la opción de grabación de video pero, si lo que se quiere es una grabación de audio y vídeo conjuntamente, simplemente hay que seleccionar la segunda opción y disponer de un micrófono para realizar la grabación. 5. Utilización de KazamDesde la interfaz seleccionamos la grabación de vídeo del escritorio y en ese momento comienza la cuenta atrás:
Al llegar a cero comienza la grabación que podremos pausar y/o finalizar en cualquier momento. Hacemos la grabación correspondiente y al finalizar pulsamos en Terminando la grabación. A continuación se muestra la siguiente ventana:
Podemos ahora pasar a editar directamente el vídeo obtenido o guardarlo en una carpeta y usarlo mas adelante. Hay que tener en cuenta que las opciones de edición en este caso son nulas ya que el vídeo se subirá tal y como se ha generado. Editar con Creador de sesiones de vídeo Kazam Muestra la siguiente ventana:
Si seleccionamos Videobin.org una vez hecha la exportación sube el video e indica la URL en la que está disponible:
En el caso de exportar y subir a Youtube la secuencia es similar. La ventana se despliega y pide algo mas de información, como es la categoría de videos a la que se quiere añadir, si es un vídeo privado, etc.
Cuando pulsamos en Exportar nos pregunta si disponemos de cuenta en Youtube o no. Si se dispone de cuenta hay que indicar los datos y si no se tiene da opcioón en ese momento a obtener una cuenta:
Para completar los pasos decimos que no disponemos de cuenta y nos lleva a la dirección http://www.youtube.com/create_account en la que podemos solicitarla.
Una vez tengamos la cuenta podremos directamente desde Kazam subir nuestros vídeos educativos a Youtube. Guardar para su uso posterior En este caso se da opción a seleccionar la carpeta para guardar y observamos que el formato por defecto es .mkv:
Cuando queramos trabajar con el podemos:
6 ConclusiónComo se ha podido comprobar Kazam es un programa muy sencillo que está ahora desarrollandose, pero ya se le pueden apreciar ventajas importantes frente a otras aplicaciones de grabación de escritorio, como son la rapidez y la facilidad de exportación y subida predeterminada a Youtube. Estaremos pendientes de su evolución. |