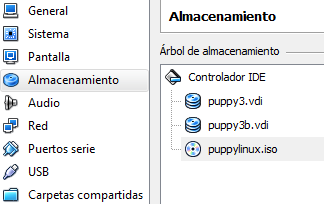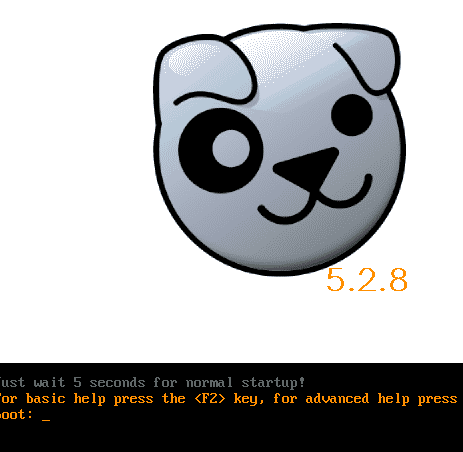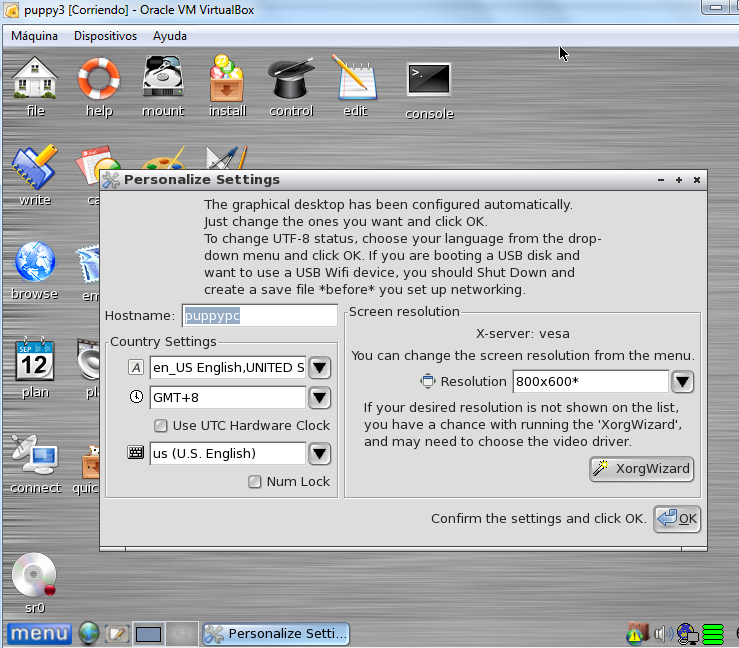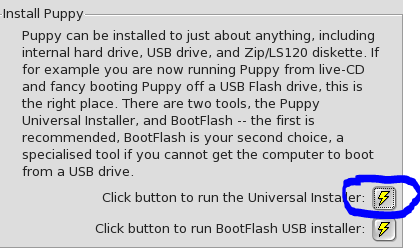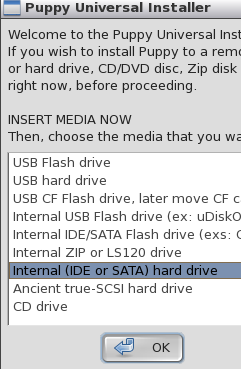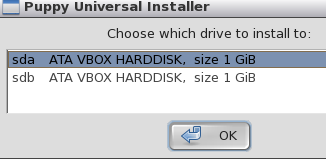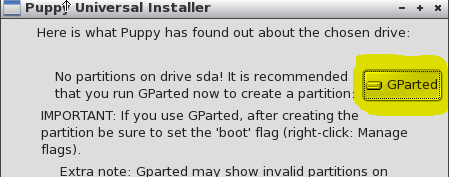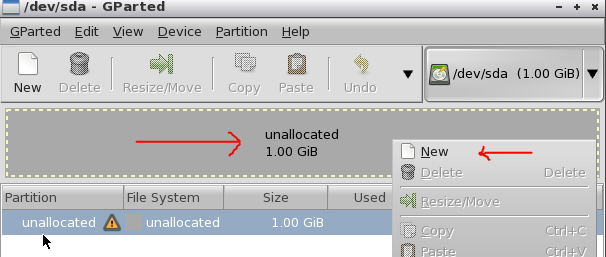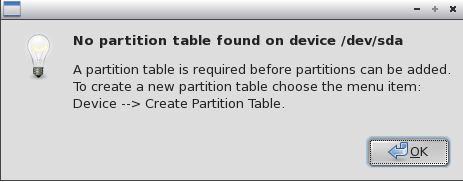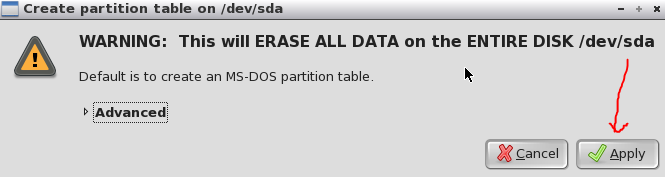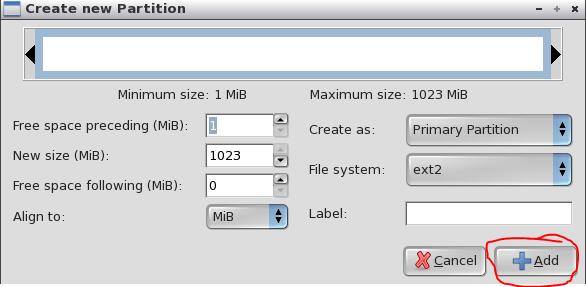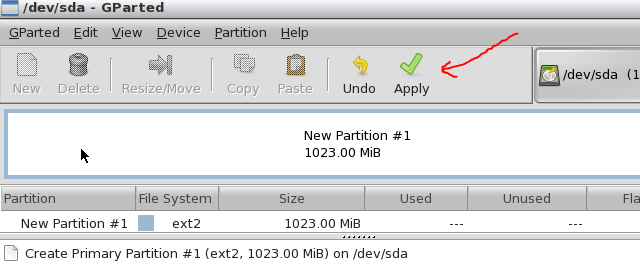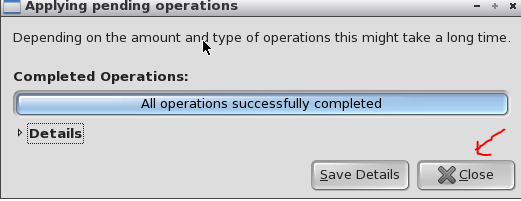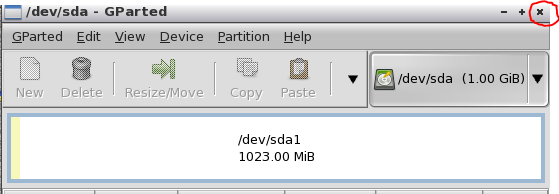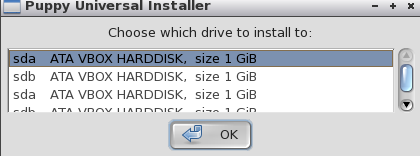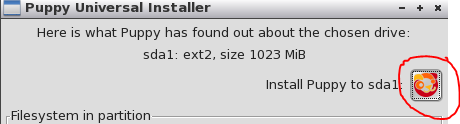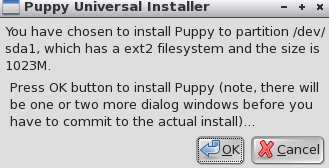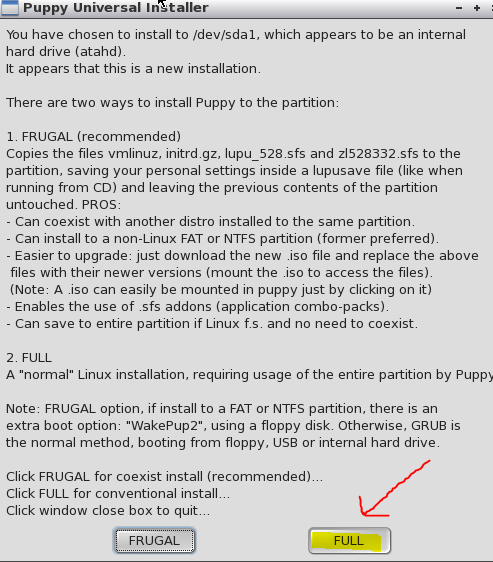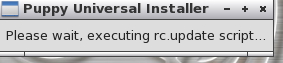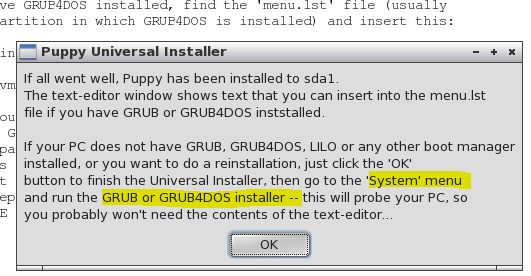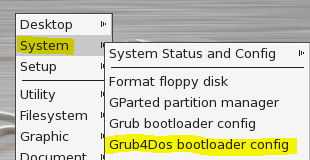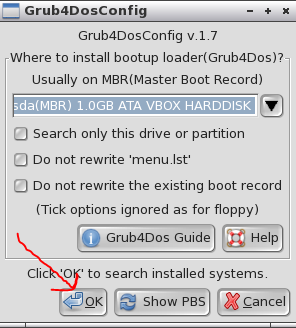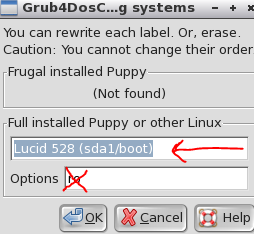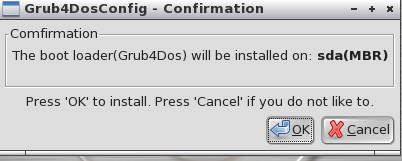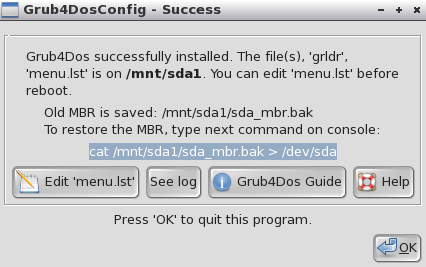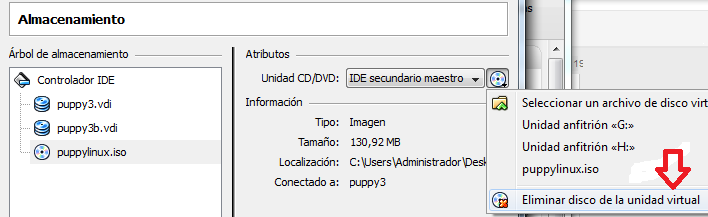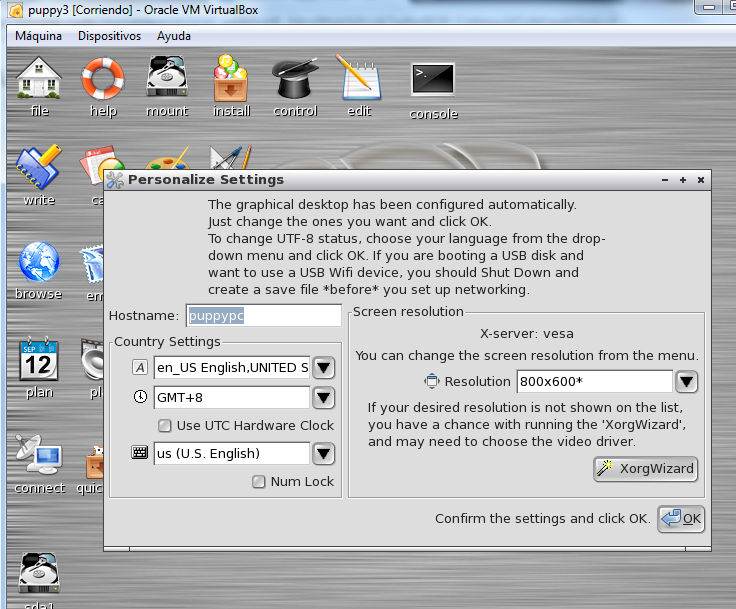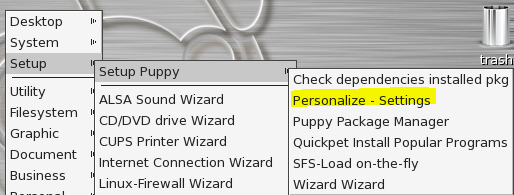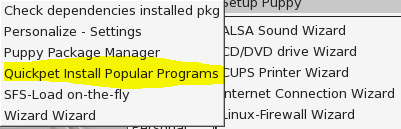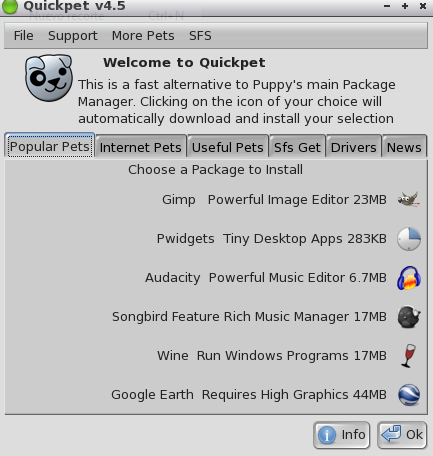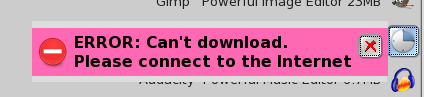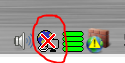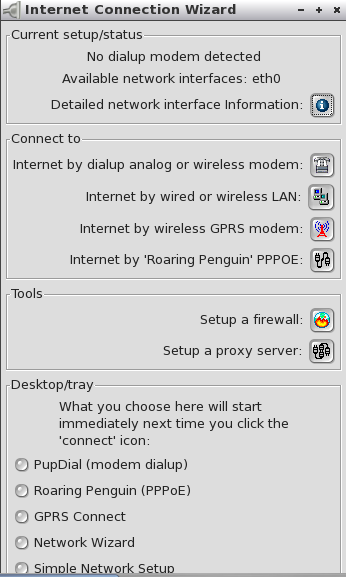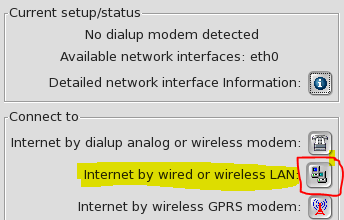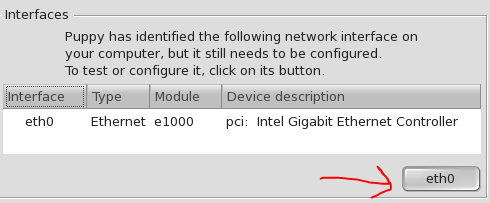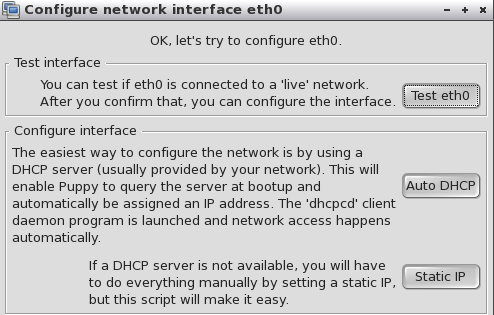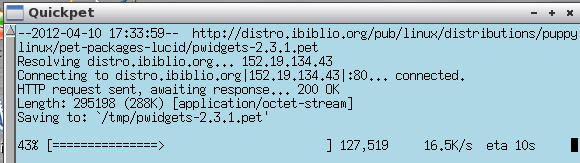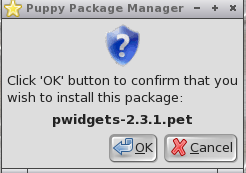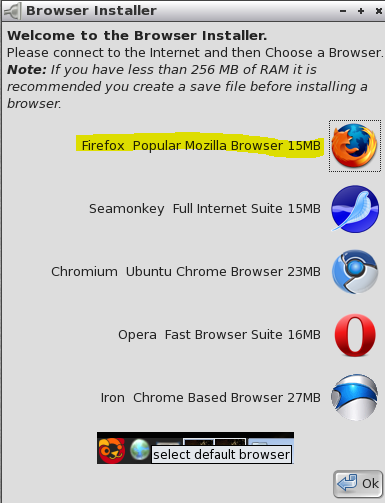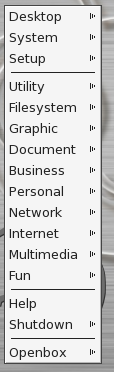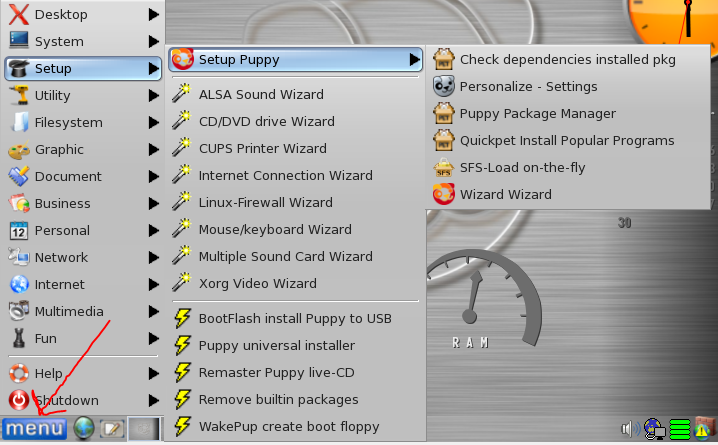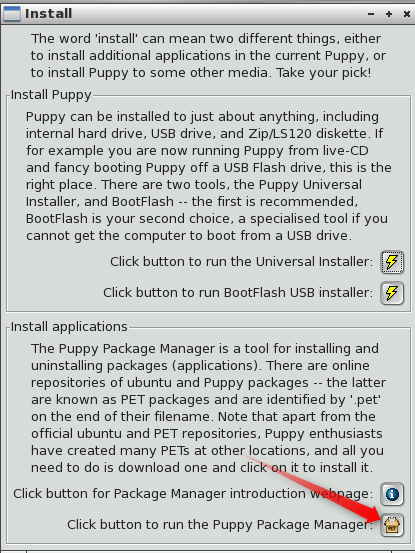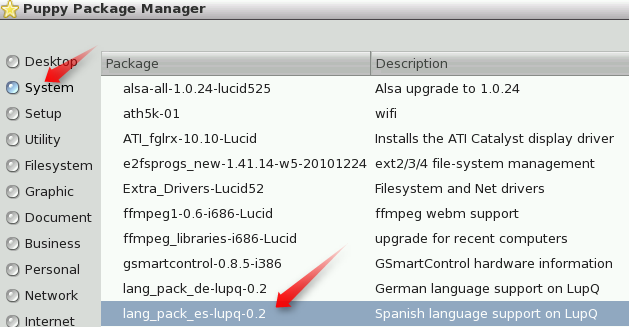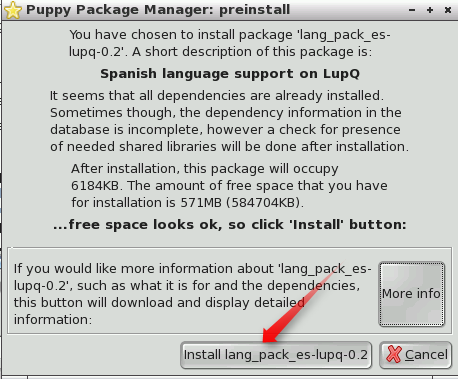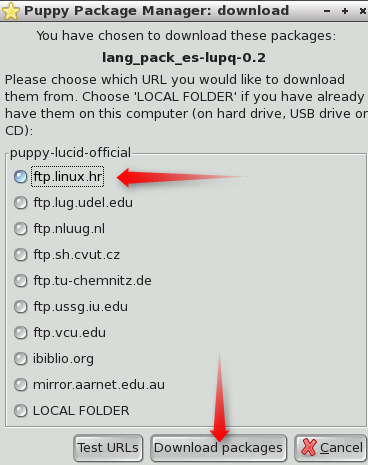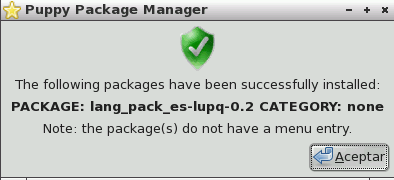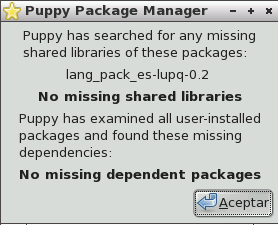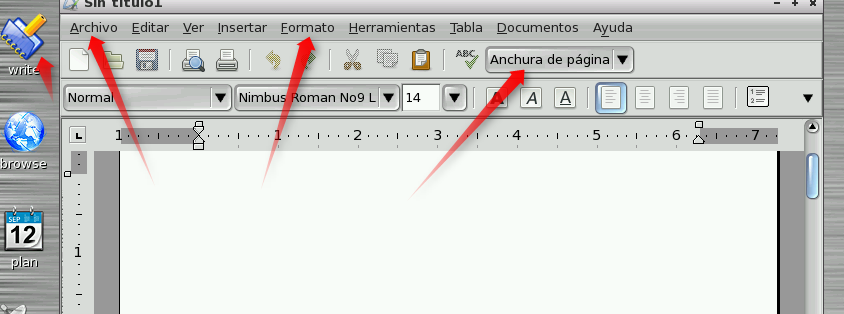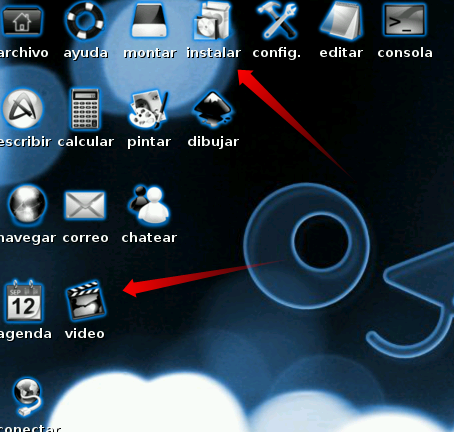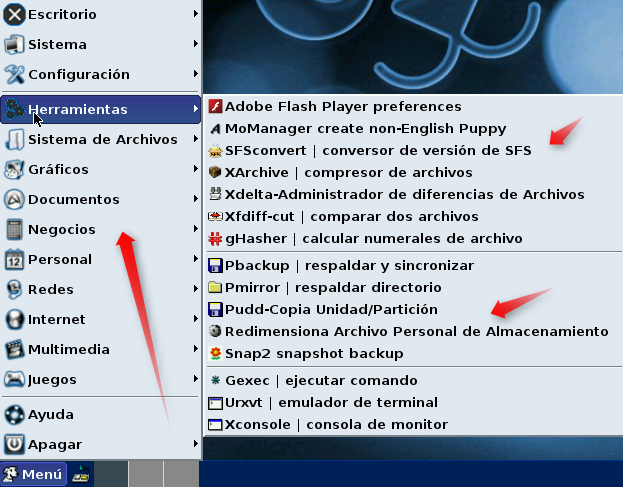| Puppy Linux |
 |
 |
 |
| SOFTWARE - General | ||
| Escrito por Pedro Salazar Román | ||
| Mércores, 18 Abril 2012 07:12 | ||
|
There are no translations available.
En el entorno de la Informática, la instalación, el uso y la configuración de los sistemas operativos es una de las tareas más complejas. El problema comienza con qué sistema elegir. Muchas veces se opta por el que viene preinstalado en el equipo, pero … ¿ qué ocurre si el ordenador no trae instalado alguno?. ¿ Podemos permitirnos pagar una licencia de Microsoft Windows? ¿ Y si lo que tengo es un equipo antiguo que va demasiado lento porque ya no puede ejecutar las actualizaciones del sistema operativo ni de las aplicaciones?. En este punto uno se plantea la migración de su sistema a uno gratuito y libre, al famoso Linux, aunque propiamente deberíamos hablar de una distribución GNU/Linux. Pero los problemas siguen, ¿qué distribución elijo?, ¿cuál es la más conveniente para mi equipo? y otras cuestiones que hay que resolver para usar o seguir usando el ordenador.
Existen muchas distribuciones GNU/Linux:
Y en este mismo sitio web podéis encontrar estupendos tutoriales en referencia a ellas. Aunque existen distribuciones menos conocidas y muy útiles como es Puppy Linux. ¿Qué es Puppy Linux?Puppy Linux, es una distribución ligera de GNU/Linux. Características de Puppy Linux:
¿Para qué se puede usar?
InconvenientesAunque no tiene muchos y algunos pueden ser discutibles, fundamentalmente:
Nota: Si descargamos la última versión de Puppy oficial, de abril de 2012, y lo configuramos en español, el sistema quedará mayoritariamente en español y no es necesario Internet para empezar, aunque sí muy recomendable. TareasVeamos diversas tareas realizas con Puppy Linux:
Introducción
Hay varias versiones oficiales y varias no oficiales. Las diversas tareas se van a realizar en máquina virtual por comodidad pero todo el proceso se puede hacer en máquinas reales. Creamos una máquina virtual (en este documento se usa VirtualBox) con 256 MB de RAM y 2 discos con 1 GB cada disco Nota: Este documento no cubre el manejo del software de gestión de máquinas virtuales (VirtualBox) Metemos el cd de Puppy, es decir, cargamos la iso en la unidad de cd
Iniciamos la máquina virtual
Arrancará desde el cd con Puppy Linux
No vamos a configurar nada (mejor hacerlo en el sistema instalado), pero se puede:
Ya tenemos un Puppy funcionando. De hecho si tienes conectado el equipo a la red con un servidor dhcp, podrás conectarte a Internet sin problemas y tendrás el equipo plenamente funcional. Instalación en el disco del S.O.Pulsamos en el icono de install que está en el escritorio
Nos sale el programa de instalación y pulsamos en el botón del Universal installer. Desde este programa podemos crear un dispositivo usb con nuestra distribución Puppy personalizada y además se pueden instalar muchas aplicaciones modernas adaptadas para funcionar con esta distribución.
Seleccionamos instalación en el disco interno (Internal IDE or SATA)
Elegimos el primer disco: sda
Nos dice que el disco no está particionado y que si queremos podemos ejecutar una aplicación para hacerlo: Gparted. Pulsamos en el botón.
Arranca la aplicación y nos sale un mensaje, pulsamos okay
Particionado de discosPulsamos sobre la partición unallocated en gris con el botón derecho y le damos a new
Nos sale una advertencia, de que el disco no tiene tabla de particiones.
Hacemos lo que nos indica, pulsamos en device + Create Partition Table
Pulsamos en Apply Volvemos a pulsar con el botón derecho en la partición y le damos a new Lo dejamos todo como está, para esta práctica vale.
Pulsamos en Add y ya tenemos la partición casi creada,. Para crearla realmente hay que pulsar en el botón Apply, para que los cambios se realicen de verdad. Hasta ahora solo lo hemos dejado indicado, si canceláramos en este momento no habríamos tocado el disco.
Confirmamos la aplicación de cambios y si todo va bien
pulsamos Close. Ya tenemos los cambios realizados y la partición creada. Cerramos la ventana del Gparted.
Terminar la InstalaciónAhora vuelve al programa de instalación ya que esto era para preparar el disco para la instalación del sistema operativo. Saldrá la pantalla de elección de disco, elegimos el sda es que es donde hemos hecho la partición. Nota: Aquí se ve un error del programa porque salen repetidos los discos, no pasa nada
Elegimos el el primer sda y pulsamos OK. Nos sale una pantalla para instalar el Puppy en sda1, en la partición creada anteriormente, pulsamos en el botón señalado en la imagen siguiente:
Confirmamos, OK
Debe salirnos esta pantalla, en la que nos indica si queremos una instalación Frugal o Full, elegimos Full Nota: La instalación Full es mejor para instalaciones nuevas, la Frugal para instalaciones de actualización o en las que haya otros sistemas operativos en el disco y que queramos que sigan pudiéndose iniciar todos tras la instalación de Puppy.
Nota: A veces, esta pantalla no aparece, directamente salta la instalación Full. Tardará un ratito en instalarse, muy poco ya que Puppy Linux es muy pequeña. Saldrá algo así:
Esperamos … Y al terminar nos indica que la instalación ha terminado pero que ahora hay que configurar o instalar el gestor de arranque: GRUB.
Gestor de ArranqueSi apagamos el equipo y quitamos el cd, veríamos como sale una pantalla en negro que no arranca el Puppy instalado. Si metiéramos el cd de nuevo e iniciáramos la máquina deberíamos ejecutar el grub o grub4dos. En este manual lo hacemos con el grub4dos. Pulsamos en el escritorio con el botón derecho del ratón.
Nos indica donde instalar el gestor de arranque GRUB. En nuestro caso en el sda y pulsamos OK.
Ahora nos dirá que va a añadir un nombre a la lista del gestor de arranque
y en options, borramos ro, que montaría el sistema de solo lectura. Pulsamos OK
Nos indica que se va a instalar el gestor de arranque grub4dos en el sector MBR del disco1 (sda). Pulsamos OK, todo va bien.
Nos dice que el gestor de arranque ha sido correctamente instalado y donde se encuentra el menú del gestor de arranque para modificarlo a mano, e incluso indica donde está el archivo con la copia del MBR antiguo. Pulsamos OK. Ya estaría instalado y configurado el gestor de arranque. Apagamos el sistema.
Le decimos que no guarde la configuración del cd-live (Do not save) Nota: Si hubiésemos configurado algo, como el teclado o la red, y pulsamos en Save, guardaremos los datos de configuración y la próxima vez que arranquemos desde cd no tendremos que configurarlo de nuevo. Sistema InstaladoVamos a comprobar que funciona, para ello, una vez apagada la máquina virtual, quitamos el disco de la unidad de cd virtual
e iniciamos la máquina virtual para comprobar que arranca el sistema instalado y ...
efectivamente, ya está instalado y funcionando nuestro sistema con PUPPY LINUX. Nota: si no saliera el entorno gráfico, y se quedase el arranque en un terminal, simplemente hay que escribir xwin en dicho terminal y aparecerá el entorno gráfico. Esto se produce a veces por un fallo al cerrar el sistema que produce un error en el apagado de las xwindows. Configuración y usoEn la pantalla de inicio aparece un asistente que nos permite:
Este asistente se puede lanzar desde (botón derecho en escritorio)
Esta distribución tiene la posibilidad de instalarle multitud de aplicaciones que no vienen por defecto con ella, por ejemplo OpenOffice o vlc. Para ello en el mismo menú (Setup + Setup Puppy + Quickpet ...)
Podemos instalar programas adaptados para ejecutarse en este sistema operativo, conocidas como Pets.
Si elegimos uno de ellos, lo buscará en Internet y lo instalará, pero si no tenemos configurada la tarjeta de red para el acceso a Internet nos saldrá un mensaje de error
Podemos ver el icono en la barra de tareas con el error de red.
Hacemos click en el icono y nos sale el cuadro de diálogo
Desde aquí podemos configurar la red, lo mas sencillo es utilizar el asistente
Lo ejecutamos
Elegimos la tarjeta de red, en este caso eth0
Podemos configurarla por DHCP o con IP estática, en este caso por DHCP, lo prueba y si todo va bien nos indica que ya está todo en regla, para comprobarlo en la barra de tareas el icono de red ahora no tiene una cruz roja, será así:
Si ahora volvemos al Quickpet
Podemos instalar cualquier aplicación, en el ejemplo elijo Pwidgets, una mini aplicación que coloca diversos widgets en el escritorio
Por otro lado, también podemos hacer click en los iconos del escritorio, por ejemplo en
Y nos indica que navegador web queremos instalar
Por ejemplo elegimos Firefox y lo descarga e instala como antes y ahora podremos navegar por Internet. Todas las opciones de configuración están en el menú que sale al pulsar con el botón derecho en el escritorio
Por supuesto todas las aplicaciones y la configuración se pueden manejar desde el botón de menú en la barra de tareas
ApéndiceConfiguración del sistema en españolLa versión Lucid Puppy tiene adaptación al español, aunque no es muy amplia, solamente algunas aplicaciones y algo el sistema. Si queremos configurar el sistema en español tenemos que instalar el paquete que trae la localización en castellano. Para ello pulsamos en el botón install del escritorio
Y pulsamos en el Puppy Package Manager
En la categoría System elegimos el lang_pack_es
Pulsamos en Install lang_pack
Nos indica que seleccionemos una biblioteca para la descarga del paquete, podemos elegir cualquiera, si falla elegimos otro. Pulsamos en Download packages.
El paquete se descargará e instalará. Tarda un poco porque tiene que comprobar dependencias
Cerramos el Puppy Package Manager
Y vemos que los iconos de el escritorio y la mayoría de las opciones del menú siguen en inglés. Pero si, por ejemplo, pulsamos en el editor de textos (Writer en el escritorio), podemos ver que está en español
Si hacemos este proceso con la nueva versión Wary 5.3 de Puppy podemos ver como la adaptación al castellano es mucho más completa, tanto los iconos del escritorio como el menú están en español (ver imágenes)
Enlaces interesantes
|