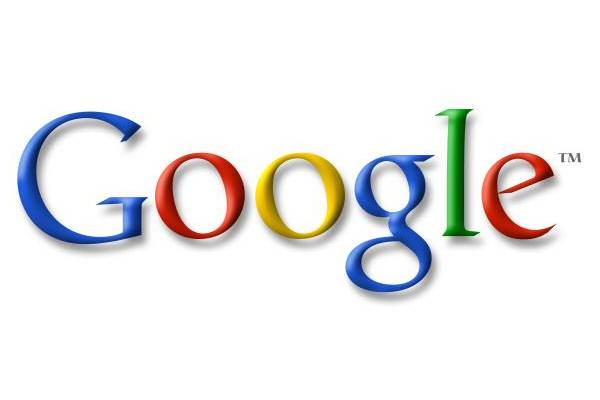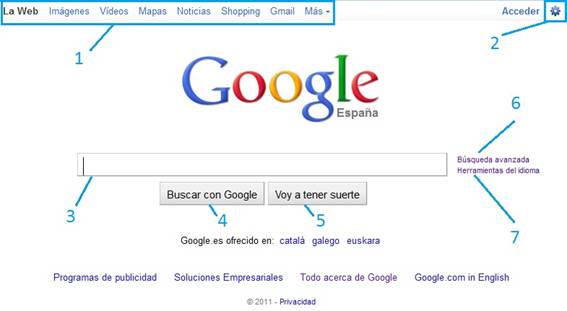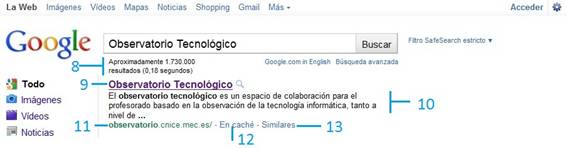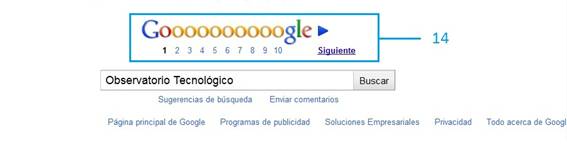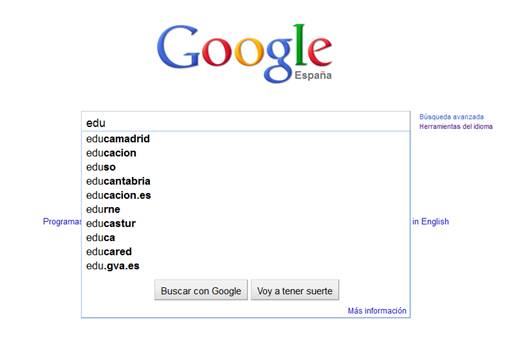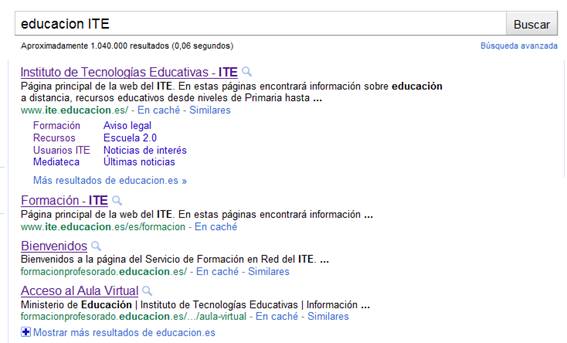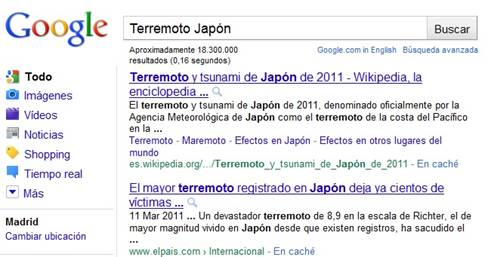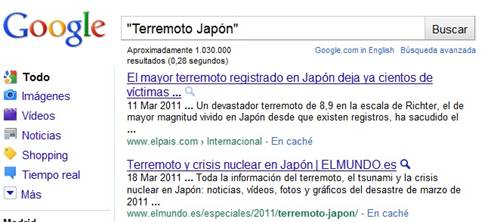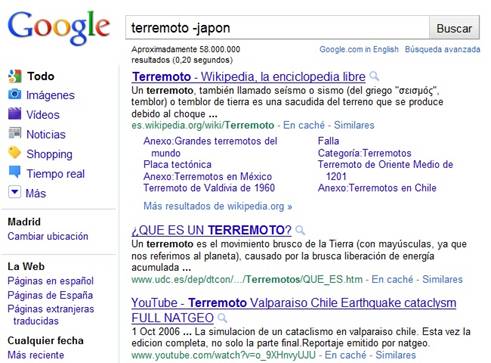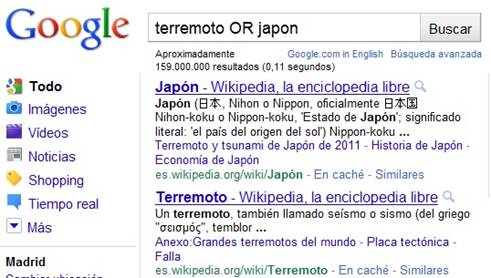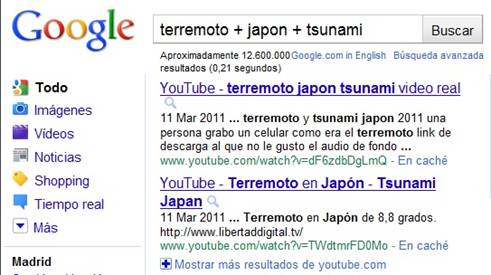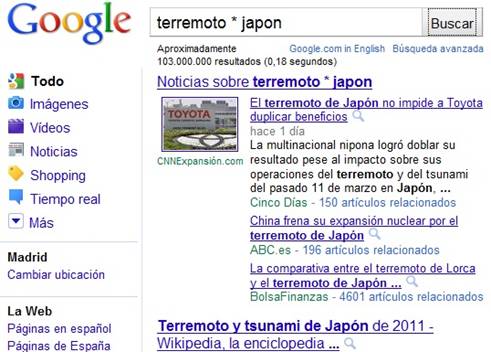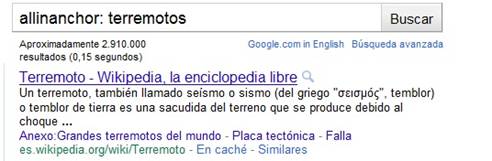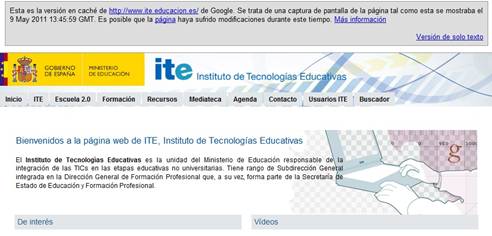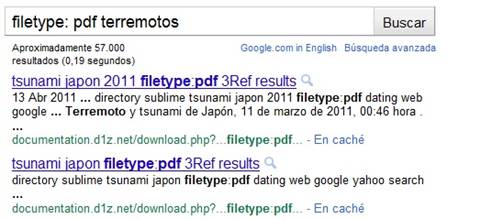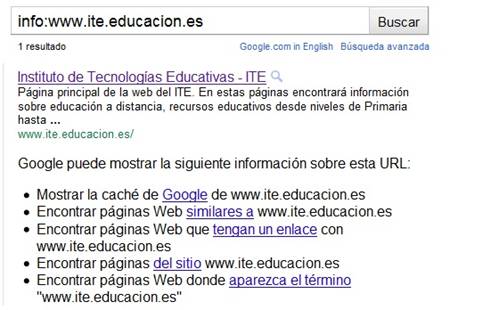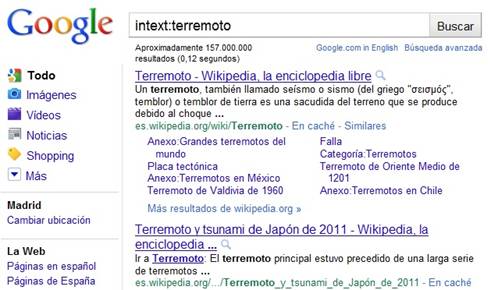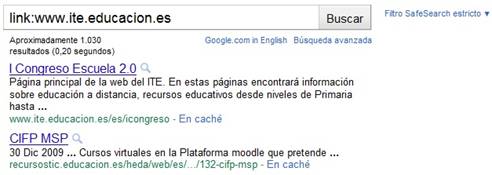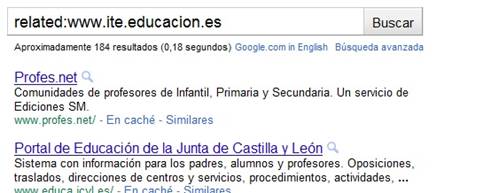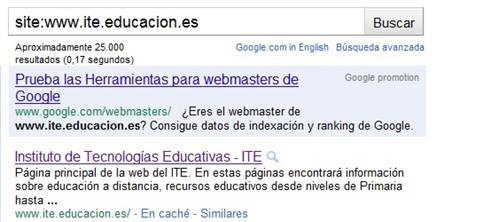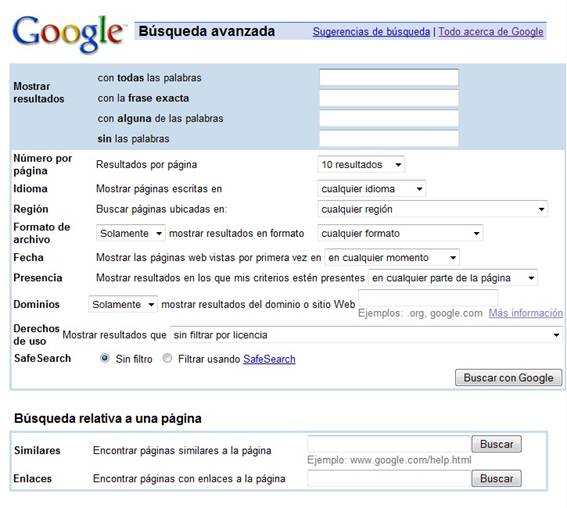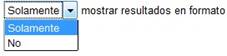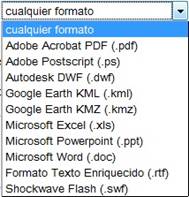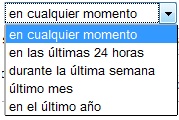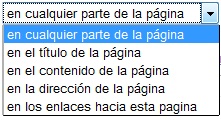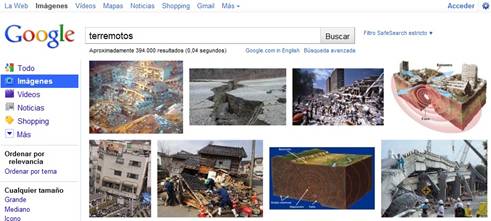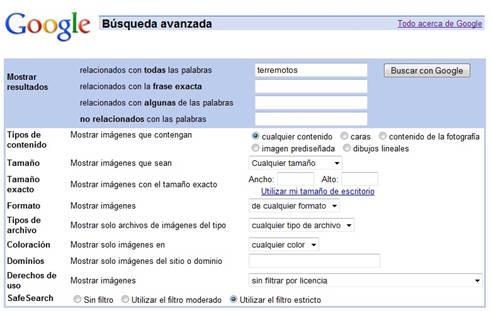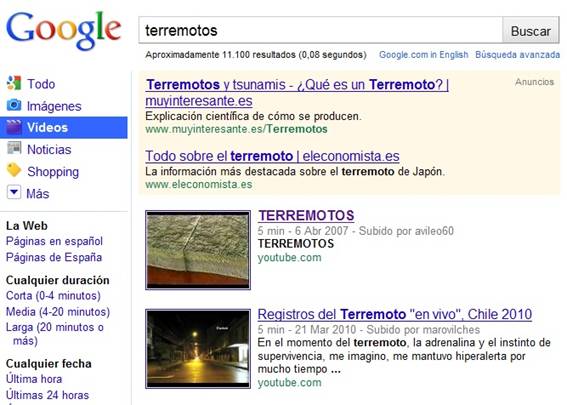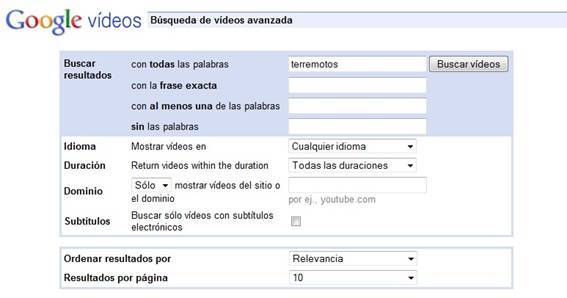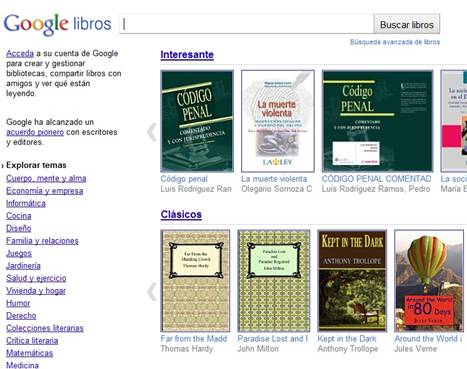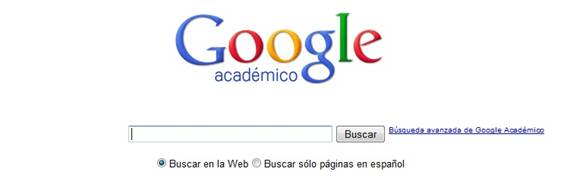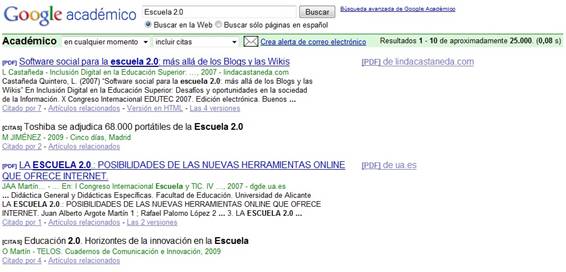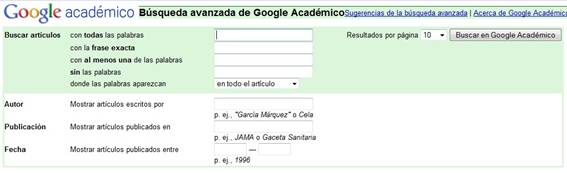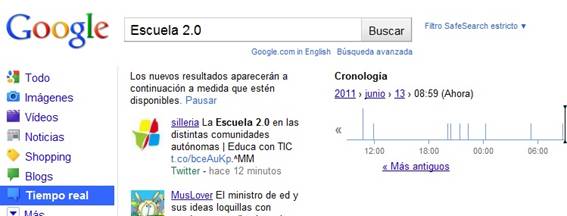| Búsquedas avanzadas en Google |
 |
 |
 |
| INTERNET - Recursos online |
| Escrito por Raquel Carrasco |
| Luns, 20 Xuño 2011 08:54 |
|
There are no translations available.
El Tratamiento de la información y competencia digital forma parte de una de las competencias que se deben de lograr al finalizar la Educación Secundaria Obligatoria, la cual consiste en disponer de una serie de habilidades para buscar, obtener, procesar y comunicar información. La competencia digital incluye el utilizar las nuevas tecnologías de la información y la comunicación extrayendo su máximo rendimiento a partir de su compresión. En este artículo se explicará como adquirir competencias a la hora de buscar información a través del buscador Google (herramienta de búsqueda que permite acceder a una gran cantidad de información, páginas web, imágenes, etc) comprendiendo las diferentes secciones del buscador. IntroducciónCuando necesitamos buscar información lo primero que hacemos es acudir a internet, pero en internet hay mucha información y a veces no encontramos lo que en realidad buscamos, esto puede ser una ventaja y también un inconveniente. Google es actualmente uno de los motores de búsqueda más utilizados, por eso creemos interesante aprender a utilizar el buscador Google con sus múltiples herramientas y sacarlas el máximo partido a la hora de realizar las búsquedas. Además tiene un diseño simple y funcional, con unos tiempos de respuesta muy rápidos. InterfazPara acceder a Google tan solo tenemos que ejecutar un explorador de internet y escribir la dirección de Google (www.google.es) La página principal de Google contiene los siguientes campos:
Búsquedas simplesObservaciones que hemos de tener en cuenta: -Se omiten palabras y caracteres comunes, como las preposiciones “el, la, y, de, etc” -No tiene en cuenta el orden el cual están escritas las palabras -No distingue mayúsculas de minúsculas -No distingue acentos (tildes) a) Búsqueda por palabra: Cuando se está introduciendo una palabra Google de forma automática busca palabras que empiezan por esas letras, en el caso de que Google no muestre los resultados hay que terminar de escribir la palabra para que el motor de búsqueda se actualice. Pulsando Intro, Google nos ofrece todos los resultados con la palabra de búsqueda.
b) Búsqueda por palabras: Si lo que queremos es acotar nuestra búsqueda tan solo tendremos que introducir más palabras en el cuadro de búsqueda de forma que Google nos mostrara aquellas páginas que contengan todas las palabras, en primer lugar Google mostrara aquellas páginas que contenga todas las palabras que hemos introducido y a continuación las páginas donde aparezcan algunas o alguna de ellas.
c) Búsqueda utilizando operadores booleanos: En Google se puede hacer uso de operadores booleanos que permiten el poder afinar las búsquedas.
d) Búsqueda concretas:Además de los operadores booleanos, Google reconoce una serie de comandos, a continuación presentaremos los más útiles:
Búsqueda avanzadaComo hemos dicho anteriormente las búsquedas avanzadas nos van a permitir el poder limitar aun más la búsqueda que queramos realizar.
Búsquedas de imagenesUna de las opciones de las que dispone Google es la búsqueda de imágenes, tan solo tenemos que hacer clic sobre el vínculo imágenes, automáticamente Google cambia la interfaz, escribiremos en el cuadro de búsqueda la palabra clave asociada a la imagen y pulsaremos sobre “Buscar imágenes”.
Si seleccionamos la imagen posicionándonos sobre ella podemos ver el nombre del archivo y su extensión, tamaño de la pantalla, URL donde se encuentra la imagen, otras similares y más tamaños. Si no encontramos una imagen podemos recurrir a la búsqueda avanzada.
Podemos elegir como queremos que nos muestren los resultados, si bien todas las palabras, bien con la frase exacta, algunas de las palabras o bien con no relacionadas las palabras. El tipo de contenido, tamaño, tamaño exacto, formato, tipo de archivo, coloración, dominios, derechos de uso y Safe Search. Búsqueda de videosGoogle también dispone de la búsqueda de videos, para acceder a la búsqueda de videos seleccionaremos el vínculo de Videos, en el cuadro de búsqueda escribiremos el nombre del video que queramos buscar. Por ejemplo vamos a buscar videos de terremotos. La página dispone de un menú en la parte izquierda que nos va a permitir elegir la web, duración, la ordenación por importancia, la calidad, la fuente, etc.
Si queremos la búsqueda más precisa de un video seleccionaremos la búsqueda avanzada, esta nos va a permitir seleccionar como buscar los resultados, el idioma, la duración, el dominio, si queremos que busque libros con subtítulos, como queremos que aparezcan ordenados los resultados así como los resultados por página.
Búsqueda de librosGoogle nos permite localizar un amplio catálogo de libros en una amplia variedad de idiomas de forma sencilla, para acceder a la búsqueda tan solo tenemos que seleccionar el vínculo Más y elegir en el desplegable Libros. Funciona de igual forma que una búsqueda Web, al entrar en la página podemos buscar libros por temas.
El objetivo que se persigue con la búsqueda de libros en Google es el de descubrir libros, y no leerlos en línea. Hay algunos libros que tiene restrinciones impuestas (copyright) y limitan el número de páginas que nos muestran, en cambio hay otros en la que los usuarios pueden descargarse la versión en PDF. También dispone de una búsqueda avanzada la cual nos va a permitir: elegir el modo en el que nos va a mostrar los resultados, donde buscar, el contenido, idioma, título, autor, editor, fecha de publicación, ISBN, ISSN. Google AcadémicoGoogle Académico permite la búsqueda de bibliografía de temas académico de forma sencilla. Podemos localizar libros, documentos, tesis, resúmenes, artículos científicos, material de editoriales de múltiples disciplinas: ciencias, literatura, geografía, etc. Para realizar la búsqueda tan solo tenemos que seleccionar Google Académico que se encuentra en el vínculo; Más. Una vez que hemos accedido a la página escribiremos en el cuadro de búsqueda el título del libro, articulo, manual, etc, que queremos localizar.
Si lo que queremos es buscar documentación de una determinada disciplina, escribiremos en el cuadro de búsqueda el nombre de la disciplina académica y Google Académico nos mostrará los resultados. Para afinar la búsqueda podemos utilizar los operadores antes mencionados o recurrir a la búsqueda avanzada.
Google Académico también dispone de una Búsqueda avanzada que nos va a permitir el poder acotar los resultados.
La búsqueda avanzada de Google Académico nos va a permitir: Buscar artículos, bien con todas las palabras, con la frase exacta, con al menos una de las palabras, sin las palabras, donde las palabras aparezcan, de la misma forma que la búsqueda en la web. Podemos hacer uso de las comillas. Autor: con frecuencia para localizar una obra, artículo, etc, recurrimos a la búsqueda mediante el autor, para localizar dicho documento mediante el autor escribiremos el nombre del autor entre comillas incluso también podemos usar iniciales para realizar la búsqueda. Podemos también realizar la búsqueda escribiendo el nombre de donde ha sido publicados o bien el año de su publicación. También nos permite configurar el número de resultados que queremos que aparezcan por página. Tiempo RealEl tiempo real de Google nos ofrece resultados actuales de nuestra búsqueda procedentes de una gran variedad de fuentes: redes sociales (Twitter, Facebook, etc), Blogs, etc. Podemos filtrar el resultado según el lugar además de poder ver conversaciones completas.
ConclusionesLas tecnologías de la información y la comunicación requieren de nuevas destrezas y conocimientos entre ellos el aprender a buscar y seleccionar información a través de los buscadores. El buscador Google como hemos dicho anteriormente permite acotar las búsquedas a través de sus múltiples herramientas, por lo que el saber utilizar los buscadores se convierte en un objetivo de la enseñanza-aprendizaje. |