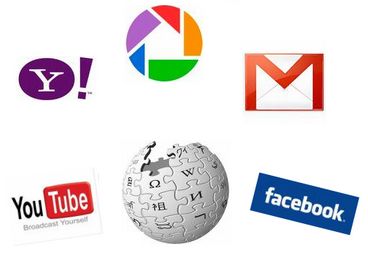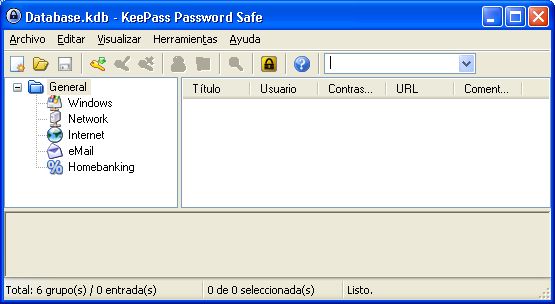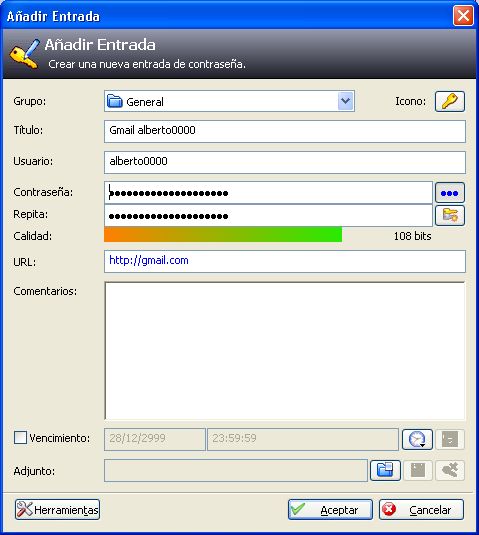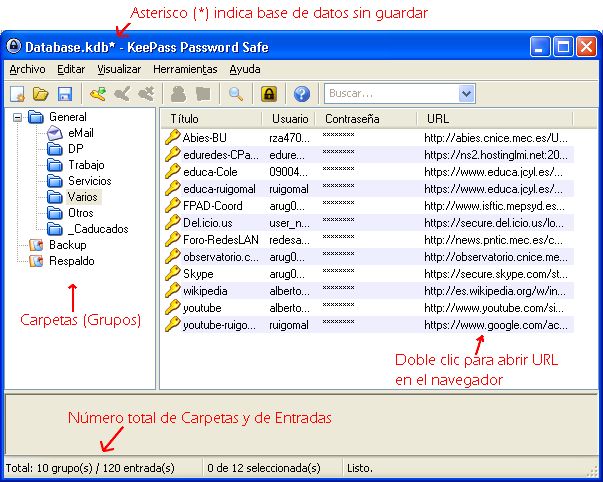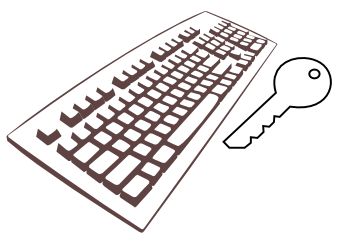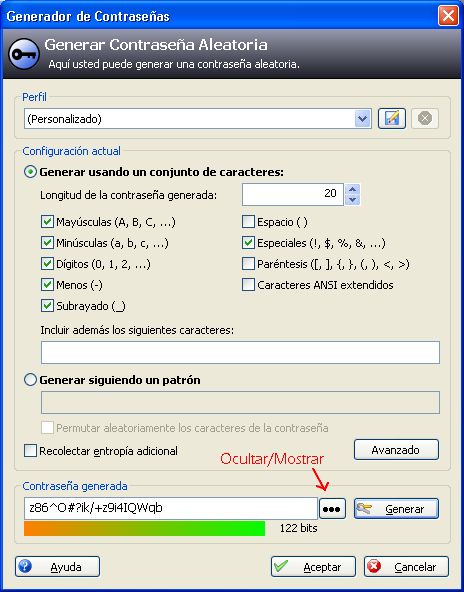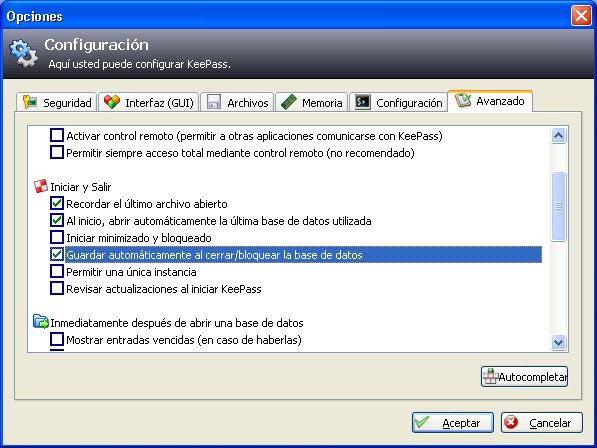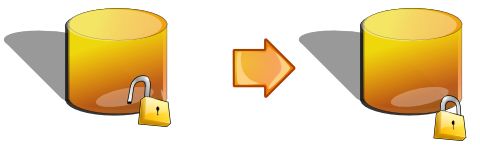| KeePass |
 |
 |
 |
| EQUIPAMIENTO TECNOLÓGICO - Seguridad y Mantenimiento |
| Luns, 01 Xuño 2009 11:24 |
|
There are no translations available. KeePass nos facilitará enormemente la gestión de usuarios y contraseñas para acceder a sitios privados de Internet. KeePassIntroduccionMuchos de los servicios que nos presta Internet, exigen que nos identifiquemos y por eso, cada vez es más normal tener que acceder a sitios web como usuarios autentificados, ejemplo:
Para acceder a cualquiera de estos lugares, es necesario introducir el nombre de usuario y la contraseña, lo que nos exige acordarnos de decenas de nombres de usuario y decenas de contraseñas, así como decenas de URLs para acceder a dichos sitos web.
Muchos sitios web requieren autentificación Muchas personas para simplificar, deciden utilizar el mismo nombre de usuario y la misma contraseña para todos los sitios, lo cual es cómodo, pero supone un riesgo de seguridad importante ya que si algún usuario malintencionado consigue averiguar nuestra contraseña, podrá entrar en todos nuestros sitios privados. Esto les ha pasado esto a algunos personajes públicos y les ha causado varios problemas. Otras veces utilizamos contraseñas fáciles como números sencillos, nuestros apellidos, fecha de nacimiento, teléfono, login del usuario, etc. A menudo, cuando utilizamos contraseñas un poco más raras, solemos anotarla en un post-it, lo cual es más inseguro que tener una contraseña sencilla. Cada vez se hace más necesario tomar conciencia de la importancia de utilizar unas contraseñas seguras parar evitar que nadie suplante nuestra identidad ocasionándonos graves problemas. KeePass es una aplicación que nos facilitará enormemente la gestión de usuarios y contraseñas para acceder a sitios privados de Internet. Características principales de KeePass
La contraseña maestra da acceso al resto de contraseñas Utilizando KeePassEn sistemas Windows, KeePass se puede descargar desde el enlace: KeePass download. Descargaremos en una carpeta temporal (ejemplo en C:/TEMP) la versión KeePass Portable. Una vez descargado el archivo zip con la versión portable de KeePass, debemos descomprimirlo utilizando algún descompresor como WinZip o 7zip y lo mejor es descomprimirlo en nuestra memoria USB para utilizar KeePass en cualquier PC sin necesidad de instalación.Para instalar KeePass en Ubuntu (solo disponible para las últimas versiones de Ubuntu), se pueden utilizar los repositorios de Ubuntu, por lo tanto, la instalación es tan sencilla como ejecutar el siguiente comando desde una consola: sudo apt-get install keepassx Idioma EspañolPara ejecutar KeePass en Windows, debemos hacer doble clic en el archivo KeePass.exe que se encuentra en la carpeta donde hayamos descomprimido KeePass Portable.Inicialmente el programa está en Inglés, pero KeePass está traducido a varios idiomas entre los que se encuentran el Español, el Catalán y el Gallego. Para seleccionar el idioma Español, necesitamos descargar el archivo de idioma desde el enlace: KeePass translations. Debemos descomprimir el archivo de idioma Spanish.lng en la carpeta donde se encuentre el programa. Después ejecutaremos KeePass.exe e iremos a View > Change Language > Spanish. Para otros idiomas, habrá que repetir el mismo proceso. Una vez seleccionado el idioma Español, debemos reiniciar keepass. Veremos la pantalla inicial de KeePass:
Pantalla inicial de KeePass La pantalla de KeePass inicialmente aparece vacía. Lo primero que tendremos que hacer es crear una nueva base de datos en la que almacenar nuestras contraseñas. Para ello, iremos a Archivo > Nuevo. El programa nos pedirá que proporcionemos una contraseña maestra (Master Password) para proteger la nueva base de datos. Esa contraseña es la única contraseña que debemos recordar. Con la contraseña maestra tendremos acceso a todas las URLs, usuarios y contraseñas almacenadas en nuestra base de datos. Si perdemos nuestra contraseña maestra, perderemos el acceso a la base de datos de KeePass ya que no se puede recuperar.
Establecemos la contraseña maestra El programa nos pedirá que introduzcamos de nuevo la contraseña maestra, para evitar errores al teclear y una vez comprobado que las dos contraseñas introducidas coinciden, aparecerá la ventana con la base de datos cargada. En la siguiente captura vemos la pantalla que aparece nada más crear una base de datos.
Base de datos recién creada Observamos que aparece una carpeta llamada General desde la que cuelgan cinco carpetas que nos servirán para clasificar nuestras contraseñas. Estas carpetas podemos eliminarlas, cambiarlas de nombre o crear nuevas carpetas, así como personalizar los iconos. Añadir entradasVamos a crear una entrada. Supongamos que queremos almacenar el usuario y la contraseña de nuestra cuenta de correo de Gmail. Los datos básicos que vamos a almacenar son la URL, el nombre de usuario y la contraseña. Supongamos que los datos son los siguientes:URL: http://gmail.comnombre de usuario: alberto0000contraseña: manzana Para añadir la nueva entrada debemos ir a Editar > Añadir Entrada.
Añadir entrada A continuación explicaremos brevemente los campos más significativos de la ventana anterior:
Si hacemos clic en -Aceptar-, nuestra entrada quedará creada y la base de datos ya no estará vacía, sino que dispondrá de una entrada. Al haber modificado la base de datos, en la barra del título de la ventana de KeePass aparece el nombre de la base de datos seguido de un asterisco que significa que nuestra base de datos ha sido modificada pero no ha sido guardada. Al cerrar la aplicación nos preguntará si deseamos guardar la base de datos. También podemos guardar en cualquier momento la base de datos haciendo clic en el icono del disquete de la barra de herramientas. Podemos crear tantas entradas como queramos. En la siguiente captura de pantalla vemos una base de datos con varias entradas creadas:
Podemos crear todas las entradas que necesitemos Escritura AutomáticaLa función de Escritura Automática (también conocida como función Auto-Tipeo o Auto-Type) es la característica más importante de KeePass ya que permite abrir la URL y autocompletar el nombre de usuario y la contraseña, de forma automática.
KeePass tecleará por nosotros La escritura automática se realiza en dos pasos:
En algunos sitios web, la página de login no coincide con la página principal del sitio, en tal caso, la URL que hay que almacenar en KeePass es la URL de la página de login. En otros casos, la página de login es muy compleja con varias cajas de texto que pueden confundir a KeePass y es necesario personalizar la secuencia de Escritura Automática, para ello, hay que editar la Entrada haciendo Clic derecho sobre ella > Editar/Visualizar Entrada > Herramientas > Escritura Automática Personalizar Secuencia. En la ventana comentarios aparecerá la secuencia por defecto de Auto-Type: {USERNAME}{TAB}{PASSWORD}{ENTER} que significa que KeePass escribirá el nombre de usuario, tecleará un tabulador, escribirá la contraseña y tecleará Intro de forma automática. Si la página de login tiene otro diseño y fuera necesario teclear tres veces el tabulador para escribir la contraseña, crearíamos la siguiente secuencia: {USERNAME}{TAB}{TAB}{TAB}{PASSWORD}{ENTER}. Si la página de login pide un código de verificación (como por ejemplo el correo web del ISFTIC), tendríamos que teclearlo manualmente. En tal caso debemos modificar la secuencia para que nos rellene el usuario y la contraseña, teclee un tabulador para posicionar el cursor en la casilla para introducir el código de verificación, y quitar {ENTER} para que no envíe el formulario: {USERNAME}{TAB}{PASSWORD}{TAB} Las funcionalidades de KeePass se pueden incrementar instalando plugins. Uno de los plugins más interesantes es el plugin KeeForm que incrementa las funcionalidades de la escritura automática. Seguridad en Escritura AutomáticaKeePass utiliza una doble técnica de envío de pulsaciones de teclas junto con la utilización del portapapeles, de forma que al realizar Escritura Automática, es capaz de despistar a casi todas las aplicaciones espias que suelen utilizar los hackers para capturar contraseñas. La gran mayoría de los troyanos que espían el teclado (KeyLoggers) y espían el portapapeles, son inútiles cuando utilizamos KeePass para identificarnos en los sitios web, por eso, se convierte en una herramienta recomendable principalmente cuando utilizamos un PC que es utilizado por otras personas (PCs del centro educativo, cibercafés, etc...).
Demo en Flash sobre la utilización de KeePass
Generador de contraseñasKeePass dispone de un Generador aleatorio de contraseñas que puede servirnos para elegir nuestras contraseñas cuando nos registremos en los sitios web. Para utilizarlo debemos ir a Herramientas > Generador de contraseñas, y veremos la siguiente pantalla:
Generador de contraseñas aleatorias Podemos elegir los caracteres de los que queremos se componga nuestra contraseña (mayúsculas, minúsculas, números y otros símbolos. Debemos asegurarnos que la contraseña que generemos funcione en el sitio web donde la queremos establecer porque a veces no aceptan ciertos símbolos en la contraseña (espacios, comillas, barras, etc...) Como ahora disponemos de KeePass, en lugar de utilizar contraseñas fáciles es mejor utilizar contraseñas complejas. Ejemplo, para nuestro correo de Gmail, en lugar de utilizar como contraseña 'manzana', podemos utilizar 'z86O#?ik/+z9i4IQWqb' que es mucho más dificil de averiguar. La ventaja es que es muy improblable que alguien pueda averiguar nuestra contraseña haciendo pruebas, aunque la desventaja es que dependemos de KeePass, porque ni nosotros mismos podremos aprendernos de memoria una contraseña tan compleja, pero esto no es problema porque podemos tener nuestro KeePass Portable en el pendrive USB u oculto en alguna URL dentro de nuestra página web. Opciones de KeePassKeePass permite personalizar algunas opciones. Para ello, debemos ir a Herramientas > Opciones.Entre otras opciones, podemos por ejemplo ir a Herramientas > Opciones > Avanzado y establecer las opciones que se ven en la siguiente figura, para que al ejecutar KeePass.exe abra automáticamente nuestra base de datos y al cerrar el programa guarde los posibles cambios que hayamos podido hacer.
Opciones de KeePass Otra opción interesante es la combinación de teclas para realizar la Escritura Automática que se puede personalizar desde Herramientas > Opciones > Avanzado > Autocompletar. Seguridad de KeePassKeePass guarda toda la información en la base de datos de KeePass, en un archivo que normalmente se llama Database.kdb aunque podemos darle otro nombre.KeePass guarda en el archivo Database.kdb toda la información: URLs, nombres de usuario, contraseñas, información adicional, secuencias Auto-Type, etc... Para hacer copia de seguridad de KeePass, tan solo debemos salvaguardar el archivo Database.kdb. El archivo Database.kdb se puede cifrar mediante el sistema AES o el sistems Twofish, reconocicos como dos de los mejores sistemas de cifrado. La contraseña maestra no se almacena en ningún lugar ni cifrada ni sin cifrar sino que es utilizada en el proceso de cifrado, lo que incrementa la seguridad.
La base de datos se guarda cifrada Cada vez que se guarda el archivo Database.kdb en el disco duro, se aplica el algoritmo de cifrado un número elevado de veces consecutivas, en torno a un millón, para dar más fortaleza al cifrado. Si alguien consiguiera robarnos el archivo Database.kdb y quisiera tratar de descifrarlo por fuerza bruta probando todas las contraseñas posibles, debería aplicar el algoritmo de cifrado un millón de veces por cada clave, lo que tarda aproximadamente en torno a un segundo utilizando un PC rápido. Si elegimos una contraseña maestra que tenga letras mayúsculas, minúsculas y números (60 caracteres distintos), de 6 caracteres de longitud (606=46.656.000.000 contraseñas posibles), harían falta unos mil quinientos años para que un PC pudiera probar todas las contraseñas posibles aplicando el algoritmo un millón de veces por contraseña (46.656.000.000 segundos = 1.500 años). Para elegir el algoritmo de cifrado y establecer el número de veces que queremos que se aplique, debemos ir al Menú Archivo > Configuración de la base de datos. Para incrementar la seguridad, podemos además utilizar un archivo llave (Key File). El archivo llave es un archivo de 64 bytes de longitud que almacena una contraseña de 64 caracteres generada aleatoriamente. Sería como utilizar una contraseña de 64 caracteres y se puede utilizar como una seguridad extra además de la contraseña maestra. El inconveniente es que deberíamos guardar el archivo llave en el disco USB y si alguien nos lo roba, tendría la base de datos y el archivo llave. ConclusionesSi queremos incrementar la seguridad de nuestras contraseñas o manejamos un número tan elevado de diferentes nombres de usuario y contraseña que nos cuesta recordar, KeePass es una herramienta excelente que nos facilitará el trabajo incrementando la seguridad. Recomiendo a todos aquellos que tengan dificultades para acordarse de sus contraseñas, que antes de utilizar una contraseña demasiado sencilla o tenerla anotada en un post-it en el monitor del PC, se animen a probar esta herramienta. |