| MONOGRÁFICO: JAVA - Entorno de desarrollo NetBeans |
 |
 |
 |
| SOFTWARE - Programación | |||||||
| Alberto Ruiz -k idatzia | |||||||
| Ostirala, 2009(e)ko abuztua(r)en 21-(e)an 00:00etan | |||||||
JPAGE_CURRENT_OF_TOTAL
Entorno de desarrollo NetBeansExisten varios entornos que han encontrado aceptación por profesionales y aficionados. Los más conocidos son probablemente Eclipse, NetBeans y IntelliJ IDEA. Los dos primeros resultan más interesantes por ser de código abierto, y para este artículo se ha escogido NetBeans por presentar una ventaja adicional: al ser desarrollado por la compañía Sun, la misma que creó Java, puede descargarse e instalarse en un mismo paquete con el kit de desarrollo JDK, lo cuál simplificará su instalación a los alumnos. 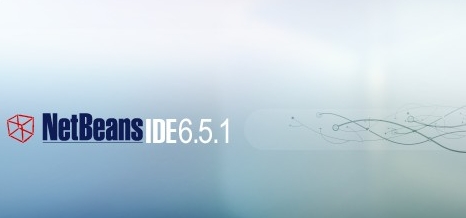 1. Puesta a puntoAl igual que con los otros entornos estudiados, la instalación de NetBeans no presenta ninguna complicación, incluso si se escoge descargarlo por separado desde la web del programa. Sin embargo, al abrir NetBeans nos encontramos una pantalla algo más confusa que en los anteriores entornos: 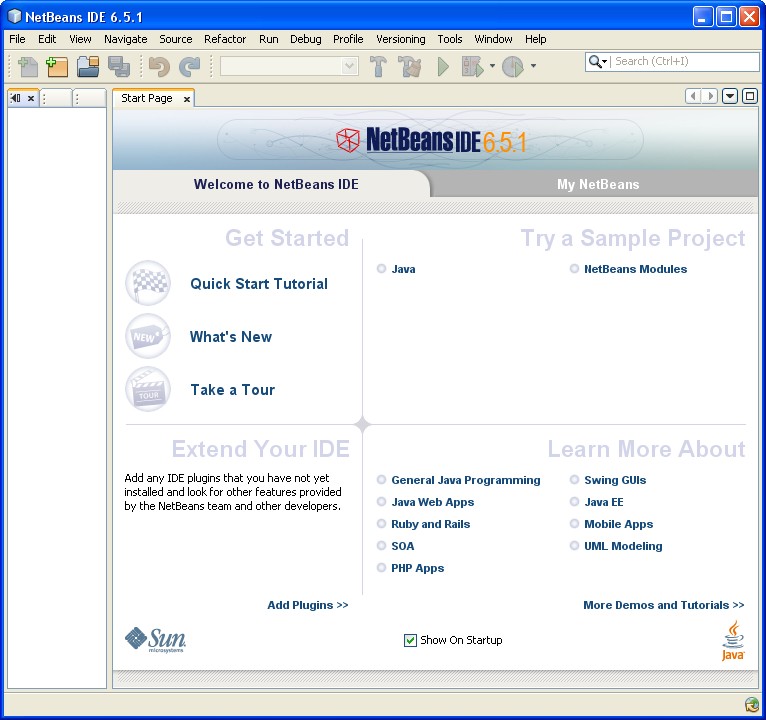 Al igual que en BlueJ, para empezar debemos crear un nuevo proyecto mediante el menú 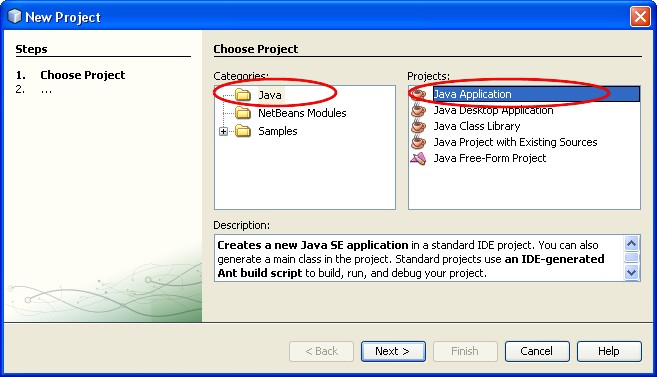 En una ventana posterior daremos nombre al proyecto y escogeremos una ubicación en el disco para almacenarlo. También nos dará la opción para crear automáticamente una clase principal, la que hasta ahora hemos llamado Test, y que aquí por defecto se llamará Main. Una vez hecho esto, la ventana de trabajo nos resultará sin duda compleja, pero también familiar: 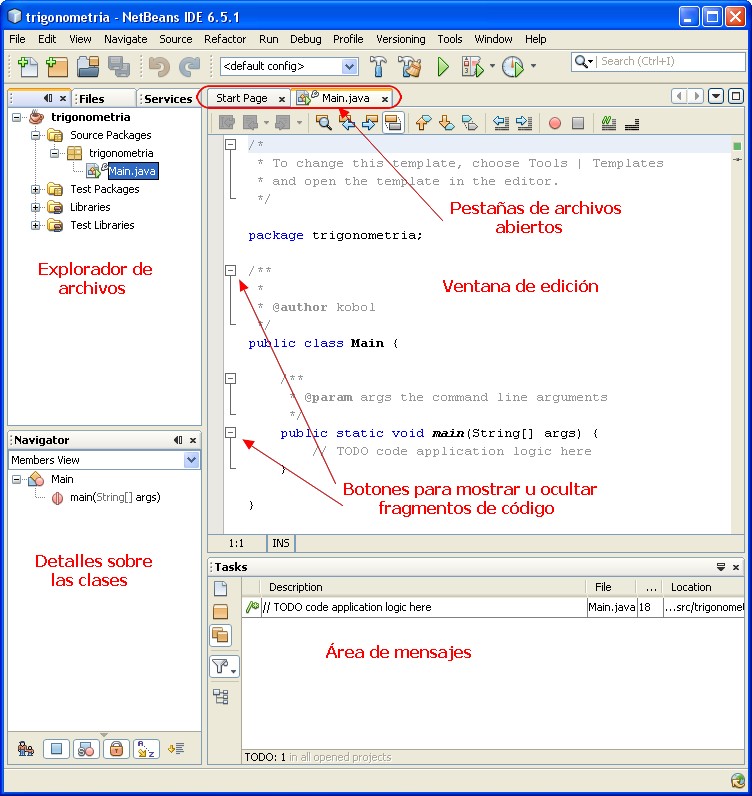 NetBeans nos ofrece un esqueleto de clase Main, que podemos utilizar para hacer nuestra primera prueba. Por defecto, NetBeans compila automáticamente los archivos en el momento en que los grabas (icono del diskette), de forma que únicamente necesitamos utilizar el botón que representa una flecha verde, como el play de un mando a distancia. Verás el resultado de la ejecución en la ventana inferior: 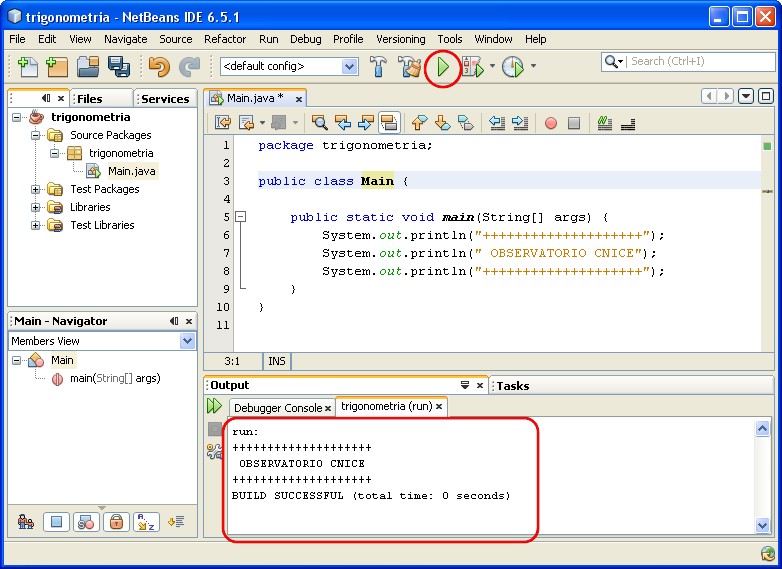 Como ves, no ha sido nada difícil empezar a trabajar con NetBeans; en la siguiente sección esbozaremos las capacidades de esta potente aplicación. 2. Sacándole partidoExaminemos en detalle la carpeta de proyecto. Verás que se han creado múltiples subcarpetas en tu directorio de trabajo: 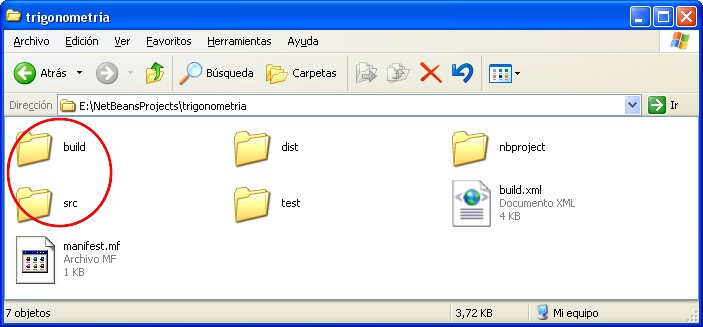 De ellas sólo nos van a interesar dos: en src se encuentran los archivos fuente de nuestro programa, mientras que en build es donde guarda NetBeans los archivos compilados (.class). Para añadir una nueva clase al proyecto sólo tienes que utilizar el botón New Class; si lo que quieres es agregar al proyecto clases ya existentes, la forma más rápida consiste en copiarlas directamente a la carpeta src. 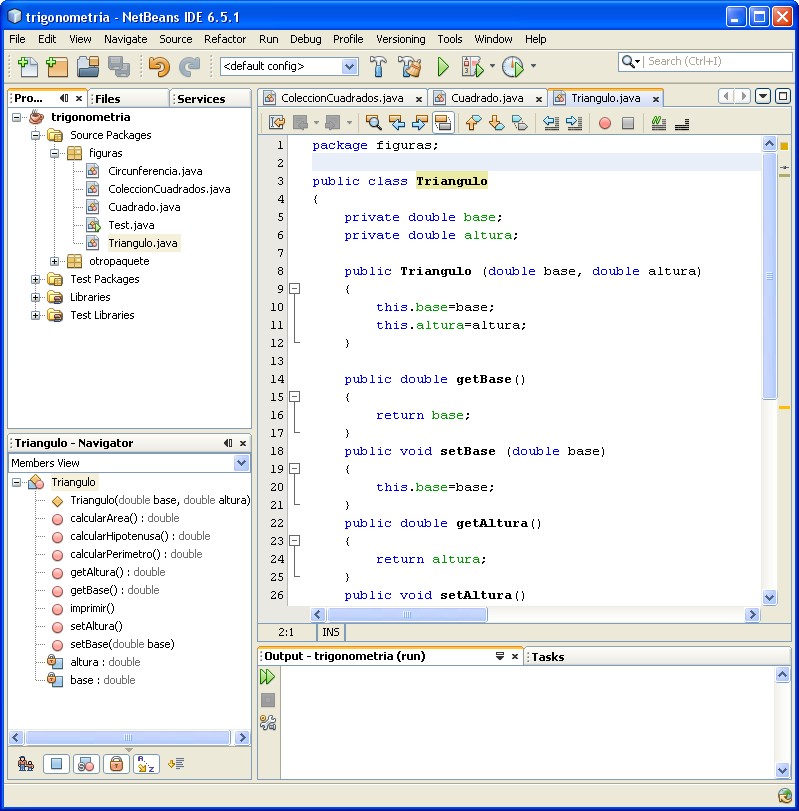 Si examinamos en detalle la ventana de trabajo, apreciaremos lo siguiente:
Como se ha dicho antes, en NetBeans no existe la necesidad explícita de compilar, puesto que cuenta con una función de autocompilado. Piensa en un editor de textos avanzado: según vas escribiendo, el programa comprueba tu ortografía y, si has cometido una falta, la destaca en rojo sobre la marcha. NetBeans funciona exactamente igual; es más, la forma en que resalta los errores sigue la misma estética que los correctores ortográficos. Si queremos saber el motivo del problema, bastará con situar el cursor sobre una de las marcas de error: 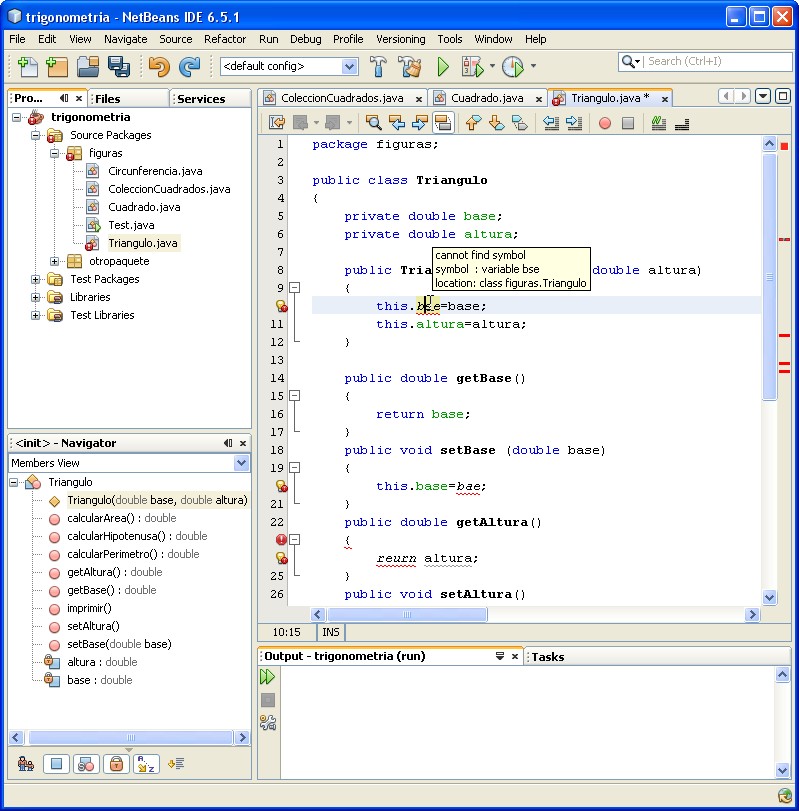 En jGrasp o BlueJ, el primer error de compilación provocará la detención del proceso: aquí puedes seguir trabajando aunque se acumulen varios errores, corrigiéndolos después en el orden que quieras. Fíjate en la parte izquierda de la ventana: NetBeans distinguirá con iconos aquellas clases que presentan errores de compilación. Y puesto que la clase pertenece al paquete figuras, también marca el paquete completo como erróneo. De igual forma, el proyecto trigonometría queda marcado en rojo por la existencia de al menos un error en sus archivos. Sin duda, y pese a la complejidad, resulta muy cómodo programar en NetBeans. Se trata de un completo entorno que nos permitirá realizar no sólo programas sencillos sino auténticos proyectos profesionales de programación. Como todos los IDEs dirigidos a programadores profesionales, ofrece herramientas avanzadas que nosotros, en un curso de iniciación a Java, raramente vamos a utilizar. Pero para que te hagas una idea de lo que estamos hablando, repasaremos algunas de sus posibilidades:
 Las dos primeras funcionalidades están muy orientadas al uso profesional y tendría poco sentido utilizarlas en un curso de iniciación, pero es posible que algún profesor quiera ilustrar las posibilidades de trabajo en equipo incorporando un servidor de control de versiones. El autocompletado, sin embargo, puede ser utilizado en clase con frecuencia; otra cuestión sería el considerarlo o no adecuado para la labor docente. La función de NetBeans es permitir programar deprisa, y funciones como el formateado automático del texto y el autocompletado de código ahorran al programador tiempo y errores. Algunos profesores considerarán que, cuando empezamos, no deberíamos recibir tantas ayudas y sino enfrentarnos precisamente a esos errores. Otros valorarán estas herramientas para que los alumnos se sientan más guiados en su tarea de programar. NetBeans no permite la creación interactiva de objetos (una iniciativa interesante a nivel didáctico, pero no tanto en un IDE profesional). Pero podemos completar nuestro paseo por el entorno comprobando cómo funciona la depuración. La forma de realizarla es igual que en los otros entornos, aunque NetBeans proporciona posibilidades de inspección y monitorización mucho más avanzadas. Lo que a nosotros nos interesa, sin embargo, se realiza de forma similar: haz click en la columna gris a la izquierda de las líneas donde quieras añadir puntos de ruptura, y pulsa el icono de depurar programa: 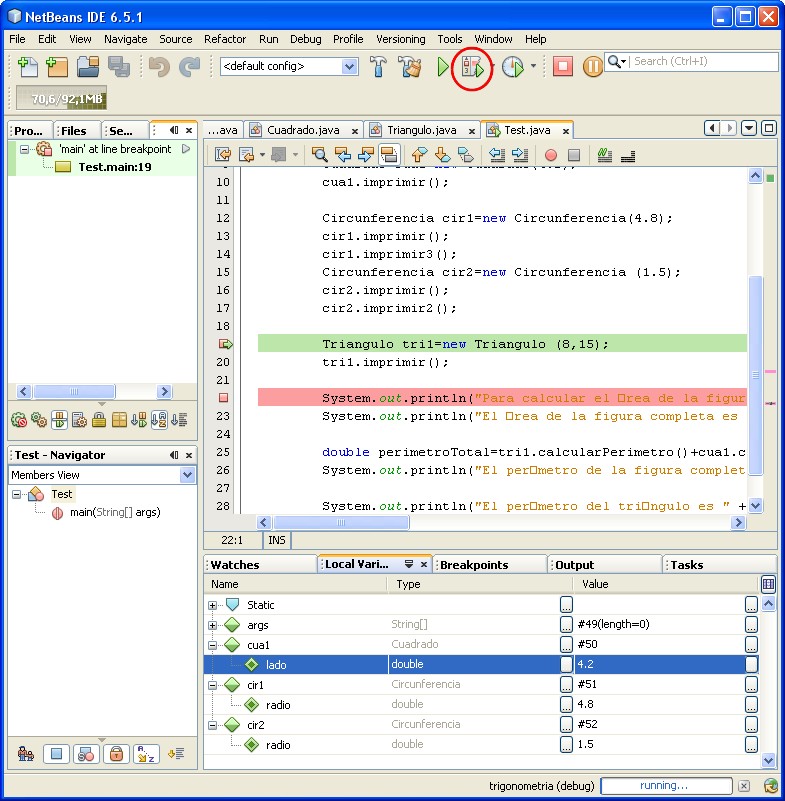 En verde se destaca el punto de ruptura en el que estamos detenidos, y en rojo otros puntos de ruptura que hayamos marcado. En la ventana inferior podremos examinar los valores de todos los objetos en este punto, y a través del menú Los menús y mensajes de NetBeans están escritos, al igual que su documentación, en inglés. Sin embargo, existe un grupo de trabajo dedicado a traducir el IDE al español, de forma que algunas versiones se encuentran traducidas a nuestro idioma. En cuanto a la documentación, iniciativas personales o universitarias de España o Iberoamérica permiten encontrar en la red ciertos recursos para comprender mejor esta popular y potente plataforma. 3. ValoraciónAl igual que con el resto de entornos, terminemos con una breve exposición de sus aspectos más destacados: Puntos fuertes de NetBeans
Puntos débiles de NetBeans
|










