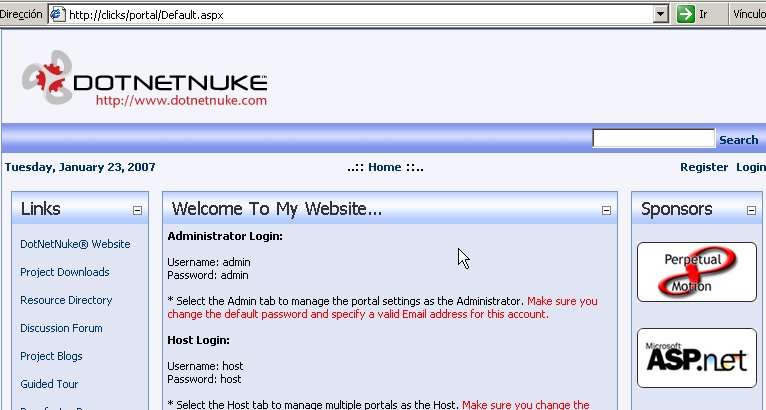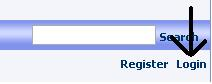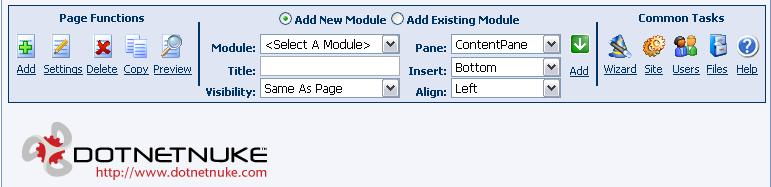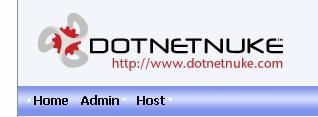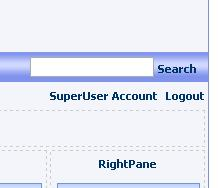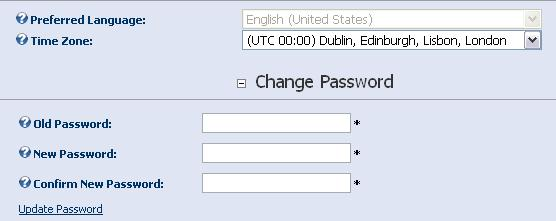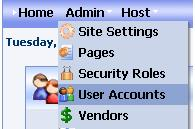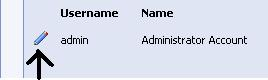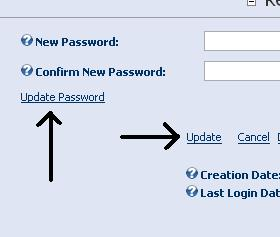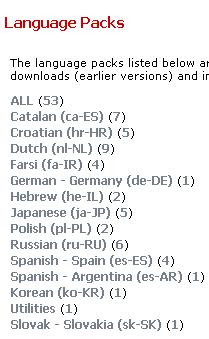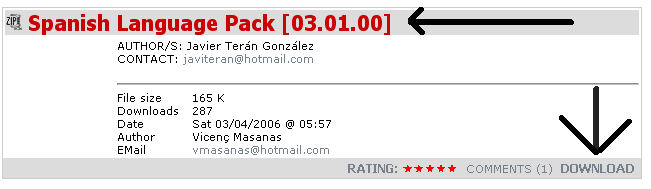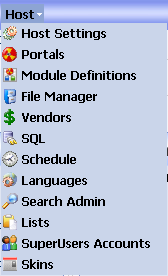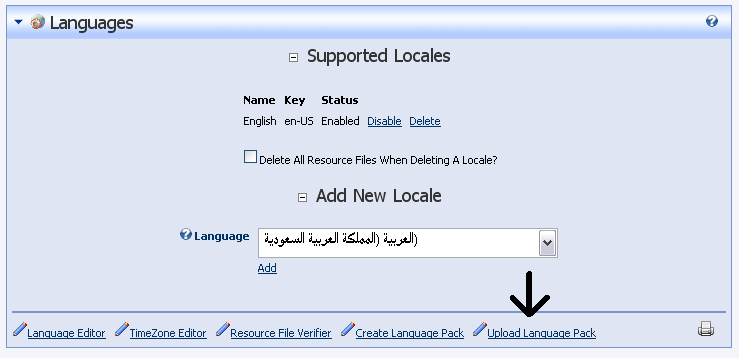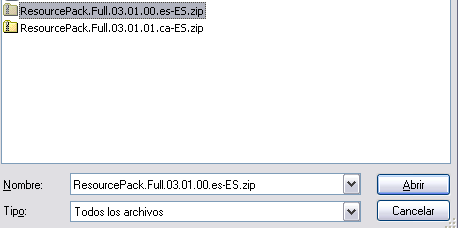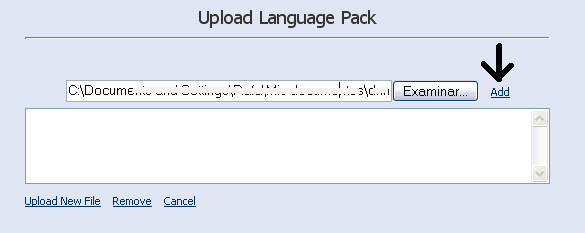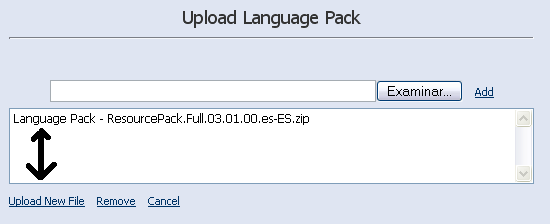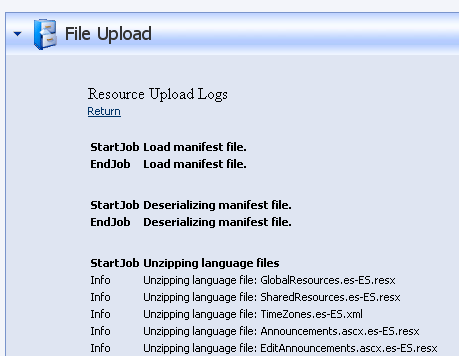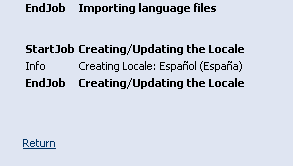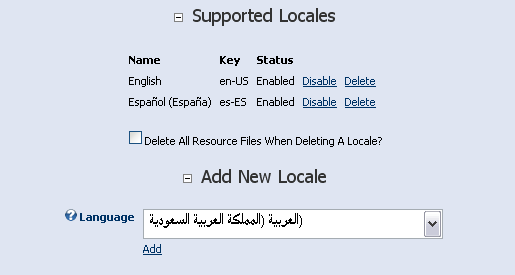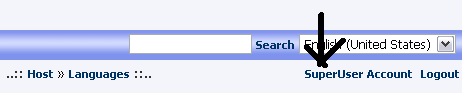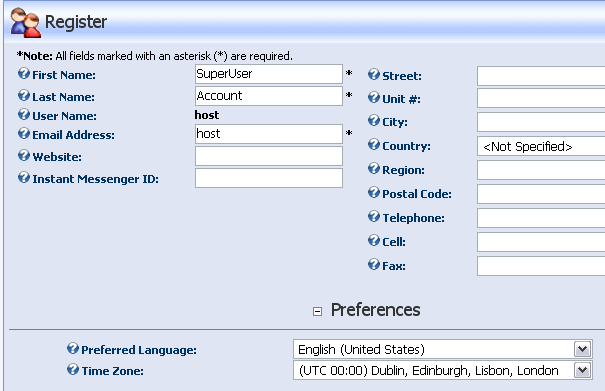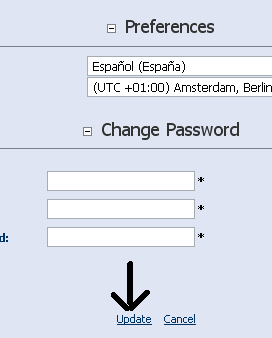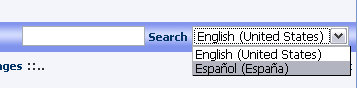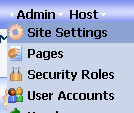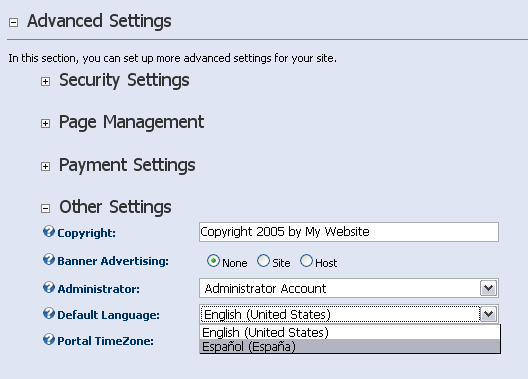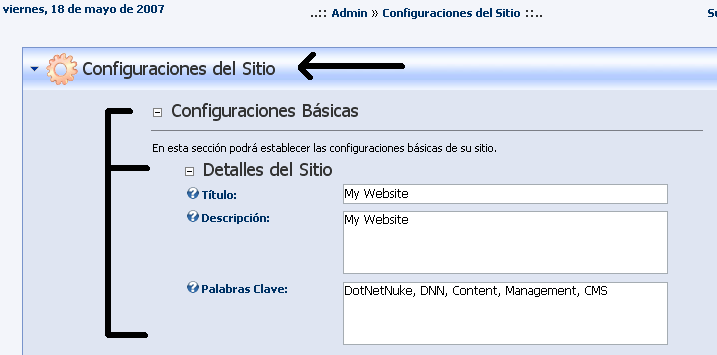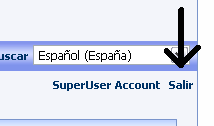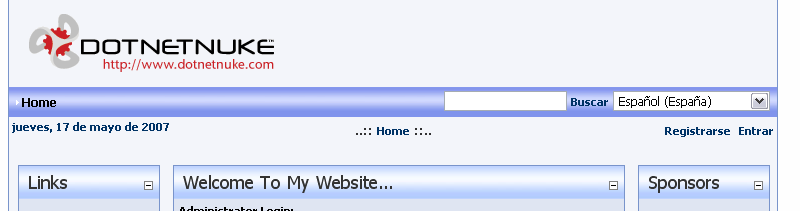| MONOGRÁFICO: Gestión de la Intranet del Centro - DOTNETNUKE 3.2.2 – Primeros pasos |
 |
 |
 |
| EQUIPAMIENTO TECNOLÓGICO - Aulas digitales |
| Rafael Alba -k idatzia |
| Asteazkena, 2007(e)ko urria(r)en 31-(e)an 14:25etan |
|
JPAGE_CURRENT_OF_TOTAL
Objetivos
Acceder al portal y modificar las contraseñas por defectoNos habíamos quedado en que, tras la instalación de Dotnetnuke (versión 3.2.2) teníamos algo así como esta pantalla:
Lo primero que debemos hacer es modificar las contraseñas de los usuarios administradores:
Para ello accederemos a Dotnetnuke con privilegios de "host" (superusuario), pulsando en el botón "Login":
Posteriormente, en la pantalla de entrada, introducimos el usuario y la contraseña (en este momento, host para ambos):
Una vez dentro del gestor, encontramos en la parte superior un panel de control:
y en el menú principal dos nuevas opciones: admin y host.
También veremos que la pantalla aparece dividida en "paneles" (los que están en el "skin" por defecto son: toppane, leftpane, contentpane, rightpane, bottompane):
Para modificar los datos del usuario "host", tenemos que pulsar en el nombre que está al lado del literal "logout", de la parte derecha de arriba...
Una vez pulsado y procesada la página, accedemos a los datos generales del usuario "host". Podemos rellenar todos los datos o hacer que sólo sean imprescindibles unos cuantos, desmarcando los "checkboxes" de aquellos que no son imprescindibles. Esta tarea puede ser un poco tediosa en conexiones lentas con un servidor remoto dado que nos conectaremos al servidor por cada casilla que desmarquemos, pero nos evitará molestias innecesarias posteriores.
Podemos cambiar la contraseña en el campo correspondiente:
Olvidaremos de momento el lenguaje por defecto, porque requiere descargar un complemento bien de la web principal de Dotnetnuke, bien de la web de Dotnetnuke hispano...
Nota: hay una forma de modificar los usuarios admin y host y sus correspondientes contraseñas por defecto en los ficheros de configuración antes de instalar el gestor de contenidos, que está explicada en la documentación oficial de Dotnetnuke.
Una vez modificada la contraseña del SuperUsuario host, hay que modificar la del Administrador del Portal Principal (admin). Podemos repetir estos pasos accediendo con dicho usuario o bien podemos acceder a la cuenta de admin como host en la opción de menú "Admin -> User Accounts".
Dentro de esto, editamos el usuario admin pulsando el icono de un lápiz que está a su izquierda.
Modificaremos los datos pertinentes. En cualquiera de los dos usuarios, y si tenemos activo el servidor SMTP (correo saliente), conviene poner el e-mail real, para que lleguen las pertinentes notificaciones a las cuentas de administración. Todos los datos se actualizan cuando pulsamos sobre "Update" o, en su caso, sobre "Update password".
El siguiente paso, antes de instalar el módulo de lenguaje, es modificar el aspecto de nuestro sitio eliminando los módulos que aparecen por defecto en la página inicial (Home) y poniendo los nuestros.
En un "host" de Dotnetnuke tenemos, por tanto, un Superusuario capaz de controlar todos los aspectos relativos al sitio web, de crear usuarios administradores y nuevos subportales. Tenemos también un Administrador del portal principal que será al que podamos delegar los contenidos del portal por defecto.
Tenemos a su vez una estructura de sitio basada en páginas, paneles y módulos, y una administración bastante simple a través del panel de control que tenemos a nuestra disposición como usuarios administradores.
Os invito a trastear por las opciones de Dotnetnuke sin miedo: siempre se puede volver a realizar la instalación "desde cero". Una sugerencia para "trastear": mirad todos los iconos porque es a través de ellos donde encontraréis la mayoría de las opciones de configuración de cada módulo... Descarga e instalación del “language-pack” (módulo de idioma)Para que nuestro portal nos muestre los elementos de administración en español, y para que también nuestros visitantes encuentren la fecha y hora del sitio en el mismo idioma, debemos instalar un “language pack” (paquete de idioma). Podemos encontrarlos en la web de DNN, bajo la etiqueta Projects. Concretamente, en la URL: https://dotnetnuke.com/Projects/CoreLocalization/LanguagePacks/tabid/933/Default.aspx
Obviamente, seleccionaremos el idioma que se adapte a nuestras necesidades. En nuestro caso, vamos a descargar el fichero correspondiente a “Spanish-Spain”, y de los disponibles, el que más se aproxime a nuestra versión de DNN. Como estamos trabajando con la 3.2., vamos a descargar la 3.01...
El nombre completo del paquete, en nuestro caso, es ResourcePack.Full.03.01.00.es-ES.zip. Basta con descargarlo a nuestro PC, y podremos subirlo posteriormente a nuestro portal, sin necesidad de descomprimirlo. Accederemos a nuestro portal con el usuario “Host”, el cual nos permite modificar las configuraciones globales del sitio. Dentro de la opción del menú de administración que lleva su mismo nombre (Host), elegiremos la opción “Languages”.
En la pantalla de administración de idiomas, subiremos primero nuestro paquete utilizando la opción “Upload language pack”.
En la opción de “Upload Language Pack” que aparece al pulsar la opción de importación de paquete de lenguaje, pulsaremos el botón Examinar (o “Browse”), y elegiremos el archivo que hemos descargado (ResourcePack.Full.03.01.00.es-ES.zip) desde la carpeta donde se encuentre.
En la imagen anterior, pulsamos “Abrir”. Ya tenemos el nombre en la caja de texto. Pulsaremos el literal “Add” (Agregar) que se encuentra a la derecha del botón..
Una vez que comprobemos que el fichero ha subido y se está mostrando en la caja de texto de más abajo, pulsaremos sobre la opción de “Upload new file”.
Se muestra el proceso por el que pasa el fichero al ser descomprimido y validado...
Iremos al final de la página para comprobar que todo ha ido bien...
Y si efectivamente todo ha ido bien, tendremos un nuevo idioma instalado en nuestro portal. Ahora debemos regresar a la opción de Host -> Languages. Deberíamos tener habilitado el nuevo escenario con Español (España).
Modificar el lenguaje por defecto del sitio webCuriosamente, ahora comienza un “largo” periplo a través de las opciones de nuestro portal para que la visualización sea realmente en Español (o en el idioma que hayamos subido). En primer lugar, debemos cambiar la opción de idioma por defecto de nuestro usuario. Para ello, pulsamos sobre la opción “Superuser Account”...
y elegimos el idioma Español para nuestro usuario.
Tendremos que cambiar también la “Time Zone” a la que corresponda con nuestra ciudad. No olvidaremos pulsar “Update” para guardar los cambios.
Deberemos entrar posteriormente con el usuario admin y hacer lo mismo. Si tenemos el “skin” por defecto también debemos cambiar el lenguaje en el desplegable que aparece en la parte superior derecha y que nos permite modificar el lenguaje por defecto.
Por último, debemos entrar en las opciones del portal...
llegaremos hasta “Advanced Settings”, abriremos “Other settings” y pondremos Español como lenguaje por defecto. No olvidaremos cambiar tampoco la zona horaria...
y modificar a su vez el lenguaje por defecto. Si todo ha ido bien y hemos guardado (Update o Actualizar) cada opción, tendremos ya nuestro poral con un lenguaje más familiar.
Como podemos ver, hay que cambiar las opciones de idioma unas cuatro veces, en cuatro sitios distintos... Recordamos una vez más que no debemos olvidarnos de guardar (Update) todas las veces que realizamos cambios, salvo al modificar el desplegable. No estaremos seguros de que todo está “bien” hasta que no hayamos salido de nuestro usuario Host y veamos el portal tal y como lo haría cualquier usuario externo...
Aunque aún hay muchas cosas en inglés (porque están así en los módulos originales), los mensajes ya están en el lenguaje instalado (fecha, “Registrarse”, “Entrar”...:
Todo esto y aún no hemos modificado “sustancialmente” el aspecto de nuestro sitio. Aunque parece que vayamos lentamente, va a merecer la pena.
|