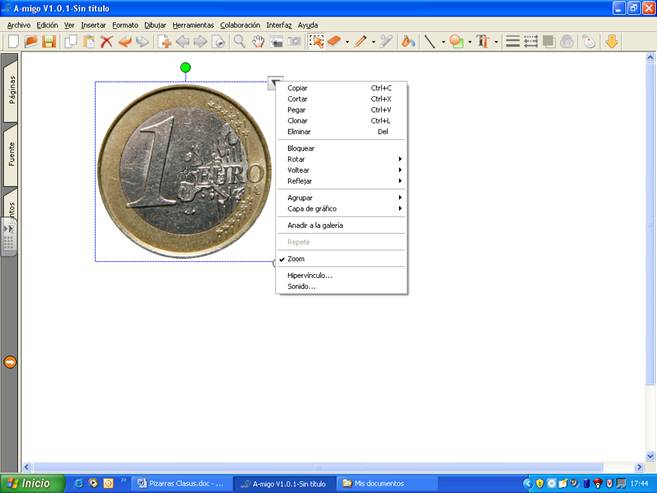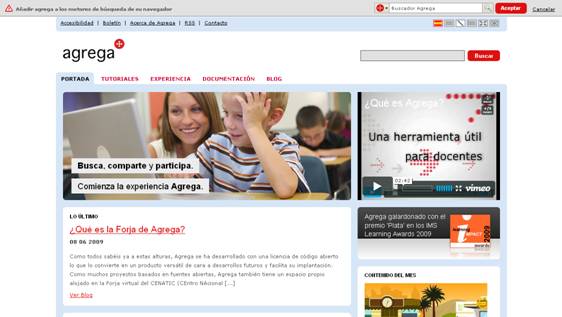| MONOGRÁFICO: Pizarras Digitales (Segunda Parte) |
 |
 |
 |
| EQUIPAMIENTO TECNOLÓGICO - Aulas digitales |
| Tuesday, 16 June 2009 00:00 |
|
There are no translations available. Las pizarras digitales interactivas son un instrumento tecnológico que se está integrando progresivamente en los centros docentes. Su valor educativo dependerá, sobre todo, de cómo y cuándo las utilicemos, con qué materiales y en qué contextos de aprendizaje.
No se trata de una comparativa, más bien de una descripción de los aspectos básicos en cuanto a la utilización de cada una de las pizarras.
MODELOS DE PIZARRAS DIGITALESIntroducción:Cuando ya estamos en el Siglo XXI y la intensa revolución tecnológica del siglo pasado, nos encontramos con aulas que cuentan sólo con pizarras, tiza y papel, además de mesas y sillas. ¿Dónde está la innovación en el aprendizaje?. Ante esto hemos de plantearnos utilizar la tecnología. Si pensamos en el modelo educativo y formativo tradicional, este genera frustración. Tenemos alumnos que son nativos digitales, es decir, han nacido en la era tecnológica asimilándola en su crecimiento de la misma forma que el habla. Sin embargo, no es eso lo que utilizamos en nuestras clases. La tecnología permite cambios para enseñar a vivir en la sociedad del S. XXI. Si bien es cierto que el término tecnología lo utilizamos los profesores, los alumnos no, nacieron con ella. Somos diferentes a ellos, por tanto, los métodos tradicionales no sirven igual. Como dice Marc Prensky los inmigrantes digitales, en este caso los profesores lo son, hablan con acento, les cuesta entender y por tanto expresarse digitalmente. Quizás sea este el motivo por el que no llega a ser tan demandada la tecnología como instrumento para la impartición de nuestras clases. Como bien dice A. Clark, tenemos que preparar a los jóvenes para afrontar su futuro, no nuestro pasado. Existe otro concepto sobre el que es necesario reflexionar en nuestra forma de actuar ante nuestros alumnos: La creencia de pretender que una persona aprenderá automáticamente por el hecho de exponer información, utilizando el modelo “yo sé, tu no sabes, yo te cuento”. En este caso el trabajo del profesor es del 95%. Frente a esta postura existe encontramos a William Glasserin y sus Seven ways of knowing: Aprendemos… 10% de lo que leemos, 20% de lo que oímos 30% de lo que vemos 50% de lo que vemos y oímos 70% de lo que discutimos con otras personas 80% de lo que intentamos 95% de lo que enseñamos a otras personas Así pues, podemos llegar a desaprovechar alrededor del 40% del posible rendimiento de los alumnos si la clase tradicional no se acompaña de otros materiales que constituyen el soporte de la información de nuestros alumnos. De ahí la necesidad del uso de la Pizarra Digital en nuestras aulas. Una herramienta que puede acercarnos, en nuestra comunicación con los alumnos, a su forma de entender el conocimiento y adquirirlo Pizarras digitales:Esta herramienta fue pensada, en principio, para las exposiciones de los comerciales y empresarios de sus productos. Sin embargo los docentes percibieron enseguida las enormes posibilidades que ofrecían en el ámbito educativo y de ahí su enorme crecimiento en los últimos años. Según las investigaciones recogidas por R.E. Mayer en su Multimedia learning. Cambridge: Cambridge University Press. 2001, Pizarra Digital es un producto diseñado según 7 principios: 1. Principio multimedia: presentar la información con acompañada de imágenes, vídeos, sonido, etc. 3. Principio de contigüidad temporal: El hecho de poder insertar materiales multimedia y el uso de hiperenlaces permiten presentar los conocimientos de forma simultánea, no sucesivamente. 4. Principio de coherencia. Los conocimientos expuestos y sobre los que se trabaja están relacionados sin distracciones adicionales. 5. Principio de modalidad. El uso de material multimedia permite que los estudiantes asimilen mejor los conocimentos. 6. Principio de redundancia. El uso de distintos elementos acompañando una información permite a los alumnos aprender mejor y reforzar lo aprendido 7. Principio de las diferencias individuales. Permite individualizar el aprendizaje. Sin embargo utilizamos el término PDI o Pizarra Digital Interactiva. Esta tecnología está compuesta por:
Para su uso en el aula, el ordenador podrá estar conectado a internet, disponiendo el profesor de recursos adicionales para su práctica docente. Sin embargo, esto no es necesario cuando el profesor realiza una exposición con material propio o ya elaborado, bien con el software que acompaña a la pizarra digital o bien con cualquier otro tipo de software, como por ejemplo una presentación con powerpoint. La diferencia entre pizarra digital y PDI está en la “I” de Interactiva, ya que esta tecnología nos permite controlar, crear y modificar mediante un puntero, o incluso con el dedo, cualquier recurso educativo digital que se proyecta sobre ella. Asimismo, cualquier anotación o modificación puede ser salvada, y posteriormente imprimida y distribuida. Para que estos elementos cumplan sus funciones el distribuidor o fabricante proporciona medios de conexión entre la superficie de proyección y el ordenador, así como software específico para la elaboración de materiales didácticos y el manejo de los elementos de la propia pizarra. En resumen, cuando se adquiere una PDi incluímos en ella una pantalla de proyección (en caso de ser necesario) con elementos para interactuar con ella (rotuladores, apuntadores, borradores), software asociado y el cableado correspondiente. A esto añadimos el proyector y el ordenador, así como otros periféricos considerados necesarios, tales como webcam, escáner,… También, dentro de las PDi encontramos las PDiP, Pizarra Digital Interactiva Portátil, para diferenciarlas de las PDi de gran formato que no pueden ser trasladadas como si de un portátil se tratara. Las PDiP pueden transportarse fácilmente a cualquier lugar utilizando como superficie de proyección cualquier pizarra convencional o pared lisa y conectarse a un periférico bien por cable por ejemplo. TIPOS DE PDI:La British Educational Communications and Technology Agency (BECTA), las clasifica, atendiendo a su tecnología, en los siguientes tres tipos: Pizarras táctiles:La superficie de proyección tiene dos membranas, una de ellas, la exterior, es sensible al tacto, duradera y tensada, y permite detectar la presión que se ejerce sobre ella con cualquier objeto: rotulador estándar, dedo, …Esta presión permite poner en contacto ambas membranas y provoca una variación de la resistencia eléctrica, permitiendo localizar el punto señalado. Además, permite su utilización sin proyector para salvar e imprimir lo escrito en la pizarra. Quizás el hecho de usar el dedo para el manejo trae consigo su amplio uso en Infantil y primaria, ya que en estas etapas los alumnos aún no tienen el control de la escritura que se supone sí tienen en secundaria. Su resolución es menor que en el caso de las electromagnéticas, aproximadamente 66 lpp (líneas por pulgada). Otra desventaja es que cuando se utilizar en Internet no se tiene la función mouse over, es decir, no aparece, en algunos enlaces, palabras o imágenes un texto que indica una posible explicación de los mismos. La superficie de proyección, en general, es muy frágil y muy sensible al rayado, lo que exige una atención especial para que no sea dañada. Los esfuerzosvan dirigidos a hacer más resistentes las superficies de las pizarras y, también, en mejorar el software. Algunas permiten la escritura con rotuladores de tinta y recoger en el ordenador lo escrito con este tipo de rotuladores. Ejemplo: Smart Board, TeamBoard Pizarras electromagnéticas:También incluye una superficie de proyección que contiene una malla que detecta la señal del puntero o lápiz en toda la superficie de la pizarra mediante una tecnología electromagnética. Esta malla envía al ordenador la señal infrarroja del puntero y localiza el punto señalado. Esto proporciona una alta resolución y gran calidad de anotación y velocidad de transmisión. Para ello necesita un lápiz o apuntador electrónico. Un ejemplo de ellas lo constituye la pizarra Promethena constituída por un tablero duro de melamina con una rejilla de metal de cobre en su interior que permite detectar el lugar del tablero que se está tocando. Esta información se alinea con la imagen proyectada en la pantalla y el lápiz se convierte en un ratón. Tienen una gran resolución de hasta 1000 lpp de salida, permitiendo realizar anotaciones e impresiones de gran calidad. Son pizarras muy robustas por lo que no precisan un cuidado especial. Ejemplo: Promethean, InterWrite Pizarras con tecnología de infrarrojos/ultrasonidosEste tipo de pizarra se compone de un dispositivo que se fija a cualquier superficie vertical y lisa mediante ventosas, imanes o tiras adhesivas. Con ella se utilizan lápices electrónicos específicos o rotuladores estándar en carcasa especial. Para transmitir su posición envían un destello de luz infrarroja que es detectado por el dispositivo y traducido, el punto señalado, a coordenadas cartesianas, utilizadas para ubicar el ratón. Esto es seguido de una ráfaga de ultrasonidos que permite el sincronismo entre ambas señales. Su resolución es superior a las táctiles pero no supera las 100 ó 125 lpp. Por tanto tienen menor resolución que las electromagnéticas. Esta tecnología puede también utilizarse sin el uso de un proyector como en las pizarras táctiles para funcionalidades sencillas como salvar e imprimir lo que se ha escrito. Dado que este sistema no incluye una superficie de proyección resulta más barato que los anteriores. Ejemplo: eBeam, Mimio Todas las PD necesitan, antes de su uso, una calibración, lo que permite definir los puntos que van a constituir nuestra superficie de trabajo y que debe coincidir con las dimensiones de las imágenes proyectadas. Junto a este proceso existe el de la alineación en 9, 16, 40 u 80 puntos que aumenta la precisión de la PDi. Cuantos más puntos utilicemos en este proceso con más precisión se detectará la posición. Todas las PD necesitan de un proyector que, si es frontal, y el alumno o profesor se sitúa entre éste y la pizarra, crea sombras sobre la imagen proyectada. Para evitar esto algunos modelos de PD tienen proyección trasera o frontal que minimizan este problema. Sin embargo esta retroproyección implica necesitar un mayor espacio para la PDi lo que puede ser un inconveniente. Otra solución sería colocar el proyector en la parte superior de la PD, pero esto las encarece mucho. BENEFICIOS DEL USO DE LA PDI:Se ha reprochado a esta herramienta ser una tecnología más enfocada al docente que al alumno. Sin embargo esta sería en sí misma una gran ventaja pues profesores reacios al uso de las TIC en el aula pueden hacer su primera incursión en este campo. Esto redundaría en su uso en el ámbito docente y por ende, en el alumno. Además, permite al profesor utilizarla como si de una pizarra cualquiera se tratara y guardar cuanto se escribe en ella para su posterior edición. Esto sí introduciría a muchos docentes, no nativos digitales y reacios a las TIC en el mundo de la tecnología. Otra gran ventaja se encuentra en ser una tecnología limpia, que no produce alergias de contacto ni respiratorias, al suprimirse el uso de la tiza y del borrador. Además disponemos de un software específico para la elaboración de materiales didácticos con las siguientes características:
Para los docentes es un recurso que puede utilizarse con alumnos de todas las edades y en todas las áreas del currículo, sin exigirles grandes conocimientos de informática, facilitando la incorporación de las TIC en el aula. No obstante exige la dedicación de un tiempo extra para adaptar sus materiales didácticos y/o elaborar materiales nuevos, lo que puede provocar un cierto desasosiego inicial al aplicar una nueva tecnología. Para los alumnos supone introducir en el aula una tecnología más próxima a ellos incrementando su motivación e interés. De todo ello se desprende que se trata de un recurso muy motivador tanto para alumnos como para profesores, haciendo las clases mucho más vistosas y atractivas.
PDi y PDiP INTERWRITE1.-) DIFERENCIA ENTRE PDi Y PDiP (MOBI)
Desde el punto de vista conceptual tienen una gran similitud, porque son unas herramientas que permiten hacer anotaciones manuscritas sobre cualquier aplicación o imagen, así como controlar el ordenador desde cualquiera de ellas (PDi ó PDiP). Las diferencias se observan en el tamaño, en la forma de escribir y en las posibilidades de movilidad. La PDi es la de mayor tamaño. Para un aula estándar de 30 alumnos suele utilizarse una PDi de 77,5 pulgadas (en diagonal), que puede ir colocada en la pared o sobre un pedestal con ruedas y conectarse a un ordenador y a un vídeo-proyector que proyectará la imagen de la pantalla del ordenador sobre la PDi. Cualquier profesor, con un lápiz electrónico en sus manos, puede hacer anotaciones y controlar el ordenador desde la PDi. La PDiP (MOBI) tiene un tamaño inferior a una cuartilla y dispone de un lápiz electrónico, con el que se pueden hacer las anotaciones manuscritas y controlar el ordenador. La PDiP MOBI se conecta, sin necesidad de cables, al ordenador (Radiofrecuencia) y, por tanto, permite que se imparta la clase desde cualquier lugar del aula. Ver vídeo: http://www.artigraf.com/InterWrite/multimedia/iw_diainternet_07.htm 2.-) INTEGRACIÓNLa PDiP MOBI es un estupendo complemento de la PDi y podría ser, incluso, una alternativa. Ambos periféricos pueden funcionar simultáneamente pudiendo, el profesor, impartir la clase desde la PDi y los alumnos contestar los ejercicios desde la PDiP , sin moverse de sus asientos, porque puede pasarse la PDiP MOBI de un alumno a otro, lo mismo que lo harían con un micrófono inalámbrico por ejemplo. La PDiresulta muy fácil de utilizar por cualquier profesor, aunque no tenga conocimientos de informática. La MOBI también permite preparar los ejercicios interactivos personalizados fuera del aula, dar una tutoría a distancia o utilizarse en una Sala de Actos con una pantalla gigante. Así mismo, ambas herramientas pueden ser complementadas por los sistemas de respuesta personal InterWrite Response.
3.-) SOPORTES DE LA PDi INTERWRITELa Pizarra Digital Interactiva InterWrite puede ser colocada directamente en la pared o bien instalada en un pedestal preferiblemente con ruedas. El soporte de pared otorga sujeción de la pizarra a la pared con gran estabilidad. Su instalación es rápida y sencilla. El pedestal con ruedas, sólido y fácilmente ajustable, hace a la pizarra fácilmente transportable de aula a aula. 4.-) INSTALACIÓN DE LA PDi INTERWRITEUna vez que introducimos el CD, o bien descargamos la última versión de software de nuestra pagina Web http://www.artigraf.com/servicios/drivers.htm, veremos un icono de Interwrite Workspace. Hacer doble clic sobre él e iniciamos la instalación Nos aparece la siguiente pantalla, en la que debemos de dar a “siguiente”.
Nos aparece la siguiente pantalla, en la que debemos de dar a “siguiente”.
Nos aparece la siguiente pantalla aceptamos las condiciones del contrato.
Nos aparece la siguiente pantalla, en la que debemos de dar a “siguiente”.
Seleccionamos instalación completa y damos a “siguiente”.
Nos aparece la siguiente pantalla, en la que debemos de dar a “instalar”.
Una vez finalizada la instalación, ya podemos empezar a utilizar el programa con la pizarra interactiva. Para conectar la pizarra Interactiva al ordenador lo haremos desde el administrador de dispositivos Interwrite, al cual podemos acceder pinchando con el botón derecho en el icono que se instala en la barra de inicio, (al lado del reloj),
Pinchamos en Einstruction Device Manager y se abre esta ventana:
Desde este administrador de dispositivos Interwrite, vamos a poder:
La conexión de la PDi Interwrite se puede hacer con cable USB o Serie y también se puede hacer de forma inalámbrica. La conexión de las PDiP INterwrite MOBI se realiza sin cables por RF. Para ello se incluye un receptor de RF para conectar por USB al ordenador. 5.-) SOFTWARE INTERWRITE
El software INTERWRITE Workspace es muy sencillo de utilizar, a la vez que muy completo, lo que lo hace especialmente útil tanto para un profesor experto como para un profesor novato en el uso de las TIC. INTERWRITE Workspace incluye más de 4.000 recursos educativos digitales a su disposición, desde el más serio al más divertido, englobando un amplio abanico de materias desde artes gráficas hasta ciencias pasando por letras o idiomas, desde infantil hasta universidad. Dispone así mismo de más de 50 herramientas para creación, visualización, anotación, organización, control, importación, captura, grabación y compartición de material educativo. Y lo más importante, INTERWRITE Workspace puede trabajar con cualquier programa o contenido que disponga actualmente o cualquiera que disponga en el futuro. Además el software permite poder personalizar la barra de herramientas y así incluir únicamente las herramientas con las que vaya a trabajar. Y si quiere probar una nueva herramienta, no se preocupe. El cuadro de herramientas permite tener cualquier otra herramienta que necesitemos con solo hacer un clic. Para los alumnos de Infantil y Primaria, así como para los profesores que empiezan existe una barra con cinco herramientas básicas, por lo que el profesor no necesita tener conocimientos de informática para empezar a utilizar la PDi o la PDiP.
El software InterWrite puede ser instalado a través del CD incluído en la PDi y la PDiP MOBI o bien a través del siguiente enlace: http://www.interwritelearning.com/support/software/downloads.html Para conocer el funcionamiento de la herramienta del Software, recomendamos ver los siguientes vídeos: 1.- Herramientas de anotación: http://www.artigraf.com/InterWrite/multimedia/iw_workspace_1.html 2.- Herramientas de edición: http://www.artigraf.com/InterWrite/multimedia/iw_workspace_2.html 3.- Herramientas de presentación: http://www.artigraf.com/InterWrite/multimedia/iw_workspace_3.html 4.- Herramientas multimedia: http://www.artigraf.com/InterWrite/multimedia/iw_workspace_4.html El software puede trabajar bajo Windows, bajos Linux y bajo OS2 (Mac). Se pueden ver vídeos de funcionamiento bajo Linux registrándose, gratuitamente en el Curso de Introducuión a las TIC mediante PDI, desde la siguiente dirección: http://www.artigraf.com/pizarrainteractiva/Curso/index.php Recomendamos también la visualización de ejemplos de recursos utilizando el software InterWrite en el siguiente enlace: http://www.artigraf.com/InterWrite/cire.htm “INTERWRITE DUALBOARD”
Ver vídeo de funcionamiento con la DualBoards:
6.-) PDiP MOBI
La Pizarra Digital Interactiva Portátil (PDiP) INTERWRITE MOBI ha sido diseñada pensando en los profesores y en los alumnos. Su conexión inalámbrica de radiofrecuencia permite al profesor la posibilidad de dar clase desde cualquier lugare del aula, pasársela a un alumno o tener varias repartidas por la clase mientras el profesor imparte la clase desde la Pizarra de Gran Formato. La PDiP MOBI , puede convertir cualquier superficie en una pizarra digital interactiva, creando las clases en apasionantes experiencias para los alumnos, logrando así que éstos estén más motivados por las materias impartidas.
Así mismo, pueden funcionar simultáneamente hasta 9 PDiP InterWrite MOBI. Recomendamos ver el vídeo demostrativo del funcionamiento multiusuario de las MOBI en el siguiente enlace: http://www.artigraf.com/interwrite/multimedia/pdi_multiusuario_portatil.html En resumen, si se dispone de un ordenador y de un video proyector, con la simple incorporación de la PDiP INTERWRITE MOBI, ya se puede convertir cualquier superficie, inluida una pantalla enrollable, en una Pizarra Interactiva. Si la superficie es un monitor de plasma o se desea hacer tutorías, clases o reuniones a distancia, en tiempo real, ni siquiera necesita el video proyector. Además se puede conseguir que su Pizarra Interactiva tenga las dimensiones que se deseen, de forma parecida a una pizarra convencional de una clase, debido a la característica del software INTERWRITE que permite ampliar la longitud y la altura según se desee. Luego la página se ajusta a la impresión. 7.-) SISTEMAS DE RESPUESTA PERSONAL NTERWRITE RESPONSE
INTERWRITE Cricket es una herramienta avanzada pero sencilla para ser usada por estudiantes de todas las edades. Desde los más pequeños hasta aquellos que cursan los niveles más altos. Los Clickers Cricket combina la robustez de la tecnología RF con un atractivo exterior capaz de captar la atención del alumno haciendo que este valore su tiempo de clase de una forma más divertida. Los estudiantes pueden responder a las preguntas realizadas por el profesor, mientras el software PRS captura sus respuestas. Puede ser usado desde en las clases más pequeñas hasta en aulas con más de 2000 estudiantes. INTERWRITE Cricket es un original, divertido y asequible sistema de respuesta.
VIDEOS RECOMENDADOS: PDi: http://www.artigraf.com/InterWrite/multimedia/iw_pizarra_test.htm Dual Board: " target="_blank"> PDiP: http://www.artigraf.com/InterWrite/multimedia/iw_pads_test.htm Software: http://www.artigraf.com/InterWrite/multimedia/iw_software_InterWrite_test.htm Simulaciones: " target="_blank"> La PDI en el colegio: " target="_blank"> Día de Internet: " target="_blank">
Pizarras ClasusIntroducción
La pizarra digital Clasus se basa en un ordenador que envía la señal a un proyector para mostrar la imagen sobre la PDI, cuya superficie permite manejar el ordenador como si tuviésemos un Mouse. Podemos realizar anotaciones. Guardarlas, imprimirlas , etc.. La pizarra Clasus actúa con el sowftware A-migo desarrollado por Clasus ( http//www.clasus.pt) La aplicación A-migo fue concebida para ser el complemento ideal de una Pizarra Interactiva Clasus. Es el resultado de un intenso trabajo de desarrollo, que en todo momento pretendió adaptar la aplicación final a las necesidades de los potenciales usuarios
Características de la pizarra digital ClasusDimensiones 1.748 mm x 1.275 mm Área activa 81¨ diagonal Área de escritura 77¨ diagonal Estructura física Marco de aleación de aluminio si aristas cortantes ni vértices perforantes Conexión USB / RS- 232C Resolución 8192 x 8192 Precisión más- menos 0,05 mm Velocidad de trabajo Hasta 6m/seg Dispositivo de control Lápiz digital Superficie frontal Polímero antireflejo, resistente a cortes e impactos, permite el uso regular de rotuladores de tinta de agua Alimentación DC 5V 100 mA (por USB) Consumo Inferior a 1W Garantía 3 años + 2años con registro en www.clasus.com Peso de la Pizarra 16,5 kg Requerimientos mínimos PC: 800 Mhz -128 Mb/RAM Windows 2000, XP, vista.. Tecnología Inducción electromagnética wireles Temperatura - 20º C a + 55ºC Sujeción Montaje en pared Accesorios incluidos Software A-migo. 2 lápices modelos adulto /niño, 2 puntas adicionales para cada uno. Cable de datos de 10 m y soportes y anclajes a pared Accesorios adicionales Soportes clasus Lift de suelo y pared. Ajustables en altura con brazo para proyector, ratón, webcam y altavoces
Instalación
Una vez que la pizarra esta fija en la pared y conectada a través de un USB al ordenador. Precedemos a instalar en él software A-migo que acompaña a la pizarra al ser adquirida. Finalizada la instalación, se crea de forma automática un acceso directo, representado con el icono Antes de empezar a trabajar debemos realizar un calibrado, seleccionando esta opción en el menú que hay sobre la pizarra, con el puntero iremos marcando los puntos que se indican, finalizado este proceso tendremos preparado el entorno de trabajo
FuncionamientoUna vez que esté todo el equipo montado, para empezar a trabajar lo primero que debemos hacer es abrir la aplicación de A-migo haciendo un doble clic en el acceso directo creado.
Sobre la zona de proyección aparece el siguiente cuadro, no es necesario escribir Usuario ni contraseña, si no se han establecido en la instalación del programa. Pinchando sobre conectar accedemos al programa. Por defecto esta barra aparece con la forma que se presenta en la figura, aunque permite realizar cambios en su configuración, de forma que facilite el trabajo del usuario.
El botón seleccionado permite realizar las funciones que desempeña.
Con este icono se accede al modo “Anotación”. Podemos usar los lápices para escribir sobre cualquier contenido, bien sea en el escritorio o sobre cualquier documento. Permite activar herramientas como el compás o el transportador para dibujar o realizar mediciones sobre aplicaciones web didácticas o sobre las diapositivas de su presentación.
Activa el modo “Pantalla completa”,.Permite mostrar su presentación sin ningún elemento de interfaz visible.
Estos iconos indican las funciones disponibles en la barra de herramientas flotantes
La barra de herramientas flotante de la herramienta A-migo puede trabajar en dos modos diferentes. Respectivamente, el modo de usuario simple y el modo de usuario avanzado. El modo usuario o simple presenta el aspecto de la imagen, en él se presentará un conjunto de herramientas reducido. Este modo va dirigido a usuarios poco familiarizados con las herramientas y que se puedan sentir intimidados por una barra de herramientas más compleja. Por el contrario los usuarios que necesiten hacer uso rápido de herramientas diferentes, podrán configurar su barra de herramientas según sus necesidades para ello debemos activar el icono menú que aparece al final de la barra. Se despliega un cuadro en el cual aparecen las diferentes herramientas que ofrece A-miga, por ejemplo, la función herramientas . Al desplegarla aparecen las herramientas disponibles, bastará con colocarse sobre una de ellas y arrastrarla hasta la barra flotantes.
La imagen muestra otros ejemplos Si al contrario, lo que pretende es eliminar herramientas de la barra flotante, pulse con el lápiz digital el botón de la herramienta que desea eliminar y arrástrelo fuera de la barra. Este icono nos realizar una configuración personalizada en diferentes aspectos: Herramientas, Protector de pantalla, conector de vídeo, opciones de dibujo, etc.
Restablece la barra de herramientas a su forma original
En la parte superior del cuadro muestra cuatro herramientas, si activamos el lápiz podremos hacer anotaciones en diferentes lugares, todas ellas quedarán reflejadas en las páginas creadas en el modo ventana. Al activar cualquiera de las otras entramos directamente en el modo ventana. Este se explicara con detalle más adelante. Menú Archivo:El menú “Archivo” agrega la funcionalidad típica presente en otras aplicaciones tipo Windows. Están disponibles las opciones para manipular archivos, previsualizar la impresión y exportar la presentación.
Abrir Permite la selección y abertura de una presentación existente - en formato BTX, PPT, DOC, XLS, PPT o PDF. Guardar Guarda la presentación actual.
Autoguardar La selección de esta opción provoca la abertura de la ventana que permite seleccionar la forma de control de la grabación automática de presentaciones activas. La funcionalidad asociada a cada opción es explícita. Observe a continuación un ejemplo.
Vista preliminar Esta opción abre una ventana tradicional, donde se presenta una previsualización de lo que se va a imprimir en caso de ordenar imprimir. Imprimir Ordena la impresión de la presentación activa. Exportar como Imagen Si lo que desea es transformar las diapositivas de su presentación en un conjunto de archivos de imagen en formato JPG, se debe seleccionar el número de páginas a exportar en la ventana presentada y reproducida a continuación.
Exportar como Página Web Esta opción podrá ser, en muchos contextos, de extrema utilidad. En realidad, a pesar de que lo único que le pedirá la aplicación A-migo será el nombre y la localización del archivo de índice que hay que crear, el resultado será un sitio web completo y estructurado, con indexación de páginas, donde su presentación estará representada. La siguiente opción permite exportar páginas seleccionadas como un objeto único. Se creará entonces un archivo donde todas las propiedades de las páginas y de los objetos contenidos serán preservadas. De este modo, posteriormente podrá insertar dicho objeto en otra presentación sin perder ninguna funcionalidad o característica. Correo Electrónico La posibilidad de enviar la presentación activa por correo electrónico también puede ser de gran utilidad. Imagine, por ejemplo, que terminó una reunión donde utilizó una presentación sobre la que efectuó diversas anotaciones. Si necesitase facilitar tal información a los participantes de la reunión, sencillamente podrá enviarles lo que necesiten para continuar con su trabajo de forma directa, a través del correo electrónico. Todas las operaciones de anotación se podrán volver a ver, incluso de forma secuencial. El proceso es sencillo, tan sólo seleccione las páginas que desea enviar, el formato de envío y:
-Podrá abrirse automáticamente la aplicación cliente de correo electrónico (Microsoft Outlook o Mozilla Thunderbird, por ejemplo) con un nuevo mensaje que contendrá adjunta la información seleccionada.
La forma de envío está definida en la ventana que se puede activar a través del botón “Configuración” . Salir termina de ejecutarse la aplicación A-migo. Menú EditarEl menú “Editar” agrupa operaciones de edición de su presentación. Aquí se incluyen los movimientos de contenidos con el área de transferencia del sistema operativo, como de copia, limpieza o eliminación de páginas.
Anular Anula la última acción ejecutada.Repetir Repite la última acción ejecutada. Menú verEl menú Ver facilita el acceso a operaciones que le permiten navegar dentro de las páginas de su presentación o controlar la forma de visualización de las mismas. Previsualizar Páginas Abre la barra lateral para previsualizar páginas y navegar. Seleccione una página en la barra lateral para desplazarse directamente hasta allí.
Zoom la opción “Zoom” permite seleccionar el nivel de ampliación de la imagen en la pantalla. Las opciones son las representadas en la imagen inferior
Menú InsertarEl menú “Insertar” le permite añadir diversos tipos de recursos a su presentación. Podrá incluir nuevas páginas, en blanco o creadas a partir de copias de anteriores, modelos aplicados como fondo de página, contenidos multimedia o hipervínculos a nuevas páginas o recursos externos.
Antes Inserte una página antes de la página actualDespués Inserte una página después de la página actual
Clonar Página Inserte una copia integral de la página actual Insertar medio Desde galeríaPermite insertar objetos de la galería en la página actual
Insertar Plantilla
Desde galería Permite insertar como modelo un objeto desde la galería
Hipervínculo Permite asociar a una imagen una conexión a Pagina Web, a otra página del mismo documento o a un archivo. Al seleccionar la función de hipervínculo aparece el cuadro de la imagen. en el podemos elegir que tipo de vínculo vamos a asociar a la imagen elegida. Así como si queremos que este visible en la imagen o que se oculte en le objeto
Marcamos la imagen y seleccionamos la opción hipervínculo Si queremos conectar con una página web debemos escribir la dirección correcta en el recuadro, si por el contrario enlazamos con otra página, seleccionamos página y señalamos el número y si queremos enlazar a un archivo, seleccionamos archivo e indicamos la ruta En el tipo de activación debemos indicar si queremos ver en enlace con un símbolo, op queremos que esté oculto en el objeto. Menú FormatoEl menú “Formato” pone a su disposición diversas opciones para dar formato a las páginas de la presentación.
Tema de Página Siempre que desee crear un fondo común a todas las páginas, abra el tema de página. Todos los objetos que se inserten dentro de esta área definida se incluirán automáticamente como fondo en todas las páginas.
Cuadrícula
La aplicación A-migo le permite aplicar, en una base individual y por página, cuadrículas de fondo. Para cada cuadrícula podrá seleccionar el tipo de línea, su color y grosor. También podrá definir el espacio vertical y horizontal entre líneas contiguas. La selección de un valor nulo permite que pueda tener sólo líneas verticales u horizontales. Por ejemplo, seleccionando espaciamiento vertical nulo, podrá obtener líneas horizontales para la enseñanza de la caligrafía. Con el espaciamiento horizontal, en este caso, podrá controlar el espacio entre líneas.
Fondo permite seleccionar el color de fondo de la página, seleccione esta opción. Menú dibujarEl menú “Dibujar” engloba las herramientas que le permitirán escribir o dibujar en una página de su presentación o sobre cualquier fondo genérico. Incluye recursos como los lápices, marcadores, pinceles, sellos, texto o incluso la raspadura. Las opciones para selección de objetos - típicamente de diseño, también estás disponibles en este menú. Aunque la mayoría de las herramientas pueden pre-configurarse para que se guarden y asocien al perfil de usuario, podrá alterar rápidamente características corrientes como el grosor, tipo, color y transparencia del trazo, utilizando los iconos de la barra de herramientas.
Seleccionar Objeto activa el modo de selección para un objeto único. Selección Múltiple activa el modo de selección simultánea para varios objetos. En este modo, tras seleccionar la herramienta de selección, todos los objetos que identifique se añadirán a la lista de objetos seleccionados.
Lápiz Normal con él se selecciona directamente uno de los dos lápices pre-configurados. El lápiz seleccionado se convertirá en la herramienta activa de escritura. Podemos elegir color
Trazos del lápiz este trazado se parece el que se realiza con un pincel, al escribir lentamente, suelta más tinta y realiza un trazo más grueso. Por el contrario al escribir rápido sucede lo contrario Lápiz liso esta herramienta simula la escritura de un lápiz con la punta moldeada en forma de bisel. Conforme a la dirección de la escritura, se moldeará el grosor del trazo.
Lápiz con Textura tambíén denominado lápiz mágico, utilizan una imagen como referencia para pintar. Al utilizarlos sobre una página o un fondo arbitrario, irá revelando gradualmente el contenido de la imagen asociada. Se podrán aplicar pequeños bitmap que se utilizarán como modelo, repetidos a lo largo del área de pintura.
Tampón Utilice sellos en su presentación. Seleccione la imagen que hay que aplicar por cada sello, y aplíquelo innumerables veces. Puede configurarse a gusto del usuario.
El borrador, con él podemos borrar todo lo que hemos escrito con lápices o pinceles. Pero, por lo contrario, para borrar una figura geométrica o una imagen, por ejemplo, tendrá que eliminarlos expresamente. En este caso, hay cuatro modos pre-configurados. Tres de ellos están asociados a borradores de diferentes tamaños y el último permite seleccionar un área para borrarla integralmente
Reconocimiento de Caracteres La aplicación A-migo dispone internamente de la capacidad para realizar el reconocimiento automático de caracteres manuscritos. Seleccione esta opción para activar dicha funcionalidad. Reconocimiento de Figuras Geométricas El reconocimiento de figuras geométricas se puede conseguir de manera totalmente automática, convirtiéndose en un recurso extremadamente práctico. Para utilizarlo, active esta opción e intente dibujar una figura geométrica de uno de los tipos disponibles - Cuadrado, rectángulo, circunferencia, elipse, paralelogramo, triángulo, trapecio o hexágono. Cuando termine el dibujo, la aplicación A-migo substituirá automáticamente su dibujo por la presentación perfeccionada de una figura de características deducidas. Además de figuras geométricas, esta herramienta también permitirá reconocer líneas poligonales.
Líneas rectas el diseño de líneas es sencillo, cuando se utiliza la aplicación A-migo. Seleccione un tipo de trazo para aplicar, coloque el lápiz sobre el punto inicial del segmento, arrástrelo hasta el punto final y suéltelo de nuevo.
Geométricos esta función nos permite hacer figuras geométricas. Seleccione el tipo de figura que desea dibujar y colocando el lápiz sobre el punto inicial se arrastra por la superficie.
Balde de color nos permitirá rellenar de color cualquier figura creada, parar ello debemos seleccionar el icono correspondiente, elegir el color y hacer un clik dentro de la figura.
Menú herramientasEs en el menú “Herramientas” donde va a conseguir encontrar diversos medios para sacar el máximo partido a sus presentaciones. Aquí se incluyen las herramientas de optimización de presentación - como la Lupa o la Cortina, las de diseño geométrico y medición, además de herramientas genéricas como el teclado en la pantalla. Toda esta lista podrá además
Protector de pantalla ó cortina es una herramienta interactiva para optimizar la presentación, que le permite ocultar la pantalla y mostrar su contenido de forma gradual. El control de la cortina se realiza arrastrándola en la dirección deseada. En la esquina inferior derecha podrá observar una pequeña barra con los botones. El primero configura la cortina en modo deslizante. Su tamaño es fijo y apenas se desplaza a lo largo de la pantalla. En el modo seleccionado por el segundo botón, la cortina se vuelve redimensionable. El último botón cierra la cortina. Mover página siempre que la página seleccionada sea mayor que la pantalla, podrá utilizar esta opción para moverla y así, visualizar la región deseada. Ampliar función denominada como Lupa, es la herramienta que le permite observar pequeños detalles durante una presentación.. Aplicando la Lupa se puede ampliar el contenido de un área seleccionada, mostrando así detalles que en un principio eran imperceptibles. Al activar el modo “Lupa”, podrá seleccionar diferentes áreas de ampliación seleccionando el punto inicial y arrastrando el lápiz hasta el punto final. Entonces utilice los botones
Cámara permite capturar de forma rápida y sencilla áreas de la pantalla para luego incorporarlas a las presentaciones. la cámara de la aplicación A-migo permite cuatro modos de trabajo, accesibles a partir de cada botón de la barra; respectivamente: -Fotografía del contenido de un área rectangular arbitraria - Marque con el lápiz el punto inicial del área deseada, mueva el lápiz hasta el punto final y márquelo de la misma manera. -Fotografía de un objeto - Seleccione simplemente la ventana que quiere fotografiar, por ejemplo, y su imagen se incluirá en su presentación - dentro de la página seleccionada. -Fotografía del contenido de un área irregular - Utilice el lápiz para dibujar un área irregular arbitraria. Cuando la línea se vuelva a cerrar, el contenido de su interior se incluirá en la página seleccionada de la presentación. -Fotografía de la pantalla completa.
Teclado simbólico Para introducir texto a través de su pizarra interactiva, utilice el teclado en la pantalla. Aparecerá un teclado de configuración semejante al representado arriba y tan sólo necesitará ir seleccionando cada una de las teclas con el lápiz digital - exactamente como haría en un teclado convencional. En los botones incluidos en la esquina inferior izquierda podrá seleccionar el modelo de teclado que más se adecue a sus gustos o necesidades.
Calculadora el programa nos facilita el uso de una calculadora
Reloj digital es una herramienta muy versátil, se puede utilizar en una gran variedad de situaciones. En términos simples, podrá utilizarlo como reloj de sistema, cronómetro o contador decreciente. En el ejemplo, aparece representado como decreciente. El botón permite acceder a la ventana de configuración de opciones.
Además del tamaño y el nivel de transparencia en la pantalla, podrá configurar una acción asociada al final de la cuenta atrás - en caso de contador decreciente. Como podrá observar, al terminar la cuenta atrás, se le permitirá reproducir un sonido predefinido, ejecutar un fichero arbitrario o, simplemente, ignorar el hecho.
Transportador constituye una poderosa herramienta que podrá utilizar para medir ángulos arbitrarios con precisión. Esta diseñado para que su manejo sea fácil e intuitivo, de este modo, para girarlo, bastará con girarlo por el borde, tal y como haría con un transportador clásico. Para moverlo, arrástrelo simplemente hasta el lugar deseado. A través del botón
Regla el uso de la regla es similar al transportador, se moverá hasta el punto donde se quiere realizar la medición y se puede girar con
El Compás es una herramienta realmente versátil y de utilización intuitiva. Para utilizarlo: 1 - Arrástrelo por la parte superior del puntero para colocarlo en el centro de la rotación.
2 y 3 - Gírelo por la parte superior del lápiz y controle la abertura arrastrándolo por el soporte del mismo, para colocarlo en el punto inicial de dibujo. 4 - Gírelo por el lápiz para dibujar el arco de circunferencia deseado.
El menú específico permite seleccionar entre los modos de dibujo de arco de circunferencia o sector de círculo, o mostrar u ocultar el radio - en píxeles o centímetros, durante el proceso de abertura Mientras dibuja, su compás le irá mostrando de manera interactiva cuál es el ángulo del arco o el sector dibujado hasta el momento, así como el perímetro de la línea. Observe que todas las medidas corresponden con las obtenidas por otras herramientas. Un arco de 45º, por ejemplo, será medido con el mismo valor por el Transportador, y de manera similar, una abertura de 2,93cm, como la representada, podrá verificarse directamente a través de la Regla. Herramienta externa La opción de incluir Herramientas Externas es de gran utilidad. Suponga que utiliza frecuentemente una determinada herramienta que obtuvo en Internet. Si necesita utilizarla durante una presentación, en modelos tradicionales se vería obligado a interrumpir su trabajo para acceder a la carpeta donde está guardada y dar orden de ejecutarla. Con la posibilidad de incluirla como herramienta externa, permanecerá directamente accesible a través de una opción en el menú de la aplicación A-migo. De este modo, cuando desee utilizarla, tan sólo tendrá que seleccionar la opción correspondiente - como si la herramienta externa pasase a formar parte de la aplicación. Verifique abajo el resultado correspondiente de la configuración presentada.

Esta funcionalidad es todavía más importante cuando la configuración asociada a la herramienta se guarda, de forma que afecta al perfil del usuario.
Así, las Herramientas Externas que configure sólo estarán disponibles para usted, y lo estarán siempre que las necesite. Menú colaboraciónLa aplicación A-migo permite desarrollar un trabajo de colaboración con otros usuarios. El único requisito es que exista conexión entre los sistemas implicados, pudiendo ser a través de la red local o de Internet.
En el caso más sencillo, podrá compartir el ambiente de trabajo de un sistema principal con uno o más sistemas remotos. La opción más compleja permitirá, incluso, el trabajo de colaboración sobre una instancia compartida de la aplicación A-migo, con comunicación entre los diversos participantes a través de una videoconferencia multipunto. Esta es la opción que iniciará siempre una sesión de colaboración entre varios sistemas. En una ventana similar a la representada se podrá definir el nombre que quiere atribuirle en la sesión al sistema servidor, además de la contraseña que se necesitará conocer para poder unirse a la sesión.
Conectar a un servidor todos los que quieran unirse a una sesión existente deberá seleccionar esta opción. Para ello, deberá conocer previamente el nombre o la dirección IP del servidor, así como la contraseña de acceso a la sesión. En caso de que en el lugar donde el sistema está instalado no se permita la conexión directa al servidor, podrá utilizarse un servidor Socks5 que permita superar esta limitación. En ese caso, configure el acceso a través del servidor Proxy, rellenando los espacios en los campos disponibles con los valores adecuados. Para obtener esta información, consulte al administrador de sistemas responsable.
Desconectar Red Cuando desee abandonar una sesión activa, seleccione esta opción. Menú interfaz
La imagen muestra el efecto de cada uno de ellos.
Trabajo en modo ventana
Cuando iniciamos el trabajo sobre la pizarra Clasus abrimos el modo ventana, una vez seleccionado el interfaz y configurado nuestra barra de herramientas. Procedemos preparar la clase o presentación. Encontramos tres espacios en los que debemos centrar la atención 1º.- Generalmente, en la parte superior de la pantalla, esta la barra de menús, descritos anteriormente. Debajo aparecen las herramientas con acceso directo usando el lápiz puntero, la mayor parte de ellas han sido detalladas en los menús correspondientes. Esta flecha coloca la barra arriba o debajo de la pantalla. 2º.- En la parte izquierda encontramos tres opciones: Página, fuentes y adjuntos Página muestran las páginas que hemos realizado en nuestro trabajo, da a cada una de ellas un número, que nos permitirá movernos a través de la presentación o realizar enlaces entre ellas. La opción fuentes presenta una galería predeterminada en A- migo. Las imágenes están organizadas en temas y por carpetas, esta galería es modificable según las necesidades de cada usuario. La opción adjuntos nos permite tener disponibles ficheros que complementen nuestra explicación, sin necesidad de tener que interrumpir el trabajo para buscarlos. 3º.- Área de trabajo. Es el espacio más grande y donde desarrollamos nuestra presentación
Cualquier objeto ó texto que insertamos en la ventana puede ser tratado aplicando sobre él las funciones que señala el cuadro adjunto Al marcar un objeto aparece sobre él un recuadro, en la parte superior derecha hay una flecha, al desplegarla aparecen las funciones que se pueden realizar con la figura: En el primer bloque aparecen: Copiar. Cortar, Pegar, Clonar y eliminar. Todas ellas actúan igual que cualquier aplicación del entorno Windows. En el segundo bloque: Bloquear hace que la figura no se pueda mover Rotar gira la figura según los grados que se seleccione. Voltear da la vuelta a al objeto seleccionado de forma horizontal o vertical Reflejar hacer una copia del objeto seleccionado simulando un reflejo, bien sea horizontal o vertical Agrupar permite unir varios objetos en una sola imagen, para ello es necesario seleccionar previamente todos los objetos que se quieran agrupar. Capa de grafico permite colocar el objeto seleccionado delante o detrás de otros. De forma que alguno de ellos permanezca oculto. Añadir a galería permite incluir en la galería el objeto creado y visible en el área de trabajo. Zoom amplia o reduce la imagen Hipervínculo no permite añadir un enlace a la imagen Sonido nos permite acompañar la imagen con un sonido.
Herramientas multimedia para Pizarra Digital InteractivaCuando vamos a realizar una unidad didáctica con una PDI podemos elegir entre utilizar sólo su software o bien utilizar otro tipo de software que permita enriquecer los contenidos realizados con dicho software, que, será utilizado como contenedor de los mismos. Nos estamos refiriendo a los contenidos multimedia propios como imágenes, sonido o vídeo que podemos haber capturado, grabado o almacenado en un ordenador o espacio web. Cuando esto ocurre, normalmente, hay que hacer modificaciones adaptadas a la unidad didáctica que estemos preparando. Como ya se ha dicho anteriormente, si aplicamos las Seven ways of knowing de William Glasserin deberemos introducir audio, imagen y/o vídeo en nuestras unidades para pizarra digital interactiva y, de esta forma, reforzar los conocimientos de nuestros alumnos. Para ello, y de forma gratuita, existe mucho software de edición multimedia a nuestra disposición, que, en algunos casos, no necesita siquiera instalación, pues se encuentran dentro de lo que se denomina web 2.0, lo que permite su utilización independientemente del sistema operativo que tengamos instalado. Los clasificaremos en 4 tipos: 1.- Para tratamiento de imagen:Cuando queremos incorporar imágenes a una presentación, nos encontramos a menudo que queremos hacer modificaciones antes de incluirlas. Puede que queramos hacer cambios para mejorar su calidad o añadir efectos como aumentar o disminuir la luz, reducir el ruido con el que se han hecho, añadir objetos, desdibujar zonas o pixelarlas, etc. Esto se consigue con editores de imágenes que pueden instalarse en un ordenador o bien trabajar con ellos desde una página web sin instalación alguna. Entre los efectos más utilizados tenemos: Aumentar o disminuir la exposición de una foto a la luza, recortar una imagen, corrección automática de tonos, contrastes y luz, rotar la imagen, enderezarla, cambiar el color o el tono, pixelar zonas, añadir texto, objetos, etc. Por su sencillez, actualización y uso destacamos: Picasa: Excelente editor de imágenes de la compañía google que permite la mayoría de los efectos mencionados. Tiene dos versiones, la de instalación en local y Picasa web album, en línea. Permite organizar las fotografías de nuestro ordenador y en su versión en línea, compartir imágenes. También permite realizar collages y presentaciones en diapositivas. Puedes encontrar un manual de ayuda en este enlace. Irfanview: Pequeño, sencillo y completo programa gratuito que permite las funciones de edición más utilizadas. Un sencillo manual del programa lo tienes aquí. Picnik: Excelente y potentísima herramienta en línea que además de la edición de imágenes y compartirlas en distintos alojadores de imágenes como Flickr añade multitud de efectos. Tiene una versión gratuita muy completa y otra de pago con efectos llamados Premium. A diferencia de otros editores en línea los cambios son inmediatos y no necesita trabajar con capas para conseguir los efectos deseados, lo que simplifica mucho su utilización para no expertos. En la propia página web y en el efecto deseado se encuentra la ayuda en línea. Es muy intuitivo y la imagen retocada puede descargarse posteriormente en el ordenador. 2.- Para tratamiento de audio:En ocasiones necesitamos reforzar una idea, imagen o palabra con un audio de creación propia. A veces lo que queremos es recortar un audio que ya tenemos o bien convertir un audio en un formato, por ejemplo, mp3 que ocupe menos en disco y en la presentación. Para ello contamos con: Audacity: Excelente programa para grabar y editar sonido. Un excelente tutorial del mismo lo encontramos en el observatorio tecnológico. Freecorder : Plugin para Firefox e Internet explorer que permite grabar cualquier audio de Internet o de nuestro ordenador en tiempo real. En su última actualización permite también la descarga de vídeo y la conversión de audio y vídeo en distintos formatos. CDex : Sencillo y práctico programa que permite pasar un CD a mp3 o convertir archivos de un formato a otro. Un tutorial del mismo lo encontrarás haciendo clic aquí. Voz me : Programa en línea que permite convertir un texto en voz masculina o femenina y, además, descargar la conversión en mp3. Está disponible en español e inglés. 3.- Para tratamiento de vídeo:Virtual Dub ó Spanish Dub: El primer programa permite la edición, captura y procesamiento de vídeos para recortarlos, montarlos, tratarlo o mejorarlo. Edita archivos de tipo AVI independientemente del códec que utilicen. Spanish Dub es Virtual Dub en español más una modificación llamada VirtualDubMod que permite subtitular vídeos. Un tutorial de Virtual Dub lo encontramos aquí. Windows Movie Maker: Aplicación de Microsoft que permite capturar audio y vídeo o importarlo para crear películas. El tutorial del observatorio tecnológico lo encontramos haciendo clic aquí. 4.- Otras aplicaciones de interés:Jing: Sencillo y funcional programa que permite la captura de pantalla y vídeo con sonido. Súper: Permite la conversión de archivos de un formato a otro. El manual del observatorio tecnológico explica su funcionamiento. Zamzar: Al igual que Súper permite conversión de archivos, pero en este caso no hay que instalar programa alguno pues está alojado en una web. Permite la subida de archivos de hasta 100 MB y recibimos la conversión del archivo solicitado en la dirección de correo electrónico que facilitemos.
Las pizarras digitales en el aula.El papel del profesorado.Los aspectos técnicos involucrados en la utilización de las pizarras digitales interactivas en el aula han sido ya analizados suficientemente en la primera parte del monográfico dedicado a este tema. Hemos querido dejar para el final el análisis de las implicaciones que tiene para los docentes el uso de este recurso.El profesor como aprendiz
En principio, la utilización de una nueva herramienta lleva asociado, inevitablemente, el aprendizaje de nuevas técnicas de trabajo adaptadas al nuevo contexto educativo que se crea. Podemos recordar cómo fue la introducción del proyector de diapositivas, el retroproyector, el vídeo,… En todos estos casos era necesario el aprendizaje de una serie de procedimientos de uso. Según avanzábamos en el tiempo, los dispositivos se hacían más complejos e inevitablemente su empleo en tareas educativas. Pero cabria preguntarse ¿su mayor o menor utilización en el aula de clase se ha debido a esta complejidad? Tal vez debamos decir que no, que se ha debido más a la disponibilidad en la propia aula de los dispositivos y sus recursos didácticos asociados y la organización de los centros (horarios, espacios, materiales,…) que a la dificultad a la dificultad técnica de su uso.
Esta situación dio un giro con la introducción de los equipos informáticos en las clases o de las aulas informáticas en los centros. El nivel de complejidad que supone el uso de un ordenador ha superado con mucho el de cualquier otra herramienta utilizada hasta ahora en educación. Sin embargo, el enorme potencial que llevan asociados determinados programas multimedia o los recursos que podemos encontrar en Internet nos ha empujado a entrar en las aulas de informática y utilizar los ordenadores como una tecnología más. Probablemente el número de chicos y chicas que han pasado por las aulas de informática hasta hoy ha superado con mucho a los que han podido ver un vídeo didáctico, una presentación de diapositivas, etc.
Las PDI requieren, al menos, la utilización conjunta de diversos dispositivos:
Es evidente que, al asociar diversas herramientas, aumenta la complejidad que el uso independiente de cada uno de estos elementos podría llevar asociada. Así pues, el primer papel que debe asumir cualquier profesor o profesora a la hora de utilizar una pizarra digital interactiva en clase es el de aprendiz. Pero, los contenidos que debemos aprender superan con mucho lo que supone la utilización de la pizarra, el proyector o el ordenador. Vamos a describir, brevemente, algunas de las nuevas habilidades que deberemos desarrollar en función de cómo y para qué vayamos a utilizar la PDI.
Así pues, las pizarras digitales interactivas nos ofrecen un primer reto: el aprendizaje de técnicas, procedimientos y destrezas asociadas a instrumentos concretos y al impacto que pueden ocasionar en la dinámica de la clase. El profesor como docentePuede resultar una afirmación de Perogrullo el enunciado de este nuevo papel. Sin embargo creemos que se podrá comprender mejor su utilización una vez que hayamos finalizado la descripción de este rol.
La introducción de la PDI en la clase supone complementar o sustituir la pizarra “verde” de toda la vida. Sin embargo, este hecho no tiene porqué suponer que las tareas el profesor deba desarrollar en clase vayan a ser distintas a las que realizaba antes. Por otro lado, puede distar bastante de las tareas que de forma habitual se estén desempeñando en un aula de informática o a la hora de utilizar los ordenadores. Es evidente que la pizarra digital devuelve al profesorado a su hábitat natural, la clase y la interacción con los alumnos. La PDI, dentro del aula, permite al docente el uso de una pizarra a la vez que accede y utiliza una gran cantidad de recursos. Podemos, por ejemplo, explicar la situación de los frentes en la Guerra Civil española sobre un mapa, a la vez que mostramos fotografías de los frentes, de los contendientes, escuchamos canciones o visualizamos un vídeo de las luchas que se estaban desarrollando en el frente de Madrid. Todo eso manejado con un simple lápiz y un sencillo software, pues únicamente estaríamos empleando el puntero de la pizarra o el propio dedo, para abrir las distintas ventanas que contienen dicha información.
Además, la “tinta electrónica” nos permitirá realizar gráficos sobre el mapa y guardar los resultados para las siguientes clases, con lo que cada día iríamos enriqueciendo y mejorando la información y los recursos aportados a nuestros alumnos y alumnas. Es decir, el potencial de cualquier docente se verá multiplicado a la hora de transmitir mejor la información, dar una visión integral y global de hechos y acontecimientos o apoyar con una gran cantidad de recursos didácticos su tarea docente. Por otro lado las PDI permiten la realización de actividades interactivas basadas en distinto tipo de aplicaciones. Los alumnos pueden realizarlas en su propio equipo en el aula, en casa, etc. y después presentarlas frente al resto de la clase, permitiendo al profesor realizar comentarios a todo el grupo que enriquezcan aún más dicha interacción. Ofreciendo opciones alternativa, planteando distintas estrategias para afrontar el problema e invitando a que cada chico o chica presente sus propias estrategias al resto. Otros componentes como el doble puntero, las tabletas portátiles o los sistemas de votación complementan aún más este papel ofreciendo situaciones de aprendizaje más ricas en cuanto a la participación del alumno, el análisis de los procesos y la exposición de los resultados. El profesor como investigadorUna de las tareas que más puede llegar a apasionar en educación es la investigación. Partir de una idea e intentar desarrollarla en el proceso de continua mejora de nuestras clases. En este proceso buscamos información, recursos, efectuamos ajustes y finalmente comprobamos los resultados. Este proceso lo desarrollamos a diario de forma más o menos consciente. Desde propuestas de investigación-acción hasta la simple práctica diaria podemos encontrar experiencias de investigación en las que la elaboración de hipótesis, el manejo de las variables, la toma de datos, su evaluación, etc. sean elementos comunes pero personalizados en función de nuestras distintas formas de afrontar la enseñanza. Dar clase es un proceso continuo de intercambio de información y modificación de variables en la búsqueda siempre de los mejores resultados, en definitiva, investigar. La enorme riqueza de recursos que introduce la PDI en el aula amplia enormemente los márgenes en los que se va a mover nuestra tarea investigadora. Al tener la posibilidad de plantear una gran variedad de actividades a través de la utilización de los medios que nos puede ofrecer un ordenador debemos iniciar procesos de búsqueda y selección de recursos. Plantearnos su utilización en clase a través de estrategias a la hora de su presentación, secuenciación, etc. y por último valorar los resultados obtenidos.
El proceso podría resumirse en los siguientes apartados: 1. Planteamiento de los objetivos. 2. Realización de un boceto de actividades. 3. Búsqueda y selección de recursos. 4. Secuenciación definitiva. 5. Puesta en práctica y ajuste. 6. Valoración y recomendaciones. De todas las tareas que desempeñamos habitualmente, la que nos puede resultar más novedosa es la selección de recursos; no tanto por su realización si no por los distintos tipos de medios de los que vamos a disponer: imágenes, vídeos, gráficos, textos, actividades interactivas, demostraciones, tutoriales, etc. Hasta ahora estas búsquedas se han efectuado empleando motores como Google o Yahoo. Las posibilidades de configurar los parámetros de búsqueda y la utilización de herramientas de los navegadores facilitaban mucho esta tarea. Por otro lado, la mayoría de las empresas que fabrican o distribuyen pizarras digitales interactivas ofrecen repositorios de actividades creadas por otros profesores empleando el software asociado a dichas pizarras. Ahora, además de estas posibilidades, contamos con portales como AGREGA que recoge en repositorios distribuidos una gran cantidad de recursos que pueden ser empleados en nuestras clases.
La elección de estos materiales la realizaremos teniendo en cuenta qué contenidos queremos desarrollar, las edades de nuestros alumnos, sus conocimientos previos y la situación en la que deseamos utilizarlos. Evidentemente, para realizar esta selección emplearemos en todo momento criterios de calidad técnica y didáctica. Sin embargo, por muy bien que hayamos efectuado este proceso se podrán dar situaciones en las que los resultados no sean los esperados, pues los factores que inciden en el proceso de enseñanza-aprendizaje son especialmente difíciles de controlar. El software que acompaña a las PDI nos va a permitir guardar las experiencias de clase de manera que podamos analizar una vez finalizada la sesión los problemas que hemos encontrado y cómo solucionarlos, aplicando mejoras a las actividades o al proceso diseñado. El profesor como autorLa última faceta a la que nos podemos enfrentar es el trabajo como autores de materiales didácticos. Tal como se ha podido constatar con la lectura de las dos partes de este monográfico, la mayoría de las pizarras se acompañan de un software que nos permite diseñar materiales para el desarrollo de nuestras clases. Esta tarea no nos es, ni mucho menos desconocida, la venimos ejerciendo desde que nos enfrentamos a nuestra primera clase. La PDI nos ofrece la posibilidad de crear materiales con un potencial didáctico enorme y con un despliegue de medios que hasta ahora supondría una gran cantidad de tiempo para afrontar su preparación. En función del modelo de pizarra empleado encontraremos que las aplicaciones de las que se acompañan disponen de distintos tipos de herramientas. La mayoría de ellas nos permiten crear materiales similares a presentaciones de diapositivas o mediante rotafolios en los que podemos introducir imágenes, vídeos, enlaces, animaciones y que. Además, nos van a permitir desarrollar cierto tipo de interactividad. Junto con estas aplicaciones podemos encontrar otras como Atenex o JClic. Software que nos va a permitir crear contenidos digitales interactivos para poder emplear en el ordenador tanto individualmente como colectivamente a través de la PDI.
Evidentemente, este trabajo supone un cierto tiempo y esfuerzo extra centrado en el aprendizaje de las aplicaciones y en la creación posterior de los recursos. Sin embargo, no debemos pensar que es sólo a través de la utilización de este software como podremos crear materiales de calidad. Un procesador de texto o un programa para crear presentaciones pueden ser herramientas muy válidas. Este proceso no debe ser algo que afrontemos de forma individual, el trabajo en equipo y el aprovechamiento de recursos elaborados por otros docentes nos debe permitir optimizar nuestro tiempo además de mejorar los materiales ya creados de manera que nos integremos en un proceso de enriquecimiento personal y colectivo. ConclusiónLos papeles descritos en este artículo no son excluyentes, más bien complementarios. Tampoco cubren todo el abanico de posibilidades. Seguro que mientras leías el artículo se te ocurrían muchos otros roles. Sin embargo, el objetivo no era ser exhaustivos, más bien se trataba de abrir un proceso de reflexión en el que comprobáramos que el uso de una PDI no va a cambiar sustancialmente las tareas que, como docentes, venimos realizando hasta ahora. Simplemente nos va a permitir crear materiales y situaciones de aprendizaje con mayor poder instructivo desarrollando experiencias de aprendizaje más atractivas y ricas para nuestro alumnado. La PDI es una poderosa herramienta, pero somos los docentes quienes, en función de nuestras decisiones, le demos todo el potencial que tiene hasta ahora y lo ampliemos en un próximo futuro. |



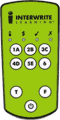

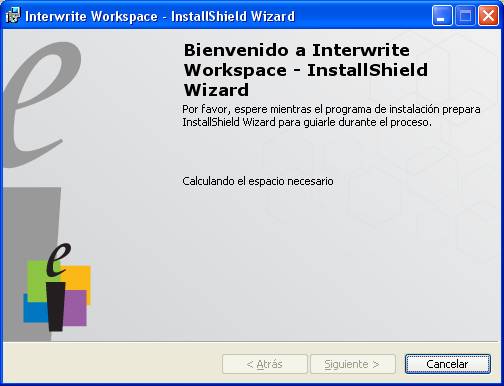
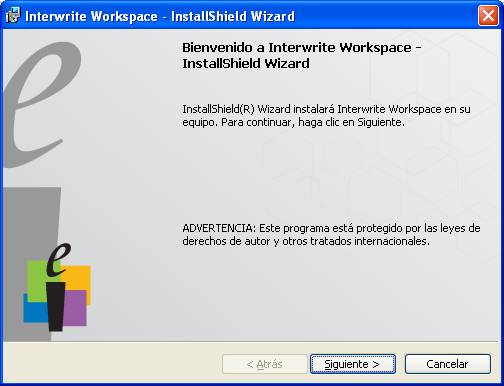
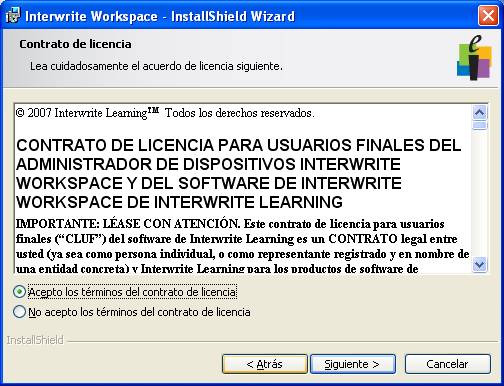
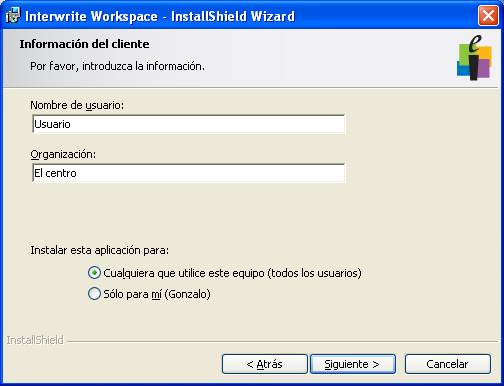
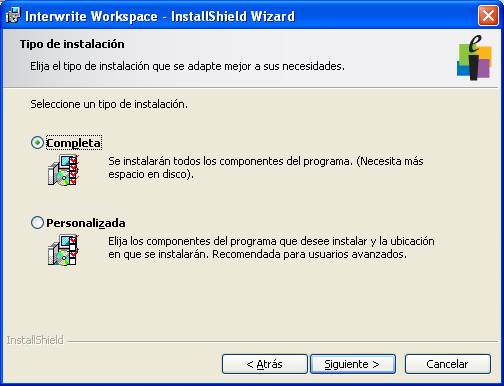
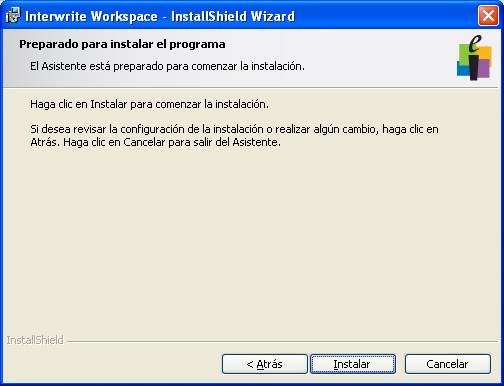
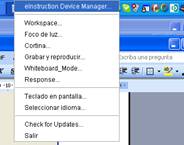
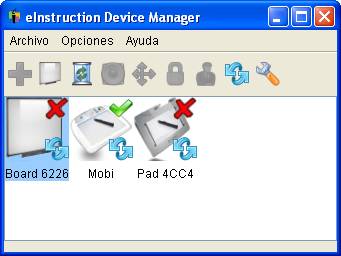
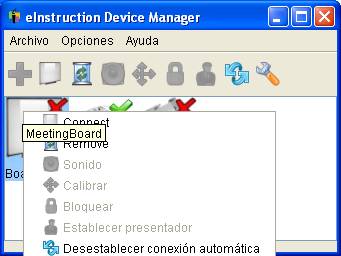

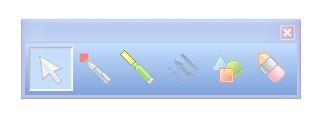
 Es la primera pizarra digital interactiva que permite trabajar a dos usuarios simultáneamente, en toda la superficie de la pizarra, o bien dividida en secciones. Es la perfecta solución para trabajos en equipo y de competición.
Es la primera pizarra digital interactiva que permite trabajar a dos usuarios simultáneamente, en toda la superficie de la pizarra, o bien dividida en secciones. Es la perfecta solución para trabajos en equipo y de competición.
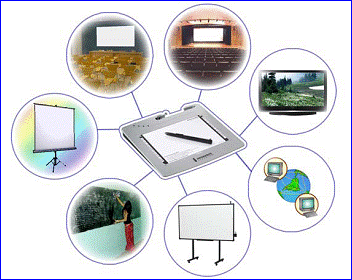
 De este modo, las PDiP InterWrite MOBI, pueden ser usadas independientemente, o conjuntamente con la PDi para lograr el complemento ideal en el aula.
De este modo, las PDiP InterWrite MOBI, pueden ser usadas independientemente, o conjuntamente con la PDi para lograr el complemento ideal en el aula.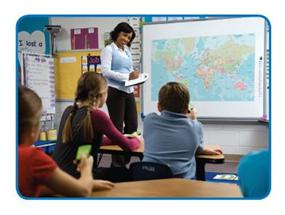


 Accede al modo ventana, apareciendo el entorno donde realizaremos nuestros trabajos ó presentaciones. Todas las anotaciones que haya realizado se habrán guardado automáticamente, la aplicación A-migo le facilitará una presentación que directamente podrá imprimir, guardar en varios formatos (pdf, ppt, doc, jpg,...), enviar por correo electrónico o transformar en páginas html para que estén disponibles directamente en un servidor web
Accede al modo ventana, apareciendo el entorno donde realizaremos nuestros trabajos ó presentaciones. Todas las anotaciones que haya realizado se habrán guardado automáticamente, la aplicación A-migo le facilitará una presentación que directamente podrá imprimir, guardar en varios formatos (pdf, ppt, doc, jpg,...), enviar por correo electrónico o transformar en páginas html para que estén disponibles directamente en un servidor web
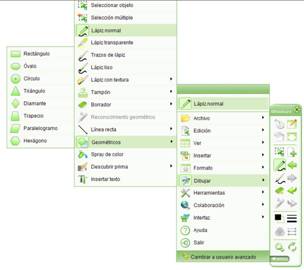
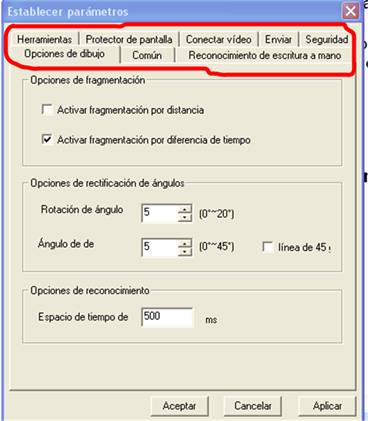
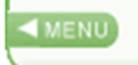 Al activar el menú de la barra de herramientas flotantes se despliega un cuadro en el cual se muestran diversas utilidades de la pizarra Clasus.
Al activar el menú de la barra de herramientas flotantes se despliega un cuadro en el cual se muestran diversas utilidades de la pizarra Clasus. Nuevo Posibilita la creación de una nueva presentación.
Nuevo Posibilita la creación de una nueva presentación.
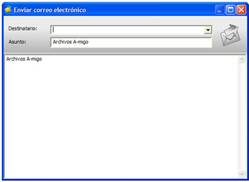
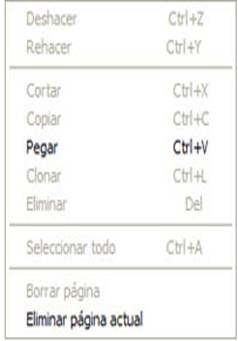
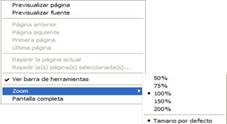
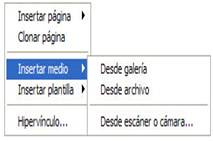
 Para hacer un hipervínculo a una imagen, primero seleccionamos una imagen o texto.
Para hacer un hipervínculo a una imagen, primero seleccionamos una imagen o texto.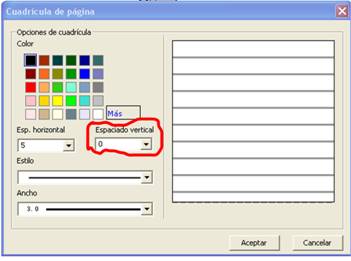
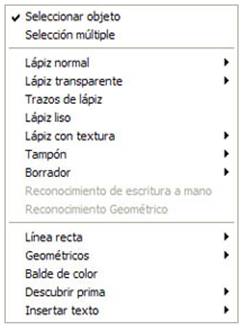
 Marcador nos permite disponer der un marcador transparente para resaltar aspectos de su presentación. Podemos elegir color
Marcador nos permite disponer der un marcador transparente para resaltar aspectos de su presentación. Podemos elegir color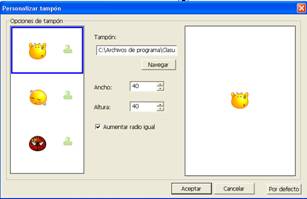
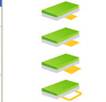
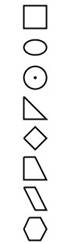
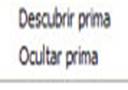 Descubrir prima esta función pretende representar de manera virtual, una raspadura real. Para utilizar la herramienta deberá insertar la capa plateada en el área que hay que ocultar. Seleccionando ocultar prima, así podemos marcar el cuadro gris que oculta el dibujo.Para descubrirla, seleccione descubrir prima y actúe como si realmente estuviera raspando.
Descubrir prima esta función pretende representar de manera virtual, una raspadura real. Para utilizar la herramienta deberá insertar la capa plateada en el área que hay que ocultar. Seleccionando ocultar prima, así podemos marcar el cuadro gris que oculta el dibujo.Para descubrirla, seleccione descubrir prima y actúe como si realmente estuviera raspando.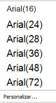 Insertar texto al seleccionar esta opción se abre el cuadro. Desde aquí podemos introducir y alterar bloques de texto.
Insertar texto al seleccionar esta opción se abre el cuadro. Desde aquí podemos introducir y alterar bloques de texto.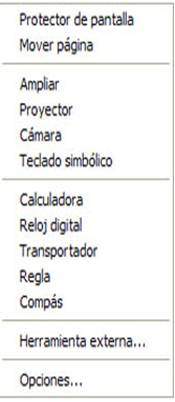 ampliarse añadiendo herramientas externas.
ampliarse añadiendo herramientas externas. Proyector denominado foco, permite oscurecer la pantalla, proporcionando el efecto de iluminación tan sólo sobre un área seleccionada. Para usarlo seleccione la opción respectiva y arrastre la zona iluminada hasta donde lo desee. El redimensionamiento de área iluminada se podrá conseguir pulsando con el lápiz digital sobre la línea azul y arrastrando según se desee. Adicionalmente, el botón de acceso al menú le permite acceder a opciones extra para el control de la transparencia del fondo o de la forma del área iluminada
Proyector denominado foco, permite oscurecer la pantalla, proporcionando el efecto de iluminación tan sólo sobre un área seleccionada. Para usarlo seleccione la opción respectiva y arrastre la zona iluminada hasta donde lo desee. El redimensionamiento de área iluminada se podrá conseguir pulsando con el lápiz digital sobre la línea azul y arrastrando según se desee. Adicionalmente, el botón de acceso al menú le permite acceder a opciones extra para el control de la transparencia del fondo o de la forma del área iluminada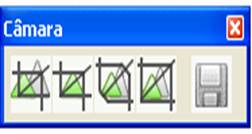
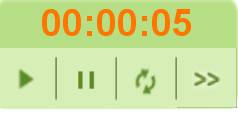


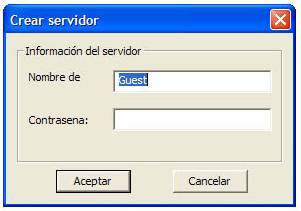
 Permite seleccionar el color que más le guste para utilizarlo en la interfaz de la aplicación A-migo. La selección que realice se guardará de forma asociada a su perfil. Así, cuando vuelva a la aplicación A-migo, esta lo recordará y se ajustará a su preferencia.
Permite seleccionar el color que más le guste para utilizarlo en la interfaz de la aplicación A-migo. La selección que realice se guardará de forma asociada a su perfil. Así, cuando vuelva a la aplicación A-migo, esta lo recordará y se ajustará a su preferencia.