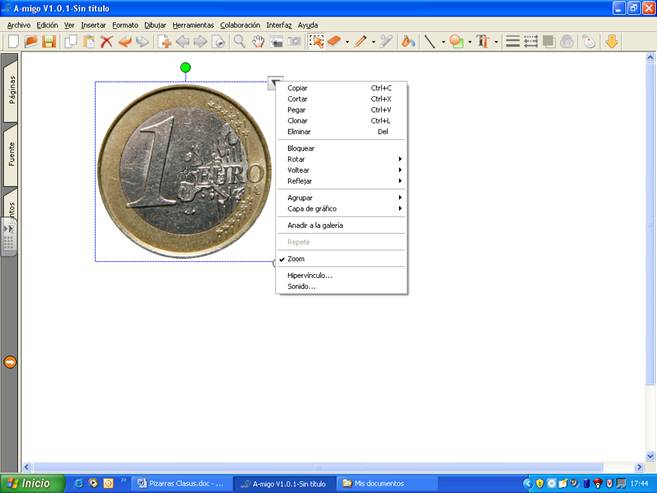| MONOGRÁFICO: Pizarras Digitales (Segunda Parte) - Pizarras Clasus |
 |
 |
 |
| EQUIPAMIENTO TECNOLÓGICO - Aulas digitales |
| Tuesday, 16 June 2009 00:00 |
|
Page 4 of 6
Pizarras ClasusIntroducción
La pizarra digital Clasus se basa en un ordenador que envía la señal a un proyector para mostrar la imagen sobre la PDI, cuya superficie permite manejar el ordenador como si tuviésemos un Mouse. Podemos realizar anotaciones. Guardarlas, imprimirlas , etc.. La pizarra Clasus actúa con el sowftware A-migo desarrollado por Clasus ( http//www.clasus.pt) La aplicación A-migo fue concebida para ser el complemento ideal de una Pizarra Interactiva Clasus. Es el resultado de un intenso trabajo de desarrollo, que en todo momento pretendió adaptar la aplicación final a las necesidades de los potenciales usuarios
Características de la pizarra digital ClasusDimensiones 1.748 mm x 1.275 mm Área activa 81¨ diagonal Área de escritura 77¨ diagonal Estructura física Marco de aleación de aluminio si aristas cortantes ni vértices perforantes Conexión USB / RS- 232C Resolución 8192 x 8192 Precisión más- menos 0,05 mm Velocidad de trabajo Hasta 6m/seg Dispositivo de control Lápiz digital Superficie frontal Polímero antireflejo, resistente a cortes e impactos, permite el uso regular de rotuladores de tinta de agua Alimentación DC 5V 100 mA (por USB) Consumo Inferior a 1W Garantía 3 años + 2años con registro en www.clasus.com Peso de la Pizarra 16,5 kg Requerimientos mínimos PC: 800 Mhz -128 Mb/RAM Windows 2000, XP, vista.. Tecnología Inducción electromagnética wireles Temperatura - 20º C a + 55ºC Sujeción Montaje en pared Accesorios incluidos Software A-migo. 2 lápices modelos adulto /niño, 2 puntas adicionales para cada uno. Cable de datos de 10 m y soportes y anclajes a pared Accesorios adicionales Soportes clasus Lift de suelo y pared. Ajustables en altura con brazo para proyector, ratón, webcam y altavoces
Instalación
Una vez que la pizarra esta fija en la pared y conectada a través de un USB al ordenador. Precedemos a instalar en él software A-migo que acompaña a la pizarra al ser adquirida. Finalizada la instalación, se crea de forma automática un acceso directo, representado con el icono Antes de empezar a trabajar debemos realizar un calibrado, seleccionando esta opción en el menú que hay sobre la pizarra, con el puntero iremos marcando los puntos que se indican, finalizado este proceso tendremos preparado el entorno de trabajo
FuncionamientoUna vez que esté todo el equipo montado, para empezar a trabajar lo primero que debemos hacer es abrir la aplicación de A-migo haciendo un doble clic en el acceso directo creado.
Sobre la zona de proyección aparece el siguiente cuadro, no es necesario escribir Usuario ni contraseña, si no se han establecido en la instalación del programa. Pinchando sobre conectar accedemos al programa. Por defecto esta barra aparece con la forma que se presenta en la figura, aunque permite realizar cambios en su configuración, de forma que facilite el trabajo del usuario.
El botón seleccionado permite realizar las funciones que desempeña.
Con este icono se accede al modo “Anotación”. Podemos usar los lápices para escribir sobre cualquier contenido, bien sea en el escritorio o sobre cualquier documento. Permite activar herramientas como el compás o el transportador para dibujar o realizar mediciones sobre aplicaciones web didácticas o sobre las diapositivas de su presentación.
Activa el modo “Pantalla completa”,.Permite mostrar su presentación sin ningún elemento de interfaz visible.
Estos iconos indican las funciones disponibles en la barra de herramientas flotantes
La barra de herramientas flotante de la herramienta A-migo puede trabajar en dos modos diferentes. Respectivamente, el modo de usuario simple y el modo de usuario avanzado. El modo usuario o simple presenta el aspecto de la imagen, en él se presentará un conjunto de herramientas reducido. Este modo va dirigido a usuarios poco familiarizados con las herramientas y que se puedan sentir intimidados por una barra de herramientas más compleja. Por el contrario los usuarios que necesiten hacer uso rápido de herramientas diferentes, podrán configurar su barra de herramientas según sus necesidades para ello debemos activar el icono menú que aparece al final de la barra. Se despliega un cuadro en el cual aparecen las diferentes herramientas que ofrece A-miga, por ejemplo, la función herramientas . Al desplegarla aparecen las herramientas disponibles, bastará con colocarse sobre una de ellas y arrastrarla hasta la barra flotantes.
La imagen muestra otros ejemplos Si al contrario, lo que pretende es eliminar herramientas de la barra flotante, pulse con el lápiz digital el botón de la herramienta que desea eliminar y arrástrelo fuera de la barra. Este icono nos realizar una configuración personalizada en diferentes aspectos: Herramientas, Protector de pantalla, conector de vídeo, opciones de dibujo, etc.
Restablece la barra de herramientas a su forma original
En la parte superior del cuadro muestra cuatro herramientas, si activamos el lápiz podremos hacer anotaciones en diferentes lugares, todas ellas quedarán reflejadas en las páginas creadas en el modo ventana. Al activar cualquiera de las otras entramos directamente en el modo ventana. Este se explicara con detalle más adelante. Menú Archivo:El menú “Archivo” agrega la funcionalidad típica presente en otras aplicaciones tipo Windows. Están disponibles las opciones para manipular archivos, previsualizar la impresión y exportar la presentación.
Abrir Permite la selección y abertura de una presentación existente - en formato BTX, PPT, DOC, XLS, PPT o PDF. Guardar Guarda la presentación actual.
Autoguardar La selección de esta opción provoca la abertura de la ventana que permite seleccionar la forma de control de la grabación automática de presentaciones activas. La funcionalidad asociada a cada opción es explícita. Observe a continuación un ejemplo.
Vista preliminar Esta opción abre una ventana tradicional, donde se presenta una previsualización de lo que se va a imprimir en caso de ordenar imprimir. Imprimir Ordena la impresión de la presentación activa. Exportar como Imagen Si lo que desea es transformar las diapositivas de su presentación en un conjunto de archivos de imagen en formato JPG, se debe seleccionar el número de páginas a exportar en la ventana presentada y reproducida a continuación.
Exportar como Página Web Esta opción podrá ser, en muchos contextos, de extrema utilidad. En realidad, a pesar de que lo único que le pedirá la aplicación A-migo será el nombre y la localización del archivo de índice que hay que crear, el resultado será un sitio web completo y estructurado, con indexación de páginas, donde su presentación estará representada. La siguiente opción permite exportar páginas seleccionadas como un objeto único. Se creará entonces un archivo donde todas las propiedades de las páginas y de los objetos contenidos serán preservadas. De este modo, posteriormente podrá insertar dicho objeto en otra presentación sin perder ninguna funcionalidad o característica. Correo Electrónico La posibilidad de enviar la presentación activa por correo electrónico también puede ser de gran utilidad. Imagine, por ejemplo, que terminó una reunión donde utilizó una presentación sobre la que efectuó diversas anotaciones. Si necesitase facilitar tal información a los participantes de la reunión, sencillamente podrá enviarles lo que necesiten para continuar con su trabajo de forma directa, a través del correo electrónico. Todas las operaciones de anotación se podrán volver a ver, incluso de forma secuencial. El proceso es sencillo, tan sólo seleccione las páginas que desea enviar, el formato de envío y:
-Podrá abrirse automáticamente la aplicación cliente de correo electrónico (Microsoft Outlook o Mozilla Thunderbird, por ejemplo) con un nuevo mensaje que contendrá adjunta la información seleccionada.
La forma de envío está definida en la ventana que se puede activar a través del botón “Configuración” . Salir termina de ejecutarse la aplicación A-migo. Menú EditarEl menú “Editar” agrupa operaciones de edición de su presentación. Aquí se incluyen los movimientos de contenidos con el área de transferencia del sistema operativo, como de copia, limpieza o eliminación de páginas.
Anular Anula la última acción ejecutada.Repetir Repite la última acción ejecutada. Menú verEl menú Ver facilita el acceso a operaciones que le permiten navegar dentro de las páginas de su presentación o controlar la forma de visualización de las mismas. Previsualizar Páginas Abre la barra lateral para previsualizar páginas y navegar. Seleccione una página en la barra lateral para desplazarse directamente hasta allí.
Zoom la opción “Zoom” permite seleccionar el nivel de ampliación de la imagen en la pantalla. Las opciones son las representadas en la imagen inferior
Menú InsertarEl menú “Insertar” le permite añadir diversos tipos de recursos a su presentación. Podrá incluir nuevas páginas, en blanco o creadas a partir de copias de anteriores, modelos aplicados como fondo de página, contenidos multimedia o hipervínculos a nuevas páginas o recursos externos.
Antes Inserte una página antes de la página actualDespués Inserte una página después de la página actual
Clonar Página Inserte una copia integral de la página actual Insertar medio Desde galeríaPermite insertar objetos de la galería en la página actual
Insertar Plantilla
Desde galería Permite insertar como modelo un objeto desde la galería
Hipervínculo Permite asociar a una imagen una conexión a Pagina Web, a otra página del mismo documento o a un archivo. Al seleccionar la función de hipervínculo aparece el cuadro de la imagen. en el podemos elegir que tipo de vínculo vamos a asociar a la imagen elegida. Así como si queremos que este visible en la imagen o que se oculte en le objeto
Marcamos la imagen y seleccionamos la opción hipervínculo Si queremos conectar con una página web debemos escribir la dirección correcta en el recuadro, si por el contrario enlazamos con otra página, seleccionamos página y señalamos el número y si queremos enlazar a un archivo, seleccionamos archivo e indicamos la ruta En el tipo de activación debemos indicar si queremos ver en enlace con un símbolo, op queremos que esté oculto en el objeto. Menú FormatoEl menú “Formato” pone a su disposición diversas opciones para dar formato a las páginas de la presentación.
Tema de Página Siempre que desee crear un fondo común a todas las páginas, abra el tema de página. Todos los objetos que se inserten dentro de esta área definida se incluirán automáticamente como fondo en todas las páginas.
Cuadrícula
La aplicación A-migo le permite aplicar, en una base individual y por página, cuadrículas de fondo. Para cada cuadrícula podrá seleccionar el tipo de línea, su color y grosor. También podrá definir el espacio vertical y horizontal entre líneas contiguas. La selección de un valor nulo permite que pueda tener sólo líneas verticales u horizontales. Por ejemplo, seleccionando espaciamiento vertical nulo, podrá obtener líneas horizontales para la enseñanza de la caligrafía. Con el espaciamiento horizontal, en este caso, podrá controlar el espacio entre líneas.
Fondo permite seleccionar el color de fondo de la página, seleccione esta opción. Menú dibujarEl menú “Dibujar” engloba las herramientas que le permitirán escribir o dibujar en una página de su presentación o sobre cualquier fondo genérico. Incluye recursos como los lápices, marcadores, pinceles, sellos, texto o incluso la raspadura. Las opciones para selección de objetos - típicamente de diseño, también estás disponibles en este menú. Aunque la mayoría de las herramientas pueden pre-configurarse para que se guarden y asocien al perfil de usuario, podrá alterar rápidamente características corrientes como el grosor, tipo, color y transparencia del trazo, utilizando los iconos de la barra de herramientas.
Seleccionar Objeto activa el modo de selección para un objeto único. Selección Múltiple activa el modo de selección simultánea para varios objetos. En este modo, tras seleccionar la herramienta de selección, todos los objetos que identifique se añadirán a la lista de objetos seleccionados.
Lápiz Normal con él se selecciona directamente uno de los dos lápices pre-configurados. El lápiz seleccionado se convertirá en la herramienta activa de escritura. Podemos elegir color
Trazos del lápiz este trazado se parece el que se realiza con un pincel, al escribir lentamente, suelta más tinta y realiza un trazo más grueso. Por el contrario al escribir rápido sucede lo contrario Lápiz liso esta herramienta simula la escritura de un lápiz con la punta moldeada en forma de bisel. Conforme a la dirección de la escritura, se moldeará el grosor del trazo.
Lápiz con Textura tambíén denominado lápiz mágico, utilizan una imagen como referencia para pintar. Al utilizarlos sobre una página o un fondo arbitrario, irá revelando gradualmente el contenido de la imagen asociada. Se podrán aplicar pequeños bitmap que se utilizarán como modelo, repetidos a lo largo del área de pintura.
Tampón Utilice sellos en su presentación. Seleccione la imagen que hay que aplicar por cada sello, y aplíquelo innumerables veces. Puede configurarse a gusto del usuario.
El borrador, con él podemos borrar todo lo que hemos escrito con lápices o pinceles. Pero, por lo contrario, para borrar una figura geométrica o una imagen, por ejemplo, tendrá que eliminarlos expresamente. En este caso, hay cuatro modos pre-configurados. Tres de ellos están asociados a borradores de diferentes tamaños y el último permite seleccionar un área para borrarla integralmente
Reconocimiento de Caracteres La aplicación A-migo dispone internamente de la capacidad para realizar el reconocimiento automático de caracteres manuscritos. Seleccione esta opción para activar dicha funcionalidad. Reconocimiento de Figuras Geométricas El reconocimiento de figuras geométricas se puede conseguir de manera totalmente automática, convirtiéndose en un recurso extremadamente práctico. Para utilizarlo, active esta opción e intente dibujar una figura geométrica de uno de los tipos disponibles - Cuadrado, rectángulo, circunferencia, elipse, paralelogramo, triángulo, trapecio o hexágono. Cuando termine el dibujo, la aplicación A-migo substituirá automáticamente su dibujo por la presentación perfeccionada de una figura de características deducidas. Además de figuras geométricas, esta herramienta también permitirá reconocer líneas poligonales.
Líneas rectas el diseño de líneas es sencillo, cuando se utiliza la aplicación A-migo. Seleccione un tipo de trazo para aplicar, coloque el lápiz sobre el punto inicial del segmento, arrástrelo hasta el punto final y suéltelo de nuevo.
Geométricos esta función nos permite hacer figuras geométricas. Seleccione el tipo de figura que desea dibujar y colocando el lápiz sobre el punto inicial se arrastra por la superficie.
Balde de color nos permitirá rellenar de color cualquier figura creada, parar ello debemos seleccionar el icono correspondiente, elegir el color y hacer un clik dentro de la figura.
Menú herramientasEs en el menú “Herramientas” donde va a conseguir encontrar diversos medios para sacar el máximo partido a sus presentaciones. Aquí se incluyen las herramientas de optimización de presentación - como la Lupa o la Cortina, las de diseño geométrico y medición, además de herramientas genéricas como el teclado en la pantalla. Toda esta lista podrá además
Protector de pantalla ó cortina es una herramienta interactiva para optimizar la presentación, que le permite ocultar la pantalla y mostrar su contenido de forma gradual. El control de la cortina se realiza arrastrándola en la dirección deseada. En la esquina inferior derecha podrá observar una pequeña barra con los botones. El primero configura la cortina en modo deslizante. Su tamaño es fijo y apenas se desplaza a lo largo de la pantalla. En el modo seleccionado por el segundo botón, la cortina se vuelve redimensionable. El último botón cierra la cortina. Mover página siempre que la página seleccionada sea mayor que la pantalla, podrá utilizar esta opción para moverla y así, visualizar la región deseada. Ampliar función denominada como Lupa, es la herramienta que le permite observar pequeños detalles durante una presentación.. Aplicando la Lupa se puede ampliar el contenido de un área seleccionada, mostrando así detalles que en un principio eran imperceptibles. Al activar el modo “Lupa”, podrá seleccionar diferentes áreas de ampliación seleccionando el punto inicial y arrastrando el lápiz hasta el punto final. Entonces utilice los botones
Cámara permite capturar de forma rápida y sencilla áreas de la pantalla para luego incorporarlas a las presentaciones. la cámara de la aplicación A-migo permite cuatro modos de trabajo, accesibles a partir de cada botón de la barra; respectivamente: -Fotografía del contenido de un área rectangular arbitraria - Marque con el lápiz el punto inicial del área deseada, mueva el lápiz hasta el punto final y márquelo de la misma manera. -Fotografía de un objeto - Seleccione simplemente la ventana que quiere fotografiar, por ejemplo, y su imagen se incluirá en su presentación - dentro de la página seleccionada. -Fotografía del contenido de un área irregular - Utilice el lápiz para dibujar un área irregular arbitraria. Cuando la línea se vuelva a cerrar, el contenido de su interior se incluirá en la página seleccionada de la presentación. -Fotografía de la pantalla completa.
Teclado simbólico Para introducir texto a través de su pizarra interactiva, utilice el teclado en la pantalla. Aparecerá un teclado de configuración semejante al representado arriba y tan sólo necesitará ir seleccionando cada una de las teclas con el lápiz digital - exactamente como haría en un teclado convencional. En los botones incluidos en la esquina inferior izquierda podrá seleccionar el modelo de teclado que más se adecue a sus gustos o necesidades.
Calculadora el programa nos facilita el uso de una calculadora
Reloj digital es una herramienta muy versátil, se puede utilizar en una gran variedad de situaciones. En términos simples, podrá utilizarlo como reloj de sistema, cronómetro o contador decreciente. En el ejemplo, aparece representado como decreciente. El botón permite acceder a la ventana de configuración de opciones.
Además del tamaño y el nivel de transparencia en la pantalla, podrá configurar una acción asociada al final de la cuenta atrás - en caso de contador decreciente. Como podrá observar, al terminar la cuenta atrás, se le permitirá reproducir un sonido predefinido, ejecutar un fichero arbitrario o, simplemente, ignorar el hecho.
Transportador constituye una poderosa herramienta que podrá utilizar para medir ángulos arbitrarios con precisión. Esta diseñado para que su manejo sea fácil e intuitivo, de este modo, para girarlo, bastará con girarlo por el borde, tal y como haría con un transportador clásico. Para moverlo, arrástrelo simplemente hasta el lugar deseado. A través del botón
Regla el uso de la regla es similar al transportador, se moverá hasta el punto donde se quiere realizar la medición y se puede girar con
El Compás es una herramienta realmente versátil y de utilización intuitiva. Para utilizarlo: 1 - Arrástrelo por la parte superior del puntero para colocarlo en el centro de la rotación.
2 y 3 - Gírelo por la parte superior del lápiz y controle la abertura arrastrándolo por el soporte del mismo, para colocarlo en el punto inicial de dibujo. 4 - Gírelo por el lápiz para dibujar el arco de circunferencia deseado.
El menú específico permite seleccionar entre los modos de dibujo de arco de circunferencia o sector de círculo, o mostrar u ocultar el radio - en píxeles o centímetros, durante el proceso de abertura Mientras dibuja, su compás le irá mostrando de manera interactiva cuál es el ángulo del arco o el sector dibujado hasta el momento, así como el perímetro de la línea. Observe que todas las medidas corresponden con las obtenidas por otras herramientas. Un arco de 45º, por ejemplo, será medido con el mismo valor por el Transportador, y de manera similar, una abertura de 2,93cm, como la representada, podrá verificarse directamente a través de la Regla. Herramienta externa La opción de incluir Herramientas Externas es de gran utilidad. Suponga que utiliza frecuentemente una determinada herramienta que obtuvo en Internet. Si necesita utilizarla durante una presentación, en modelos tradicionales se vería obligado a interrumpir su trabajo para acceder a la carpeta donde está guardada y dar orden de ejecutarla. Con la posibilidad de incluirla como herramienta externa, permanecerá directamente accesible a través de una opción en el menú de la aplicación A-migo. De este modo, cuando desee utilizarla, tan sólo tendrá que seleccionar la opción correspondiente - como si la herramienta externa pasase a formar parte de la aplicación. Verifique abajo el resultado correspondiente de la configuración presentada.

Esta funcionalidad es todavía más importante cuando la configuración asociada a la herramienta se guarda, de forma que afecta al perfil del usuario.
Así, las Herramientas Externas que configure sólo estarán disponibles para usted, y lo estarán siempre que las necesite. Menú colaboraciónLa aplicación A-migo permite desarrollar un trabajo de colaboración con otros usuarios. El único requisito es que exista conexión entre los sistemas implicados, pudiendo ser a través de la red local o de Internet.
En el caso más sencillo, podrá compartir el ambiente de trabajo de un sistema principal con uno o más sistemas remotos. La opción más compleja permitirá, incluso, el trabajo de colaboración sobre una instancia compartida de la aplicación A-migo, con comunicación entre los diversos participantes a través de una videoconferencia multipunto. Esta es la opción que iniciará siempre una sesión de colaboración entre varios sistemas. En una ventana similar a la representada se podrá definir el nombre que quiere atribuirle en la sesión al sistema servidor, además de la contraseña que se necesitará conocer para poder unirse a la sesión.
Conectar a un servidor todos los que quieran unirse a una sesión existente deberá seleccionar esta opción. Para ello, deberá conocer previamente el nombre o la dirección IP del servidor, así como la contraseña de acceso a la sesión. En caso de que en el lugar donde el sistema está instalado no se permita la conexión directa al servidor, podrá utilizarse un servidor Socks5 que permita superar esta limitación. En ese caso, configure el acceso a través del servidor Proxy, rellenando los espacios en los campos disponibles con los valores adecuados. Para obtener esta información, consulte al administrador de sistemas responsable.
Desconectar Red Cuando desee abandonar una sesión activa, seleccione esta opción. Menú interfaz
La imagen muestra el efecto de cada uno de ellos.
Trabajo en modo ventana
Cuando iniciamos el trabajo sobre la pizarra Clasus abrimos el modo ventana, una vez seleccionado el interfaz y configurado nuestra barra de herramientas. Procedemos preparar la clase o presentación. Encontramos tres espacios en los que debemos centrar la atención 1º.- Generalmente, en la parte superior de la pantalla, esta la barra de menús, descritos anteriormente. Debajo aparecen las herramientas con acceso directo usando el lápiz puntero, la mayor parte de ellas han sido detalladas en los menús correspondientes. Esta flecha coloca la barra arriba o debajo de la pantalla. 2º.- En la parte izquierda encontramos tres opciones: Página, fuentes y adjuntos Página muestran las páginas que hemos realizado en nuestro trabajo, da a cada una de ellas un número, que nos permitirá movernos a través de la presentación o realizar enlaces entre ellas. La opción fuentes presenta una galería predeterminada en A- migo. Las imágenes están organizadas en temas y por carpetas, esta galería es modificable según las necesidades de cada usuario. La opción adjuntos nos permite tener disponibles ficheros que complementen nuestra explicación, sin necesidad de tener que interrumpir el trabajo para buscarlos. 3º.- Área de trabajo. Es el espacio más grande y donde desarrollamos nuestra presentación
Cualquier objeto ó texto que insertamos en la ventana puede ser tratado aplicando sobre él las funciones que señala el cuadro adjunto Al marcar un objeto aparece sobre él un recuadro, en la parte superior derecha hay una flecha, al desplegarla aparecen las funciones que se pueden realizar con la figura: En el primer bloque aparecen: Copiar. Cortar, Pegar, Clonar y eliminar. Todas ellas actúan igual que cualquier aplicación del entorno Windows. En el segundo bloque: Bloquear hace que la figura no se pueda mover Rotar gira la figura según los grados que se seleccione. Voltear da la vuelta a al objeto seleccionado de forma horizontal o vertical Reflejar hacer una copia del objeto seleccionado simulando un reflejo, bien sea horizontal o vertical Agrupar permite unir varios objetos en una sola imagen, para ello es necesario seleccionar previamente todos los objetos que se quieran agrupar. Capa de grafico permite colocar el objeto seleccionado delante o detrás de otros. De forma que alguno de ellos permanezca oculto. Añadir a galería permite incluir en la galería el objeto creado y visible en el área de trabajo. Zoom amplia o reduce la imagen Hipervínculo no permite añadir un enlace a la imagen Sonido nos permite acompañar la imagen con un sonido.
|



 Accede al modo ventana, apareciendo el entorno donde realizaremos nuestros trabajos ó presentaciones. Todas las anotaciones que haya realizado se habrán guardado automáticamente, la aplicación A-migo le facilitará una presentación que directamente podrá imprimir, guardar en varios formatos (pdf, ppt, doc, jpg,...), enviar por correo electrónico o transformar en páginas html para que estén disponibles directamente en un servidor web
Accede al modo ventana, apareciendo el entorno donde realizaremos nuestros trabajos ó presentaciones. Todas las anotaciones que haya realizado se habrán guardado automáticamente, la aplicación A-migo le facilitará una presentación que directamente podrá imprimir, guardar en varios formatos (pdf, ppt, doc, jpg,...), enviar por correo electrónico o transformar en páginas html para que estén disponibles directamente en un servidor web
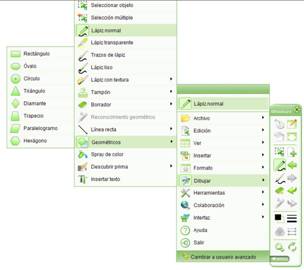
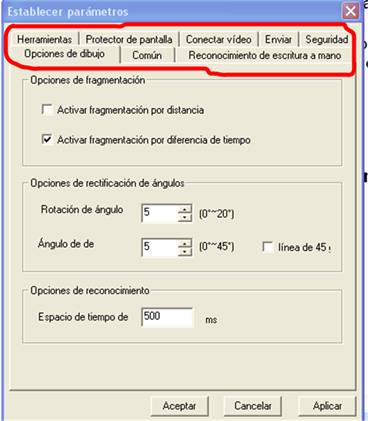
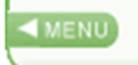 Al activar el menú de la barra de herramientas flotantes se despliega un cuadro en el cual se muestran diversas utilidades de la pizarra Clasus.
Al activar el menú de la barra de herramientas flotantes se despliega un cuadro en el cual se muestran diversas utilidades de la pizarra Clasus. Nuevo Posibilita la creación de una nueva presentación.
Nuevo Posibilita la creación de una nueva presentación.
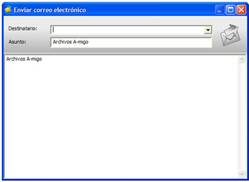
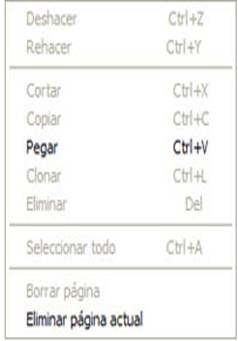
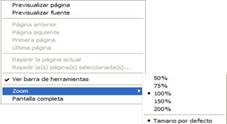
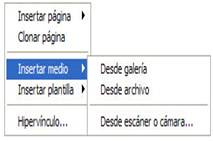
 Para hacer un hipervínculo a una imagen, primero seleccionamos una imagen o texto.
Para hacer un hipervínculo a una imagen, primero seleccionamos una imagen o texto.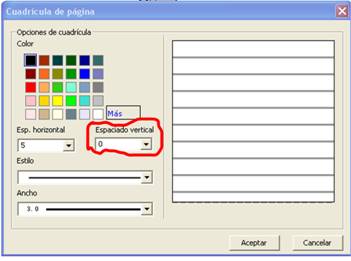
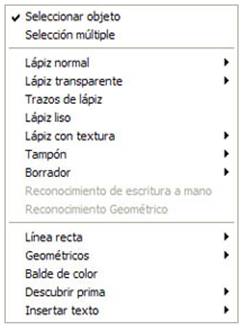
 Marcador nos permite disponer der un marcador transparente para resaltar aspectos de su presentación. Podemos elegir color
Marcador nos permite disponer der un marcador transparente para resaltar aspectos de su presentación. Podemos elegir color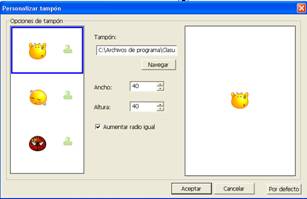
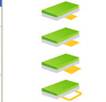
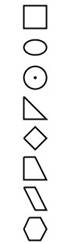
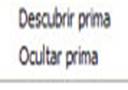 Descubrir prima esta función pretende representar de manera virtual, una raspadura real. Para utilizar la herramienta deberá insertar la capa plateada en el área que hay que ocultar. Seleccionando ocultar prima, así podemos marcar el cuadro gris que oculta el dibujo.Para descubrirla, seleccione descubrir prima y actúe como si realmente estuviera raspando.
Descubrir prima esta función pretende representar de manera virtual, una raspadura real. Para utilizar la herramienta deberá insertar la capa plateada en el área que hay que ocultar. Seleccionando ocultar prima, así podemos marcar el cuadro gris que oculta el dibujo.Para descubrirla, seleccione descubrir prima y actúe como si realmente estuviera raspando.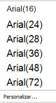 Insertar texto al seleccionar esta opción se abre el cuadro. Desde aquí podemos introducir y alterar bloques de texto.
Insertar texto al seleccionar esta opción se abre el cuadro. Desde aquí podemos introducir y alterar bloques de texto.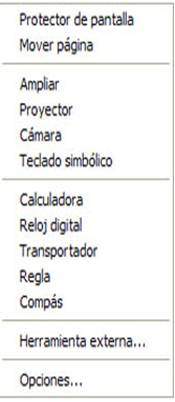 ampliarse añadiendo herramientas externas.
ampliarse añadiendo herramientas externas. Proyector denominado foco, permite oscurecer la pantalla, proporcionando el efecto de iluminación tan sólo sobre un área seleccionada. Para usarlo seleccione la opción respectiva y arrastre la zona iluminada hasta donde lo desee. El redimensionamiento de área iluminada se podrá conseguir pulsando con el lápiz digital sobre la línea azul y arrastrando según se desee. Adicionalmente, el botón de acceso al menú le permite acceder a opciones extra para el control de la transparencia del fondo o de la forma del área iluminada
Proyector denominado foco, permite oscurecer la pantalla, proporcionando el efecto de iluminación tan sólo sobre un área seleccionada. Para usarlo seleccione la opción respectiva y arrastre la zona iluminada hasta donde lo desee. El redimensionamiento de área iluminada se podrá conseguir pulsando con el lápiz digital sobre la línea azul y arrastrando según se desee. Adicionalmente, el botón de acceso al menú le permite acceder a opciones extra para el control de la transparencia del fondo o de la forma del área iluminada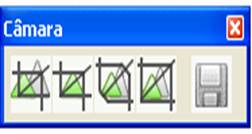
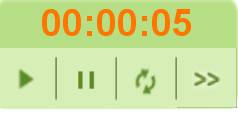


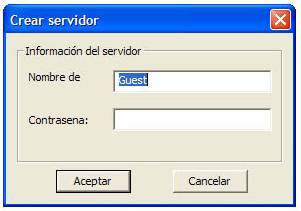
 Permite seleccionar el color que más le guste para utilizarlo en la interfaz de la aplicación A-migo. La selección que realice se guardará de forma asociada a su perfil. Así, cuando vuelva a la aplicación A-migo, esta lo recordará y se ajustará a su preferencia.
Permite seleccionar el color que más le guste para utilizarlo en la interfaz de la aplicación A-migo. La selección que realice se guardará de forma asociada a su perfil. Así, cuando vuelva a la aplicación A-migo, esta lo recordará y se ajustará a su preferencia.