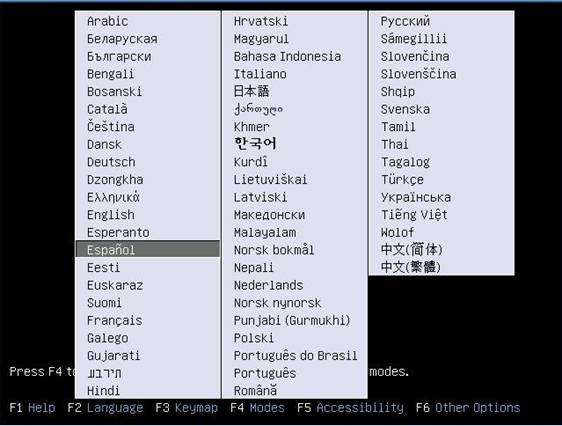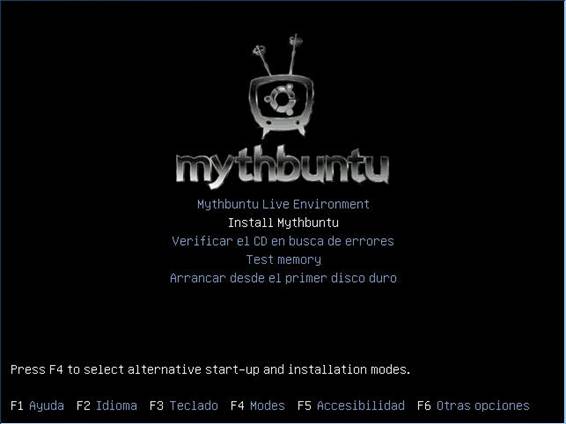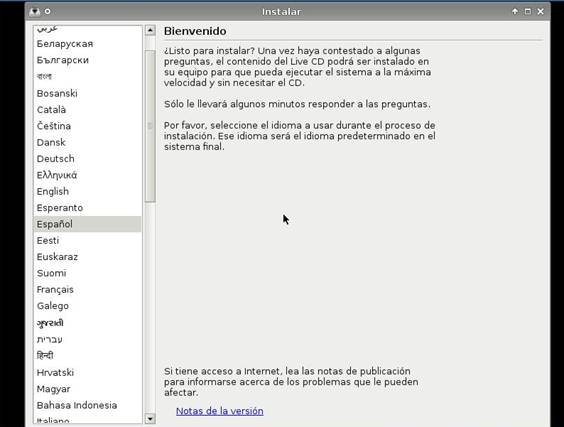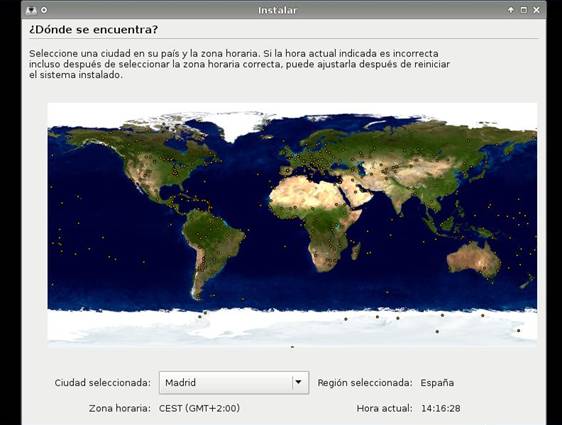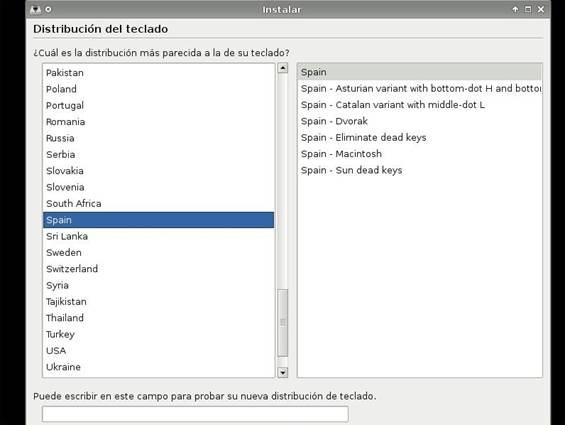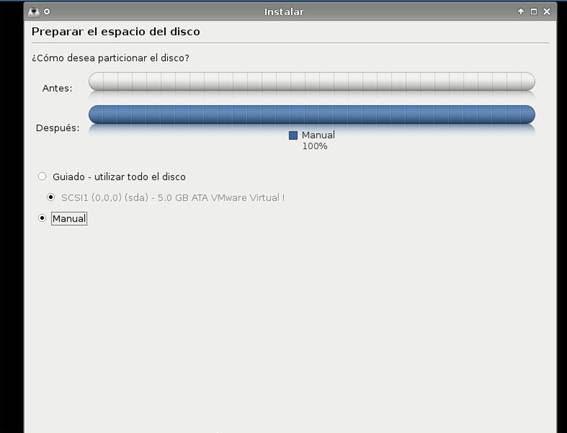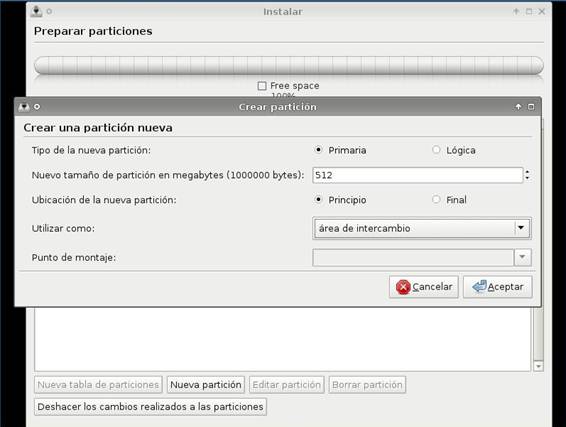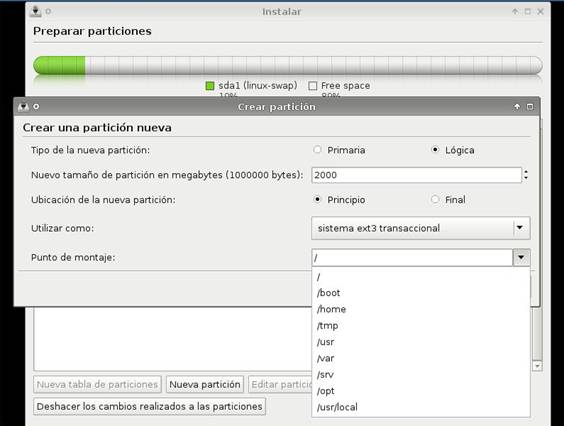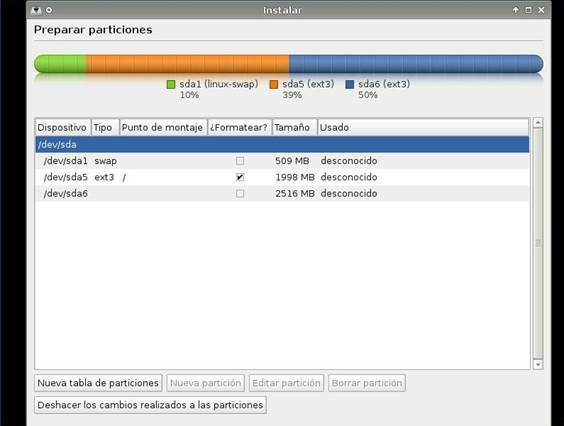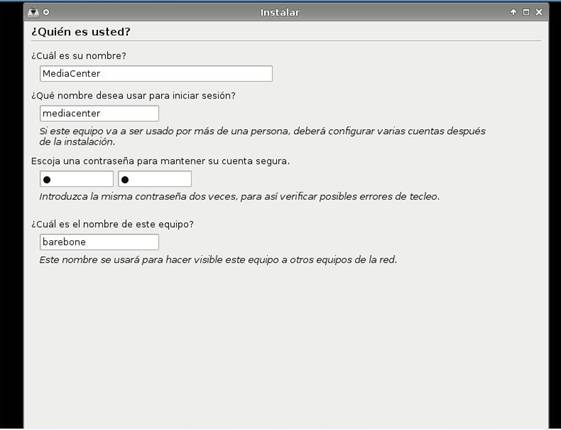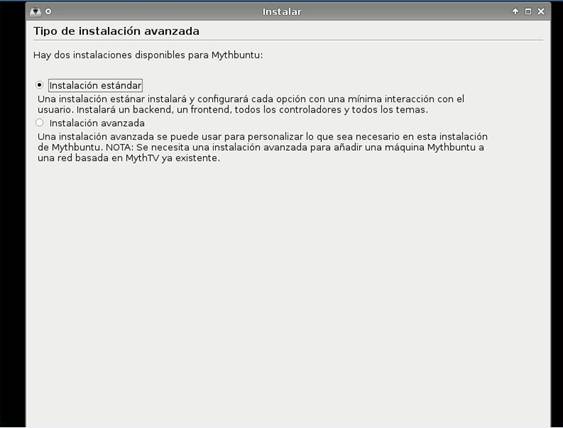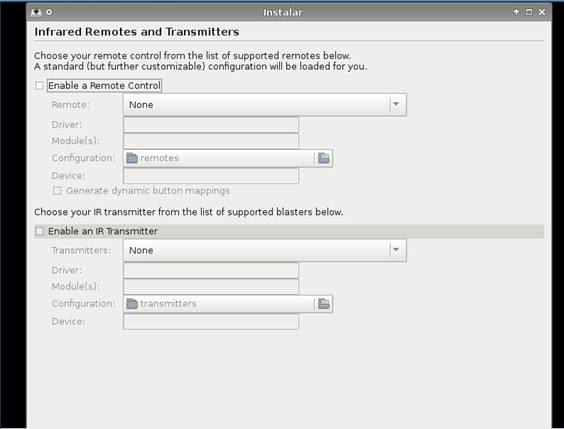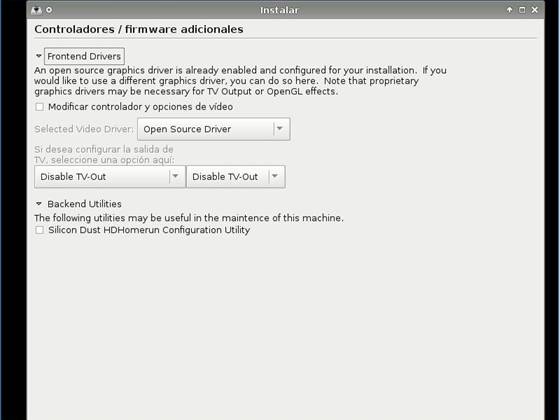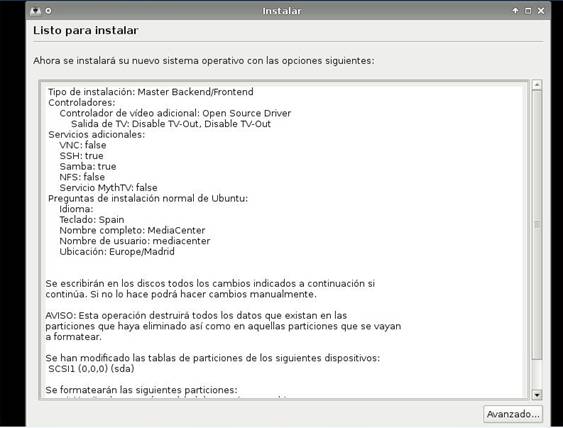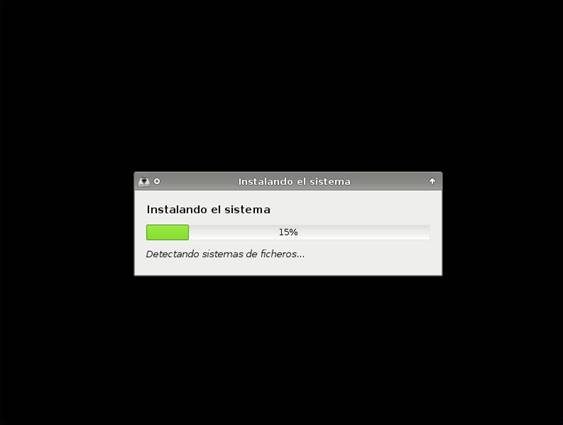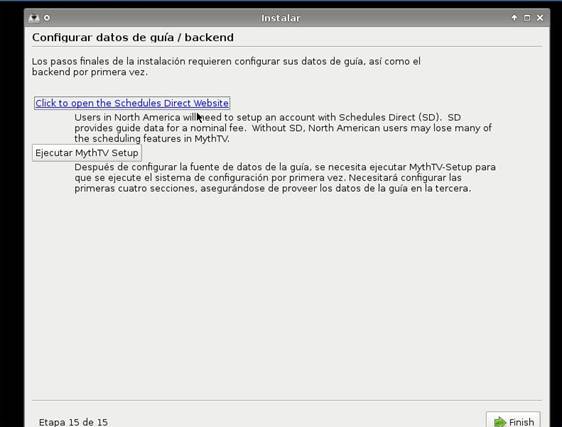|
En el primer artículo de este monográfico, iniciamos la parte software del media center, donde abordaremos los aspectos más importantes del software dedicado para este tipo de dispositivos.
Existen bastantes alternativas para dotar de funcionalidad a nuestro equipo de salón. En este caso se trata de un sistema operativo basado en la distribución Ubuntu de Linux, personalizado para actuar como media center utilizando la aplicación MythTV.
Es software libre y por tanto se puede descargar y utilizar gratuitamente, es una alternativa muy barata para gestionar nuestro equipo, con ella podremos ver la televisión, gestionar y reproducir nuestros vídeos, fotos y música (incluso a través de la red), realizar grabaciones programadas de televisión o reproducir contenido multimedia en streaming (ver películas, trailers, escuchar programas de radio…).
Mythbuntu
El proceso de instalación es muy sencillo, más, si alguna vez ya has cargado el S.O. Ubuntu en algún ordenador.
En primer lugar se ha de descargar la distribución Mythbuntu y copiarla a un CD. Insertamos el CD (autoarrancable) y reiniciamos el ordenador indicando desde la BIOS que el primer dispositivo de arranque sea la unidad de CD/DVD. Una vez que arranque la distribución obtendremos una pantalla de selección de idioma para la instalación como esta:
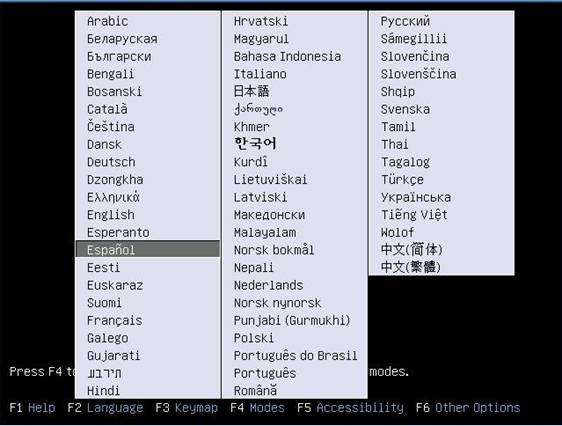
Tras la elección del idioma aparecerá un menú de arranque de la distribución, que nos ofrece, entre otras opciones, la posibilidad de ejecutar Mythbuntu sin instalarlo (Mithbuntu Live Environment) o de instalarlo de manera persistente en nuestro equipo (Install Mythbuntu). En nuestro caso optaremos por esta última.
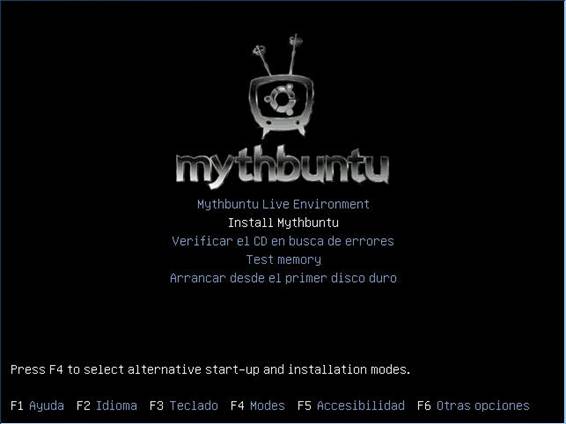
El primer paso de la instalación consiste en la elección del idioma que tendrá la interfaz de usuario del sistema. Posteriormente seleccionamos el huso horario y la configuración del teclado.
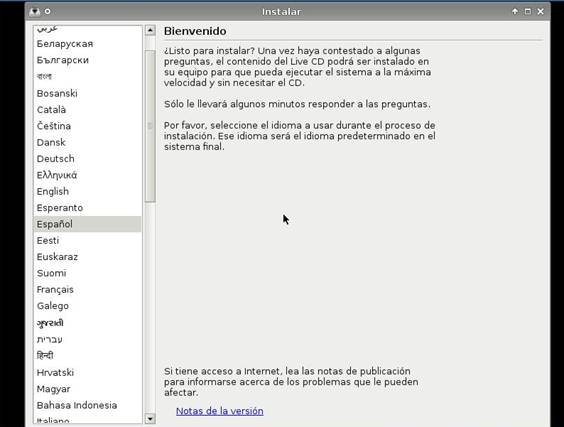
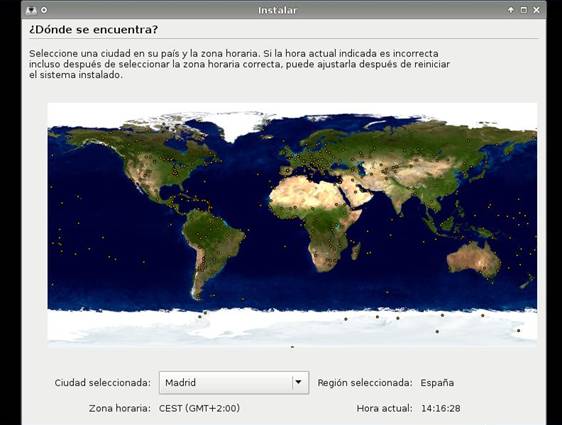
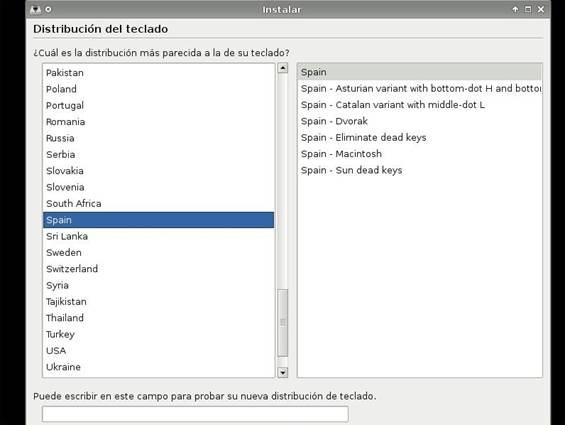
Por defecto, la instalación no particiona el disco duro (seleccionando la opción Guiado – utilizar todo el disco). En este caso vamos a hacer un particionado manual, separando el lugar donde se instalará el sistema y la zona donde se almacenarán los contenidos, lo que nos permitirá posteriormente acceder a los ficheros desde una red incluso con sistemas Windows.
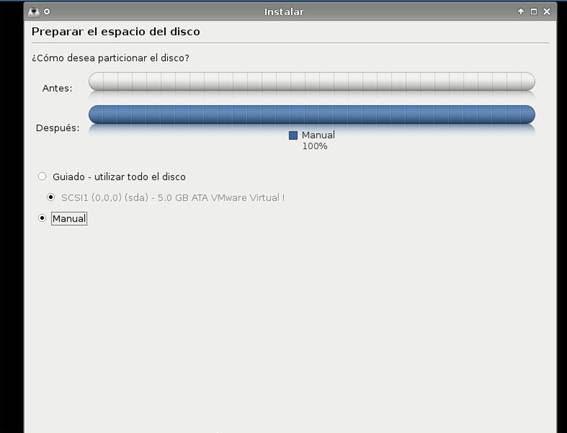
Reservaremos una partición de intercambio (swap) para que el sistema disponga de un espacio adicional al margen de la memoria RAM. A modo orientativo hemos puesto 512 megabytes, pero lo aconsejable es reservar el doble de la memoria RAM de que dispongamos.
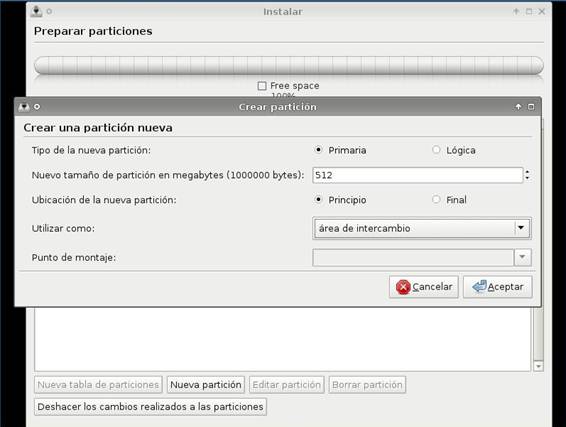
La partición de sistema ha de ser suficientemente grande para albergar el sistema operativo y el software que contenga la distribución. Es recomendable dejar algo más de espacio para instalar actualizaciones y aplicaciones adicionales.
La partición ha de ser primaria y de tipo ext3 transaccional. Como vamos a tener el sistema entero en la misma partición, usaremos como punto de montaje el directorio raíz (/).
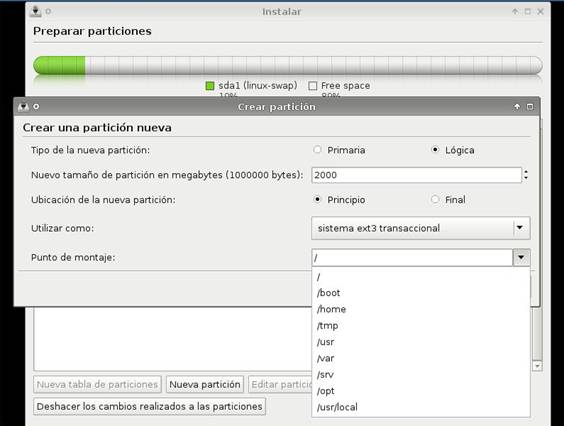
La última partición será la que almacene los datos y será de tipo NTFS para interactuar con Windows. Como el gestor de particiones de la instalación no permite este tipo de formato, gestionaremos el cambio de formato posteriormente con gparted.
En la siguiente imagen vemos como quedaría el disco duro tras el particionado.
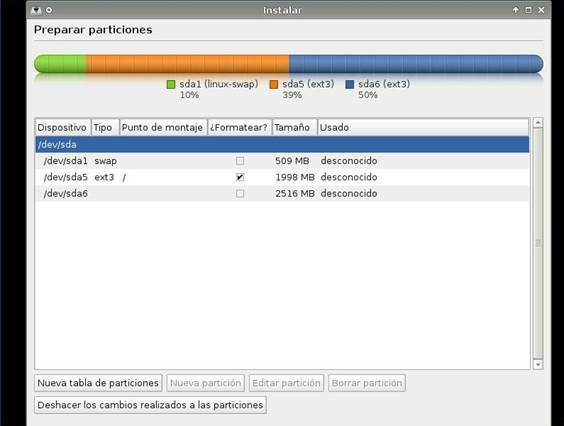
Rellenaremos los campos destinados al acceso al sistema (nombre de usuario, contraseña y nombre de equipo) en los campos destinados a tal efecto.
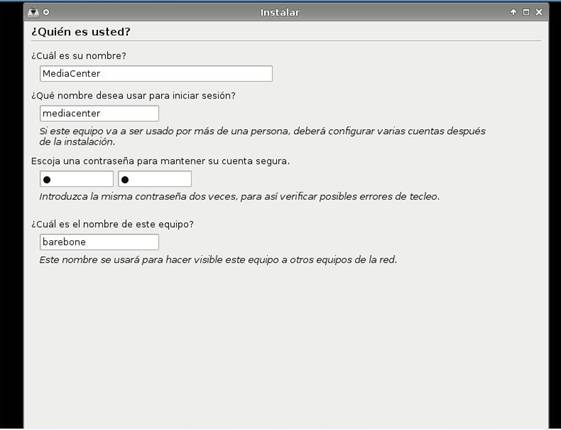
Para simplificar la instalación, y si no disponemos de conocimientos avanzados de sistemas operativos, elegiremos la instalación estándar.
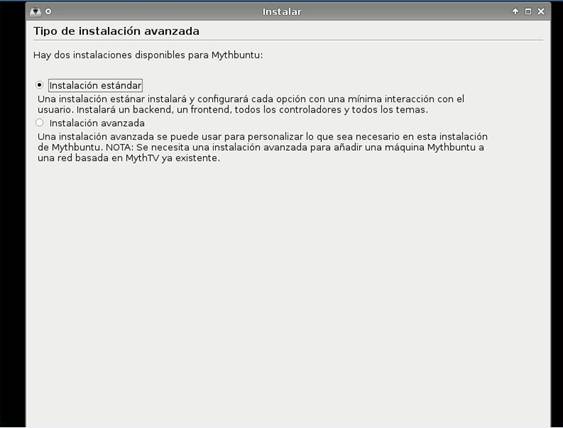
Si disponemos de mando a distancia tendremos que indicar al sistema los datos de configuración del receptor de infrarrojos. Si no, podremos utilizar el teclado como mando de control.
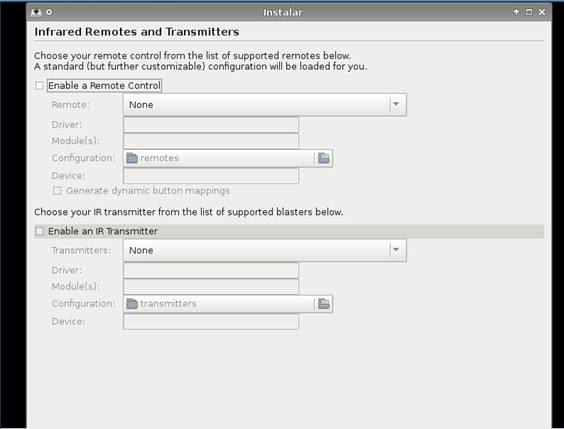
La distribución utiliza un driver de licencia libre para gestionar los gráficos. Si disponemos de una tarjeta gráfica que requiera un driver propietario, como nVidia o ATI tendremos que indicarlo en la siguiente pantalla.
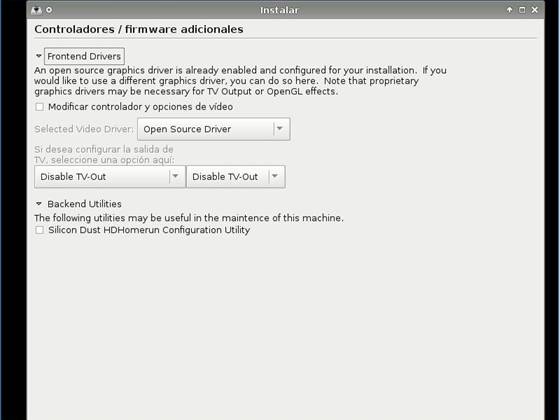
La siguiente pantalla muestra un resumen de las opciones seleccionadas anteriormente para comenzar la instalación.
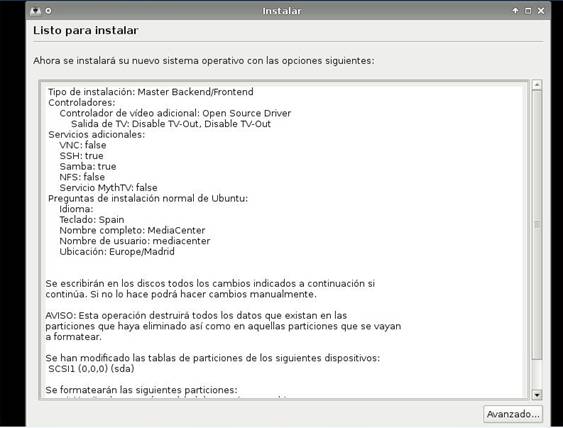
Una vez revisada la configuración final comenzará la instalación del sistema, sólo nos queda esperar a que se rellene la barra de progreso.
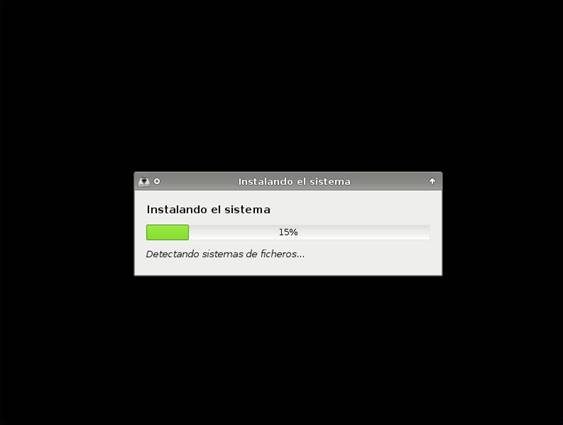
¡El sistema ya está instalado! Desde la siguiente ventana podemos acceder a la configuración de MythTV (que explicaremos con detalle en el próximo tutorial de la serie) o finalizar para reiniciar el equipo y empezar a usar el nuevo sistema instalado.
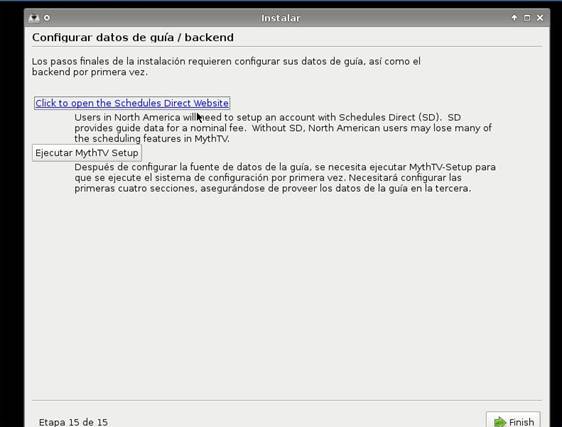
Componentes y montaje de Media Center
Este es el artículo inicial de una serie en la que aprenderemos a fabricar nuestro propio centro multimedia. Un centro multimedia supone un gran avance en el campo del entretenimiento digital y abre un amplio abanico de posibilidades para la gestión, visualización y reproducción de todo nuestro material multimedia desde el salón de nuestra casa. Hay innumerables ventajas que nos llevan a elegir este tipo de dispositivo sobre un reproductor DVD/DivX o un disco duro multimedia.
La primera, y fundamental, es que un media center puede reproducir cualquier tipo de archivos de vídeo, foto o audio sin ningún tipo de restricción, en cambio sí existen limitaciones para otros reproductores de salón. El software es fácilmente actualizable, incluso puede ser un proceso automático, en otro tipo de dispositivos necesitaremos acceder a la página web del fabricante para descargar el firmware específico de nuestro modelo y realizar la actualización manual del mismo mediante complicados procesos. Estas actualizaciones sirven para mejorar las prestaciones del dispositivo permitirle reproducir los últimos codecs de audio y vídeo disponibles, en nuestro media center simplemente se realiza una instalación de los nuevos codecs como si de un ordenador se tratase.
Aparte de las ventajas ya comentadas, a un media center se le puede dotar de una tarjeta sintonizadora de televisión, ya sea TDT, cable o satélite, de tal manera que también nos permite ver la televisión sin necesidad de otro aparato intermediario (salvo el adaptador mencionado), y según el software que instalemos, podremos también realizar grabaciones de nuestros programas favoritos e incluso programar las mismas. A todo esto se le puede sumar la reproducción de audio y fotos, la sencilla gestión de nuestros archivos a través del mando a distancia (dependiendo del software elegido), conexión a nuestra red de área local para compartir archivos entre los equipos conectados a ella, streaming a través de internet...
En este artículo vamos a centrarnos en el hardware de nuestro media center, es decir, en la parte física del dispositivo. Veremos qué componentes necesitamos, cómo se ensamblan y se interconectan para su adecuado funcionamiento. Si el espacio no es problema siempre podemos “reciclar” nuestro antiguo PC o alguno de sus componentes, en ese caso no sería necesario continuar leyendo este artículo, igualmente en caso de tener conocimientos de montaje de PCs.
Componentes:
Placa Base:
Necesitaremos una placa MicroATX, de esta manera ahorramos espacio en nuestro salón. Por lo general este tipo de placas tienen las tarjetas de vídeo, sonido y red integradas y por lo tanto no es necesario comprarlas por separado. Si la situación económica nos lo permite buscaremos una placa cuya tarjeta gráfica integrada tenga salida HDMI para así aprovechar la máxima calidad de vídeo de nuestro televisor. También es recomendable que tenga puertos SATA para que el acceso a disco sea más rápido. En nuestro caso hemos elegido una placa intel D945GCLF, no dispone de salida de vídeo HDMI, pero sí puertos SATA, tarjeta gráfica, de red y de sonido y lleva incorporado el microprocesador, un intel Atom muy recomendable para este tipo de dispositivos por mínimo calentamiento en relación a sus prestaciones. En caso de no venir incluido con la placa es necesario adquirirlo por separado.

Memoria RAM:
Las placas base MiniATX suelen tener un único zócalo para la memoria, por tanto hay que aprovecharlo al máximo, eligiendo una capacidad de memoria no superior a la especificada en las instrucciones de la placa, en nuestro caso utilizamos un módulo de 2 GB que es suficiente para un funcionamiento eficaz del media center.

Disco duro y unidades ópticas:
Hay que tener en cuenta las necesidades de cada uno, si se van a realizar muchas grabaciones de programas televisivos se necesitará un disco duro más grande, por el contrario si sólo se van a reproducir archivos compartidos en red o cuya fuente es un soporte óptico (CD/DVD) o una memoria flash, el tamaño del disco deberá ser algo más grande que el necesario para la instalación del software elegido.
En nuestro caso hemos elegido un disco duro de 500 GB y un lector/grabador de CD/DVD, ambos con conexión SATA.
 
Sintonizadora de televisión:
Elegiremos la tarjeta adecuada a nuestras necesidades, hay una amplia gama de ellas tanto internas como externas (conexión USB). A la hora de elegir es recomendable que sea una marca que incluya controladores para Linux por si el software que deseamos instalar lo requiere.

Caja y fuente de alimentación:
Existe una gran variedad de cajas, se deberá elegir una que pueda albergar una placa MicroATX, por lo demás la elección es personal. La elegida para este artículo tiene cuatro conectores USB frontales, puede alojar una unidad de 5 ¼ (CD/DVD) y otra de 3 ½ (disquetera) y presenta un display que nos informa de la temperatura del sistema.

La fuente de alimentación debe de ser capaz de suministrar energía suficiente a todos los componentes que lo necesiten, en este caso al disco duro, unidad de DVD y placa base, mediante conectores específicos para dispositivos SATA. Con una fuente de 380 W hemos tenido suficiente.

Varios:
Para la interconexión de los componentes necesitamos un par de latiguillos SATA y los tornillos correspondientes para fijar los componentes. Por lo general este material viene incluido con la placa o con la caja.

Montaje:
Esta parte del artículo va a ser un sencillo tutorial paso a paso del proceso a seguir para montar físicamente el media center, que es realmente el mismo que se sigue para montar cualquier PC.
Antes de empezar es conveniente tener todos los componentes a mano y desembalados.

Empezaremos trabajando sobre la placa base, antes de acoplarla a la caja para que así nos resulte más sencillo. Si el microprocesador no viene integrado en la placa, este es el momento de colocarlo junto con su disipador correspondiente.

1. Encajaremos el banco de memoria RAM en el zócalo dispuesto para ello, siempre hay que cerciorarse de que es el adecuado utilizando las instrucciones de la placa base. Sólo será necesario introducirlo y cerrar las pestañas laterales del zócalo para que quede correctamente fijado.

2. Una vez tengamos el microprocesador y la memoria RAM ensambladas en la placa base, anclaremos esta a la caja con los tornillos.

3. Siguiendo el manual de la placa base conectaremos los cables de la caja a sus correspondientes pines situados en la superficie de la placa. Estos cables son los que nos permiten encender y resetear el PC y poder utilizar las conexiones USB de la caja.
 
4. Insertamos la sintonizadora de televisión en la bahía PCI (de color blanco, para más información leer manual de la placa elegida) y la atornillamos a la caja para que no se desplace.
 
5. Ahora procederemos a anclar las unidades de almacenamiento (disco duro y DVD) a la caja. No todas las cajas tienen el mismo sistema de anclaje, lo haremos según el sistema que utilice la nuestra.
 
 
6. Una vez que tenemos todos los componentes fijados, conectaremos los cables SATA, con un extremo a la placa base y el otro a sendas unidades de almacenamiento.
 
7. Ya sólo nos queda fijar la fuente de alimentación a la caja y realizar las conexiones fuente-placa base, fuente-disco duro y fuente-DVD.
  
8. Por último cerraremos la caja y ya tendremos el media center listo para funcionar…

… el siguiente paso es elegir un software adecuado a nuestras necesidades e instalarlo. Sobre ello versaran los siguientes artículos de esta serie, donde veremos las ventajas y desventajas de cada software para que cada cual pueda decidir aquel que se ajuste más a la funcionalidad de su propio media center.
Configuración y manejo de Mythbuntu
Tras el montaje de nuestro Media Center y la instalación del sistema operativo Mythbuntu, expuestos en artículos anteriores, nos acercamos en el presente texto a la fase de configuración y manejo de nuestro equipo. A través del mismo podremos ver y grabar la televisión, gestionar archivos multimedia, ver películas en DVD y escuchar música en CD, así como otras funciones como conectarnos a servidores de streaming en internet.
Configuración de la apariencia
Tras la instalación el menú principal de la aplicación será el siguiente:
Lo primero que observamos es que la interfaz se encuentra en inglés. Para cambiarla acudiremos a Utilities / Setup è Setup è Appearance.
A través de este menú podremos configurar no sólo el idioma de la interfaz, sino la resolución de la pantalla en la que estamos trabajando, en el caso de que el modo automático de Mythbuntu no haya seleccionado la correcta.
Las siguientes capturas de pantalla muestran los menús intermedios hasta llegar a la opción Appearance.
La primera pantalla de configuración de la apariencia nos dejará elegir entre varios temas (UI Theme) cómo será la interfaz gráfica que nos guiará por las diferentes opciones del sistema. El resto de funciones de esta pantalla permiten seleccionar de manera más avanzada la forma en la que se pinta la interfaz.
Pulsamos sobre Next.
Por defecto, Mythbuntu busca automáticamente la resolución de la pantalla y adapta la ventana del media center para la misma. Sin embargo, en ocasiones puede ocurrir que la interfaz se salga por los lados. Desde Screen Settings podemos variar estos parámetros.
GUI width y GUI height permiten especificar los valores en píxeles del tamaño de la ventana que utilizará Mythbuntu. Es importante no exceder los valores de la resolución de pantalla, o perderemos parte de la información mostrada.
Si la resolución es correcta pero la pantalla se encuentra desplazada en vertical u horizontal podemos corregirlo mediante los controles GUI X Offset (para el eje horizontal) y GUI Y Offset (para el vertical).
Dejamos el resto de opciones como están y pulsamos sobre Next. La siguiente pantalla permitiría definir una configuración diferente cuando trabajamos sobre la interfaz principal de Mythbuntu y cuando vemos la televisión. En principio, no resulta interesante variar esta opción, por lo que volvemos a hacer clic sobre Next.
Es en este momento en el que podremos configurar el idioma de la interfaz. Hasta ahora hemos tenido que configurar todos los parámetros en inglés, pero una vez hayamos terminado este proceso si volvemos a entrar en la pestaña de configuración de la apariencia, ésta aparecerá en castellano (o el idioma que le hayamos especificado en el menú Language).
A través de esta pantalla podemos indicar también dos lenguajes para la guía de programación de la televisión y el formato de fecha y hora que se mostrará en el sistema.
Una vez más, pasamos a la siguiente pantalla de configuración sobre Next.
El tamaño de las fuentes de letra que se utiliza en los menús de la interfaz será el siguiente paso a personalizar. Si hasta ahora nos han parecido de un tamaño adecuado no se recomienda cambiar estas opciones.
Lo mismo ocurre con la siguiente página de configuración si no disponemos de una pantalla LCD, pues desde LCD Device Display podemos configurar ciertas funciones específicas de este tipo de pantallas.
Tras hacer clic por última vez sobre Next habremos terminado de configurar la interfaz de nuestro Media Center y estaremos en plena disposición de disfrutar de sus múltiples opciones.
Menú Principal
Ahora que hemos cambiado el aspecto de la interfaz podemos analizar más detenidamente todas las funciones disponibles en Mythbuntu. Con nuestra tarjeta de televisión correctamente configurada podremos Ver la TV y Programar Grabaciones. Podremos también reproducir y gestionar las grabaciones y los archivos multimedia de que dispongamos en el disco duro desde Mediateca. El Centro de Información permite algunas funciones adicionales si tenemos conexión a internet, como la posibilidad de realizar llamadas o acceder a la información del tiempo. Al margen de la pestaña de Configuración, también disponemos de una opción para reproducir y extraer el contenido de discos ópticos CD/DVD.
La opción de Ver la TV resulta trivial, así que analizaremos a continuación el resto de funciones para conocer todas las posibilidades que nos ofrece Mythbuntu. Así, el menú principal de nuestro Media Center se refleja como aparece a continuación:
Mediateca
Gracias a la mediateca podemos reproducir cualquier archivo multimedia que tengamos almacenado en el disco duro del media center. Todas las grabaciones que realicemos desde la televisión se almacenarán en el mismo y podremos acceder a ellas a través de la opción Ver Grabaciones. Si se trata de otro tipo de ficheros de vídeo que tengamos en el disco duro será necesario acceder a ellos a través de Ver Vídeos. Otras de las opciones permitirán Escuchar Música en diferentes formatos, reproducir en la pantalla las Fotos que hayamos ido guardando en el disco duro o utilizar algunos sencillos Juegos. Por último, resulta especialmente interesante la opción de reproducir contenido multimedia a través de internet mediante streaming. Para ello acudimos a Play online Streams, desde donde tendremos varios servidores de streaming preconfigurados para acceder a diverso contenido multimedia.
Además, si conocemos la dirección de un servidor de streaming que no aparezca en la lista podremos añadirlo desde esa misma pantalla.
Programar Grabaciones
Como decíamos anteriormente, las grabaciones de la televisión que realicemos se irán almacenando en el disco duro de nuestro Media Center. Para tratar con las mismas utilizaremos el menú Programar Grabaciones. Las opciones Fijar Prioridades y Resolver Conflictos permiten establecer qué grabaciones primarán sobre otras cuando haya alguna superposición de horarios. En Grabados Anteriormente podremos comprobar las grabaciones ya realizadas mientras que la opción Borrar Grabaciones resulta realmente autodescriptiva.
Centro de Información
Si disponemos de conexión a internet en nuestro Media Center esta pestaña contiene algunas funciones interesantes: Teléfono permite enviar mensajes instantáneos o realizar llamadas y videollamadas. Las funciones de Noticias y El Tiempo se conectan a un servidor en internet para recabar la información necesaria. En España las opciones Movie Times y NetFlix, que permiten seleccionar películas y alquilarlas en función de nuestra ubicación no son válidas, pues se trata de un servicio que sólo funciona en Estados Unidos.
CD/DVD
Mythubuntu permite trabajar de manera muy sencilla con medios ópticos. Podemos Ver DVD o Ver VCD, así como Archivar Ficheros en el disco duro de nuestro Media Center si en el DVD hay varios archivos multimedia.
Ya se trate de un DVD o de un CD, Mythbuntu permite también importar el contenido al disco duro creando un fichero de audio o vídeo. Expulsar Medios permite abrir la unidad lectora desde el menú sin necesidad de pulsar el botón de nuestra grabadora.
Configuración
Ya hemos revisado algunas opciones de configuración cuando hablábamos de la apariencia de la interfaz, pero en Mythubuntu se pueden configurar muchas cosas más. Desde la Gestión de Música y la Gestión de Vídeos (que más bien deberían estar en la pestaña Mediateca, pues permiten escuchar y extraer música, hasta la configuración del mando a distancia con la función Editar Teclas.
Por último, a través de Configurar encontramos diversas funciones para establecer no sólo la apariencia, sino también en qué directorios se almacenarán las grabaciones, qué medios conectados se verán en el Media Center (por si tenemos, por ejemplo, una unidad externa) o la configuración de los canales de televisión.
No hemos de olvidar que, en definitiva, Mythbuntu es una aplicación corriendo sobre una distribución Ubuntu, por lo que disponemos, desde la función Mythbuntu, de opciones avanzadas de configuración, a un nivel de sistema operativo.
Si hacemos clic en esta opción se nos pedirá la contraseña de administración, que habrá de ser la misma que introdujimos en la instalación del sistema operativo.
De entre todas las funciones de gestión, que no deberemos tocar si no somos expertos administradores, resultan especialmente interesantes las que permiten instalar drivers propietarios para nuestra tarjeta gráfica (Propietary Drivers), o el servicio Samba para intercambiar archivos con redes Windows (desde System Services). Las siguientes capturas de pantalla muestran esta situación.
En la instalación de Mythbuntu configuramos el comportamiento de MythTV para que reconociera la capturadora de TV, los medios conectados y los canales de televisión que captará el Media Center.
Si en algún momento realizamos mal la configuración o deseamos cambiarla, podemos hacerlo desde MythTV Configuration en el centro de control de Mythubuntu, como muestran las siguientes imágenes:
En este artículo se han repasado las opciones básicas de configuración del aspecto de nuestro Mythbuntu y se han recorrido las opciones más útiles que encontraremos en nuestro Media Center.
En algunos casos se precisará de una administración más avanzada, para lo que se recomienda acudir a la Wiki de MythTV (en inglés), donde encontraremos también diversos temas, tutoriales y plugins:
(http://www.mythtv.org/wiki/Main_Page)
|