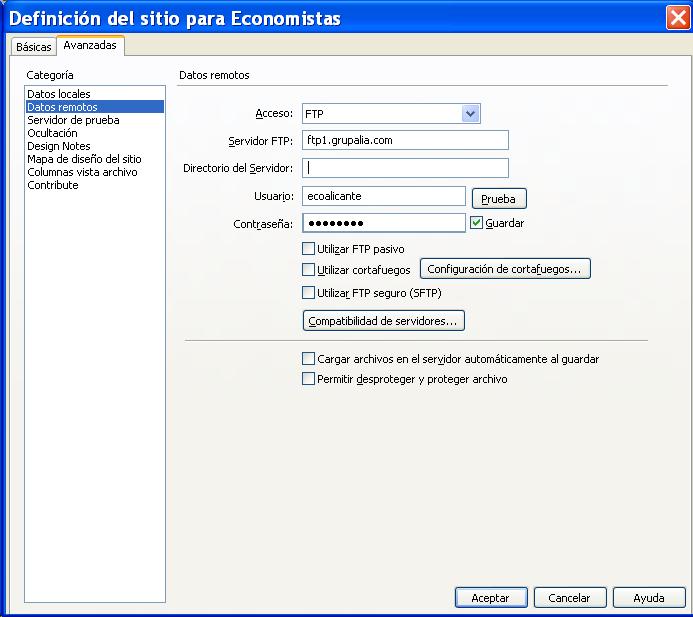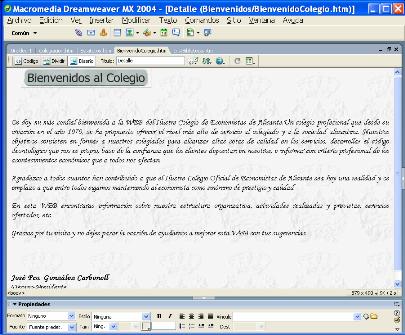| Utilización docente de la web |
 |
 |
 |
| EQUIPAMIENTO TECNOLÓGICO - Didáctica de la tecnología |
| Monday, 07 November 2005 14:45 |
|
There are no translations available. Aclaraciones básicas para personal docente sobre el uso de Internet INTRODUCCIÓN
¿Cómo me puede ayudar el uso de Internet para conseguir adecuadamente los objetivos marcados en las programaciones didácticas? ¿Cómo puedo utilizar las dos principales herramientas de Internet para mejorar en mi docencia (navegadores y programas de correo electrónico)? ¿Cómo puedo buscar en Internet la información que necesito para desarrollar mis temas, preparar mis clases, ? ¿Cómo puedo diseñar apuntes, utilizando referencias a páginas Web o a cuentas de correo, y de esta forma conseguir enriquecer los contenidos? ¿Cómo puedo publicar en la Web, materiales (temas, ejercicios, exámenes, ), para que estén accesibles a mis alumnos? ¿Pero, Internet, no supondrá una carga de trabajo adicional para mí, debido a los problemas que me puedo encontrar (virus, troyanos, spam, )? ¿Cómo puedo evitarlo?
Los objetivos que busco en este artículo, son que el profesor sea capaz de: 1. Usar las dos principales herramientas de Internet 1.- HERRAMIENTAS 1.a.- NAVEGADORES Son las herramientas para poder ver las distintas páginas web publicadas en los distintos servidores que configuran Internet. Cada página publicada, se encuentra en algún ordenador, servidor web, conectado a una red denominada Internet, y a la cual podemos tener acceso desde los ordenadores de casa o del colegio. Para poder acceder a una página web, necesitamos conocer su dirección (o sea, dónde se encuentra dicha página en Internet). La dirección de la página tiene la siguiente estructura:
A parte de esa visualización, también podemos desplazarnos por las distintas páginas debido a los enlaces (hipervínculos) existentes entre las mismas. Estos enlaces llenan de dinamismo la Web. Para poder acceder a las distintas páginas, necesitamos iniciar el navegador. Para explicar un navegador, utilizaré el Internet Explorer, de uso más común entre los docentes con menos conocimientos de informática. Pero hay que tener en cuenta que todo lo que se explique será transportable a la mayoría de navegadores (Netscape, ). Para iniciar el navegador, pulsaremos sobre el icono del navegador (Internet Explorer):
Búsqueda de palabras en la página web que estamos viendo. (Menú Edición , Buscar en esta página ). Apareciendo el siguiente cuadro de diálogo:
Cuando deseemos añadir una página, lo primero que tenemos que hacer es situarnos en ella, y a continuación accederemos desde la Barra de Herramientas o desde el menú Favoritos , Agregar a Favoritos Apareciendo la siguiente pantalla: Hay una serie de operaciones comunes que se realizan de vez en cuando en nuestro navegador, como son que siempre que se abra el navegador aparezca la misma página de inicio, y la otra tarea, es la de borrar de vez en cuando los ficheros temporales utilizados en las visitas a páginas. Estas tareas se realizan desde el Menú Herramientas , Opciones de Internet , apareciendo el siguiente cuadro de dialogo con varias opciones:
De esta forma podremos navegar (movernos) entre las distintas páginas hasta llegar a la deseada.
Configuración de la cuenta de correo a) Configuración de una cuenta de correo
Cuenta de correo: antonio@instituto.com
Al pulsar Enviar y recibir se envía todo el correo pendiente de salir, y también recibiremos todo el correo que nos ha sido enviado. De esta forma tendremos los nuevos mensajes recibidos.
Pulsaremos en el icono Nuevo o en Archivo , Nuevo , Mensaje apareciendo la siguiente pantalla: La información mínima que deberemos rellenar será la siguiente: Para: dirección-es de correo electrónico a las que deseamos enviar el mail. Si deseamos mandar a varias direcciones, estas irán separadas por puntos y comas. La dirección tiene el siguiente formato: CC: por si necesitamos mandar el mail a más destinatarios. Asunto: Resumen descriptivo indicando de que va el correo (este texto será lo primero que vea el usuario que lo recibe) Cuerpo del Mensaje: zona donde escribiremos la información de nuestro mensaje.
Para adjuntar un fichero, pulsaremos sobre el siguiente icono, y a continuación buscaremos el fichero a añadir. Destacar que no necesariamente tiene que ser uno, sino que pueden ser varios ficheros. Un consejo que os daría sería que la suma de los ficheros adjuntos no supere el Mega de capacidad.
Veamos un ejemplo para entenderlo mejor. Supongamos que tenemos una clase de 40 alumnos, cada uno con su dirección de correo. Si queremos enviar un correo a todos los alumnos (ya sea bien, para mandarles ejercicios, indicar el cambio de una fecha de examen, o cualquier otro motivo), necesitamos poner las 40 direcciones de los alumnos en el Para o en el CC . Esto se podría evitar creándonos Listas de Distribución, donde añadiremos los alumnos de una clase a la lista. Por ejemplo, nos crearemos una lista llamada Alumnos4Eso, que contenga las direcciones de todos los alumnos de 4º de la Eso. Ahora para enviar un correo electrónico a todo el curso, sólo necesitamos poner el nombre de la lista en el Para o en el CC , y el mail se enviará a todos los alumnos. Los pasos necesarios para crear una lista de distribución son los siguientes: Ir a la opción de menú Archivo , Nuevo , Lista de distribución Apareciendo la siguiente pantalla:
2.- BUSQUEDA DE INFORMACIÓN
Para explicar el funcionamiento de un buscador, utilizaremos el Google, por ser el más popular. La dirección web del buscador es:
a.- BUSQUEDA BÁSICA Para realizar una consulta en Google, simplemente teclearemos algunas palabras descriptivas y pulsaremos la tecla Intro para obtener una lista con los resultados relevantes. Sólo se muestran aquellas páginas que incluyen todos los términos de la búsqueda. Para acotar la búsqueda un poco más, agregaremos más términos. Las búsquedas en Google NO distinguen entre mayúsculas y minúsculas. Todas las letras independientemente de cómo estén escritas, se consideran minúsculas. Tampoco distinguen los acentos. b.- EXCLUSIÓN DE PALABRAS Podemos excluir una palabra de la búsqueda colocando un signo menos (-) inmediatamente antes del término que deseamos excluir. c.- BÚSQUEDA DE FRASES Google nos permite buscar frases agregando comillas. Las palabras entre comillas dobles (como esto) aparecerán juntas en todos los documentos encontrados. d.- BÚSQUEDA POR CATEGORÍAS Proporciona un método extremadamente útil que permite acotar la búsqueda basándose en un tema determinado. Por ejemplo, si buscamos saturno en la categoría Ciencia , Astronomía del directorio Google, encontraremos páginas solamente del planeta Saturno. No muestra páginas del auto Saturno, del sistema de juegos Saturno ni de cualquier otro significado del término.
Además de unos interesantes portales educativos:
3.- DISEÑO DE APUNTES En este apartado aprenderemos a hacer referencias, en nuestros apuntes, a páginas web, donde el alumno que este viendo el tema de apuntes en el ordenador, y disponga de una conexión a Internet, podrá pulsar en el enlace, e ir a la página referenciada para ampliar los conocimientos sobre el tema desarrollado.
Se puede realizar de tres formas posibles: a.- Escribiendo directamente la dirección web a la cual queremos que acceda el alumno, y automáticamente se convertirá en un Enlace (también llamado hipervínculo) a la página especificada. Por ejemplo: El vínculo se pondrá automáticamente en azul, indicándonos que dependiendo de la versión de Office que tengamos instaladas, haremos un clic o ctrl.-clic para poder acceder a la página indicada. Lo mismo sucede si queremos hacer referencia a una dirección de correo: Aquí sucede algo parecido a lo anterior, que el enlace se activa y se pone en azul, y al pulsar sobre él, arranca el software relacionado con el correo electrónico (normalmente Outlook), y se abrirá una pantalla para enviar un correo nuevo, donde el campo Para aparecerá la dirección de correo electrónico del enlace (antonio@insitituto.com).
Recursos didácticos De esta forma al hacer clic en el enlace Recursos didácticos nos llevará a la página web indicada. Para que este enlace funcione tenemos que seguir los siguientes pasos: Primero seleccionar el texto que hará de enlace.
La forma de crearlo es exactamente igual que el anterior, pero que en vez de seleccionar el texto, seleccionamos la imagen y luego pulsamos el icono de Insertar Hipervínculo. 4.- PUBLICACIÓN DE PÁGINAS Otro aspecto que puede interesarnos para conseguir mejorar la docencia o nuestros objetivos, es poder publicar los apuntes, ejercicios, en Internet para que estén disponibles para los alumnos, profesores o personas interesadas. Para hacer esto posible, necesitamos de un ordenador servidor conectado a Internet, que contenga las páginas que vamos a publicar. Este servidor puede encontrarse en un organismo público o en una empresa privada. Para poder poner (subir) nuestras páginas a Internet, el proveedor del servidor nos tiene que dar una serie de parámetros: ftp: ftp.instituto.com
Los programas más conocidos son el Dreamweaver de Macromedia (www.macromedia.com) y el Frontpage de Microsoft. Destacaremos el primero por su facilidad de uso y sencillez. La forma de trabajo es muy parecida a un procesador de texto, donde vamos escribiendo el contenido (texto e imágenes), y luego las guardamos en nuestro ordenador, y cuando nos interesa las subimos (poner) Internet. El formato que se guardan las páginas es Html (extensión para las páginas web) Un aspecto a destacar, en lo referente a poder desarrollar y poner nuestros apuntes en la web, es que los visitantes podrán navegar entre los distintos temas, ejercicios y obtener la información que deseen.
Muchas veces el uso de Internet, en vez de ayudarnos, se puede volver en contra nuestra, y supone una losa debido a los problemas de seguridad que nos podemos encontrar: virus, troyanos, spam, programas espía, Todo lo que conseguirá es que perdamos un tiempo innecesario, y que nuestra información almacenada en el disco duro este en serio peligro. Las recomendaciones para eliminar todos estos problemas de seguridad son las siguientes: Tener instalado algún software detector de virus (Panda, Norton,
) |

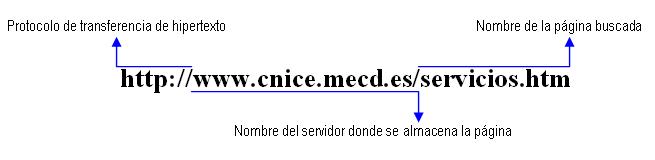
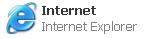
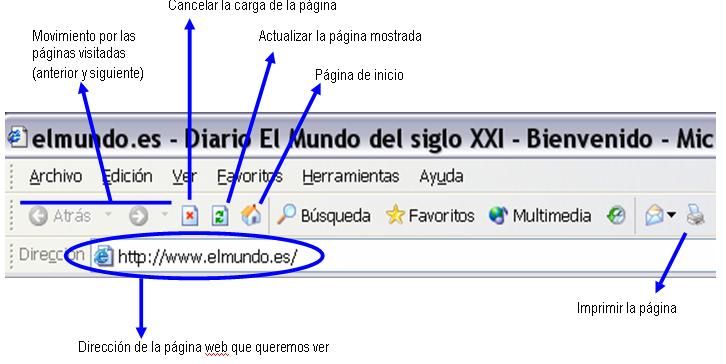
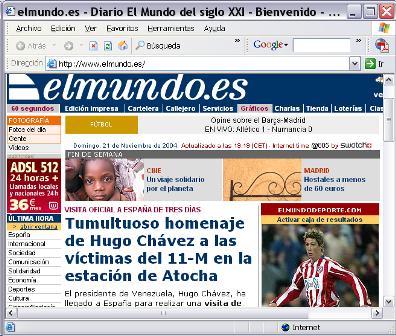
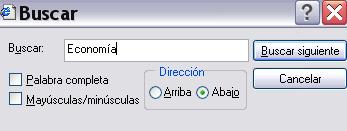
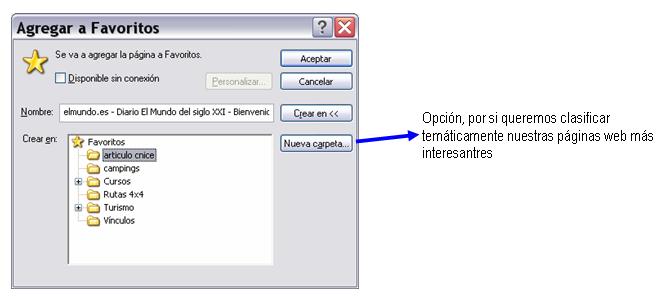



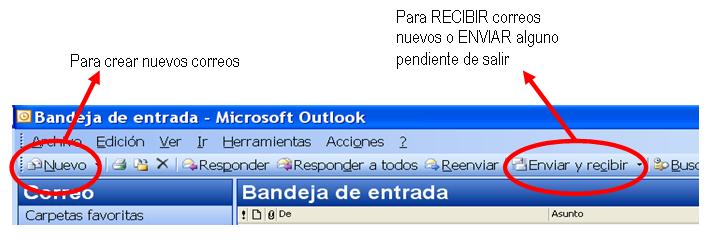
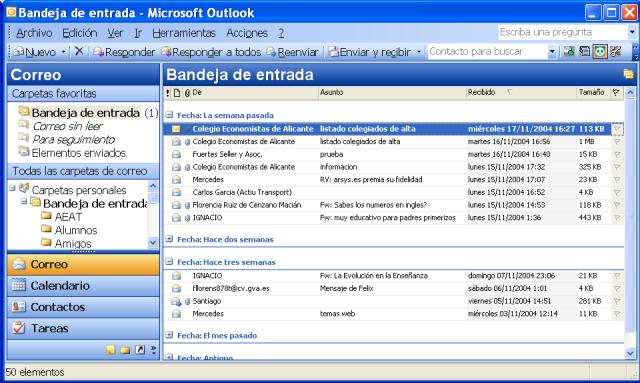
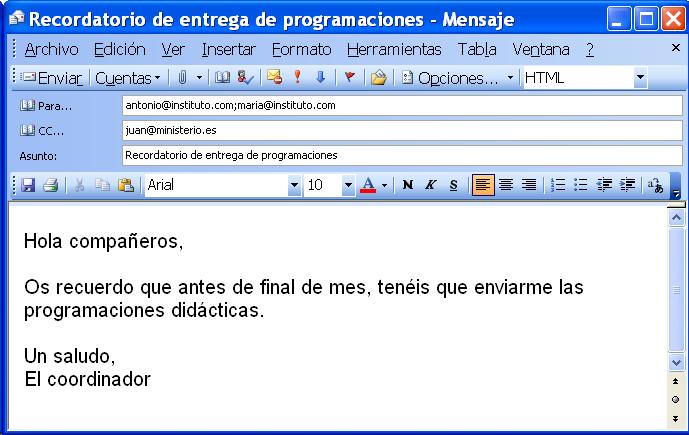


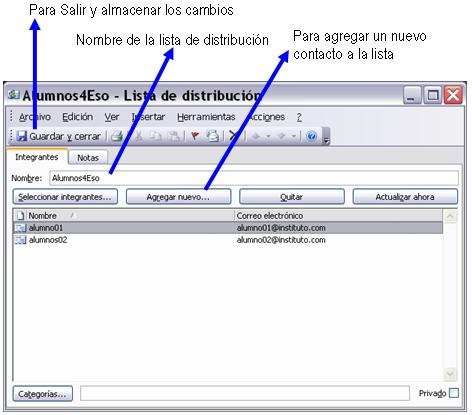
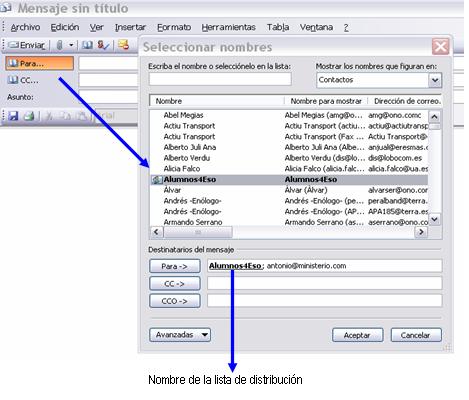
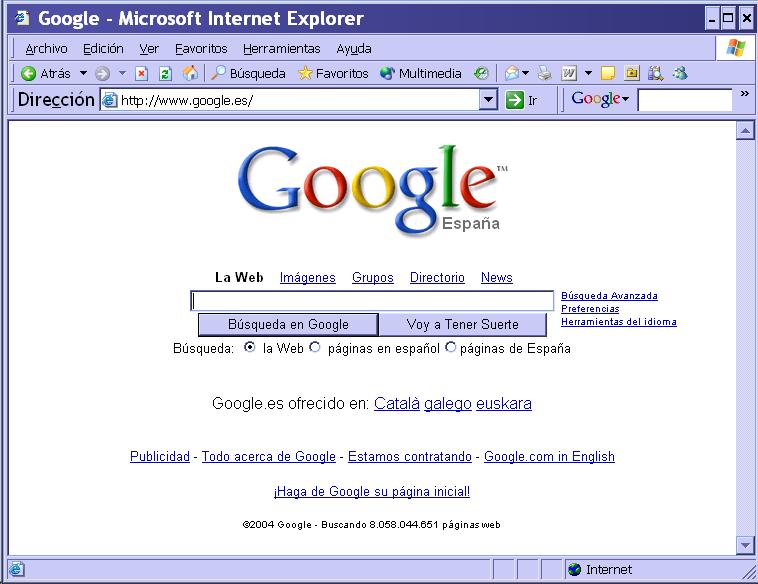
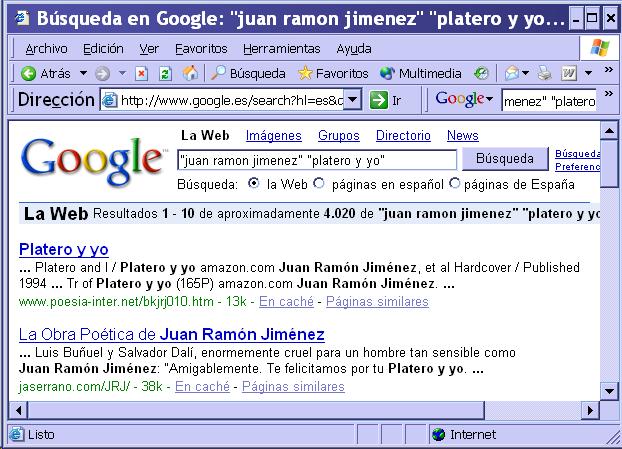
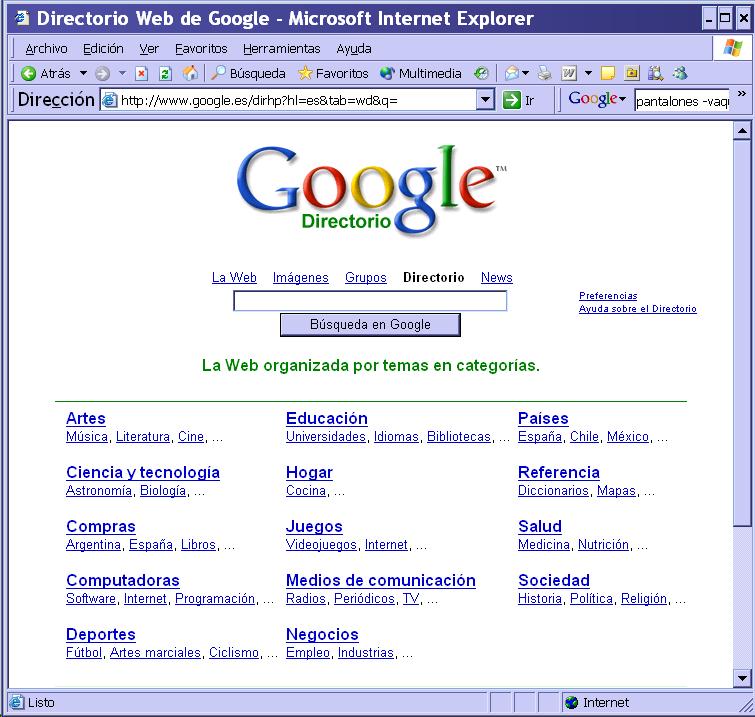
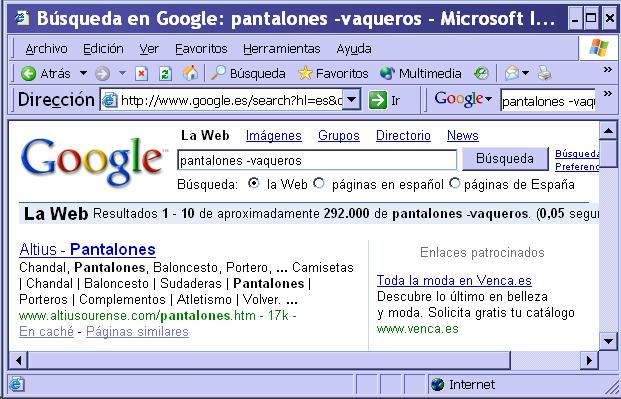
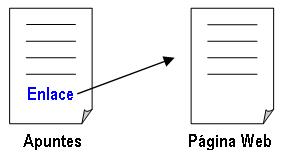
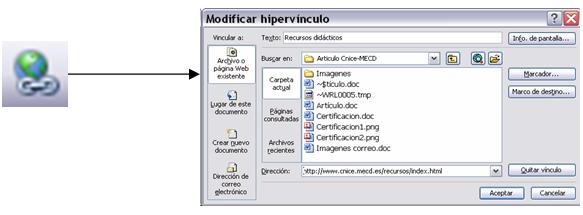 Escribir la dirección de la página, precedido de http:// para una página web y mailto: para direcciones de correo electrónico.
Escribir la dirección de la página, precedido de http:// para una página web y mailto: para direcciones de correo electrónico.