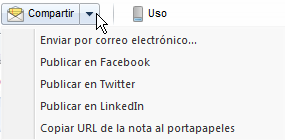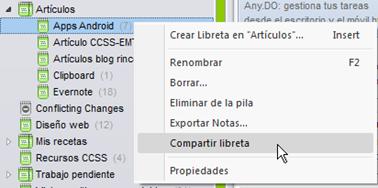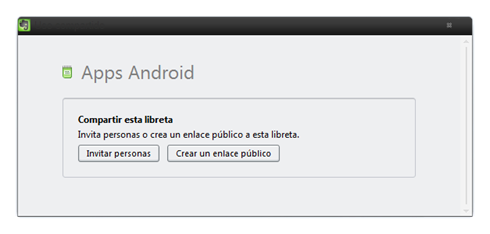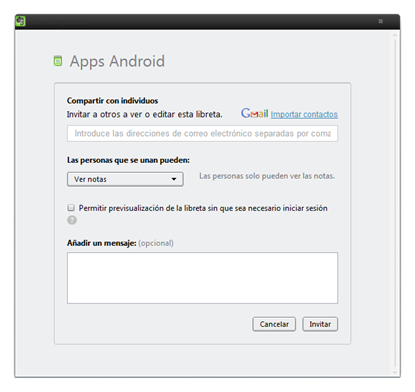|
There are no translations available.

Con la llegada y extensión del uso de dispositivos móviles, smartphones (los llamados “teléfonos inteligentes”) y tablets, se nos ha abierto un escenario que nos lleva a bucear en esas plataformas de aplicaciones, como son la Google Play Store (Android) o la AppStore (iOS), para tener todo lo necesario y más nuevo para nuestro día a día.
Tras esa etapa de “frenesí” en la búsqueda e instalación de aplicaciones, llega un momento de más sosiego donde cualquier tarde nos ponemos a revisar todo lo instalado y nos damos cuenta de que muchas de ellas apenas se han utilizado, no han resultado ser tan “imprescindibles” como pensamos en un principio y, la consecuencia de ello, es su desinstalación de nuestro dispositivo por falta de espacio o porque ya no resulta interesante.
Eso no pasa con aplicaciones como Evernote, nuestra “Cenicienta” particular, la cual, a pesar de partir como una aplicación de segunda fila, un bloc de notas donde anotar las tareas para la semana, la lista de la compra y todo aquello que no podemos o no debemos olvidar, pronto se revela como algo realmente imprescindible para múltiples funciones, tanto en el ámbito doméstico como en el profesional.

Esta idea, que en principio puede ser exagerada y más subjetiva que objetiva, se ve refrendada por la buena acogida y crítica que tiene por parte de todo el mundo, no hay blog o web donde se haga una reflexión sobre este software que no arroje el mismo grado de satisfacción y, además, tenemos más muestras de ello:
Dentro de plataformas de descarga de aplicaciones como Google Play, donde aparece dentro de la sección de “Selección de los Editores” y más de 10.000.000 de descargas, lo cual le aporta el sello de calidad que se merece.
El diario New York Times lo coloca en las “Top 10 Must-Have App” (las 10 aplicaciones “imprescindibles).
Además, ha sido ganador de premios como los Crunchies de TechCrunch, Mashable y Webbys.
¿Qué es y para qué sirve?
Evernote, es presentado en su página web con un rótulo tan rotundo como, “Recuérdalo todo”. Esas dos palabras definen claramente cuál es su finalidad ya que se trata de una aplicación que nos permitirá guardar todo tipo de notas y hacerlas accesibles en cualquiera de nuestros dispositivos.
Este “bloc de notas digital” nos permitirá realizar muchas tareas comunes pero, también, otras más avanzadas que marcan la diferencia con aplicaciones similares. Veamos algunas de las más evidentes y comunes:
- Crear notas de texto, audio, voz e imágenes
- Organizar notas por libretas y etiquetas
- Realizar búsquedas para acceder rápidamente a la información
- Enviar notas por correo electrónico o compartir en las redes sociales
¿Por qué es “especial”?
En cuanto a esas opciones “más allá” de cualquier organizador de ideas, hay que destacar:
- Posibilidad de crear y sincronizar las notas en todos los dispositivos.
- Potente buscador capaz de realizar búsquedas dentro de imágenes, notas manuscritas, documentos.
- Compartir libretas y notas para trabajos colaborativos.
- Conectar Evernote con otras aplicaciones y productos de hardware (Evernote Hello, Skitch, IFTTT, ciertos modelos de impresoras y otros dispositivos).
- Crear notas con capturas de web con un solo clic que incluyen todos sus contenidos, enlaces, imágenes…
- Incorporar archivos a las notas arrastrando desde el escritorio o, el proceso contrario (aplicación –escritorio)
- Combinar notas de contenido similar.
Aunque Evernote se ofrece con una versión gratuita, existe una versión Premium (de pago) con la cual podrás contar con otras posibilidades como:
- Obtener almacenamiento de hasta 1GB de nuevo contenido añadido (60 Mb la cuenta gratuita) cada mes y subir notas de hasta 100 Mb.
- Buscar dentro de PDF adjuntos a tus notas
- Reconocimiento más rápido de imágenes con texto
- Permitir a los usuarios compartir y colaborar con sus notas, incluso desde dispositivos móviles.
- Además, Evernote Premium ofrece almacenamiento sin conexión de notas en iOS y Android, respuesta de soporte diaria
- Añadir un código PIN a tu aplicación móvil de Evernote
- Ocultar promociones y publicidad de asociados

Importante: Verás que la versión gratuita te ofrece 60 Mb de capacidad, (lo cual te será complicado llegar a agotar) pero no debes tener miedo a agotarla, porque te irán renovando esa cantidad cada mes de uso, independientemente del número de notas que ya tengas.
En nuestro caso personal, ya existían más de 550 notas, habiendo ocupado el 73 % de la cuota gratuita, pero recientemente, se ha renovado esa capacidad como puedes ver en la imagen siguiente.
¿Cómo se usa?
Aunque en la presentación se ha empezado a hablar de dispositivos móviles, se puede trabajar con Evernote de múltiples formas, a través del servicio web online, con su cliente de escritorio o con las aplicaciones para dispositivos móviles. Nuestro consejo es instalar el cliente de escritorio (PC o MAC) y aprovechar las posibilidades de sincronización con los dispositivos móviles, instalando las aplicaciones móviles que correspondan.
Como puedes ver en la imagen inferior, no hay plataforma, prácticamente, para la cual no exista un paquete de instalación o aplicación, tanto para dispositivos móviles (Android, iOS, Windows Phone 7, Blackberry, WebOS) como para ordenadores (Windows y Mac OS X).
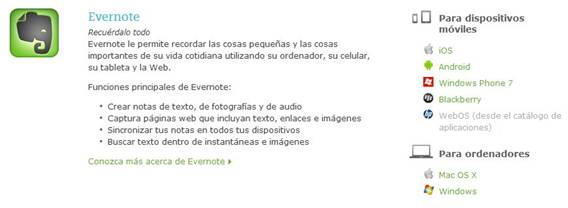
Ya lo tengo instalado ¿Por dónde empiezo?
Tras la instalación del paquete correspondiente, lo primero que se nos pide es abrir una cuenta que será utilizada para el almacenamiento y sincronización de las notas en nuestros diferentes dispositivos. Si ya estábamos registrados solo se nos pide que nos identifiquemos para abrir la sesión, pero si es la primera vez se nos pedirá ese registro.
El proceso es muy sencillo, tan solo debemos introducir un email, un usuario y la contraseña que deseemos. Con ello, quedamos registrados y se iniciará nuestra sesión para poder trabajar de inmediato.
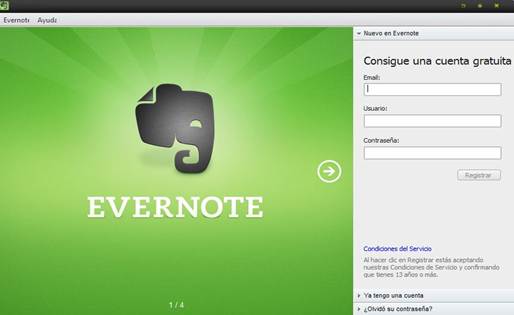
Así es Evernote: Las interfaces
En este apartado te queremos mostrar cómo son las interfaces tanto de las versiones para escritorio (Windows) como para dispositivos móviles. Con ello aprenderás de forma rápida a moverte por ella para lo más básico y, poco a poco, irás descubriendo nuevas funcionalidades.
Cuando arrancas la aplicación para escritorios (PC o Mac) te encuentras con una interfaz como la que mostramos a continuación.
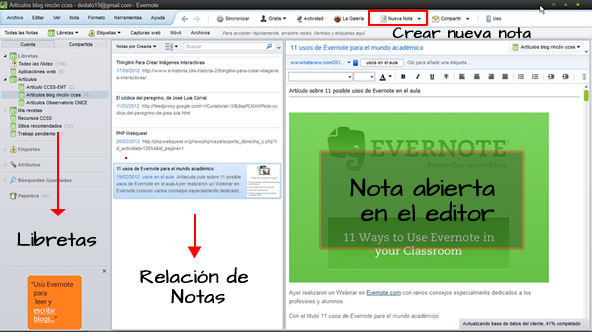
Si te fijas en ella hay dos zonas marcadas, una superior con la barra de menús, donde encontrarás la opción de sincronizar, crear nueva nota o compartir… y, otra inferior, dividida en tres columnas que se corresponden de izquierda a derecha con:
- Libretas creadas
- Notas de una libreta seleccionada
- Campo donde se abre el editor y la nota seleccionada.
Lógicamente, tu instalación, al principio, aparecerá casi vacía, pero a medida que aprendas a crear notas y libretas para organizarlas, verás una imagen similar a la comentada arriba.
Si realizas la instalación en dispositivos móviles te vas a encontrar con una interfaz que varía respecto a la de escritorio pero muy intuitiva y, lo más importante, perfectamente adaptada a las dimensiones de pantalla y funcionamiento de dichos dispositivos.
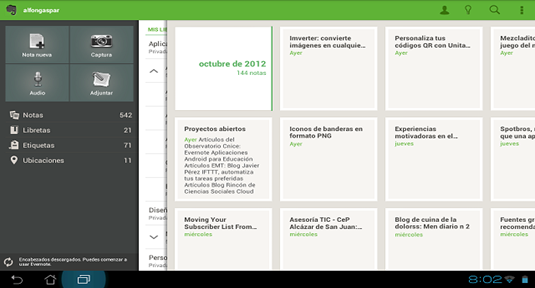
Como puedes apreciar en la imagen, también existen dos zonas diferenciadas. Una a la izquierda con fondo oscuro e iconos atractivos que te permiten crear notas o adjuntar documentos, además de los accesos a notas, libretas, etiquetas y ubicaciones.
Y, por otro lado, a la derecha, aparecen los modos de visualización de las notas (los cuales puedes personalizar a tu gusto) en un primer plano, pero también la lista de libretas debajo. Para interactuar con ellos, tan solo tendrás que deslizarlos hacia la izquierda o derecha para ver su contenido.
Pasamos a explicar cómo usar Evernote y, para resumir sus funciones fundamentales, nos apoyamos en los siguientes conceptos con los cuales podrás sacar el máximo provecho a la aplicación:
- Crear
- Organizar
- Buscar
- Compartir
Crear
¿Cómo creo mi primera nota?
Llegamos a eso que todo el mundo ansía cuando se enfrenta con una nueva aplicación, crear su primer documento, fichero o, en este caso concreto, nota. Este proceso es sumamente sencillo y no reviste ningún tipo de complicación como verás a continuación.
Evernote nos permite guardar y crear muchos tipos de notas: texto simple, imágenes, fotografías o notas escaneadas, notas de voz, audios, fragmentos de webs, listas de tareas… Antes de ver un ejemplo práctico hay que destacar entre sus funcionalidades más importantes el hecho de poder arrastrar y soltar (drag and drop) cualquier tipo de fichero cuando creamos notas en las versiones de escritorio (PC o Mac).
Para crear una nota de texto por ejemplo, debemos pulsar en el botón Nueva Nota de la zona superior. Si te fijas, tienes un desplegable a la derecha con el cual puedes seleccionar un tipo concreto de nota y sus atajos de teclado correspondientes.
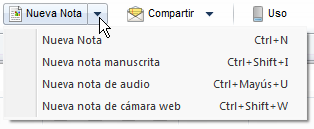
Con ello se abre el editor en la zona inferior en el cual puedes señalar un título, definir el formato y estilo, escribir tu texto y arrastrar cualquier documento (ofimático o multimedia como imágenes, audios, vídeos) desde tu escritorio al cuerpo de la nota.
Importante: Esto mismo lo puedes hacer también con imágenes de cualquier web, (no solo las que guardas en tu equipo) solo tienes que arrastrarla desde el navegador a la nota abierta. Así de sencillo pero también de potente.
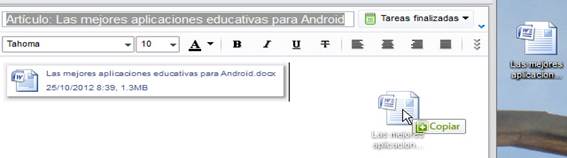
Para crear tus notas cuentas con un potente editor donde además de las funciones habituales en relación con el texto (fuente, estilo, alineación…) tienes otras como incorporar tablas, listas ordenadas con sangría, listas de verificación, adjuntar archivos, tareas o incluso, encriptar texto seleccionado, como puedes ver en la siguiente imagen.
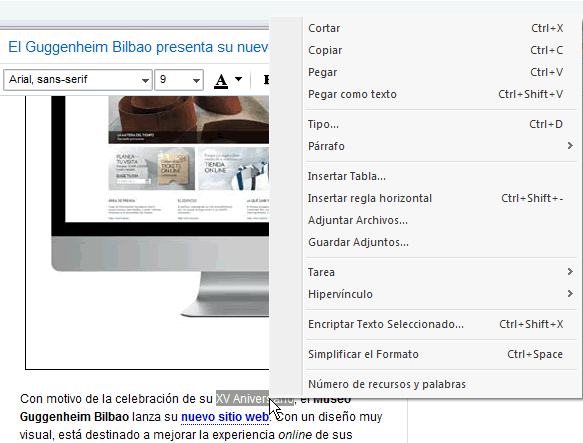
Cuando termines, no es necesario buscar un botón Guardar porque Evernote guarda automáticamente y además, la sincronizará con tu cuenta en la Web para que puedas acceder a ella desde otros dispositivos.
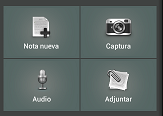 ¿Y en mi tablet o móvil? ¿Y en mi tablet o móvil?
En nuestros dispositivos móviles es igual de sencillo. Busca el icono Nota nueva en la zona de la izquierda y se abrirá un editor de texto como el que aparece en la imagen.
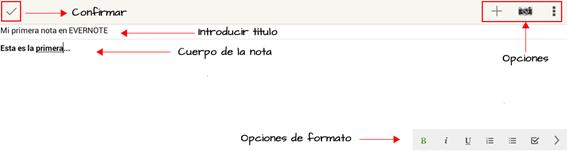
Introduce un título, añade el contenido de la nota debajo y listo, tendrás tu primera nota. Estas instalaciones han sufrido una remodelación de su interfaz recientemente y, como verás, se ha agrupado a la derecha las opciones de incorporar adjuntos, grabar audio, tomar fotos o formatear el texto entre otras.
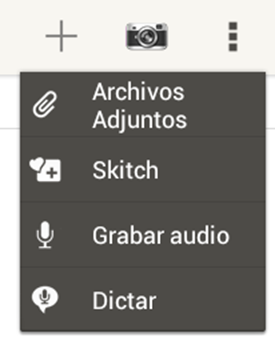
Widget para facilitar el acceso en dispositivos móviles
Aparte de instalar la aplicación en tu dispositivo móvil, también es recomendable buscar e instalar el widget de Evernote. Esto te facilitará un acceso rápido a tus notas, la creación, búsqueda… Veamos cómo es.
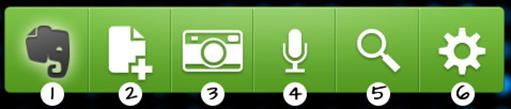
Como ves, en su diseño se han incluido seis iconos que ahora pasamos a detallar:
- Acceso a la aplicación, concretamente a tus libretas, aunque desde ahí puedes acceder a otras funciones de tu aplicación.
- Crear nota nueva.
- Tomar foto para guardarla como nota nueva.
- Tomar nota de voz.
- Realizar una búsqueda entre tus notas.
- Acceso a la configuración del widget (tema y elección de accesos)
¿Qué es el Web Clipper?
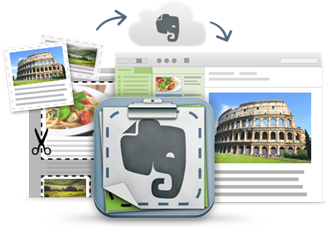
El capturador web (Web Clipper) es la forma más sencilla de guardar contenido desde la web. Existe para todos los navegadores modernos (Google Chrome, Mozilla, IExplorer, Safari…) y lo encontrarás en la zona de descarga de extensiones de los mismos o directamente desde la web de Evernote.
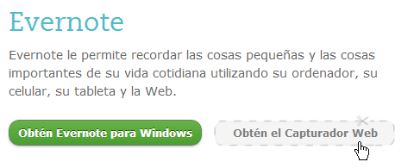
Una vez incorporado a tu navegador, verás el icono con el logo de la aplicación arriba a la derecha. Cuando veas algo que te interesa guardar, ya sea un fragmento de web, la url, las imágenes o la página completa con todo su contenido, solo tendrás que pulsar en ese icono y automáticamente se lanza la captura. Al pulsarlo, seguramente te pide que introduzcas tu contraseña, pero puedes marcar la opción Recordarme para evitar esa identificación en el futuro.
Cuando realices capturas web, su sistema inteligente selecciona el texto del artículo con todas sus imágenes mediante un borde amarillo (aunque esa selección puedes definirla tú con los controles que verás a la izquierda, contraer, ampliar…) te propone un título, lo clasifica en una libreta relacionada, te ofrece la posibilidad de introducir etiquetas o comentarios a la nota y te presenta el botón para Guardar artículo.
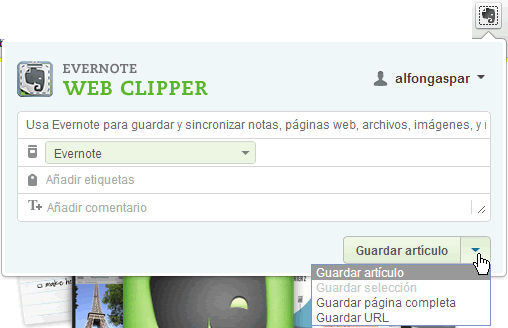
Todas estas opciones son editables, ya que puedes cambiar el título, elegir una nueva libreta donde clasificarás la nota y, desplegando el botón Guardar artículo puedes optar por Guardar: artículo, selección, página web completa o URL.
En la siguiente imagen puedes ver cómo selecciona, por defecto, solo el artículo principal de la web que estás viendo.
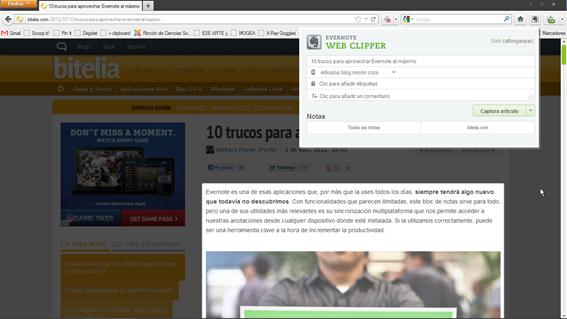
Tras confirmar la captura verás un nuevo cuadro con fondo oscuro donde se ofrece una nueva funcionalidad que es ofrecer las notas relacionadas con tu captura. De esta forma, puedes recordar qué otras notas tienes sobre el mismo tema. Pulsa el botón Cerrar y, sigue navegando si lo deseas, hasta que vuelvas a descubrir otro detalle importante de ser guardado.
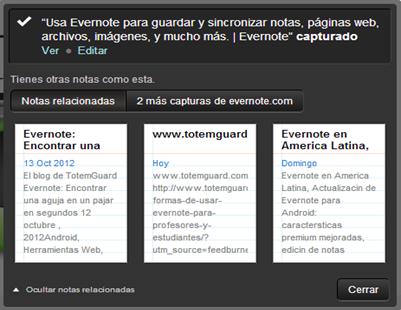
Todas esas notas creadas con el capturador puedes editarlas posteriormente en tu cliente de escritorio o a través del servicio web de Evernote.
Como ves, es sumamente sencillo utilizar esta opción y simplifica mucho la creación de notas.
Otras opciones de captura y creación de notas
Envío de correo electrónico
Si recibes algún email importante que te interesa guardar para su posterior consulta, tienes la opción de enviarlo a la cuenta de correo que te genera la aplicación y que puedes localizar en el menú superior Uso o en Herramientas – Información de cuenta. De esta forma, se convertirá en una nueva nota disponible en tu cuenta.

La primera vez que realices este método recibirás un correo de la empresa Evernote donde se te explica otras opciones para organizar tu nota desde el mismo correo. Así, por ejemplo, te explican que:
- Para añadir tu nota a una libreta específica añade @[nombre de la libreta] al final del asunto.
- Para poner etiquetas añade #[tag nombre de la etiqueta] al final de la línea del asunto, pero ten en cuenta que solo funciona con las etiquetas ya creadas en tu cuenta.
- Para añadir texto a una nota existente, coloca el signo + al final del asunto. De esta forma se colocará el cuerpo del correo electrónico en la nota más reciente con ese título.
- Es importante que respetes este orden marcado: asunto, nombre de la libreta, etiquetas.
Además, no te preocupes por los adjuntos que vengan asociados con el correo porque Evernote también te los guardará junto al texto.
Conectar Twitter y Evernote
Esta red social se ha convertido en poco tiempo en una fuente de información importante para la recopilación de información. Convertimos en favoritos muchos de los tuits que nos llegan a diario y esa información también puede ser guardada en nuestra cuenta de Evernote de manera muy rápida. Los pasos a seguir para ello son los siguientes:
- Debemos seguir a la cuenta @myEN y automáticamente dicha cuenta te seguirá a ti.
- Recibirás un mensaje directo con un enlace que te solicita que inicies sesión en Evernote.
- Por último, deberás vincular ambas cuentas desde la configuración de Evernote.
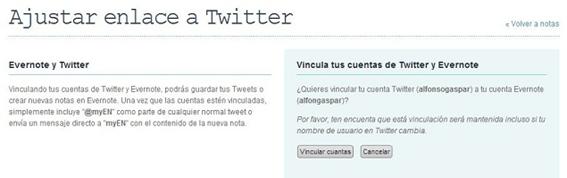
A partir de ahora, cualquier tuit en el que incluyas la dirección @myEN , se guardará automáticamente en Evernote, aunque si lo prefieres por confidencialidad, deberás incluirlo en un mensaje directo y por tanto privado.
Organizar
Necesito organizar mis notas, ¿cómo lo hago?
Pronto te asaltará la necesidad de organizar todas esas notas creadas y, para tal fin, Evernote cuenta varias posibilidades que vamos a explicar. Es importante que le dediques atención a este proceso porque te ayudará a la hora de buscar cualquier información deseada de forma rápida e intuitiva después.
Crear libretas
Lo primero que debemos hacer es crear nuestras libretas, que serán los bloques donde se alojen las notas en función de nuestros intereses. En la versión de escritorio puedes crear las libretas desde el menú Archivo – Nueva libreta. Al seleccionar esta opción te aparece la una ventana donde debes introducir el nombre, si la quieres como libreta local o sincronizada (en este último caso, accesible para todos tus dispositivos) y, si será la libreta principal.
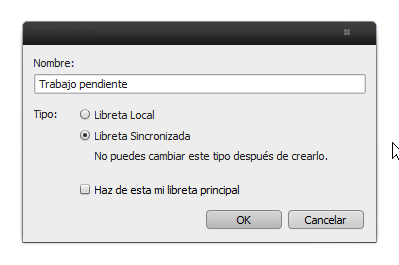
Así puedes crear todas las que desees y diseñar una estructura de libretas en las que guardarás tus notas. Además, también es posible crear Pilas de libretas, a modo de subcarpetas, para que visualmente sea más cómodo encontrar la nota deseada o el grupo al que asociarla. Para crear esas pilas solo tendrás que arrastrar una libreta sobre otra creada. De nuevo, la posibilidad de arrastrar y soltar que ya hemos agradecido para otras operaciones.
El procedimiento más sencillo y rápido para todas esas notas que habías creado antes de la estructura de libretas o, las que quieras reorganizar de nuevo, es arrastrar la nota, desde la columna central de la aplicación de escritorio, a la libreta concreta que desees. Así quedará asociada a la nueva distribución.
Otra opción, que solo es posible en los clientes de escritorios, es Combinar notas. Cuando varias notas tratan sobre lo mismo o queremos recoger una selección de enlaces web sobre un tema podemos hacer uso de esta posibilidad. Para ello, tenemos que elegir las notas seleccionadas con la tecla Ctrl pulsada y, se te mostrarán varias opciones entre las que se encuentra Combinar. Así reducimos el número de nuestras notas y contribuimos a esa organización general.
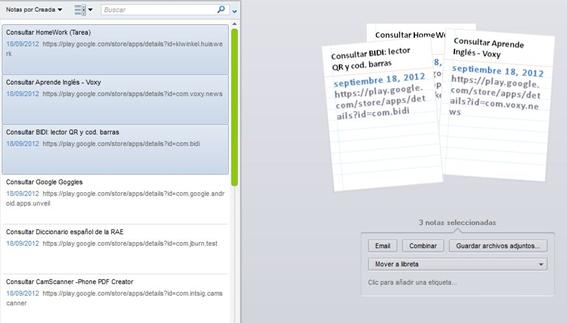
Como consejo de usabilidad te recomendamos que no multipliques el número de subcarpetas para no alargar el árbol de libretas, sólo las que sean imprescindibles para diferenciar el contenido. Hay otras formas de organizar y seleccionar el contenido.
Etiquetas, otra forma de ordenar
Las etiquetas son otra estupenda manera de organizar nuestra información y que evita la multiplicación excesiva de pilas de libretas. Este procedimiento exige cierta disciplina pero siempre agradeceremos ese trabajo a la hora de buscar “inteligentemente”.
Cuando creas notas con el Web Clipper automáticamente el sistema elige una serie de términos como etiquetas, pero quizás no sean relevantes para ti y quieras modificarlas o crear otras nuevas. Para ello, cuando uses el Web Clipper por ejemplo, solo tienes que pinchar en el campo Añadir etiquetas y escribirlas separadas por comas o intro.
En la versión escritorio, aparece un poco más oculta esa opción si no tienes desplegado el campo que existe bajo el título de la nota (arriba a la derecha tienes esa opción, mira la imagen) aunque también puedes asociarla a una etiqueta creada anteriormente arrastrando la nota a la lista que aparece a la izquierda, bajo las libretas.
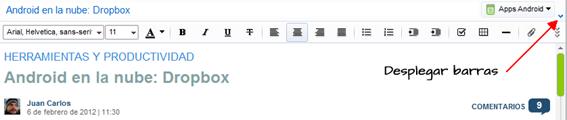
Por último, otro de los problemas que decidir es cuándo clasificar. Lo lógico es que en el momento que se crea la nota, se le ponga título, asigne libreta e identifique con alguna etiqueta. Sin embargo, la mayoría de las veces, vamos con prisas, son notas tomadas con el móvil o estamos haciendo otra cosa más importante.
Por ello, puede ser aconsejable tomar las notas rápidamente, una foto, una grabación de voz… sin pararse a configurar esos aspectos de organización y, posteriormente con más calma, procesar esas notas y asociarlas a las libretas o etiquetas que deseemos.
Buscar
¿Y si quiero buscar algo que ya he guardado?
Si importante es poder guardar casi cualquier cosa que nos interesa, más importante es acceder rápidamente a todo eso que hemos guardado. En este sentido, Evernote nos vuelve a sorprender, ya que su buscador es muy rápido y tan potente que podrá reconocer cualquier tipografía en fotografías o incluso en nuestras notas manuscritas. A ello se suma las opciones avanzadas de búsqueda por etiquetas, filtros o atributos que también comentaremos.
Te presentamos algunos de los ejemplos más destacados de búsquedas que realiza la aplicación y te explicamos con ellos el procedimiento en la versión escritorio. En este primer caso, hemos escrito en la caja que verás en la columna central (aparece con la palabra Buscar) la palabra “Atletismo”. Como puedes comprobar en la imagen, debajo de la búsqueda te presenta las notas que contienen dicho término (en este caso, solamente una) y a la derecha te abre la nota con el texto resaltado en amarillo. Fíjate como en este caso de una fotografía de un cartel con distintos tipos de tipografías, es capaz de reconocer el término.
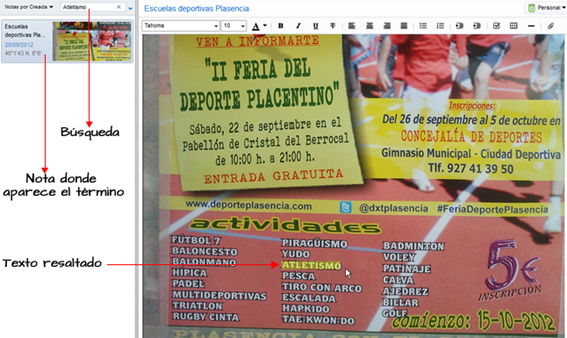
Si ya es importante la opción anterior, aún lo es más la posibilidad de realizar búsquedas en notas manuscritas. Este hecho nos permitirá escanear todos esos documentos que vamos acumulando, no perder nada y realizar búsquedas en el contenido de las mismas. Veamos un ejemplo de búsqueda en nota manuscrita.
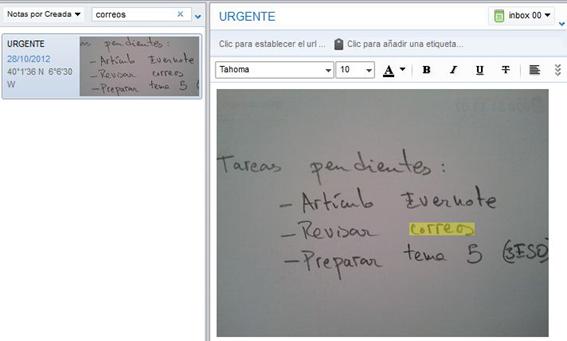
Búsqueda simultánea en Google
Otra opción muy significativa es activar la búsqueda simultánea en tu cuenta de Evernote cuando usas el buscador web de Google. Al registrarte en la extensión Web Clipper (el complemento del que hemos hablado ya y, que te permitía capturar cualquier fragmento de web) tienes una opción para activar esta opción.
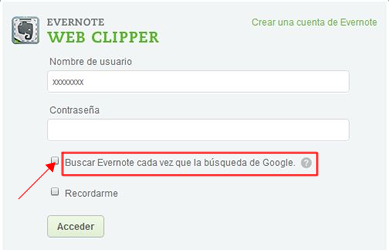
Con ello, evitarás duplicar la información guardada en tu cuenta de Evernote porque en cualquier búsqueda te avisará si ya aparece esa información en alguna nota.
Búsquedas avanzadas
Aunque todo lo visto en relación a su potente buscador es más que suficiente, para que cualquier usuario pueda encontrar de manera rápida lo que desea, Evernote aún va más allá y te ofrece las llamadas búsquedas avanzadas y por atributos.
Está posibilidad, poco aprovechada, te permite crear especies de filtros en tus búsquedas porque cuando las notas van multiplicándose puede ser que la búsqueda de una palabra aparezca en numerosas notas que no están relacionados.
Así por ejemplo, si tenemos una carpeta o libreta llamada Recursos y queremos buscar algo sobre Napoleón Bonaparte pero no deseamos referencias a vídeo, podemos teclear en la búsqueda algo como esto:
Napoleón Bonaparte –vídeo
Y si queremos seguir filtrando resultados por ejemplo, para que solo nos liste los recursos sobre este personaje que no sean vídeos y que aparezcan etiquetados como recursos subidos a mi blog personal, podríamos seguir mejorando la búsqueda así:
Napoleón Bonaparte –vídeo tag: blog ciencias sociales
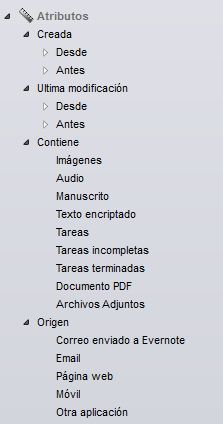 Algunas de las búsquedas más usadas en Evernote son: Algunas de las búsquedas más usadas en Evernote son:
- Palabra o frase exacta: Entre comillas, por ejemplo, “Derrota de Napoleón en Rusia”
- Palabras que contengan una raíz: Uso del asterisco, por ejemplo, pan* (panificadora, panadero…)
- Incluir o excluir etiquetas: tag: , por ejemplo, tag: pollo (tag: -pollo, si queremos que excluya la etiqueta) mostrará solo las recetas que contengan la etiqueta “pollo”
- Incluir o excluir libretas: con notebook:, por ejemplo, notebook: viajes (notebook: -viajes, si la quieres excluir)
Pero esta opción, que puede llegar a ser tediosa, podemos simplificarla guardando esos filtros como Búsquedas Guardadas (opción disponible en el menú Archivo) para usarlas posteriormente sin necesidad de teclear las variables y, por otro lado, con el uso de los Atributos que verás en la columna del árbol de libretas, (solo en las versiones escritorio) bajo las etiquetas. Si despliegas esa opción comprobarás que puedes realizar búsqueda casi automáticas en función de varios criterios como fechas de creación o modificación de la nota, fichero que contiene y fuente desde donde se creó. Observa la imagen para ver esas opciones.
Compartir
¿Puedo compartir mis notas?
Compartir es otra de las funcionalidades que se pide hoy en día a cualquier aplicación y, por supuesto, después de todo lo visto, Evernote también ofrece esta posibilidad de compartir nuestras notas de varias formas.
Puedes enviar cualquiera de tus notas desde el botón Compartir que verás en la zona superior. Al desplegar esa opción verás que puedes enviar un enlace por correo electrónico, publicar en redes sociales como Facebook, Twitter o LinkedIn o copiar la url al portapapeles para posteriormente añadirla a cualquier documento.
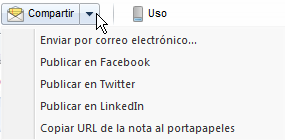
Pero también tienes la posibilidad de trabajar colaborativamente compartiendo una nota o libreta concreta. En la versión de escritorio puedes comprobar cómo por encima de las pilas de libretas creadas hay dos botones, Cuenta y Compartida. El primero aparece seleccionado por defecto y nos muestra todas nuestras libretas y etiquetas. El segundo, Compartida, te muestra información sobre la configuración para hacer uso compartido de ellas y la relación de las mismas.
Para crear una libreta compartida con otros usuarios el procedimiento más sencillo es seleccionar la libreta escogida y con el botón derecho de tu ratón elegir la opción Compartir libreta como puedes ver en la siguiente imagen.
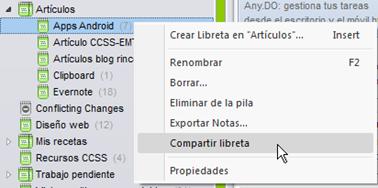
Tras seleccionar esa opción se presenta una ventana en la cual se nos pide que elijamos entre Invitar a otras personas (colaborar) o crear un enlace público (visualizar el contenido de la misma)
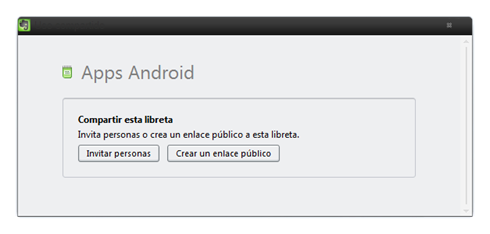
Si eliges la primera opción, Invitar personas te aparece la ventana para configurar dicho proceso en el cual tendrás que escribir el correo de tus colaboradores, y los permisos que quieras otorgar (solo ver, editar…). Puedes añadir un mensaje que aparecerá en el cuerpo del correo y, finalmente, deberemos pulsar el botón Invitar.
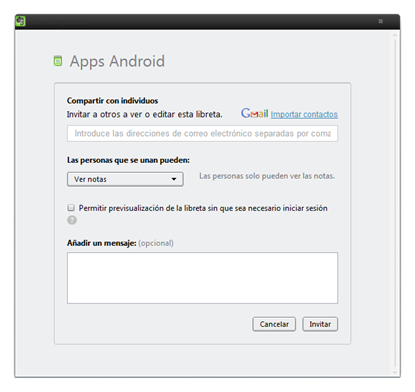
¿Cómo puedo usarlo en mi aula?
Evidentemente, los usos que se le pueden dar a esta genial aplicación son infinitos en todos los campos profesionales y solo depende de la imaginación de cada uno, pero ya que el artículo va dirigido a la comunidad educativa, nos centraremos en posibilidades en este ámbito, tanto para profesores como para alumnos.
En este sentido, entresacamos algunas buenas ideas de artículos de webs como el blog oficial de Evernote, Totemguard, Relpe o ThinkWasabi, las cuales ya han analizado la herramienta ampliamente.
Veamos algunos de esos usos en el aula.
- Organizar y preparar material para cada una de las asignaturas y temas en libretas, recopilando todo tipo de materiales como textos, imágenes, gráficos, urls de documentación o ampliación.
- Compartir libretas con tus alumnos con todo lo recopilado para que les sirva de apoyo para las clases. Al mismo tiempo, los alumnos pueden compartir los ejercicios y tareas encargadas con sus profesores. De esta forma, el proceso de enseñanza sale al exterior, superando el espacio físico del centro.
- Escanear un sinfín de papeles (horarios, programaciones, normas de convivencia, exámenes…) para tenerlo todo archivado y acceder a dicha información desde cualquier dispositivo que poseas gracias a su potente buscador.
- Trabajo colaborativo en grupo, tanto entre profesores como alumnos, compartiendo libretas con la posibilidad de añadir y editar contenido.
- Documentar un proyecto capturando fotos de los diferentes pasos seguidos en su desarrollo y los resultados obtenidos. Las visitas a cualquier museo o exposición, un proyecto científico, la última excursión a la naturaleza, todo puede ser recogido con Evernote para su consulta posterior.
- Capturar fotografía de pizarras y pantallas de proyección para guardar esquemas, diagramas o cualquier contenido complejo.
- Compartir información y formularios con las familias gracias a la posibilidad de crear tablas y formularios a completar por los padres para recabar de forma rápida cualquier tipo de información de sus hijos.
- Planificación de actividades o tareas creando listas de tareas (agenda diaria o semanal) con la opción de diferenciar entre las finalizadas y las abiertas o en proceso.
- Grabar una clase o ponencia en audio o vídeo para no perder detalle. Debes tener en cuenta el peso excesivo (Mb) que tienen este tipo de ficheros.
- Escanear o fotografiar apuntes de otros compañeros porque no has podido asistir a dichas clases. El sistema inteligente de reconocimiento de caracteres te permitirá después encontrar texto dentro de esas notas.
- Guardar tarjetas de visitas de nuevos contactos o compañeros de profesión. Fotografiando sus tarjetas de visita y etiquetando correctamente, tendrás siempre a mano sus datos.
Seguro que tú como docentes encuentras más formas de sacar el máximo provecho a esta aplicación.
Enlaces sobre Evernote
Aunque la información sobre Evernote es muy amplia en la red, a continuación, os señalamos algunos enlaces seleccionados donde puedes ampliar la información y estar al día de las continuas actualizaciones que recibe la aplicación.
http://evernote.com/intl/es/getting_started/
- Blog de Evernote en español
http://evernote-es.tumblr.com/
- La Galería, espacio donde puedes conocer otras aplicaciones con las que ampliar las posibilidades de Evernote (Skitch, Clearly, Everclip…)
http://trunk.evernote.com/es
- Sección del blog ThinkWasabi.com dedicada a Evernote con numerosos artículos sobre el funcionamiento y posibles usos.
http://thinkwasabi.com/tag/evernote/
- Portal Totemguard.com dedicado a la difusión de los recursos TIC para la docencia
http://www.totemguard.com/aulatotem/category/evernote/
- Galería de vídeos sobre Evernote, con tutoriales y experiencias de uso
http://evernote.com/intl/es/video/
http://vimeo.com/4336473
- Curso en vídeo creado por Víctor Cuevas para Aulablog dentro de la sección Gestión de tareas y proyectos
http://cursos.iniciafp.es/gestiontareasyproyectos/curso/tema-6
|







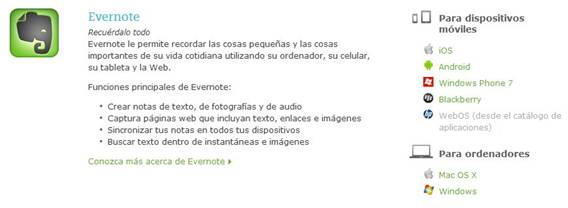
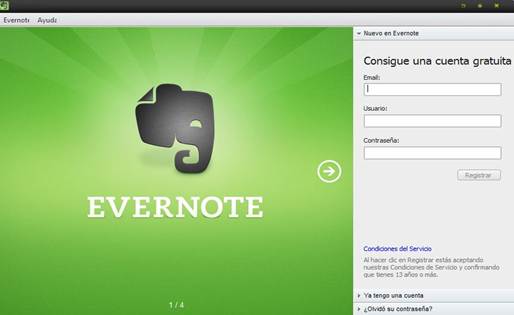
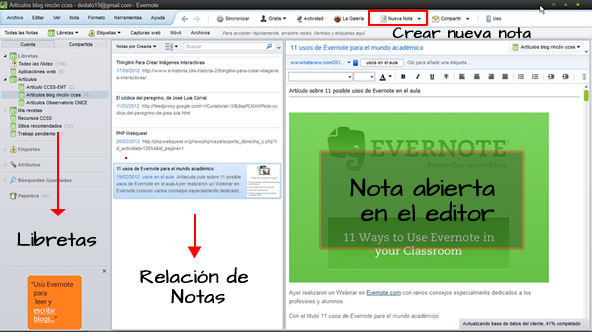
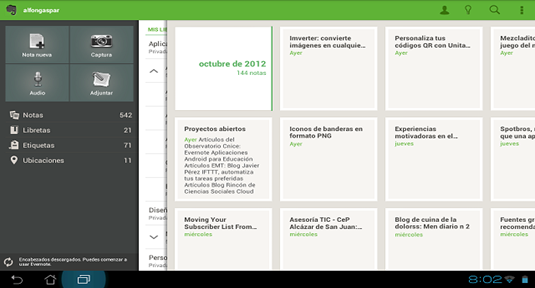
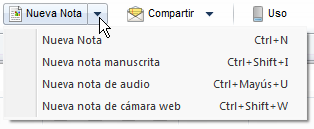
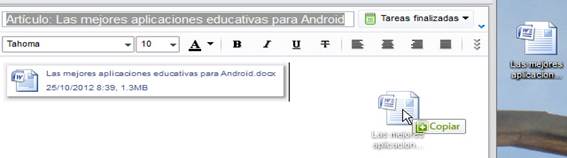
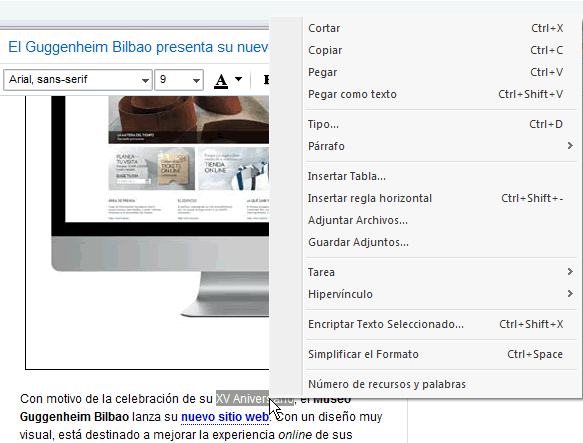
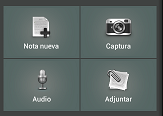 ¿Y en mi tablet o móvil?
¿Y en mi tablet o móvil?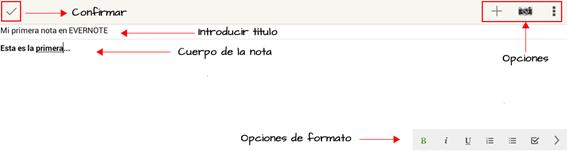
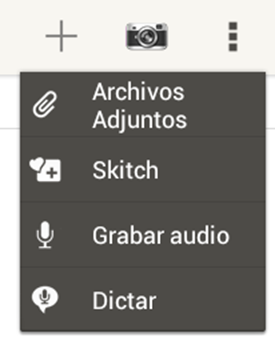
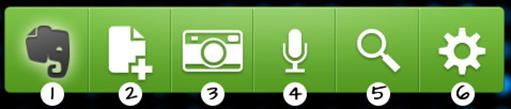
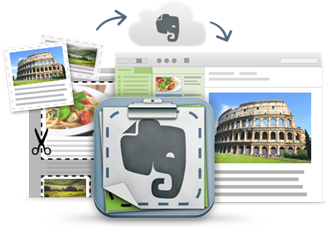
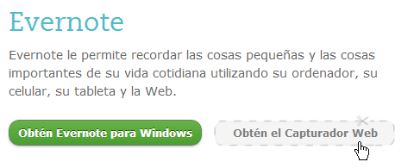
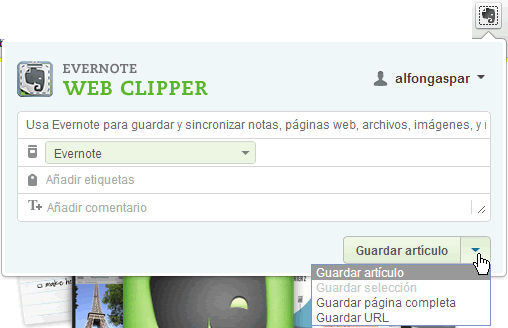
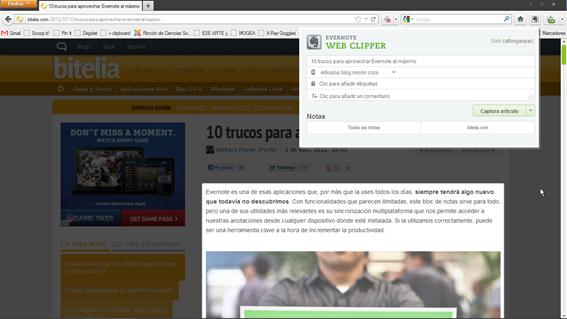
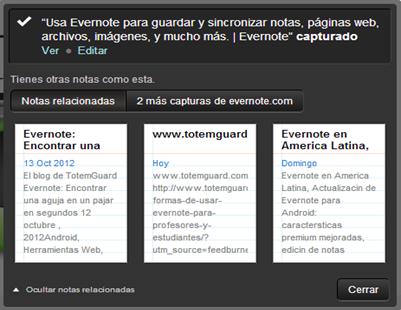

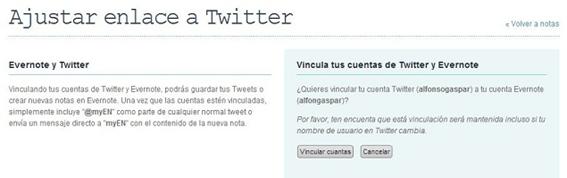
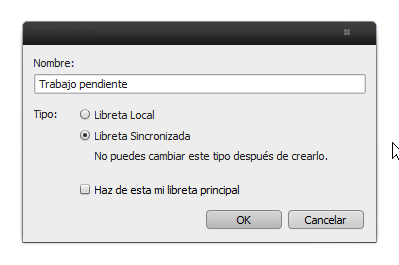
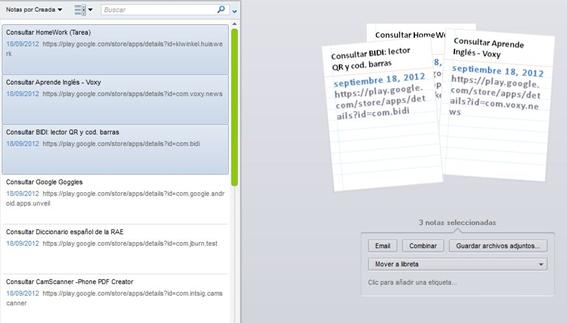
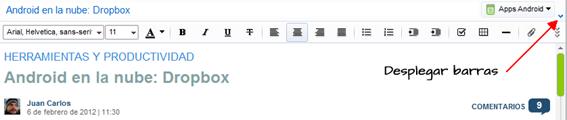
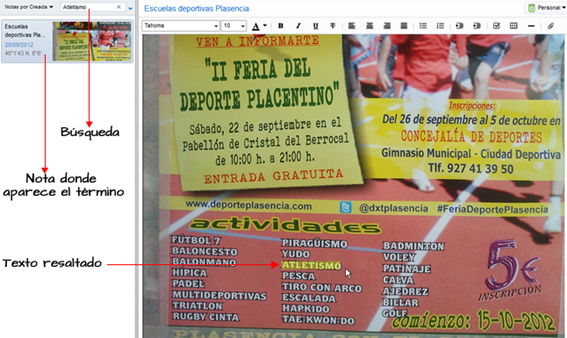
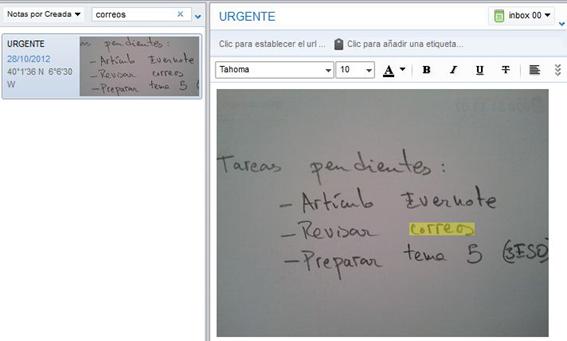
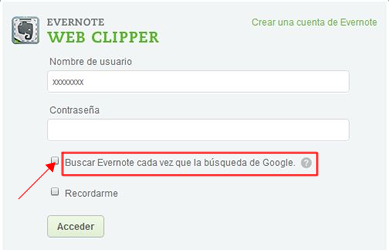
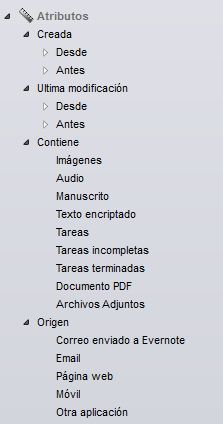 Algunas de las búsquedas más usadas en Evernote son:
Algunas de las búsquedas más usadas en Evernote son: