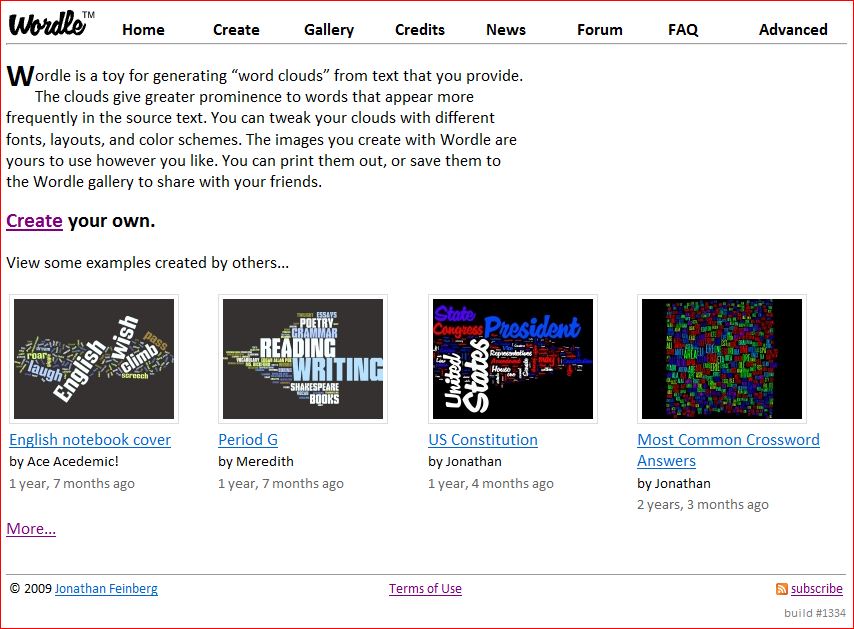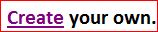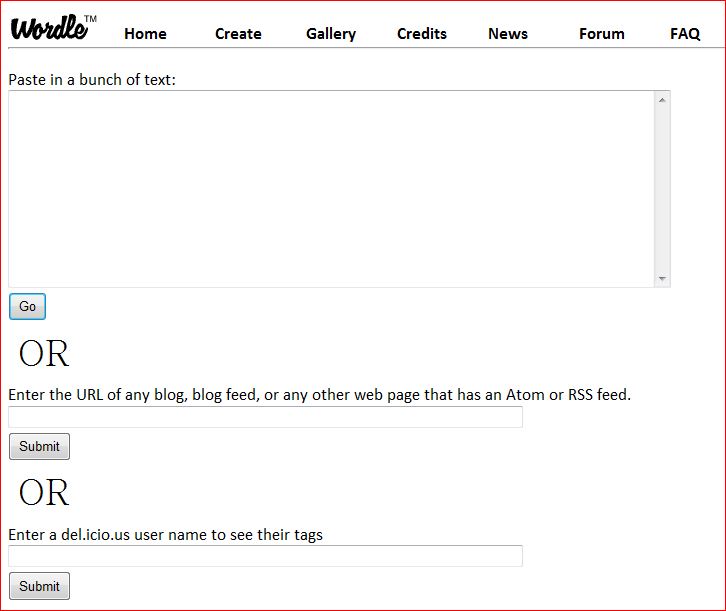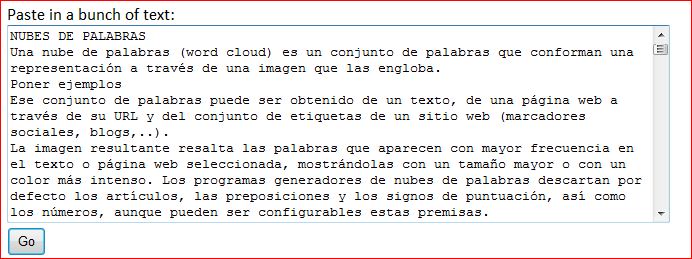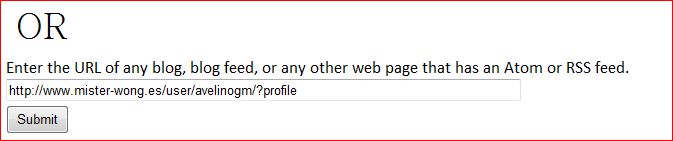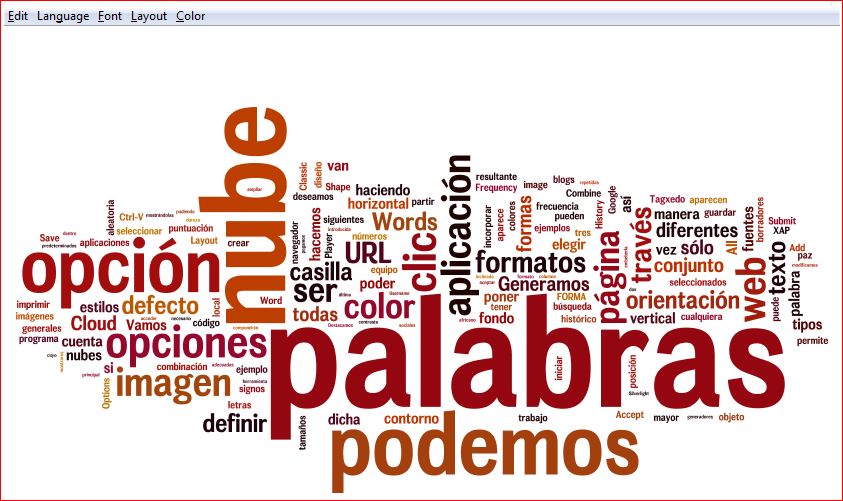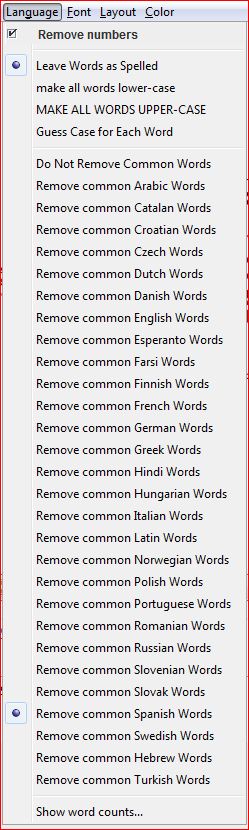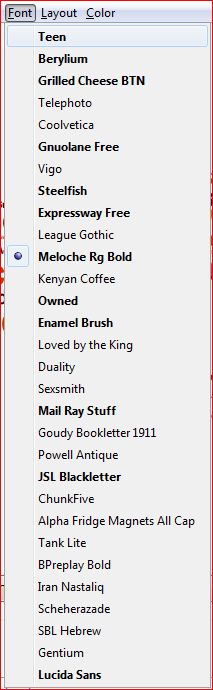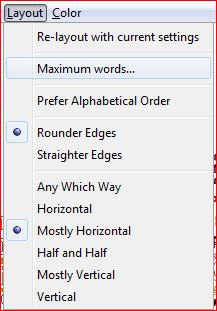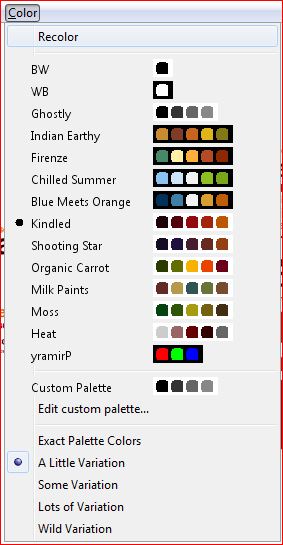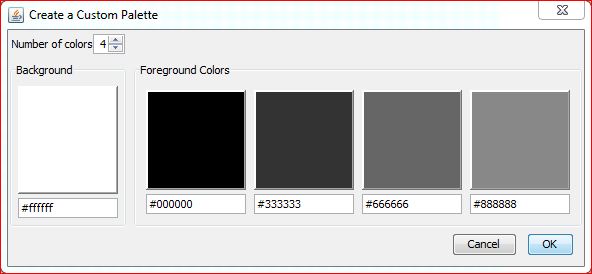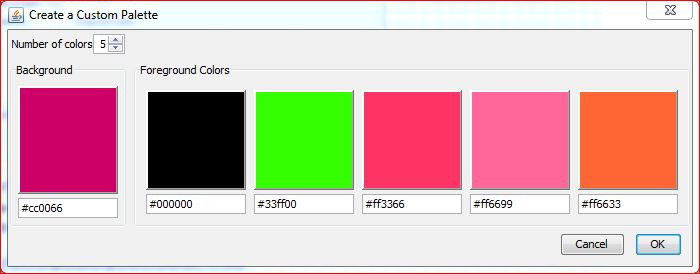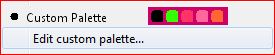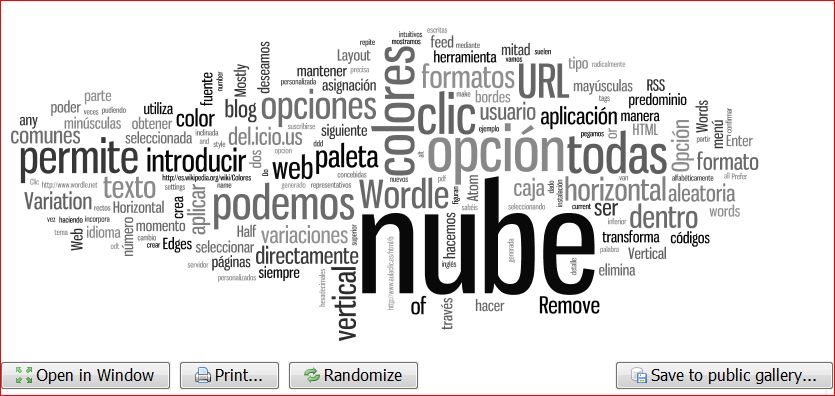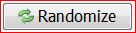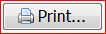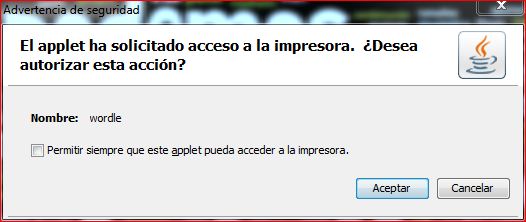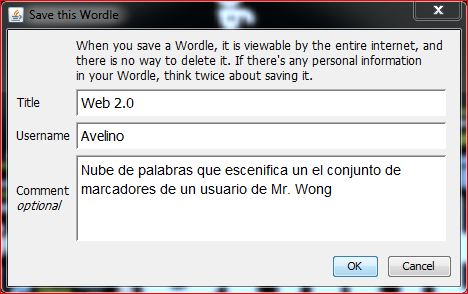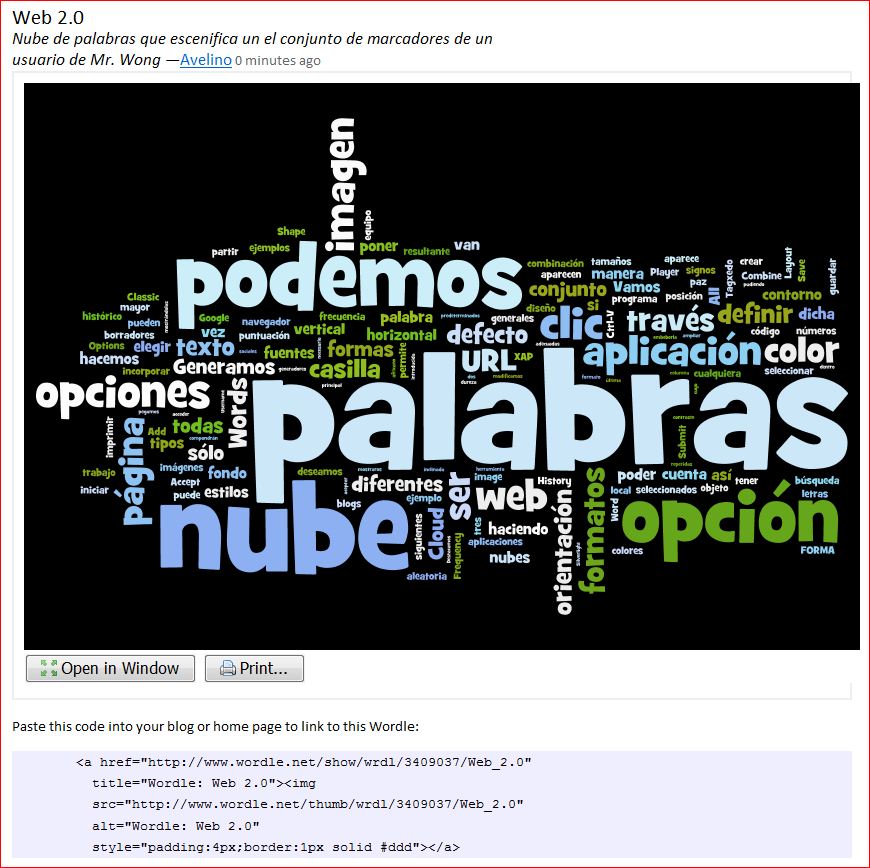| MONOGRÁFICO: Nubes de palabras con Tagxedo, Wordle y Word It Out - Wordle: programa generador de nubes |
 |
 |
 |
| INTERNET - Aplicaciones web | |||||||||||||||
| Escrito por Avelino García Marquina | |||||||||||||||
| Luns, 25 Abril 2011 10:29 | |||||||||||||||
Páxina 3 de 5
Podemos acceder a esta herramienta a través de su página web. Al igual que Tagxedo, es una aplicación on-line que no precisa ningún tipo de instalación en nuestro ordenador y no es necesario suscribirse para poder elaborar una nube de palabras con todas las funcionalidades que nos proporciona la herramienta. También está en inglés, pero como veréis utiliza términos muy intuitivos que nos ayudan a saber en todo momento cuales son las posibilidades que se nos ofrecen. A través de la URL indicada en la cabecera accedemos a Wordle.
Para iniciar la aplicación hacemos clic sobre cualquiera de las dos opciones siguientes:
Wordle nos introduce directamente en el proceso de selección de la fuente de donde vamos a obtener las palabras, con las que queremos generar nuestra nube de palabras.
Tenemos tres opciones: Opción 1: "Paste in a bunch of text". Pegamos en la caja un texto previamente copiado. Puedes utilizar cualquier formato .doc, .odt, pdf,...Recuerda que una vez seleccionado el texto puedes copiarlo con la opción Ctrl-C y pegarlo con la opcion Ctrl-V, teniendo el cursor situado dentro de la caja de texto. Para finalizar clic en la tecla Opción 2: "Enter the URL of any blog, blog feed, or any other web page that has an Atom or RSS feed".
Esta opción nos permite obtener una nube de palabras de un blog determinado introduciendo la URL del mismo. También podemos introducir la URL de páginas web que dispongan de un servidor de fuentes RSS o Atom. Copiamos la URL, la pegamos en la caja y hacemos clic en
Opción 3: "Enter a del.icio.us user name to see their tags" Esta última opción nos permite introducir la URL de un usuario de del.icio.us, que como sabéis es un magnífico marcador social. También podemos introducir directamente el "nombre de usuario" de un usuario de del.icio.us. Clic en "Submit" para confirmar. Se ha generado nuestra nube con los formatos por defecto de la aplicación (suelen ser formatos aleatorios).
Vamos a aplicar los formatos que deseamos con las opciones que nos ofrece el programa y que se encuentran en la parte superior de la nube de palabras generada.
Formato de las palabras: mayúsculas, minúsculas, palabras comunes,..."Languaje"
Tipo de fuente... "Font" Disponemos de 30 tipos de letra distintos para poder aplicar a nuestra nube. El tipo es siempre común para todas las palabras. Diseño general de la nube... "Layout"
"Color"
La opción "Edit custom palette..." nos permite personalizar nuestra paleta seleccionando los colores que deseamos. Al hacer clic sobre esta opción nos parece una ventana en la cual podemos seleccionar un color de fondo y hasta cinco colores personalizados. Igual que os hemos explicado en la sección relativa a Tagxedo, en el lenguaje html los colores están representados mediante un código hexadecimal. Podéis consultar los siguientes enlaces así como la tabla de valores hexadecimales de cada color publicada en el capítulo de Tagxedo: Son estos códigos hexadecimales los que tenemos que introducir para configurar nuestra paleta de colores personalizada. Un ejemplo puede ser el siguiente:
Al hacer clic sobre OK, se incorpora al menú "Color", pudiendo ser utilizada a partir de este momento en nuestra nube. En el escritorio principal de Wordle, debajo de la nube de palabras, existen cuatro opciones, que vamos a utilizar para finalizar nuestro trabajo.
Esta opción es muy interesante pues aplica de manera aleatoria configuraciones de tamaño, tipo de letra, orientación, color y estructura Un sólo clic y nuestra nube ha cambiado radicalmente de aspecto. Crea en una ventana independiente de nuestro navegador la nube tal como quedará en su formato final, sin interrupciones visuales de menús y botones. Nos permite imprimir nuestra nube de palabras. Depndiendo del sistema operativo que tengamos instalado en nuestro ordenador y de la configuración de seguridad del mismo, nos puede aparecer un mensaje pidiendo autorización para que el applet del programa pueda tener acceso al menú de impresión de nuestro equipo. Hacemos clic en "Aceptar".
Esta opción, es a mi juicio, la más potente de Wordle, pues nos permite publicar nuestra nube en la galería pública y así colaborar en la dinámica habitual de la web 2.0: crear y compartir. Nos solicitas un título "Title" y un nombre de usuario "Username",. así como un pequeño comentario sobre la nube a publicar. Nos indica así mismo que una vez que hagamos clic en OK, la nube se publicará en Wordle sin que exista posibilidad de borrarla, por lo que recomienda que no aparezcan datos personales en la misma. Nos aparece entonces una pantalla con la nube y el código de embebido para poder republicarla en un blog o página web. El código que nos facilita aparece en la parte inferior de la nube. Sólo os queda copiar el código de vuestra nube y pegarlo en una entrada de vuestro blog, o en vuestra página web. Espero que os haya gustado esta herramienta y que la pongáis en funcionamiento cuanto antes.
|