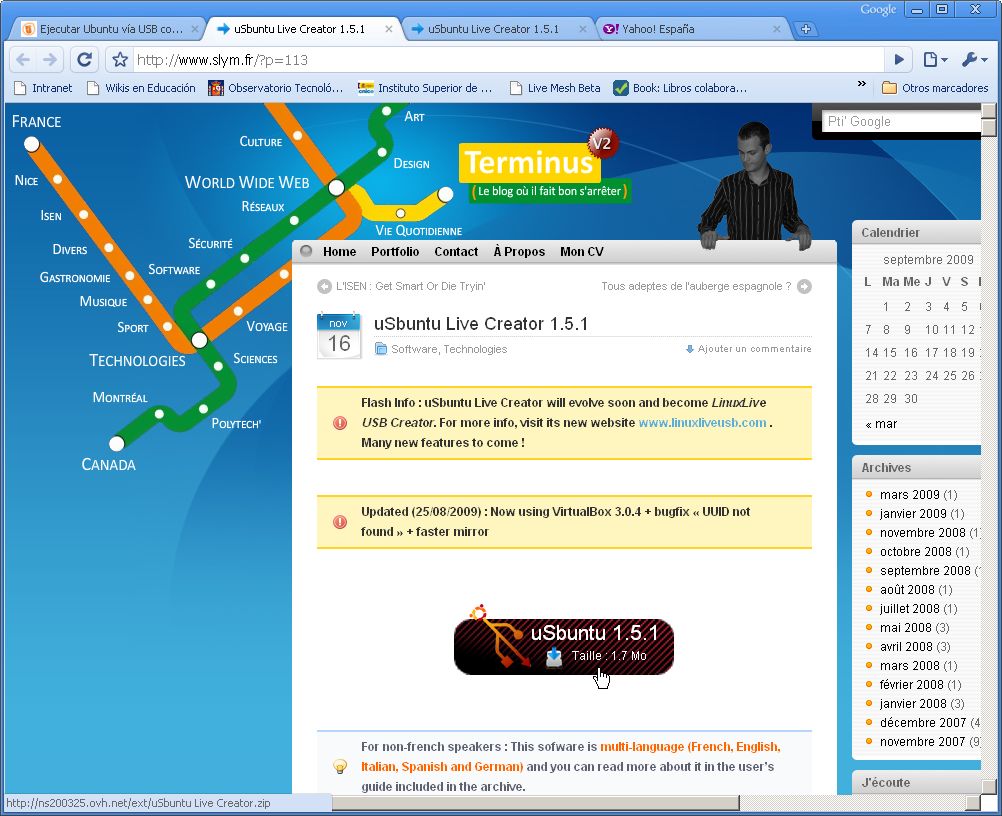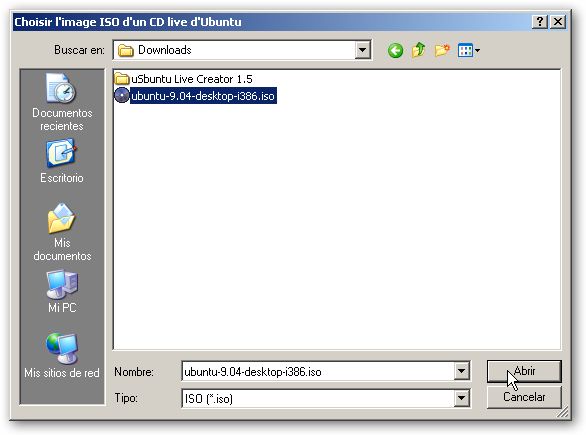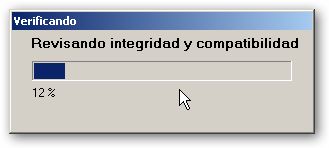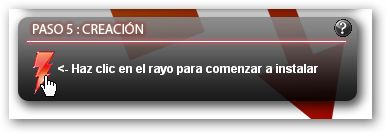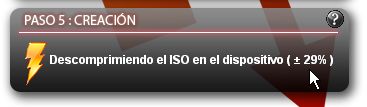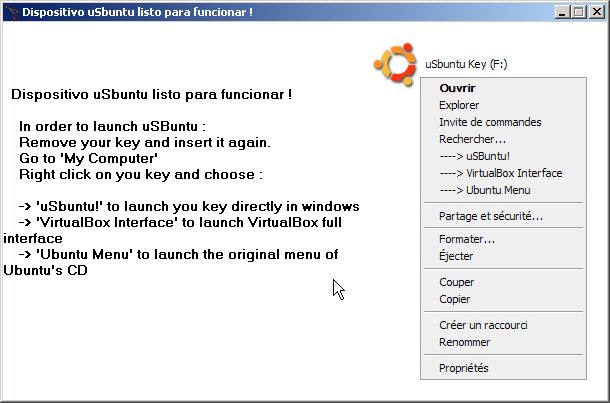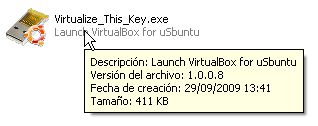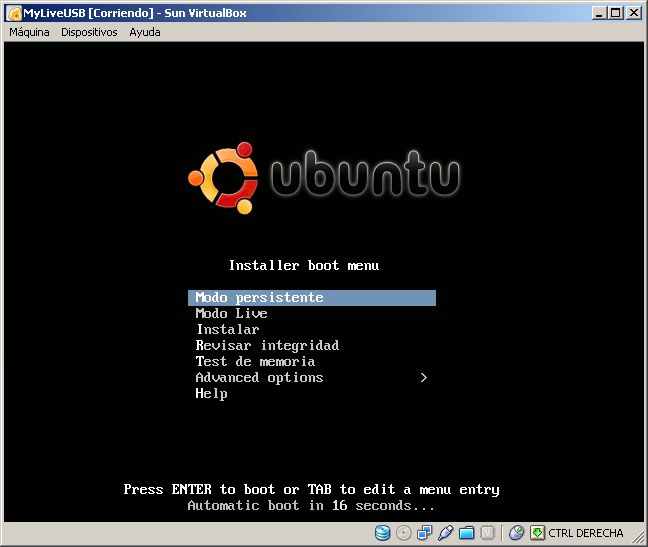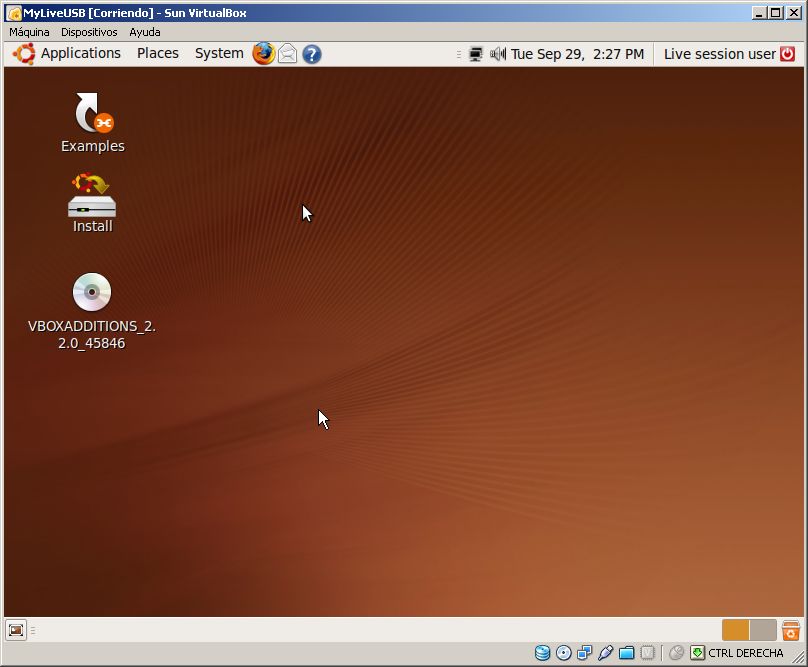|
There are no translations available.
Descubre como instalar Ubuntu en una memoria USB con uSubuntu Live Creator...
Ubuntu 9.04 en una memoria USB
Introducción

En numerosas ocasiones nos encontramos con la necesidad de disponer de un sistema operativo autónomo que podamos utilizar con independencia de la máquina en la que vayamos a trabajar. Con la aparición de los LiveCD probar y/o utilizar distribuciones Linux era algo que podíamos hacer de una forma muy sencilla. Pero, según ha ido evolucionando esta tecnología hemos comprobado que los LiveCD eran algo limitados, ya que si queríamos guardar documentos o modificar la configuración de nuestra distribución, no podíamos hacerlo a no ser que se montaran unidades externas o se almacenaran esos datos en el disco duro del ordenador, con lo que perdíamos las posibilidades de portabilidad.
La mejora de la fiabilidad de las memorias USB y, sobre todo, el incremento de su capacidad de almacenamiento, nos ha permitido plantearnos seriamente la instalación y uso en este tipo de dispositivos de distintas distribuciones Linux.
Instalar Ubuntu en una memoria USB con uSubuntu Live Creator
uSubuntu Live Creator permite instalar en una memoria USB distribuciones de Ubuntu, ya sea la 8.04, 8.10 ó 9.04, obtenidas desde un LiveCd o Cd de instalación, una imagen ISO o un repositorio. El proceso es realmente sencillo y se basa en 5 pasos con mínimas opciones de configuración.
Podemos descargar uSubuntu Live Creator desde la página oficial del proyecto: http://www.linuxliveusb.com/
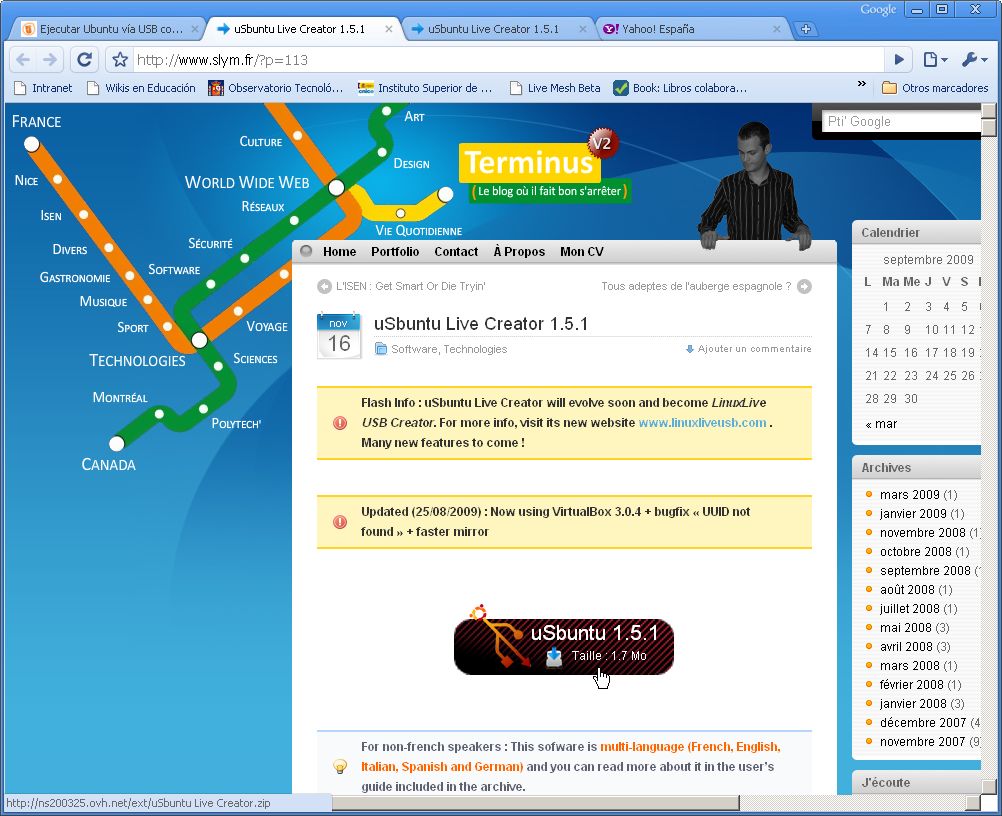
Descomprimimos la carpeta que acabamos de descargar y ejecutamos el archivo uSubuntu Live Creator.exe

El interfaz de esta aplicación nos ofrece los cinco pasos que debemos seguir para efectuar nuestra instalación.

PASO 1: Elija su unidad
Para iniciar la instalación deberemos disponer de una memoria de, al menos, 1GB de tamaño de almacenamiento, aunque resulta interesante emplear memorias de entre 2GB y 4GB.
Para seleccionar la unidad USB en la que deseamos instalar el sistema, conviene que primero hagamos clic en el icono actualizar del PASO 1. Observamos cómo el semáforo de la parte inferior derecha de la ventana está en color rojo, pues no hemos completado el paso.

A continuación accedemos al menú desplegable y seleccionamos la unidad USB en donde vamos a montar nuestra distribución.

Observamos que el semáforo del primer paso está en color verde. Podemos pasar a la siguiente fase.

PASO 2: Elija una fuente
uSubuntu Live Creator permite instalar la distribución empleando tres fuentes distintas:
-
Imagen ISO de la distribución que hayamos descargado previamente en nuestro equipo.
-
CD de Ubuntu que hayamos obtenido a partir de una imagen ISO, una revista, su adquisición en la web, etc.
-
Descargar nos envía a la página de descargas de canónical para que obtengamos la distribución que deseemos en formato ISO.
Para desarrollar este ejemplo vamos a seleccionar la primera opción (imagen ISO).

Seleccionamos la imagen que deseamos instalar y que debemos tener almacenada en nuestro ordenador.
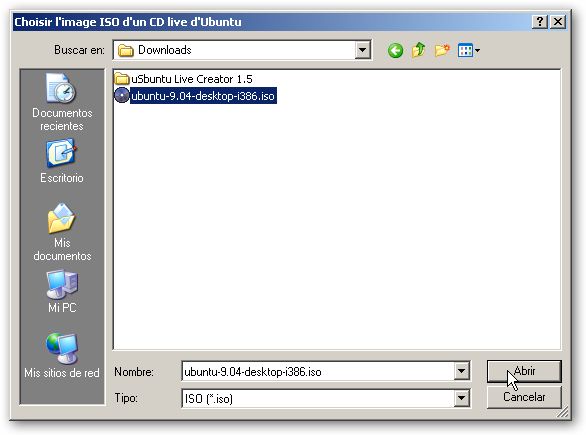
Observamos que uSubuntu comprueba que la imagen es correcta...
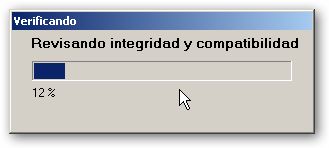
y una vez realizada la comprobación nos indica que podemos proceder a utilizar dicha imagen.

hacemos clic en el botón Aceptar y continuamos con nuestro trabajo.
PASO 3: Tamaño de persistencia
Cuando una instalación en una memoria es persistente quiere decir que podremos almacenar los datos que creemos mientras estemos usando la distribución en un espacio de la memoria USB y mantendrá, igualmente, los archivos que hayamos instalado.

El tamaño de la persistencia variará en función del tamaño de la memoria USB hasta un máximo de 4GB (ya que la unidad USB se formatea con el sistema de archivos FAT32).
Para variar el tamaño del espacio dedicado a almacenar los datos y demás cambios que realicemos en nuestra distribución moveremos el cursor del mínimo (Modo Live) hasta el máximo permitido, pudiendo asignar valores intermedios.

En nuestro caso le hemos asignado 890MB. Podríamos haber llegado hasta 1100MB. Comprobamos que en una memoria de 2GB la distribución y el software instalado por uSubuntu ocupan 900MB.
PASO 4: Opciones
Las opciones por defecto que aparecen marcadas son:
-
Ocultar archivos creados en la unidad USB cuando estemos accediendo desde Windows, de manera que sólo sean visibles desde el Ubuntu que tengamos instalado en nuestra memoria USB.
-
Formatear dispositivo en FAT32, para eliminar los archivos que existieran ya en la memoria USB y efectuar una instalación más limpia.:
-
Activar iniciar Ubuntu en Windows, que instala la aplicación portable Virtual Box que nos va a permitir acceder al sistema instalado en la memoria USB como si se tratara de una máquina virtual.

Por defecto aparecen seleccionadas las opciones 1 y 3. Marcaremos las opciones deseadas y continuamos con la instalación.
PASO 5: Creación
Hacemos clic en el rayo del Paso 5 y se inicia la instalación.
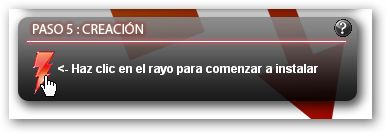
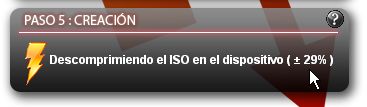
Finalizada la instalación aparece un mensaje en el que se nos ofrece instrucciones sobre cómo podremos utilizar nuestra distribución desde Windows.
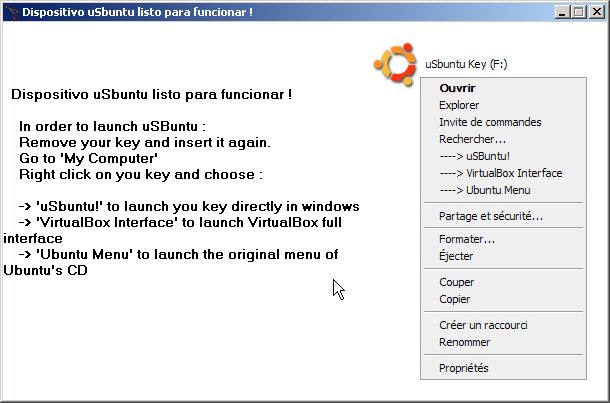
Quitamos la memoria del puerto USB y la volvemos a insertar, tal como se nos indica en las instrucciones para tener acceso al menú específico de sUbuntu.
Ejecutar nuestra distribución a través de Virtual Box
Bien a través del menú contextual de la unidad USB o a través del archivo ejecutable Virtualize_This_Key.exe podemos acceder al sistema operativo instalado en la memoria USB y ejecutarlo mediante Virtual Box como si se tratara de una máquina virtual.
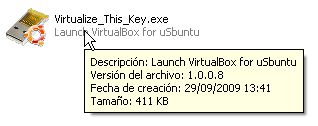
Al ejecutar el archivo aparecen dos ventanas de información sobre la posibilidad de capturar el teclado con la máquina virtual y el cambio (si fuera necesario) de las opciones de configuración de la máquina huesped. Si aceptamos estas opciones, podremos acceder al menú de arranque de Ubuntu dentro de Virtual Box
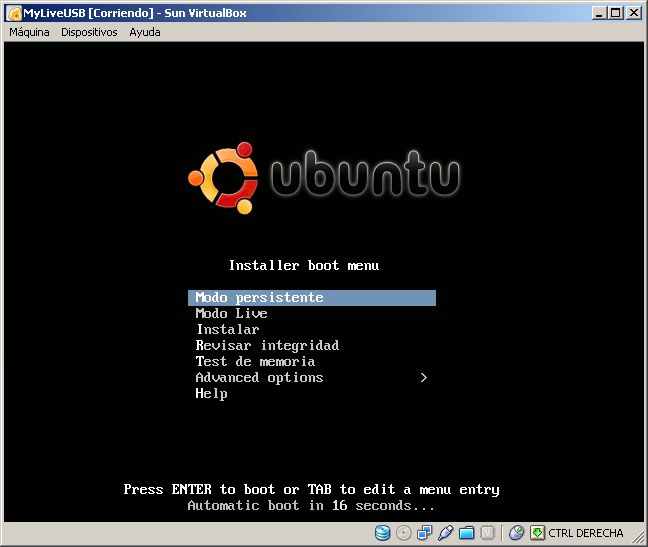
Mantenemos la opción de Modo persistente y esperamos o presionamos la tecla Enter para arrancar nuestro Ubuntu.
Una vez que se ha iniciado nuestra máquina virtual podremos cambiar el control del teclado y el ratón entre el ordenador anfitrión y el huesped pulsando la tecla Control que se encuentra a la derecha del teclado.
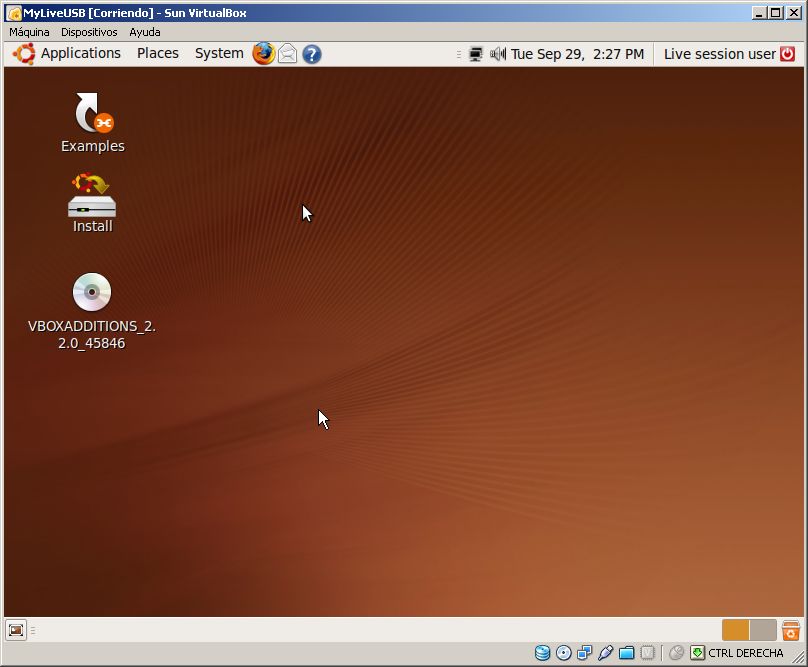
Utilizar el sistema operativo desde el arranque del ordenador
Para poder arrancar el sistema de nuestra llave deberemos configurar el arranque de nuestro ordenador de manera que busque en primer lugar el sistema operativo en una unidad USB.
Insertamos la memoria USB con el ordenador apagado y arrancamos el equipo. Accedemos a la BIOS (la forma de acceso cambia en función del equipo en el que nos encontremos) y configuramos el orden de la secuencia de arranque dejando en primer lugar el dispositivo USB.
Guardamos los cambios en la Bios y se reinicia el equipo. Observamos cómo busca el sistema operativo en la memoria USB y arranca la distribución Ubuntu que tenemos en la memoria flash. Seleccionamos el modo persistente y pulsamos la tecla enter.
Podremos utilizar todos los programas instalados en nuestra distribución, agregar otros nuevos, crear documentos, usuarios y grupos como si trabajáramos en un Linux instalado en un equipo. Una de sus aplicaciones más interesantes puede ser la creación de imágenes y su posible restauración en ordenadores ultarportátiles, ya que la mayoría de ellos no disponen de unidad óptica por lo que su restauración la deberemos efectuar desde dispositivos de almacenamiento USB.
|