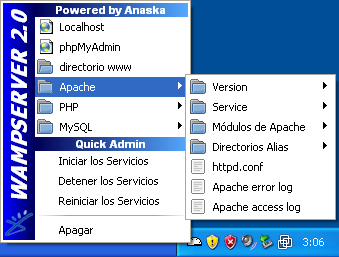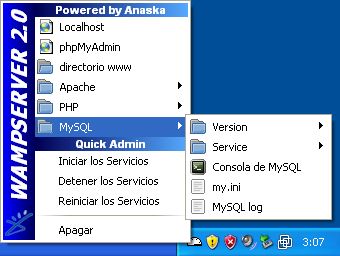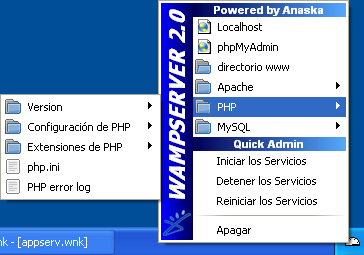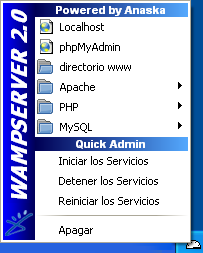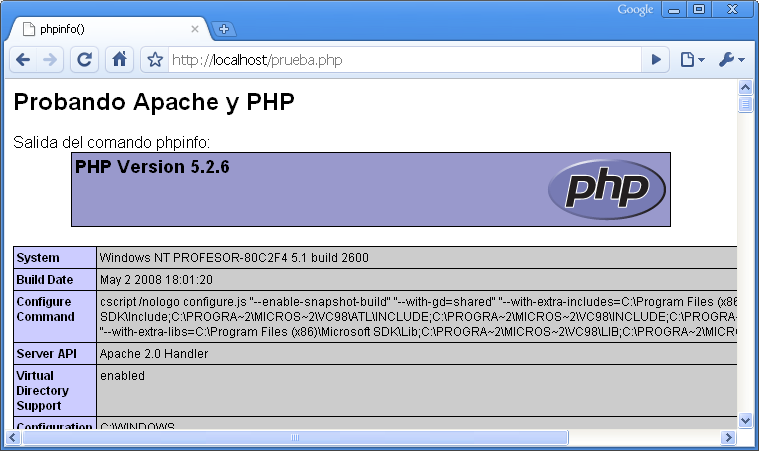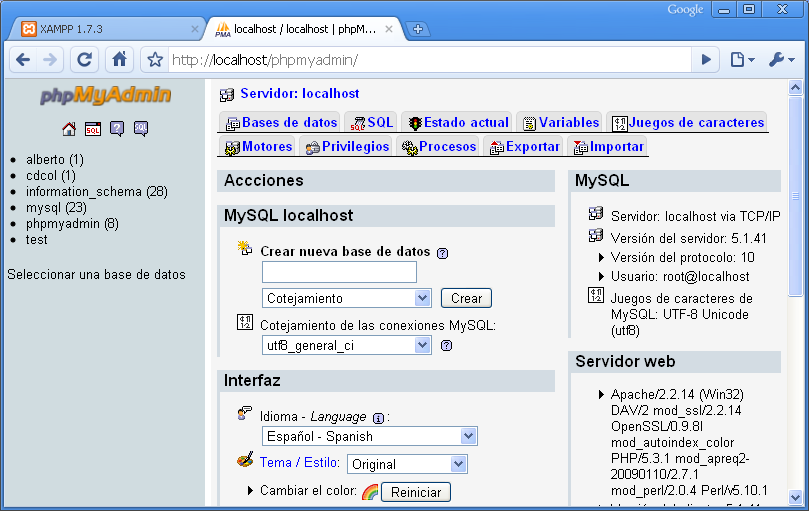|
Page 5 sur 6
WampServer
Instalación de WampServer
WampServer es uno de los WAMP más sencillos de utilizar, pues dispone de un panel de control muy completo. A continuación veremos cómo instalar y configurar WampServer.

La instalación de WampServer es muy sencilla, tan solo hay que responder a unas sencillas preguntas del asistente de instalación, que está en inglés:
- 1.- Welcome to the Wamp Server 2 Setup Wizard: Clic en -Next-
- 2.- License Agreement: Clic en -I accept the agreement- > Clic en -Next-
- 3.- Select Destination Location: Dejar C:wamp > Clic en -Next-
- 4.- Select Additional Tasks: Podemos crear un icono en el escritorio (Desktop icon) y un icono en la barra de inicio rápido (Quick Launch icon) > Clic en -Next-
- 5.- Ready to Install: > Clic en -Next-
- 6.- Please choose your default browser: Elegir el navegador con el que queremos acceder al servidor web: Elegir el ejecutable del navegador (Internet Explorer, Firefox, Chrome, etc...) > Clic en -Abrir-
- 7.- Alerta de seguridad de Windows (cortafuegos): Clic en -Desbloquear- para que el cortafuegos permita las comunicaciones del servidor web.
- 8.- PHP mail parameters: Si vamos a hacer uso del correo electrónico en aplicaciones web (notificaciones automáticas, actualizaciones, avisos por email...) el PHP necesita un servidor de correo saliente (SMTP) para poder enviar mensajes. También configuraríamos el correo electrónico del administrador para el envío de alertas y avisos > Clic en -Next-
- 9.- Completing the Wamp Server 2 Setup Wizard: Podemos activar la casilla -Launch WampServer 2 now- para arrancar el servicio > Clic en -Finish-. Aparecerá en la parte derecha de la barra de tareas, el icono
 de WampServer funcionando. de WampServer funcionando.
A continuación veremos una captura de la secuencia de instalación de WampServer:
Demostración de la instalación de WampServer
Una vez instalado WampServer, habrá creado la carpeta C:/wamp con un tamaño de 127 MB. El DocumentRoot, es decir, la carpeta en la cual podemos copiar contenidos o aplicaciones para ser accesibles vía web, será la carpeta C:/wamp/www.
Configuración general de WampServer
Cuando terminamos de instalar WampServer, aparece este icono  parecido a un arco, en la barra de tareas. Dicho icono permite realizar unos ajustes generales y acceder a la configuración del servidor. Si hacemos clic derecho en el icono parecido a un arco, en la barra de tareas. Dicho icono permite realizar unos ajustes generales y acceder a la configuración del servidor. Si hacemos clic derecho en el icono  > Language > Spanish para configurar el idioma de la aplicación en Español. También podemos terminar la aplicación, lo que provocará la detención del servidor Apache y del servidor Mysql. > Language > Spanish para configurar el idioma de la aplicación en Español. También podemos terminar la aplicación, lo que provocará la detención del servidor Apache y del servidor Mysql.
Si hacemos clic izquierdo en el icono  , podemos configurar los servicios de la aplicación con el menú de administración de WampServer: , podemos configurar los servicios de la aplicación con el menú de administración de WampServer:
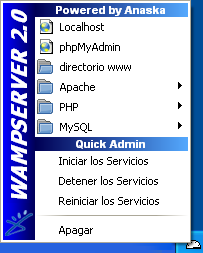
Menú de administración de WampServer
Desde el menú de administración de WampServer, empezando de arriba abajo, podremos:
- Localhost: acceder con el navegador a los contenidos del servidor web. Es lo mismo que abrir un navegador e ir a la dirección http://127.0.0.1 que es equivalente a ir a http://localhost.
- phpMyAdmin: acceder con el navegador al administrador de bases de datos phpMyAdmin. Es equivalente a abrir un navegador e ir a la dirección http://localhost/phpmyadmin.
- directorio www: acceder con el explorador de archivos al DocumentRoot, carpeta c:wampwww, para copiar contenidos. En esta carpeta es donde debemos copiar las aplicaciones que deseemos instalar. Ejemplo, si queremos instalar mediawiki, debemos descargarlo y descomprimirlo dentro de la carpeta c:wampwwwmediawiki. Después debemos acceder con el navegador a http://localhost/mediawiki y seguir las instrucciones para la instalación.
- Apache: acceder a la configuración de Apache. Más adelante detallamos las opciones de este apartado.
- PHP: acceder a la configuración de PHP. Más adelante detallamos las opciones de este apartado.
- MySQL: acceder a la configuración de MySQL. Más adelante detallamos las opciones de este apartado.
- Iniciar los servicios: permite iniciar Apache y MySQL
- Detener los servicios: permite detener Apache y MySQL
- Reiniciar los servicios: permite Reiniciar Apache y MySQL. Útil si hemos realizado alguna modificación en la configuración y queremos aplicar los cambios.
Página Web de prueba
Para comprobar el correcto funcionamiento de Apache y de PHP, podemos crear una sencilla página web de prueba dentro del DocumentRoot de Apache y acceder desde el navegador para visualizar el resultado.
// Probando Apache y PHP. Crear archivo c:/wamp/www/prueba.php
<HTML>
<H1>Probando Apache y PHP</H1>
Salida del comando phpinfo:
phpinfo();
?>
</HTML>
Después debemos abrir el navegador y acceder a la dirección http://127.0.0.1/prueba.php para comprobar el resultado:
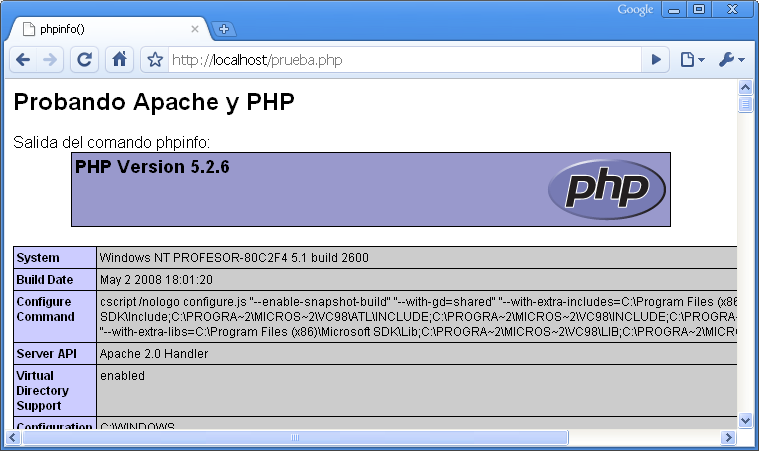
Configuración de Apache con WampServer
Si hacemos clic izquierdo en el icono  > Apache, nos aparecerá el menú de configuración de Apache: > Apache, nos aparecerá el menú de configuración de Apache:
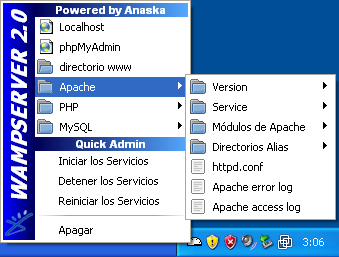
Menú de configuración de Apache
Desde el menú de configuración de Apache, podemos acceder a diferentes opciones:
- Versión: permite elegir la versión de Apache. Podemos tener instaladas varias versiones y activar la versión que nos interese en un momento dado. Esto es útil si alguna aplicación necesita versiones antiguas para funcionar, pero habitualmente trabajaremos con la última versión de Apache.
- Service: permite iniciar o detener el servicio. También permite instalar o desinstalar Apache como servicio del sistema
- Módulos de Apache: permite activar o desactivar los módulos de Apache sin necesidad de editar el archivo de configuración httpd.conf.
- Directorios Alias: permite alias en Apache sin necesidad de editar el archivo de configuración httpd.conf.
- httpd.conf: permite editar el archivo de configuración httpd.conf. Si se hace algún cambio en la configuración, hay que reiniciar Apache para que los cambios tomen efecto.
- Apache error log: permite visualizar el archivo de registro de errores de Apache. Útil para investigar las causas cuando algo no funciona.
- Apache access log: permite visualizar las peticiones de páginas que realizan los usuarios.
Configuración de MySQL con WampServer
Si hacemos clic izquierdo en el icono  > MySQL, nos aparecerá el menú de configuración de MySQL: > MySQL, nos aparecerá el menú de configuración de MySQL:
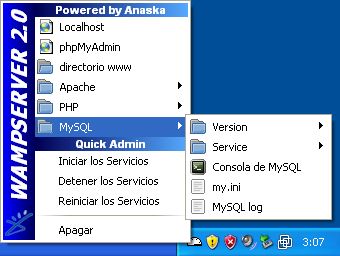
Menú de configuración de MySQL
Desde el menú de configuración de MySQL, podemos acceder a diferentes opciones:
- Versión: permite elegir la versión de MySQL. Podemos tener instaladas varias versiones y activar la versión que nos interese en un momento dado. Esto es útil si alguna aplicación necesita versiones antiguas para funcionar, pero habitualmente trabajaremos con la última versión de MySQL.
- Service: permite iniciar o detener el servicio. También permite instalar o desinstalar Apache como servicio del sistema
- Consola de MySQL: abre el cliente de mysql en modo texto. Es necesario conocer el lenguaje SQL para utilizarlo.
- my.ini: permite editar el archivo de configuración my.ini. Para hacer un uso normal, no es necesario realizar ninguna modificación en este archivo.
- MySQL log: permite visualizar el archivo de registro de MySQL. Útil para investigar las causas cuando algo no funciona.
Administración de MySQL con EasyPHP
> MySQL > Consola de MySQL. Cuando nos pregunte la contraseña, pulsamos Intro directamente y ya podemos administrar mysql mediante comandos. Para poner contraseña al usuario root, deberemos ejecutar el siguiente comando: grant all on *.* to root@localhost identified by '123456' with grant option; Con dicho comando habremos 123456 como contraseña.
Para administrar MySQL, es mejor utilizar phpmyadmin, para ello debemos arrancar un navegador de archivos e ir a http://localhost/phpmyadmin.
Desde phpmyadmin Desde la ventana de phpmyadmin podremos crear bases de datos y administrar MySQL de una forma más sencilla. Si hemos establecido una contraseña para el usuario root de MySQL, deberemos editar el archivo config.inc.php que se encuentra en la carpeta apps/phpmyadmin, para indicar la nueva contraseña. Debemos localizar la línea $cfg['Servers'][$i]['password'] = '123456'; y establecer la contraseña. En este ejemplo hemos puesto '123456' como contraseña.
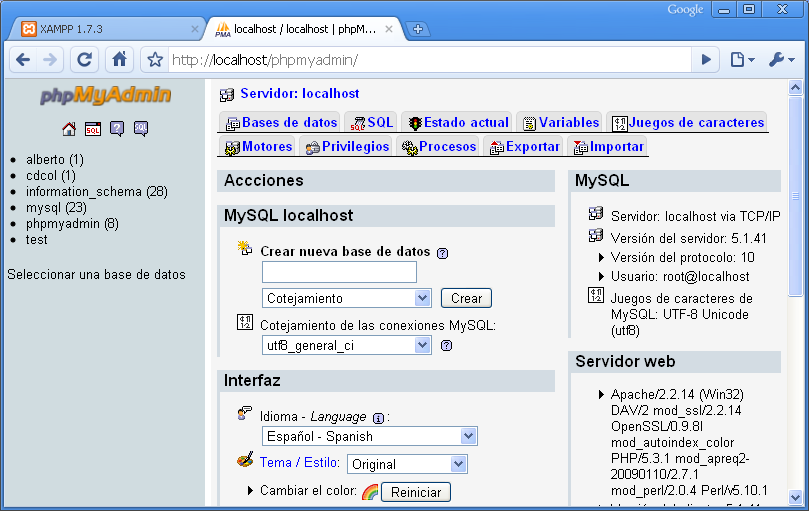
Administración de MySQL vía web con phpmyadmin
Configuración de PHP con WampServer
Si hacemos clic izquierdo en el icono  > PHP, nos aparecerá el menú de configuración de PHP: > PHP, nos aparecerá el menú de configuración de PHP:
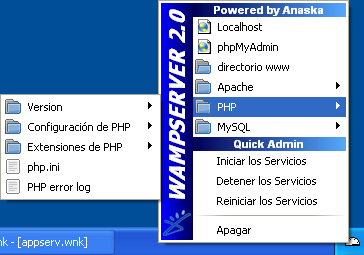
Menú de configuración de PHP
Desde el menú de configuración de PHP, podemos acceder a diferentes opciones:
- Versión: permite elegir la versión de PHP. Podemos tener instaladas varias versiones y activar la versión que nos interese en un momento dado. Esto es útil si alguna aplicación necesita versiones antiguas para funcionar, pero habitualmente trabajaremos con la última versión de PHP.
- Configuración de PHP: permite activar o desactivar los parámetros más usuales de la configuración de PHP, sin necesidad de editar el archivo de configuración php.ini.
- Extensiones de PHP: permite activar o desactivar las extensiones de PHP sin necesidad de editar el archivo de configuración php.ini
- php.ini: permite editar el archivo de configuración php.ini. Si se hace algún cambio en la configuración, hay que reiniciar Apache para que los cambios tomen efecto.
- PHP error log: permite visualizar el archivo de registro de errores de PHP. Útil para investigar las causas cuando algo no funciona.
|