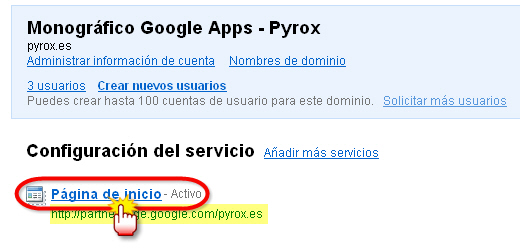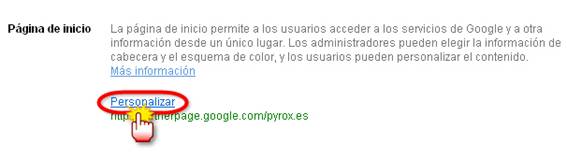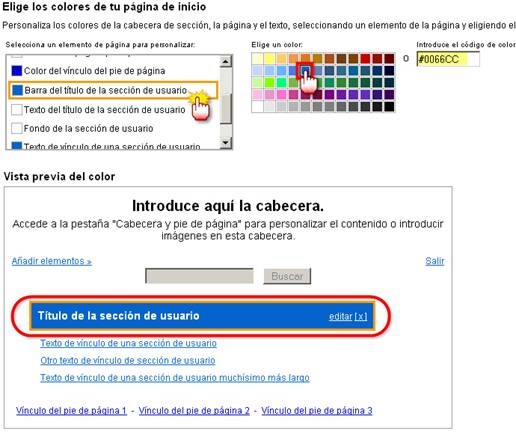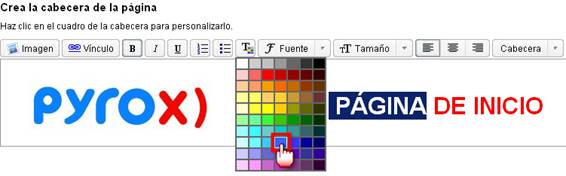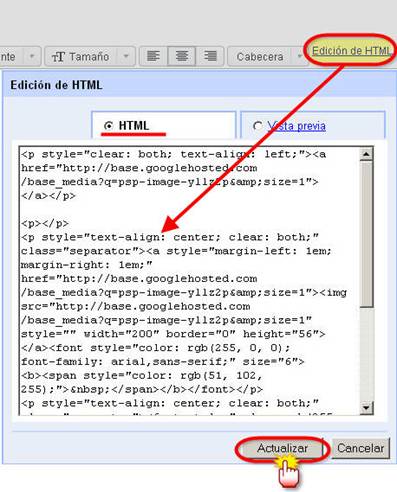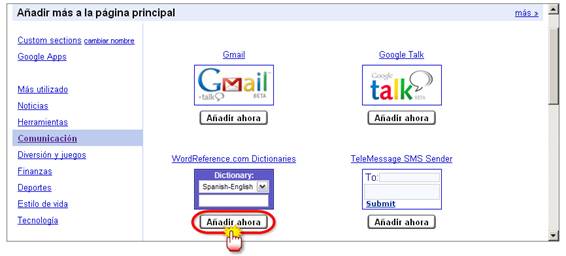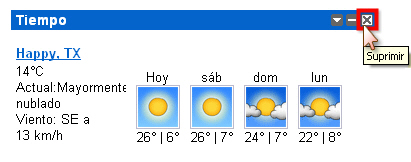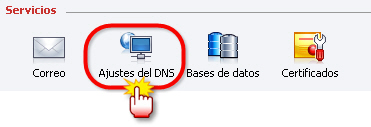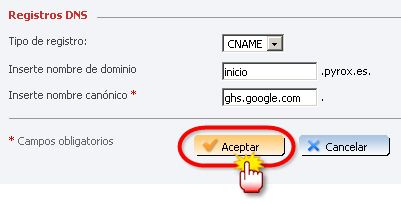| MONOGRÁFICO: Google Apps - Página de Inicio |
 |
 |
 |
| INTERNET - Aplicaciones web | ||||||||||
| Cesar Poyatos, Melchor Gómez y Charo Fernández-k idatzia | ||||||||||
| Astelehena, 2008(e)ko abendua(r)en 01-(e)an 00:00etan | ||||||||||
JPAGE_CURRENT_OF_TOTAL
INTRODUCCIÓNEl servicio de página de inicio permite personalizar la página de inicio de vuestro dominio, al estilo de iGoogle. Podréis usar el buscador de Google con vuestro logo y disfrutar de los gadgets que hayáis agregado. Esta utilidad de Google facilita el acceso de los usuarios a aplicaciones de correo electrónico, el calendario de tareas, consulta del clima, lectura de prensa, traducción textos a otros idiomas, juegos online, lectura de feeds con Google reader y un sinfín de aplicaciones que podéis ejecutar a la vez desde un mismo sitio de una manera muy rápida, intuitiva e interactiva. PERSONALIZAR LA PÁGINA DE INICIOPodéis empezar configurando esta aplicación haciendo clic en Página de inicio.
Primero debéis personalizar vuestra página de inicio para vuestro dominio. Para ello hacéis clic en Personalizar.
Se os abrirá una nueva página con un menú de cinco pestañas:
EmpezarEn esta pestaña encontraréis tres hipervínculos que facilitan el acceso a las principales opciones de la personalización de la página de inicio:
ColoresHacéis clic en la pestaña de Colores para cambiar el aspecto de vuestra página. Con un simple clic podéis personalizar los siguientes elementos de la página:
Para cambiar los colores hay que hacéis clic en el elemento a personalizar y posteriormente seleccionáis su color correspondiente. También permite añadir colores personalizados mediante códigos de color RGB.
Cabecera y pie de páginaUna vez personalizados los colores podéis cambiar el formato tanto de la cabecera como del pie de página.
También podéis agregar un texto pudiendo cambiar su formato con las típicas opciones como elegir entre varias fuentes, varios tamaños, negrita, cursiva, distintos colores…
Para los usuarios con conocimientos de HTML se os posibilita la labor de diseño con este lenguaje.
ContenidoDefinidas ya la cabecera y el pie de página procederéis a seleccionar los contenidos de vuestra página de inicio.
Aparecerá una lista aplicaciones clasificadas por funcionalidad. Para insertar un gadget debéis hacer clic en Añadir ahora.
Si no encontráis algún gadget dentro de su categoría podéis buscarlo mediante el buscador de contenidos.
Desde la pestaña de contenidos podéis fijar el orden de aparición de los gadgets seleccionados, moviendo las mini aplicaciones. Para desplazarlas solamente tenéis que arrastrar y soltar cada gadget a su lugar correspondiente.
Para quitar un gadget de vuestra sección de contenidos hacéis Clic en la Xde la esquina superior derecha de la mini ventana.
PublicarDespués de diseñar la parte de contenidos, debéis publicar los cambios, para ello hacéis clic en la pestaña de Publicar y posteriormente pulsáis Publicar actualizaciones.
Podéis ver las modificaciones realizadas haciendo clic en
CAMBIAR LA URL DE LA PÁGINA DE INICIOPodéis cambiar la URL que viene por defecto por una dirección personalizada para empezar a configurarlo hacéis clic en Cambiar URL
Insertáis la URL personalizada, el nombre de su subdominio elegido. Hacéis clic en Continuar.
Después creáis ese subdominio agregando un nuevo registro CNAME (Canonical Name) dentro de las DNS de vuestro dominio. Accedéis al panel de administración de vuestro dominio y pulsáis Ajustes de DNS.
Añadís el nuevo registro CNAME insertando en el campo alias el campo que rellenamos en el panel de Google Apps. Y en el destino CNAME (nombre canónico) el valor que nos dio Google a insertar (ghs.google.com).
Con esto vais a conseguir que cuando alguien inserte el subdominio creado en su navegador, éste le redireccione a vuestra página de inicio. Para acabar de completar el cambio de URL debéis volver al panel de Google Apps y pulsar He realizado estos pasos, para que Google compruebe el registro CNAME que habéis creado.
ENLACESPágina oficial Google Apps: Google Gadgets: |