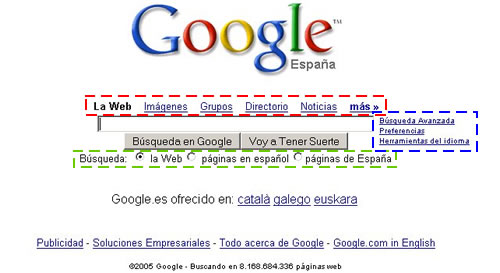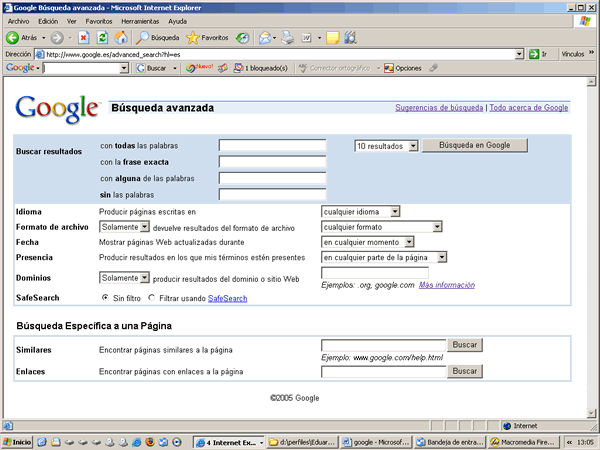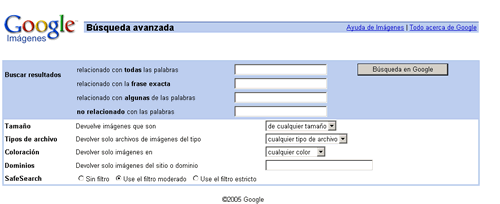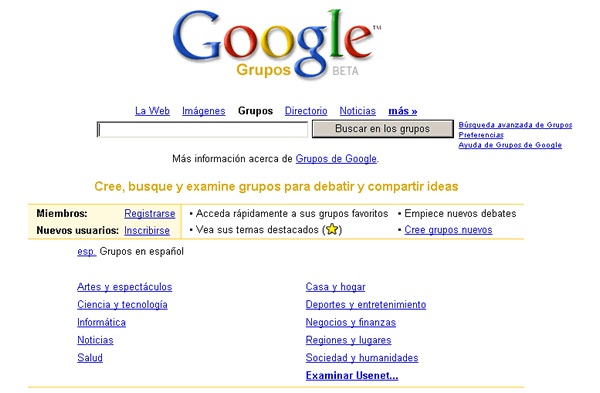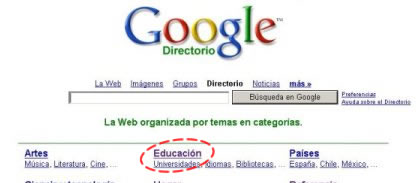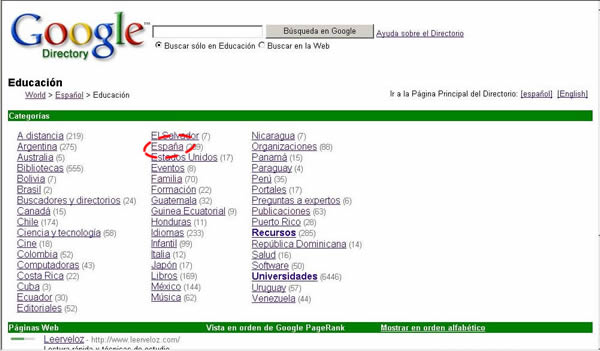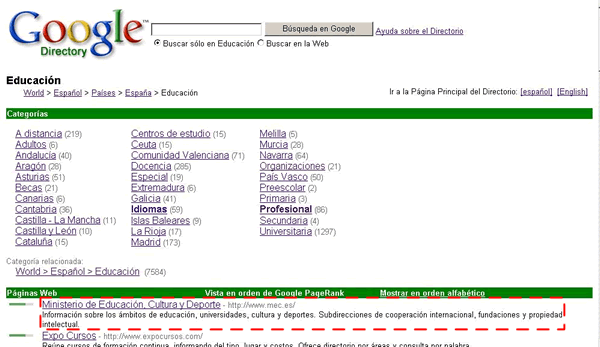|
Sácale el máximo partido a uno de los buscadores mas populares de la red.
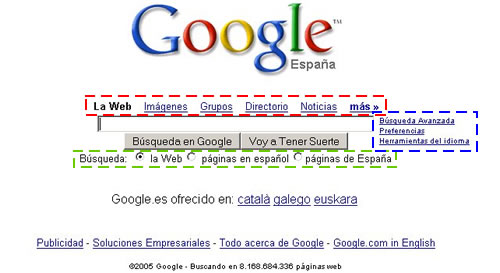
A partir de la pantalla principal de google, podemos acceder a prácticamente toda la información que circula por Internet. Además, desde esta misma pantalla podemos configurar el buscador a nuestro gusto mediante la modificación de una serie de preferencias. Hemos dividido la pantalla principal por zonas para explicar las opciones de cada una de ellas:
La zona central, que se compone de:
-
La casilla de búsqueda, que es el espacio dónde introducimos la/las palabras a buscar.
-
Búsqueda en Google, botón que al pulsarlo, comienza la búsqueda de los términos escritos en la casilla de búsqueda.
-
Voy a Tener Suerte, al pulsar este botón, se carga la primera página jerarquizada por Google, sin mostrar el resto de resultados. Así ahorramos tiempo y accedemos directamente a la página más relevante.
La zona superior (zona punteada roja), que se compone de:
-
La Web: permite hacer búsquedas en todas las páginas de Internet.
-
Imágenes: permite buscar imágenes con respecto a las palabras introducidas en la casilla de búsqueda
-
Grupos: permite encontrar preguntas o respuestas de otros internautas sobre el tema de nuestra búsqueda
-
Directorio: permite realizar búsquedas temáticas en la Web
-
"Noticias: permite acceder a las noticias más relevantes recopiladas de más de 700 fuentes
-
Más: desde aquí podemos acceder consultar en la ayuda o acceder a todos los servicios y herramientas de google.
La zona inferior (zona punteada verde), donde podemos elegir dónde realizar nuestras búsquedas:
-
en toda la Web en general y en cualquier idioma la Web.
-
en páginas con contenido en español páginas en español.
-
en páginas que sean propias de nuestro país páginas de España.
La zona derecha (zona punteada azul), donde podemos seleccionar opciones más avanzadas de búsqueda y configuración de Google:
-
Búsqueda avanzada: desde aquí podemos realizar una búsqueda en más profundidad con múltiples opciones
-
Preferencias: permite personalizar google a nuestro gusto (idioma, número de resultados por página etc.)
-
Herramientas del idioma: desde aquí podemos traducir páginas Web, textos, cambiar el idioma de las búsquedas, etc.
BÚSQUEDAS EN GOOGLE:
Googlebot y PageRank
La tecnología de búsqueda de Google está basada en una completa e innovadora combinación de hardware y software. La compañía tiene distribuidos por todo el mundo 20.000 servidores conectados en red que almacenan la información y se la ofrecen al usuario.
Estos sistemas funcionan con sistemas operativos Linux, procesadores Intel y discos duro IBM en su mayoría. El concepto de red de ordenadores para el trabajo de búsquedas fue innovación de Google, que reutilizó una serie de viejos ordenadores personales para utilizarlos como servidores en su nacimiento. Este sistema es mejor que utilizar un centro de datos ya que previene fallos del sistema y ofrece mayor velocidad en el envío de resultados.
Para escanear la red, Google utiliza varios robots araña llamados Googlebot, que funcionan de forma similar al de otros buscadores en la forma de descubrir los diferentes sitios que nacen, cambian o mueren en la Red.
Googlebot escanea diferentes formatos de archivo, entre los que se incluyen HTML, PDF, XLS o DOC, entre otros. También dispone de un robot llamado FreshBot para escanear noticias en medios de comunicación.
La gran diferencia entre el funcionamiento de Google y el de otros buscadores es su software PageRank, que ordena y jerarquiza los resultados de la búsqueda. PageRank fue patentado en 1998, y organiza los resultados en base a una idea democrática de Internet, en el que considera cada vínculo de una página a otra como un voto de esa página hacia la vinculada. Para conocer el PageRank de un sitio Web debes tener instalada la Google Toolbar.
Google realiza las búsquedas de forma automática con el operador boleano AND, lo que significa que muestra resultados que incluyan todas las palabras buscadas, y no sólo algunas de ellas. No solo podemos usar el operador AND, sino que podemos usar la mayoría de los operadores boleanos, porque estos son admitidos por google. Sin embargo es importante saber que Google ignora algunos términos que considera irrelevantes debido a que son muy comunes, como son algunos determinantes, preposiciones o expresiones como http:// o .com. Google, además, no diferencia entre mayúsculas y minúsculas, ni símbolos de acentuación.
Además Google tiene algunas funciones especiales, como buscar dentro de un dominio determinado, buscar webs que enlacen con cierta página o buscar noticias, imágenes y grupos. Como acabamos de ver, desde la pantalla principal de google también podemos restringir la búsqueda por idioma y localización geográfica, marcando las opciones disponibles. Por todo esto, es importante conocer la configuración básica del buscador a la hora de realizar las búsquedas, y las opciones de personalización y funciones avanzadas que nos ofrece.
Google tiene comandos especiales, palabras a las que le siguen 2 puntos (:) cuyo significado se corresponde al comando. A continuación se muestra un listado de estos comandos especiales que podremos utilizar en nuestras búsquedas en google:
-
allinanchor: Seguido de varias palabras, te da resultados de páginas en la que están todas las palabras en el enlace.
-
allintext: Seguido de varias palabras, te da resultados de páginas en la que están todas las palabras en la página.
-
allintitle: Seguido de varias palabras, te da resultados de páginas en la que están todas las palabras en el título.
-
allinurl: Seguido de varias palabras, te da resultados de la búsqueda de todas esas palabras en la URL.
-
bphonebook Si le pasas un lugar o dirección, te da el número de teléfono.
-
cache: Seguido de una URL, te mostrará la página en caché.
-
define: Seguido de una palabra, la busca en varios diccionarios online y te da la definición.
-
filetype: Seguido de una extensión determinada, podemos restringir el tipo de documentos que queremos encontrar.
-
inanchor: Sólo la primera palabra de las que le siguen, ha de estar en el enlace.
-
info: Seguido de una URL, mostrará una página con enlaces relacionados, páginas que contiene esa URL...
-
intext: Sólo la primera palabra de las que le siguen, te da resultados de páginas en la que esté la palabra en la página.
-
intitle: Sólo la primera palabra de las que le siguen, ha de estar en el título.
-
inurl: Sólo la primera de las palabras que le siguen, ha de estar en la URL.
-
link: Seguido de una URL, te encuentra todas aquellas páginas que enlazan con la URL dada.
-
phonebook: Te dará resultados de teléfonos con las palabras que le siguen.
-
related: Seguido de una URL, tiene el mismo efecto que cuando se pulsa sobre el enlace de "Enlaces Relacionados".
-
rphonebook: Te dará resultados de teléfonos residenciales con las palabras que le siguen.
-
site: Seguido de un dominio, te da los resultados de la búsqueda sólo en ese dominio.
-
stocks: Seguido de un código de Bolsa, te dará los datos concretos.
A continuación tenemos unos ejemplos en los que utilizamos algunas de las funciones mencionadas anteriormente:
-
Se pueden utilizar comillas para marcar secuencias exactas que queremos que aparezcan tal cual. Por ejemplo, una búsqueda de monitor de plasma (las comillas simples representan la casilla de búsqueda) omitiría de como palabra muy utilizada, buscaría páginas que contuviesen monitor y plasma en cualquier parte. En cambio, buscar monitor de plasma implicaría la aparición exacta de la cadena monitor de plasma, incluyendo el de, y en ese orden.
-
Si queremos encontrar páginas que hablen de un tema, o de otro, pero no necesariamente a la vez, utilizaremos OR: monitor OR pantalla.
-
Si lo que queremos es encontrar páginas que tengan un término pero no otro, utilizaremos el signo menos (-) para indicarlo: monitor -pantalla.
-
Si queremos que aparezca un término de los ignorados por defecto, aunque no nos importe el orden, se utiliza +: ordenador +de sobremesa.
-
Si queremos encontrar el término google en la página del observatorio, escribiríamos:
site:http://observatorio.cnice.mec.es/index.php google
-
La mayoría de las técnicas anteriores se pueden combinar como por ejemplo: monitor OR pantalla site:http://observatorio.cnice.mec.es/index.php
Sistemas de búsqueda:
Google dispone de dos sistemas de búsqueda de información, mediante el empleo de palabras claves o buscando en un directorio por temas.
A) Búsqueda mediante palabras. Escribimos las palabras relacionadas con las páginas que buscamos. Por tanto, escribimos las palabras importantes, en el cajetín de búsqueda que se encuentra en la portada o primera página de Google. Podemos distinguir 2 tipos de búsqueda mediante palabras:
Búsqueda básica:
Para hacer una búsqueda simple en Google, simplemente debemos introducir algunas palabras descriptivas y presionar "Intro" (o hacer clic en el botón de búsqueda en Google) para ver la lista de resultados relevantes.
Google usa sofisticadas técnicas de búsqueda de texto para encontrar páginas que son importantes y relevantes para la búsqueda realizada. Por ejemplo, cuando Google analiza una página, comprueba el contenido de las páginas vinculadas con esa página, además de dar prioridad a las páginas en las que los términos buscados están cercanos entre sí.
Para encontrar algo concreto lo mejor es escribir varias palabras bien relacionadas con la información que deseamos
Búsquedas parciales:
Para proporcionar los resultados más exactos, Google no realiza búsquedas parciales ni realiza búsquedas con comodines, es decir, Google busca exactamente los términos que escribimos en la casilla de búsqueda. Buscar "color" o "color*" no devolverá búsquedas que contengan "colores" o "colorante".
B) Directorio. En este sistema de búsqueda, la información se estructura por niveles. En cada nivel debemos seleccionar el camino para seguir la búsqueda, de manera que vamos seleccionando la rama que nos parece más relacionada con la información que buscamos, hasta llegar al grupo de páginas que nos interesa.
El directorio nos encamina directamente a un listado con las páginas más importantes de cada tema. Si nuestra búsqueda se refiere a un tipo de páginas no muy especializadas, el directorio suele ser una buena opción.
BÚSQUEDA AVANZADA:
Desde la primera página de Google podemos acceder al formulario para Búsqueda Avanzada. Pulsamos sobre el enlace que se encuentra junto al cajetín de búsqueda y nos aparecerá un formulario de búsqueda avanzada:
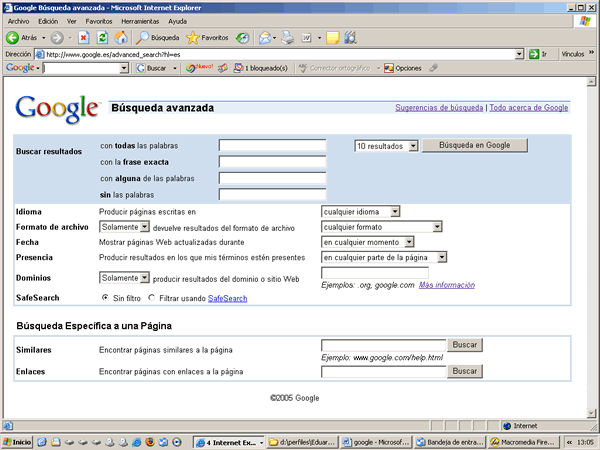
Para explicar mejor las distintas opciones, vamos a dividir esta pantalla en 3 partes:

-
Podemos seleccionar las palabras que tienen que aparecer siempre en los documentos escribiéndolas en el cajetín de con todas las palabras.
-
Si queremos buscar una persona, una frase, un refrán, lo escribimos en el recuadro de la frase exacta.
-
Si buscamos páginas en las que aparezca indistintamente una palabra u otra, la escribimos en el recuadro con alguna de las palabras.
-
Para excluir ciertas palabras de la búsqueda la escribimos en sin las palabras. Por ejemplo si queremos encontrar información sobre monitores pero deseamos excluir los TFT, escribimos TFT en el cajetín de sin las palabras.

-
Podemos seleccionar el idioma de los resultados de la búsqueda en idioma
-
En formato de archivo podemos incluir o excluir el tipo de formato de archivo que queramos
-
Con fecha, podemos seleccionar las páginas que más se actualicen, o que lo hayan hecho hace un tiempo específico
-
También podemos elegir donde queremos que se realice la búsqueda de los términos, desde el título de la página hasta el contenido, pasando por enlaces que apunten a esa página. Esto lo encontramos en la opción presencia
-
Podemos acotar la búsqueda en un dominio o sitio Web en el apartado dominios
-
Con SafeSearch, podemos filtrar los resultados obtenidos para eliminar las páginas con contenidos sexuales explícitos

-
Desde similares, podemos buscar páginas que tengan contenidos similares a la página que insertemos en la casilla de búsqueda.
-
En enlaces, podemos buscar páginas que contengan enlaces a la página que insertemos en la casilla de búsqueda.
Para más información acerca de búsqueda en google, seguir este enlace
BUSQUEDA AVANZADA DE IMÁGENES:
Para usar la búsqueda simple de imágenes, simplemente tenemos que escribir nuestra búsqueda en la casilla de búsqueda de imágenes y hacer clic en el botón "Buscar" o presionar "Intro". Cuando veamos la página de resultados, hacer clic en la versión en miniatura de las fotos que deseemos ver. Aparecerá una versión más grande de la imagen, así como la página donde se encontró la imagen original.
Google analiza el texto en la página adyacente a la imagen, la imagen en sí y muchos otros factores para determinar el contenido de la imagen. También usa sofisticados algoritmos para eliminar duplicados y asegurar que las imágenes de máxima calidad sean presentadas primero en sus resultados.
Si lo que queremos es realizar una búsqueda más exhaustiva debemos pinchar en Búsqueda avanzada en la parte derecha de la página principal de la búsqueda de imágenes, y nos aparecerá este formulario:
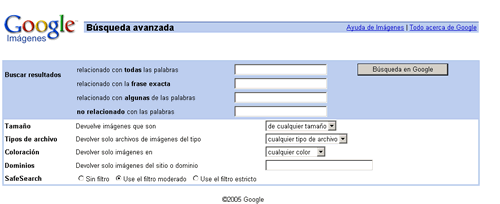
-
Podemos seleccionar las palabras que tienen que aparecer siempre en las páginas que contengan las imágenes escribiéndolas en el cajetín de relacionado con todas las palabras.
-
Si queremos buscar una imagen concreta de una persona, una ciudad, o una frase exacta, lo escribimos en el recuadro de relacionado con la frase exacta.
-
Si buscamos páginas en las que aparezca indistintamente una imagen u otra, la escribimos en el recuadro relacionado con alguna de las palabras.
-
Para excluir ciertas imágenes de la búsqueda las escribimos en no relacionado con las palabras.
-
En tamaño, podemos elegir el tamaño de la imagen que queremos que nos devuelva la búsqueda
-
También podemos elegir que formato de imagen en concreto queremos buscar elidiéndolo en la casilla de tipos de archivo.
-
En coloración podemos elegir si la búsqueda se va a centrar en imágenes a color, en blanco y negro o en colores sólidos.
-
Podemos centrar la búsqueda en un sitio o dominio específico en la casilla dominios.
-
Con SafeSearch, podremos excluir de nuestra búsqueda imágenes con contenido sexual explícito.
Para más información acerca de búsqueda de imágenes de google, seguir este enlace
GRUPOS DE GOOGLE:
Los grupos de noticias de Internet, llamados también foros de discusión, son un lugar en que se discuten en línea o por correo electrónico temas de interés. Normalmente son mensajes de texto que los autores colocan en el grupo de noticias adecuado, donde otras personas pueden leerlos y contestarlos. Los grupos son públicos, abiertos para que todo el mundo pueda leer o escribir mensajes, y dónde normalmente también se comparten documentos de texto, fotografías o archivos de sonido.
Para poder participar en un grupo de google, previamente debemos estar inscritos en alguno de ellos. Si ya estamos registrados, simplemente debemos registrarnos para empezar nuestra participación en el grupo.
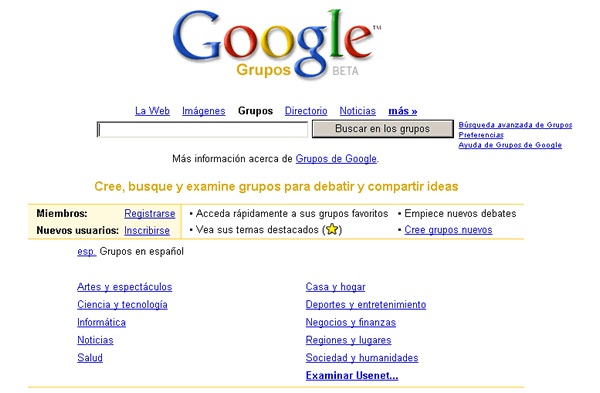
Hay grupos en los que el acceso está restringido, por lo que si no estamos registrados no podremos participar en ellos para enviar o recibir mensajes, y ni siquiera podremos ver los mensajes de otros usuarios. Sin embargo hay otros muchos grupos, la mayoría, en los que podremos leer los mensajes ya escritos pero no contestarlos ni dejar otros nuevos.
Al igual que sucede con la búsqueda en google y en google imágenes, en google grupos también existe una búsqueda avanzada de grupos y usuarios con unas opciones de búsqueda muy intuitiva y similar a la comentada en el caso de la búsqueda avanzada de google y de google imágenes.
En conclusión, para encontrar una respuesta a casi cualquier tema o problema que nos interese, no tenemos nada más que pasarnos por los grupos de google y escribir las palabras claves en la casilla de búsqueda al igual que hacemos cuando buscamos en google. Tras una búsqueda por todos los grupos, obtendremos una gran cantidad de información sobre nuestra búsqueda en varios de ellos.
Otra opción es ir navegando por las categorías temáticas que engloban a cada uno de los grupos.
Si lo que queremos es plantear una pregunta, deberemos estar registrados, y una vez planteada, veremos como al poco tiempo tenemos alguna respuesta en la que se nos dan posibles soluciones a nuestra pregunta.
Para más información acerca de grupos de google, seguir este enlace
DIRECTORIO DE GOOGLE:
-
En la página de inicio de Google.com, pulsamos sobre Directorio
-
Seleccionamos el tema, también denominado categoría. Por ejemplo, vamos a buscar la página del ministerio de educación, en caso de que no conozcamos su dirección de Internet, pulsamos sobre Educación.
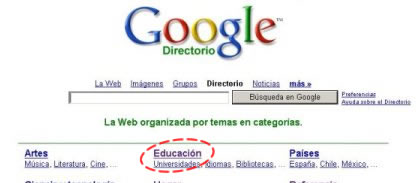
-
Una vez dentro de cada tema o categoría aparecen nuevas categorías.
Seleccionamos una página de las que aparecen o elegimos otra vez la categoría o apartado adecuado. Dentro de la categoría Educación encontramos apartados como A Distancia, Bibliotecas, Buscadores y directorios, Idiomas, Infantil, etc. En nuestro ejemplo, seleccionamos España.
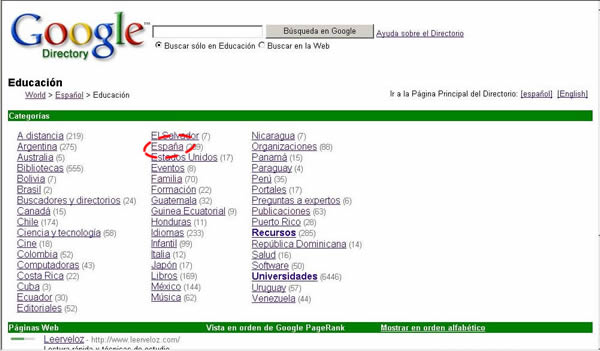
-
A continuación nos aparecen nuevas subcategorías para seguir acotando más aun nuestra búsqueda, pero si miramos un poco mas abajo, vemos que también han aparecido una selección de las mejores páginas del mundo relacionadas con ese tema. En nuestro ejemplo, hemos encontrado la página que buscábamos, simplemente nos queda pulsar sobre el enlace de la página que nos interesa para acceder a sus contenidos.
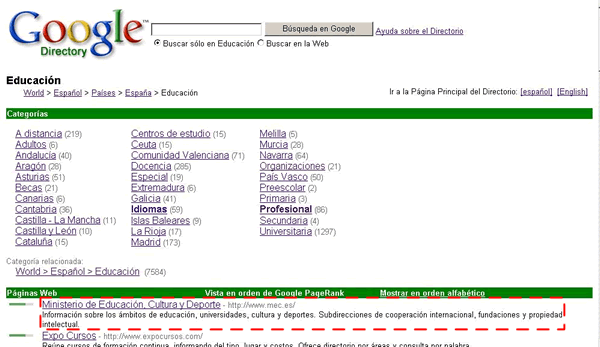
Google ordena las páginas en función de su importancia valorando el número de enlaces que llegan a la misma. Si no llegamos a la página que nos interesa, podemos retroceder y probar en otra categoría. Otra opción del directorio es seleccionar primero el país, de manera que nuestra búsqueda nos encaminaría solo a páginas de ese país
Para más información acerca del directorio de google, seguir este enlace
RESULTADO DE LA BÚSQUEDA:
Una vez terminada la búsqueda, google nos devuelve todos los enlaces relacionados con la misma. Debajo de cada uno de los enlaces, aparecen varias opciones:
-
Páginas similares: si hacemos clic en el enlace Páginas similares de un resultado, accederemos a webs sobre el mismo tema sin necesidad de pensar en que palabras deberíamos usar para encontrarlas.
-
En Caché: esta opción nos permite ver una versión guardada por Google cuando indexó la página, con las palabras buscadas remarcadas en un color para su fácil localización. Estas páginas archivadas son las que utiliza Google para mostrar los resultados, por lo que la Web real puede haber cambiado o simplemente estar inaccesible por un periodo de tiempo, en estos casos utilizar la opción En Caché es muy útil.
-
Traducción de páginas Web: Google dispone de un traductor que permite visualizar en castellano páginas originalmente realizadas en otros idiomas. Cuando esta opción está disponible aparece al lado del título del resultado.
SERVICIOS AÑADIDOS DE GOOGLE:
Además de ser un excelente buscador, Google ofrece un conjunto de servicios añadidos que van desde un servicio de atlas geográfico realizado por satélite con imágenes de gran calidad y alto detalle en núcleos urbanos importantes llamado Google Earth, pasando por correo Web denominado Gmail que ya supera los 2 Gigas y que está en constante crecimiento, y servicio de blogs al que google llama Blogger, que el más usado del mundo para crear bitácoras.
Aparte de estos servicios añadidos, hay otras capacidades poco conocidas de google, como por ejemplo la calculadora. Al introducir una expresión matemática en la ventana de búsqueda, se obtiene el resultado después de accionar el botón Buscar. Por ejemplo, si introducimos 200/(2*10) se obtiene el valor 10.
CONCLUSIONES:
Aunque google no sea el único buscador existente, sí podemos decir que es el más usado y uno de los más rápidos y fiables. Otros buscadores como yahoo o MSN están comiéndole terreno, ya que están utilizando técnicas de búsqueda similares a las de google e incluso mejorándolas, por lo que la distancia abismal que existía hace tan solo un par de años se ha reducido muchísimo. No obstante con google podemos encontrar prácticamente cualquier tipo de información que esté presente en la red, con la ventaja de poder complementarse con alguno de los servicios añadidos que ofrece.
Este buscador tiene cuatro grandes ventajas:
-
Dispone de un sistema sencillo de búsqueda pero muy potente.
-
Busca no sólo las páginas principales, sino dentro de todas las páginas de millones de webs. Si no está en Google no está en Internet o son unas páginas que se quieren mantener privadas.
-
Ordena los resultados por importancia, presentando en primer lugar las páginas más importantes.
-
Presenta en primer lugar las páginas que mejor pueden responder a la búsqueda del usuario.
|