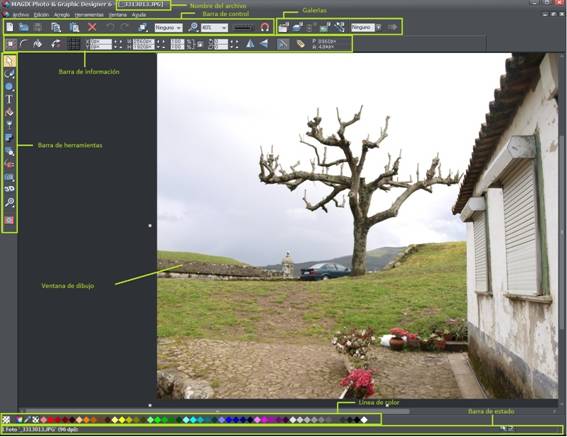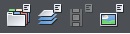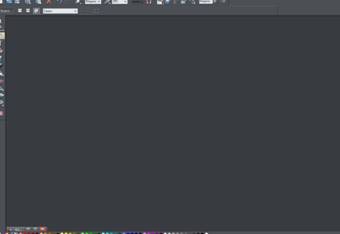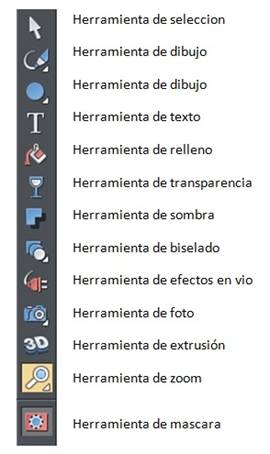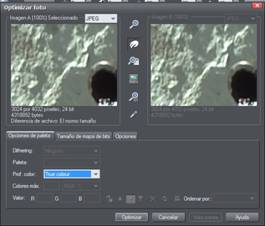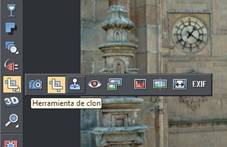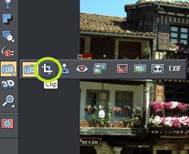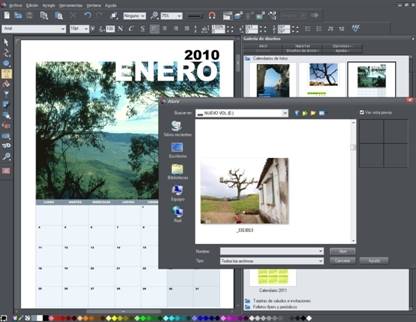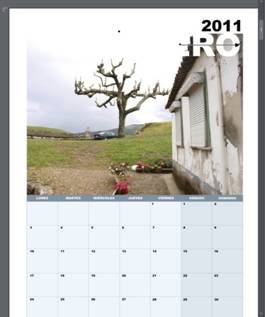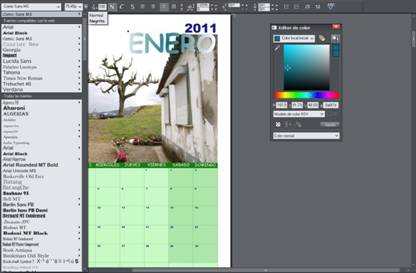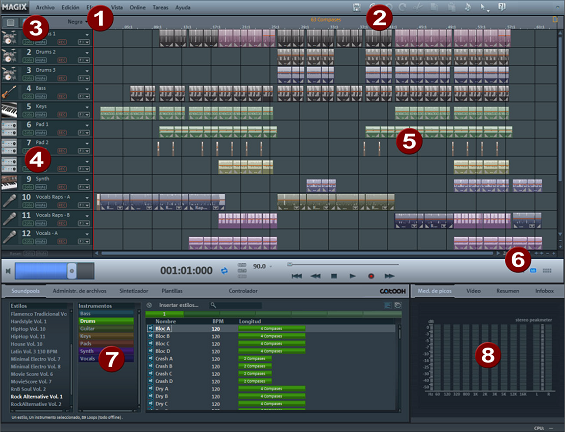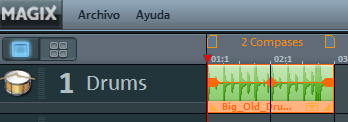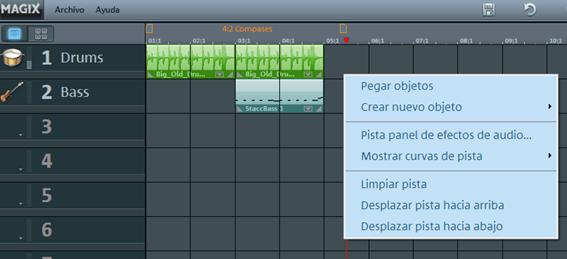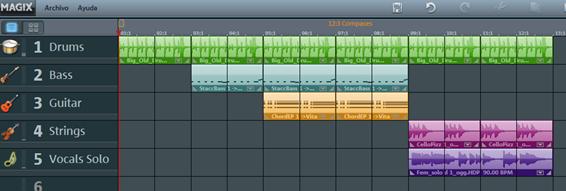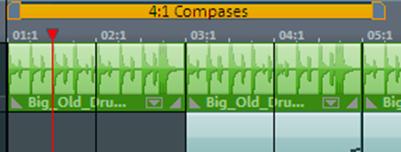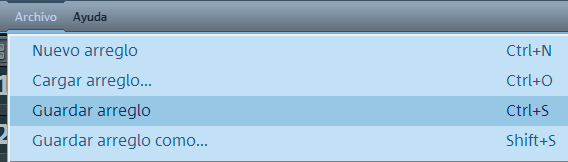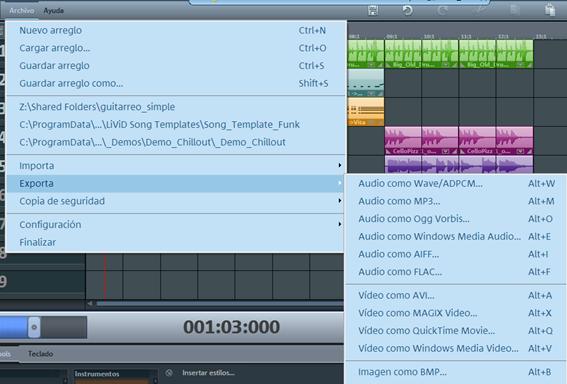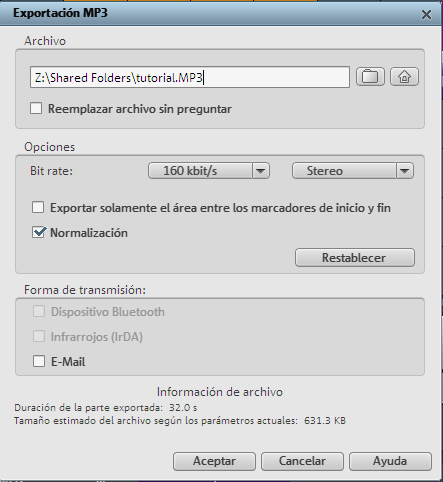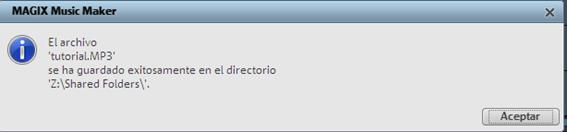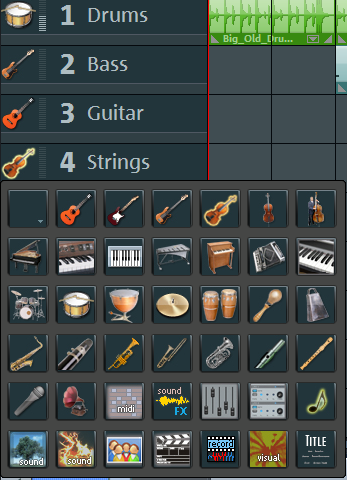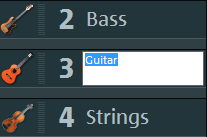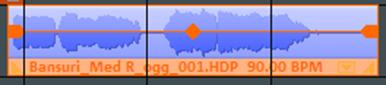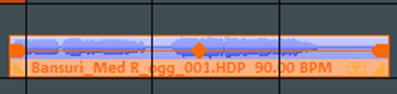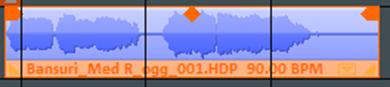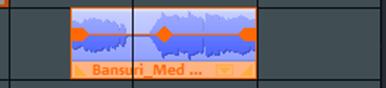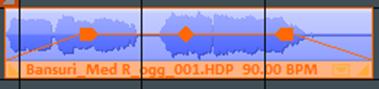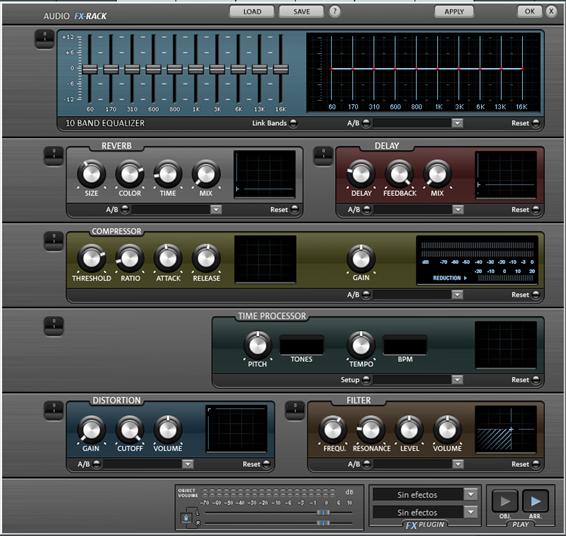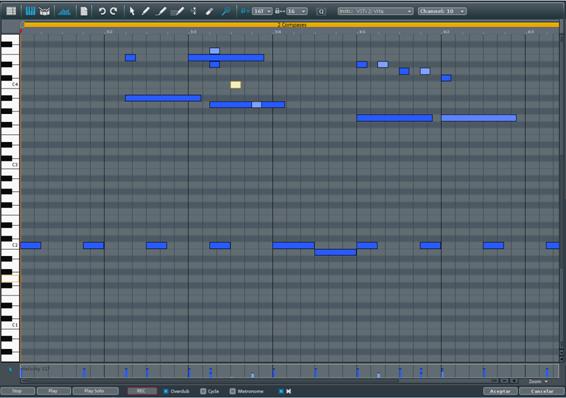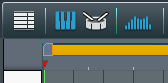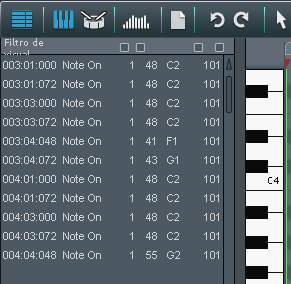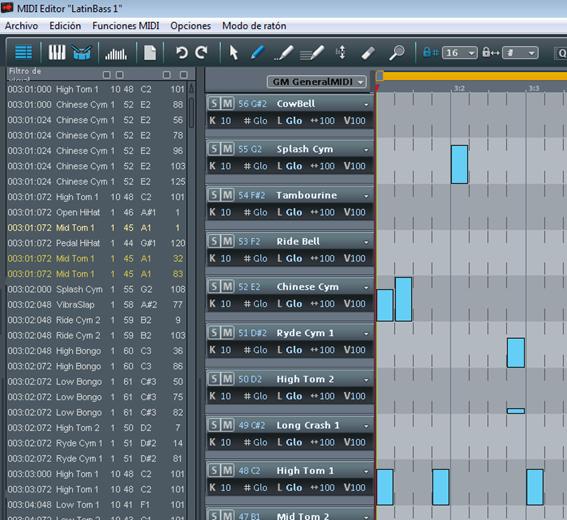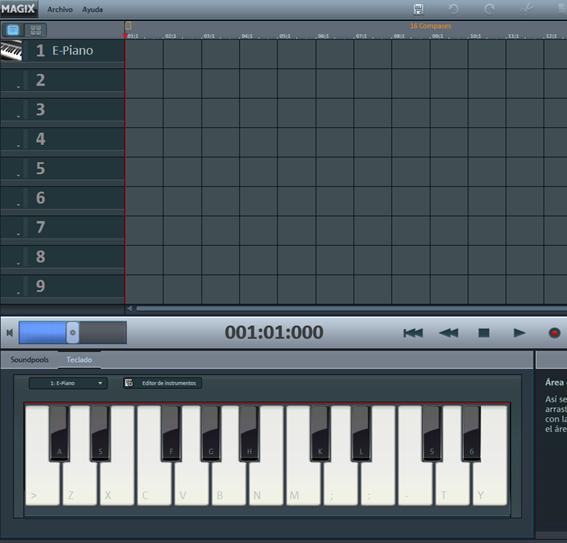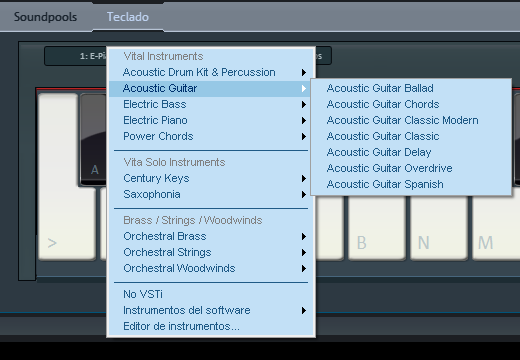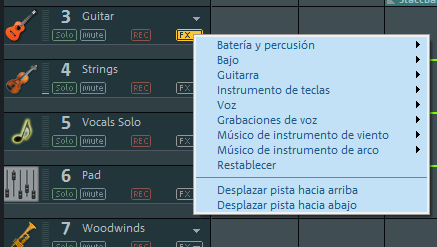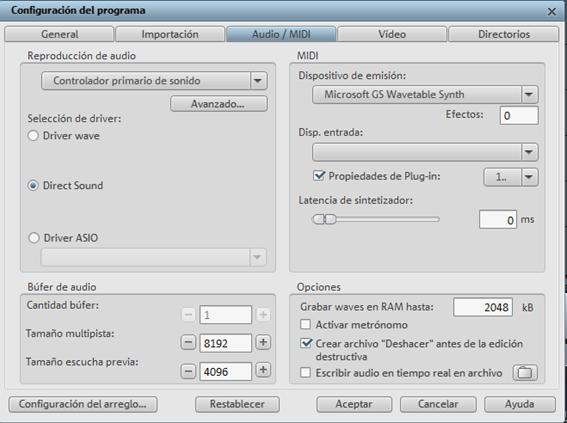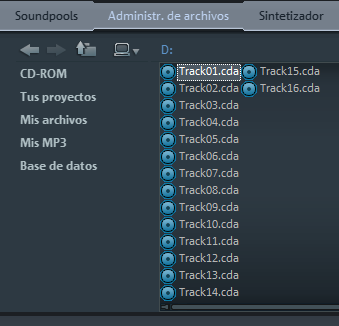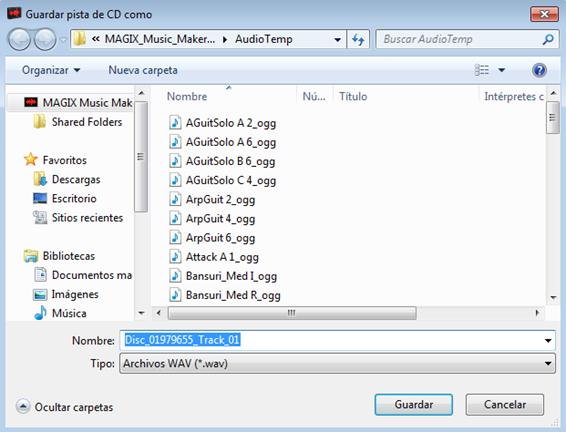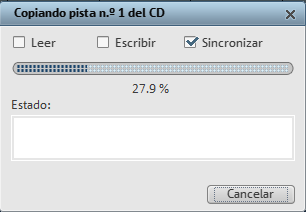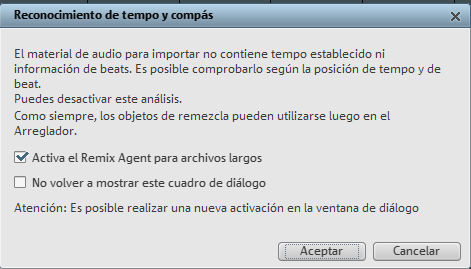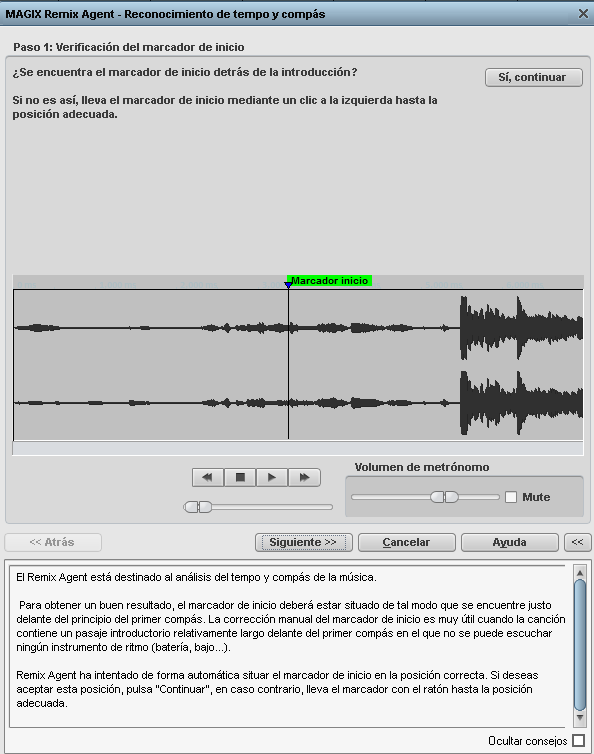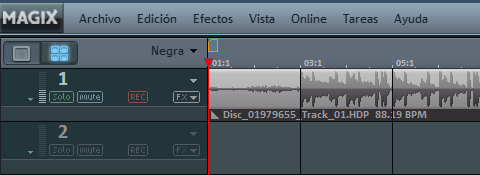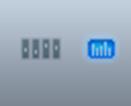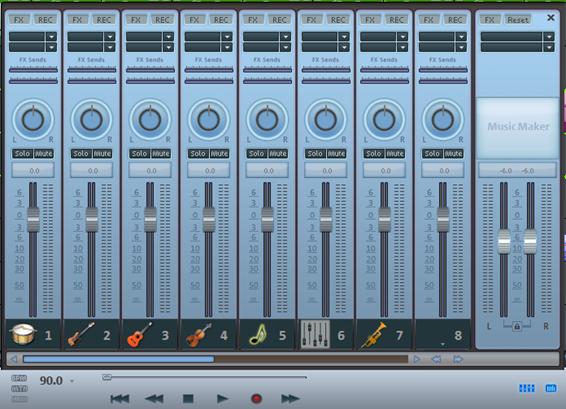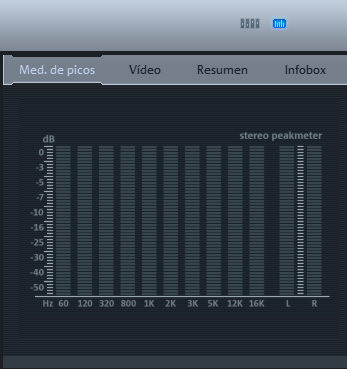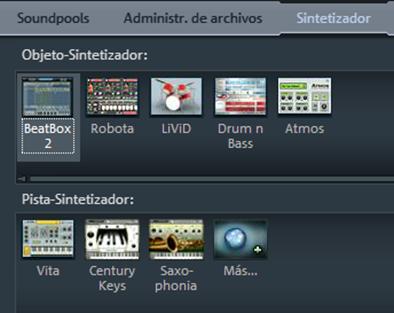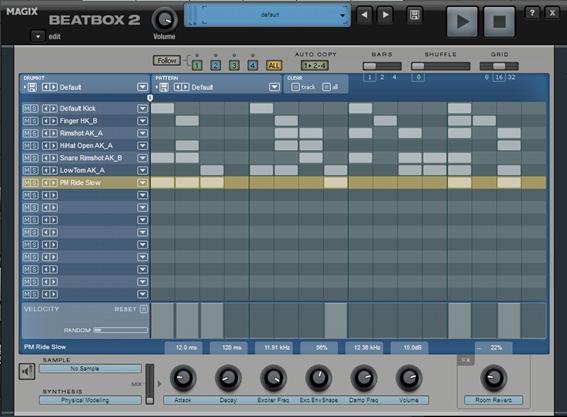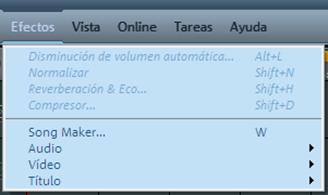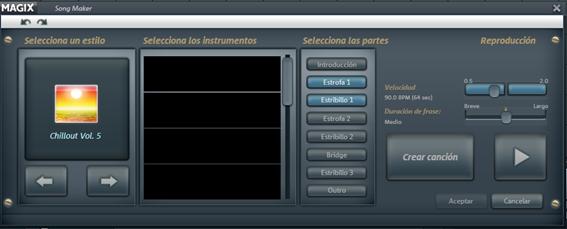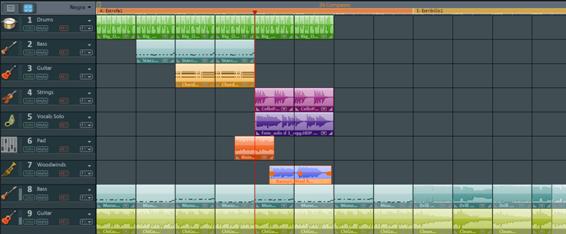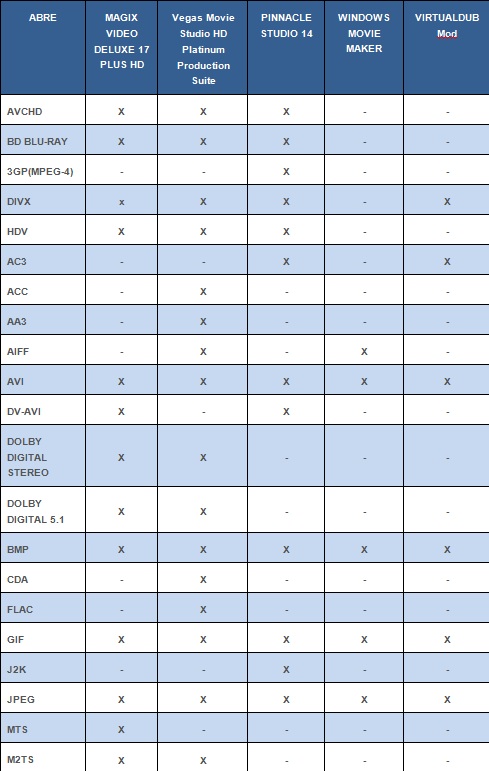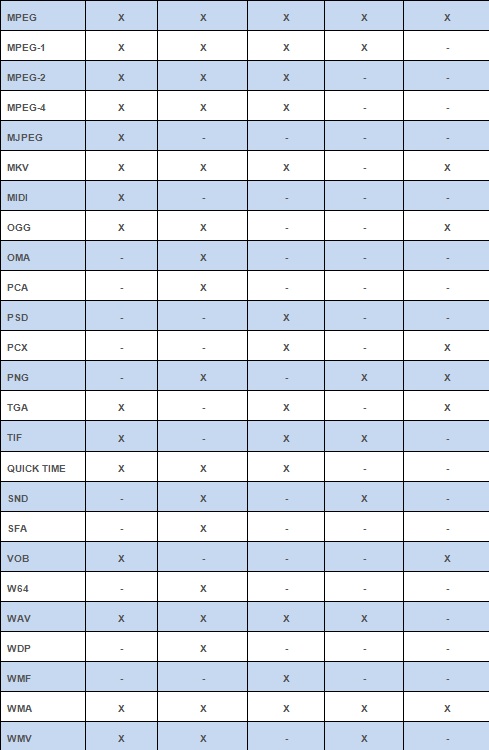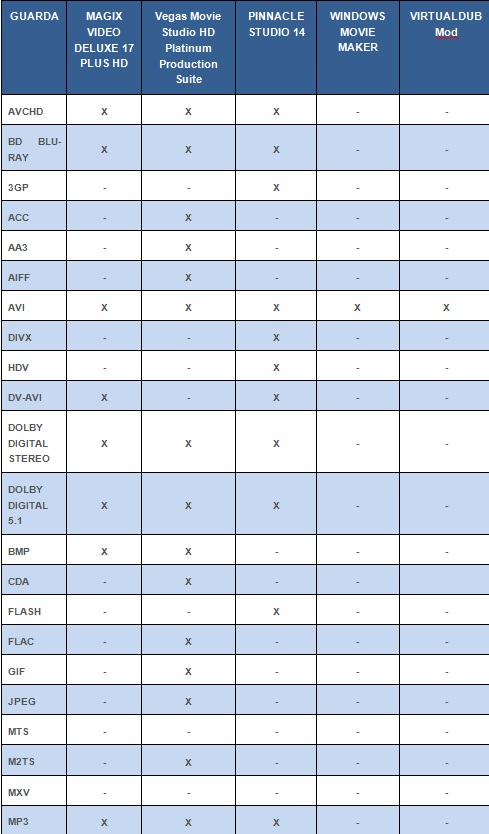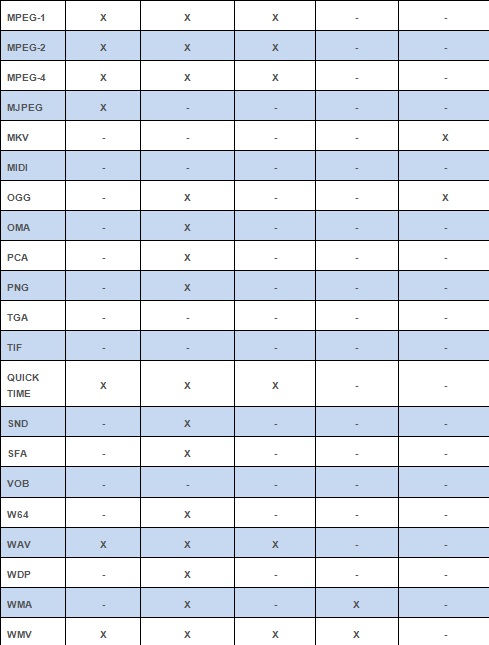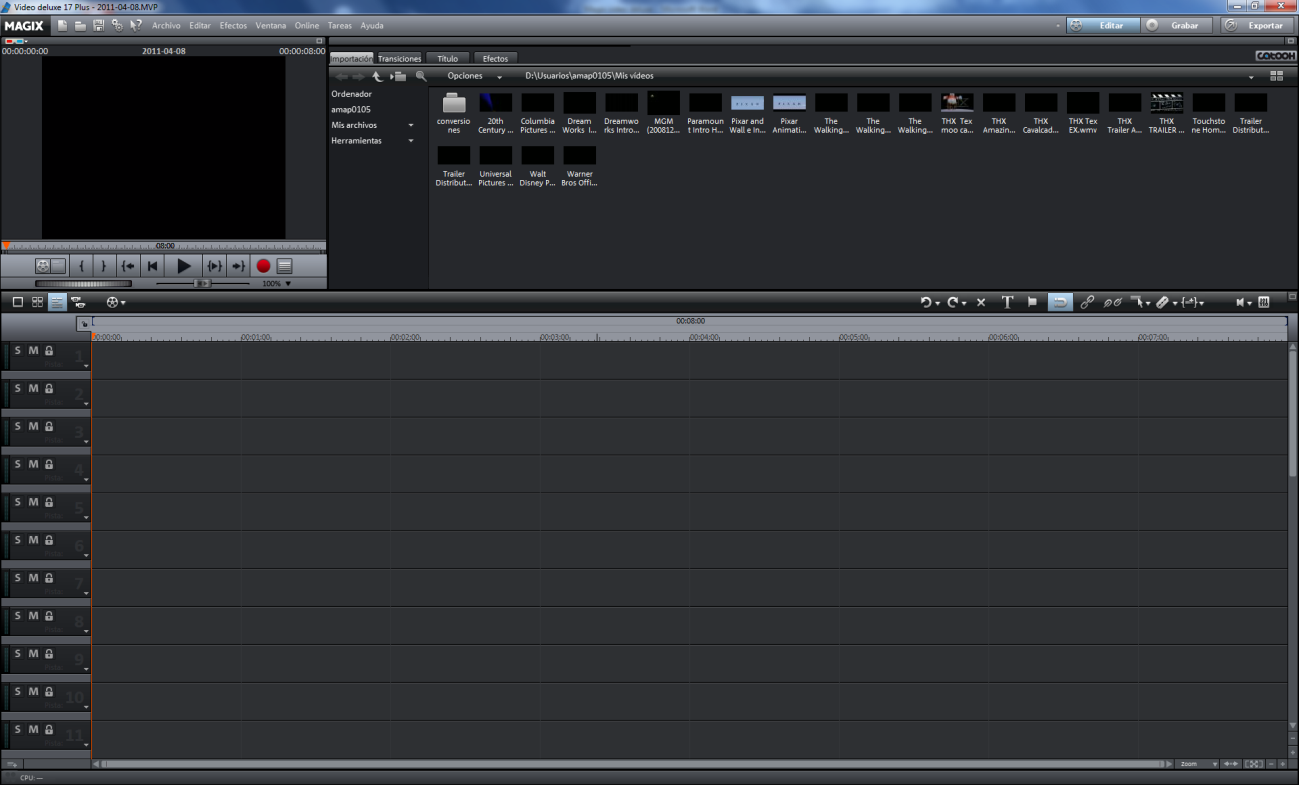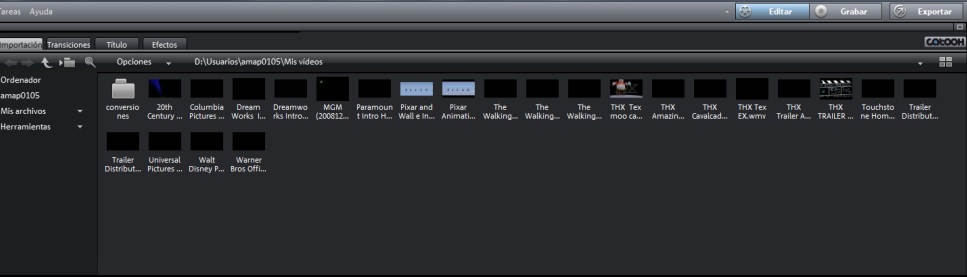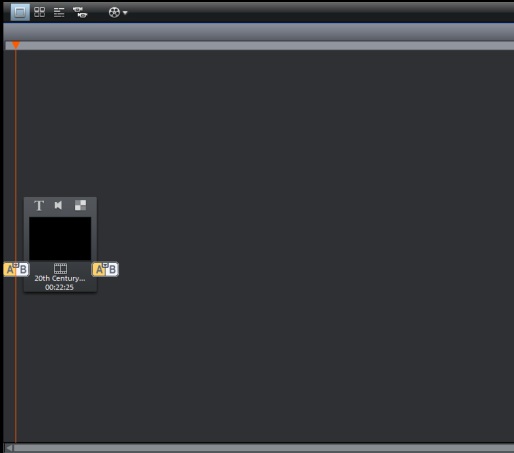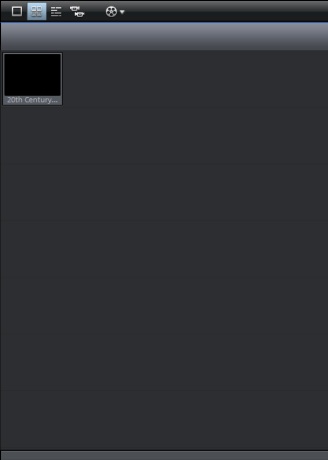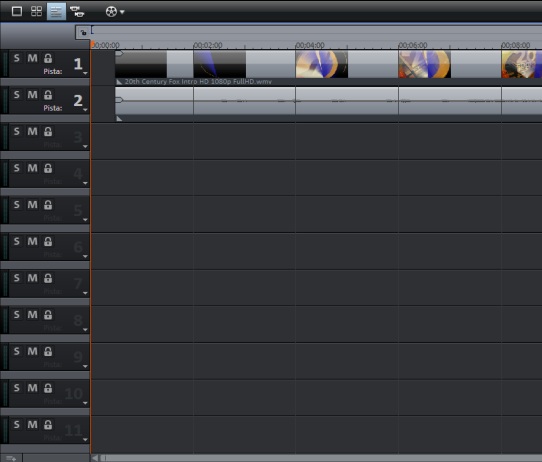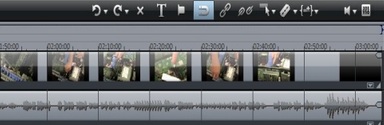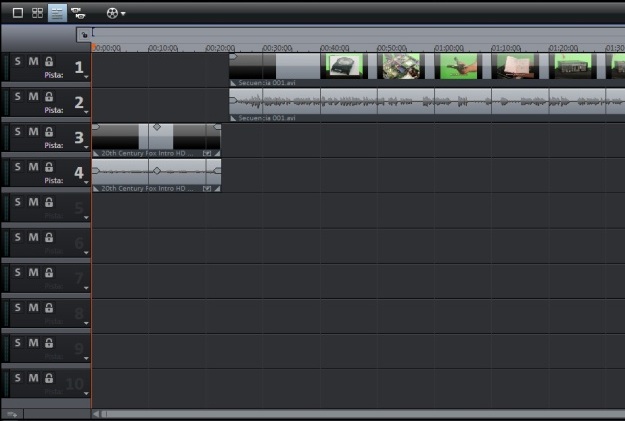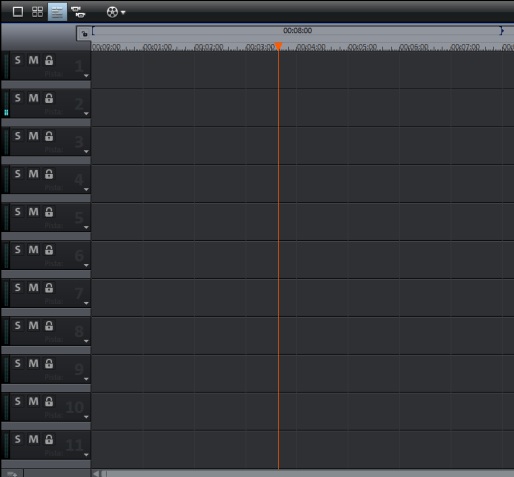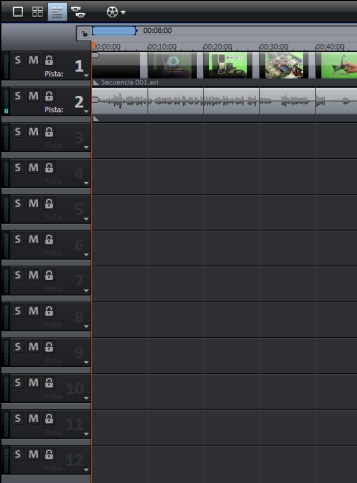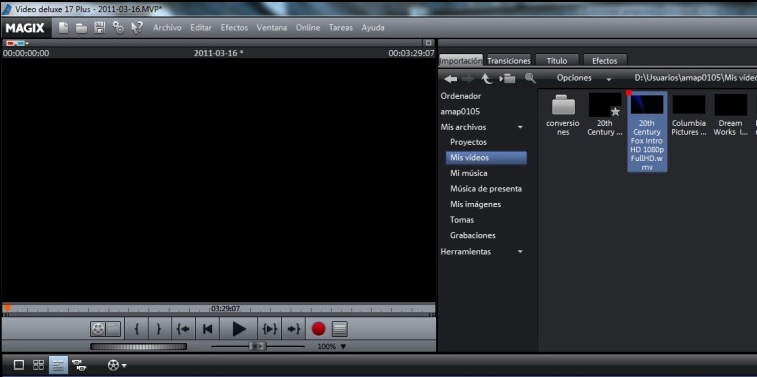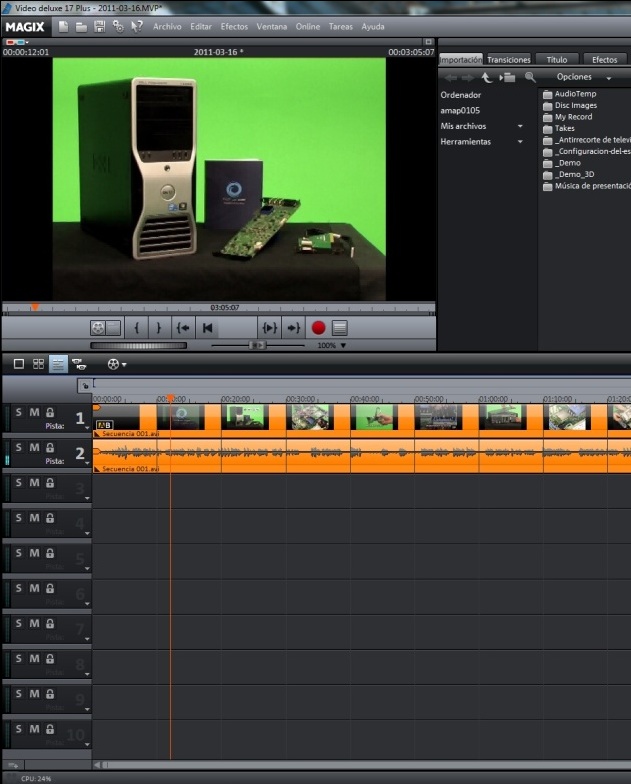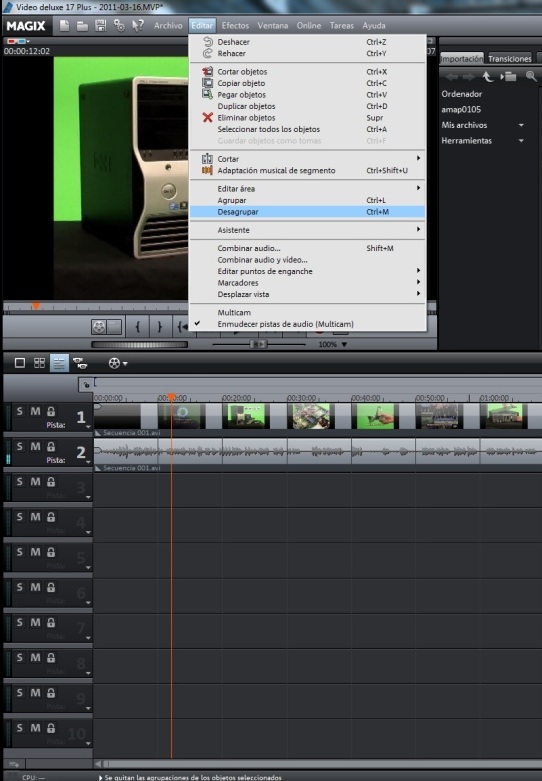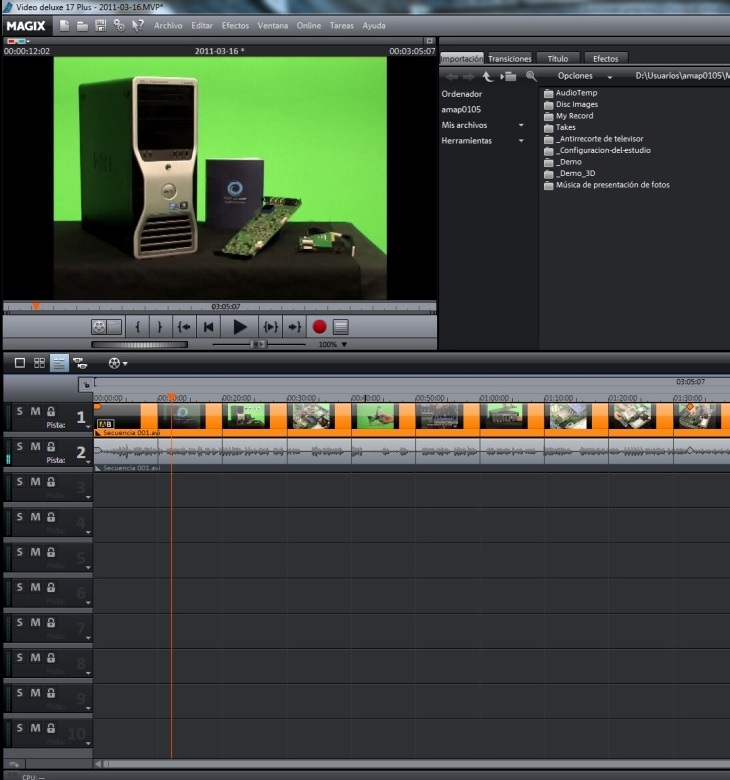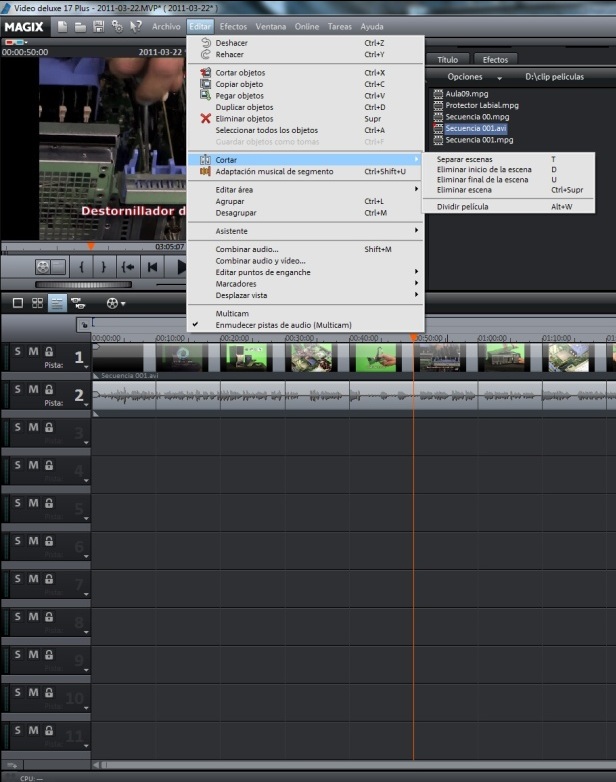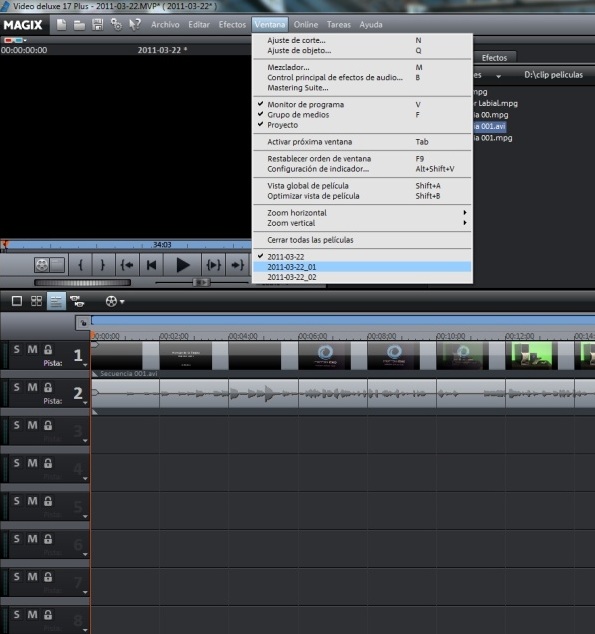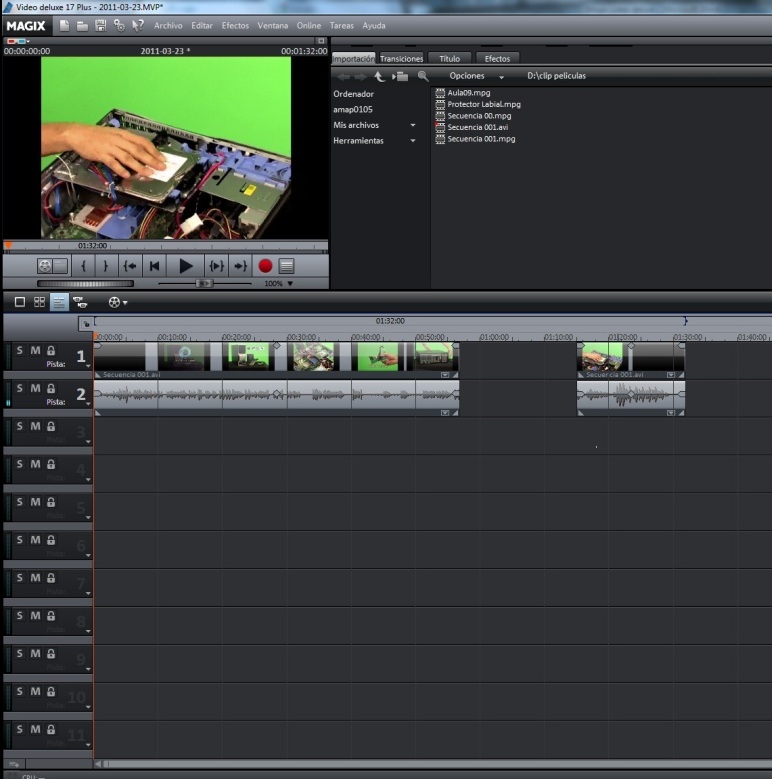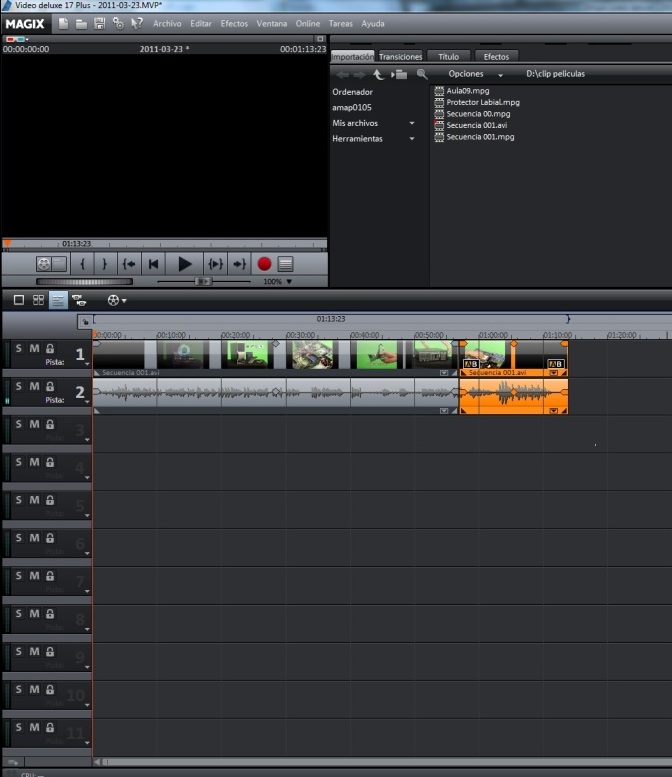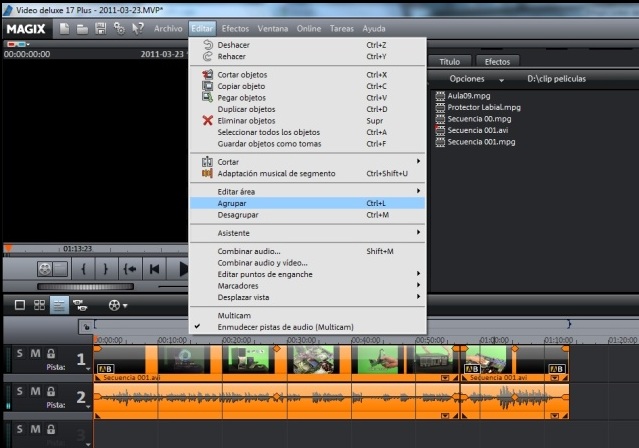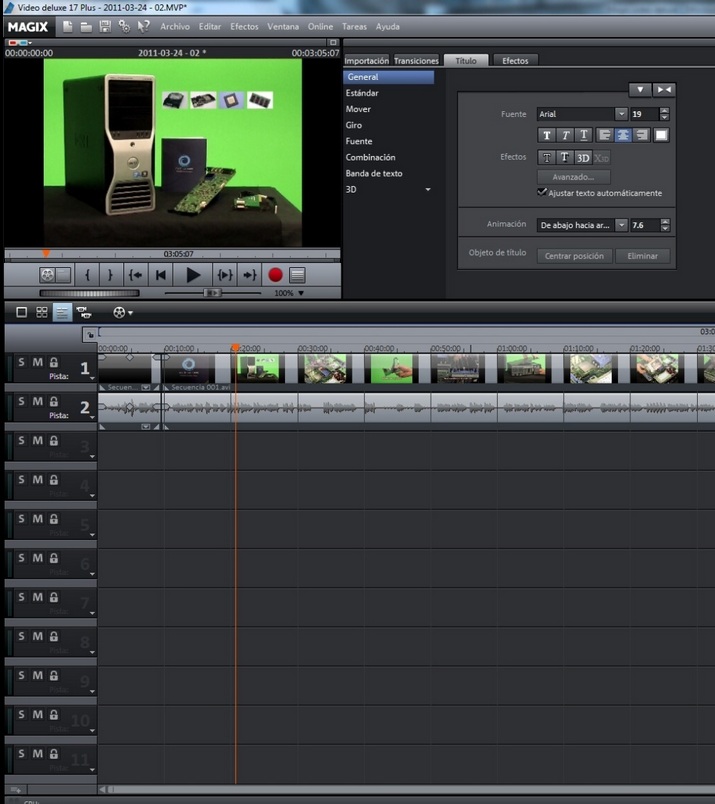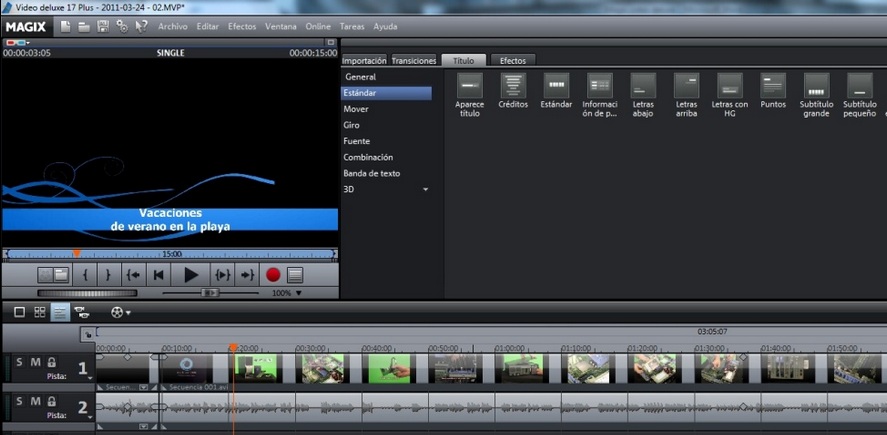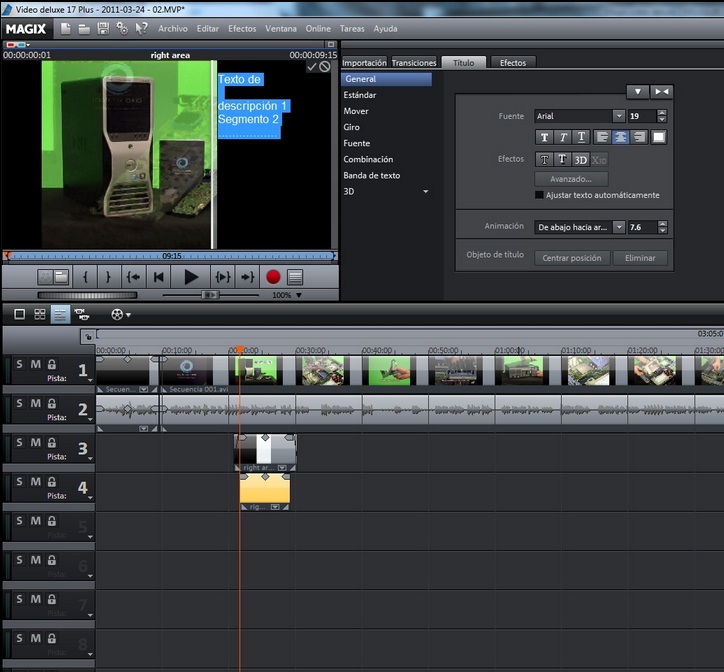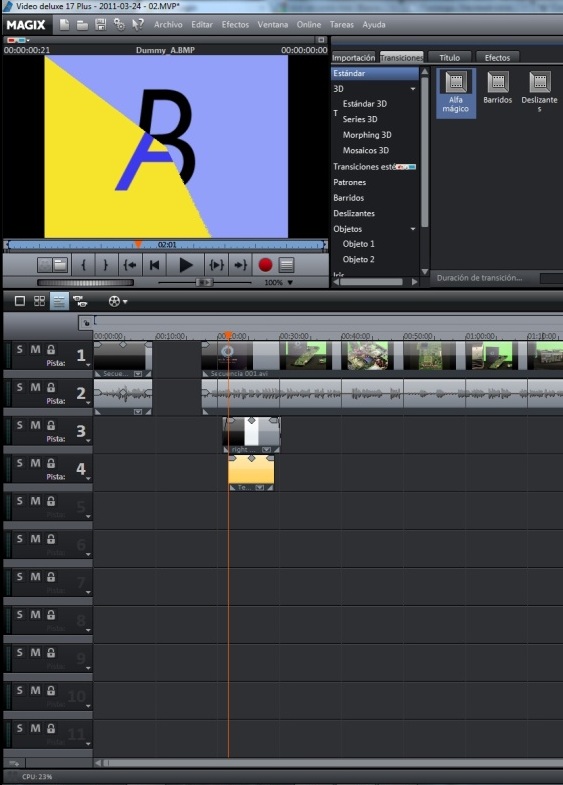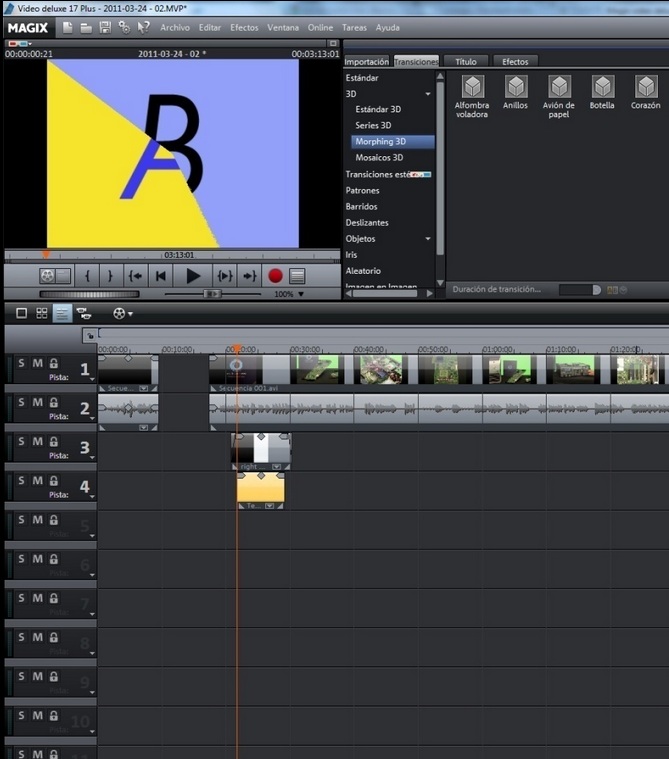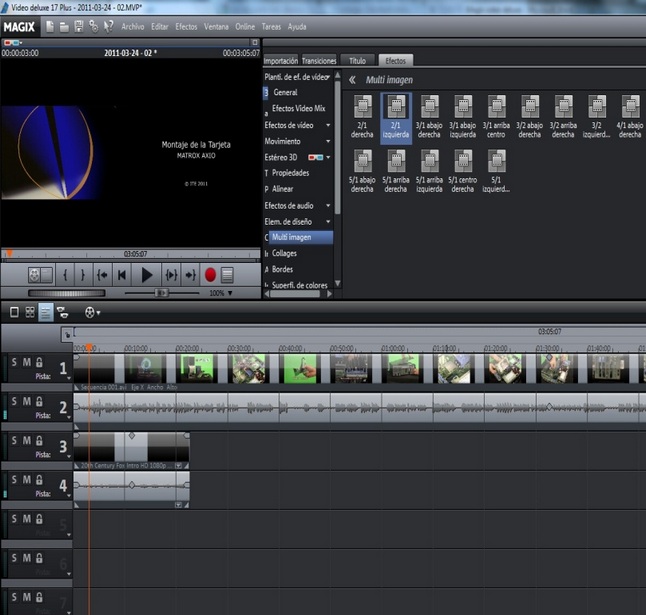| MONOGRÁFICO: Software MAGIX |
 |
 |
 |
| SOFTWARE - General | |||||
| Written by Raquel Carrasco, Ignacio Esnoz, Antonio Martínez | |||||
| Friday, 15 July 2011 00:00 | |||||
There are no translations available.
Magix es un software para editar y crear fotos, videos y música. En este monográfico se presenta una serie de tutoriales acerca del software multimedia MAGIX para diseño gráfico, música y video.En el tutorial del programa de diseño gráfico MAGIX Photo & Graphic Designer 6 se describiran los elementos que componen la interfaz del programa así como algunas de las herramientas que se pueden utilizar para realizar modificaciones en imágenes y fotografias, en el tutorial de MAGIX Music Maker se describe un manual de uso. MAGIX PHOTO & GRAPHIC DESIGNER
IntroducciónMAGIX Photo & Graphic Designer 6 es un programa de diseño grafico que nos ofrece las herramientas necesarias para poder realizar retoques en nuestras fotografías e imágenes.En este manual explicaremos algunas herramientas básica que presenta el programa, para que así el usuario combinándolas adecuadamnete pueda obtener resultados asombrosos. Las características más destacables del programa son las siguientes: Interfaz: presenta una interfaz muy simple e intuitiva con acceso directo a un gran número de funciones comunes. Plugins o filtros: utiliza los de Xara Picture Editor y también muchos de los plugins de Photoshop. Formatos compatibles: utiliza los formatos de archivos más populares JPEG, JPEG2000, GIF, TIFF, BMP, PSD, PNG, TGA, PCX, PPM, PGM, PBM, MS Paint, MacPaint, PICT, TARGA, etc. Se pueden importar gráficos desde PDF, EPS, AI, XAR, WEB, CDR, CDT, CMX, DRW, AFF, ACO, ACT, PAL, CPL, CMX, HTM, HTML, etc. Atajos del teclado o shortcut: los ya establecidos por otros programas. Espacio de trabajo de MAGIX Photo & Graphic Designer 6En el espacio de trabajo de MAGIX se distinguen varias áreas claramente diferenciadas: Barra de título, Nombre del archivo, Menú, Barra de control, Galería, Barra de información, Barra de herramientas, Ventana del documento, Línea de color y Barra de estado.
Nombre del archivo: nos indica el nombre del archivo actual de trabajo, la presencia de una estrella al final del nombre del archivo significa que las modificaciones que se han hecho en el archivo no han sido guardadas. Barra de control: en la barra de control se encuentran los comandos que se utilizan con mayor frecuencia, pudiéndose personalizar para adaptarla a nuestras necesidades. Algunos iconos muestran un triangulo en la parte inferior derecha, situándonos sobre el icono que presenta el triángulo se abrirá una barra desplegable con más iconos.
Galerías: Esta es la barra de galerías que contiene todas las galerías disponibles en Photo & Graphic Designer: como son la galería de diseños, de páginas y capas, de frames y de mapas bits.
La galería de diseños incluye carpetas que contienen colecciones de diseños de plantillas y clipart. Para trabajar con cualquier diseño de la galería solo hay que seleccionarlo y hacer doble clic para trabajar con él en la ventana de trabajo. Se pueden editar o cambiar lo elementos de las plantillas. Las plantillas también se pueden imprimir o bien utilizarlas en ala páginas web o bien utilizar los clipart en cualquier documento. Barra de información: Esta es una barra de control especial. Su contenido cambia según la herramienta que selecciones.
Barra de herramientas: es la barra vertical que contiene las diferentes herramientas para trabajar con el programa. Se puede personalizar o bien mover herramientas a otra barra. En algunos de los iconos aparece un triángulo negro que indica que contiene más de una herramienta; sólo hay que situarse sobre ella con el ratón y se desplegará.
  Ventana de dibujo: en la cual se pueden crear objetos o bien abrir objetos y fotos ya creados.
Línea de color: esta opción permite colorear las fotos, rellenar las imágenes previamente realizadas, dar color a los fondos de páginas, etc.
Barra de estado: ubicada en la parte inferior de la ventana, muestra información acerca del estado actual de la ventana.
 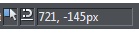 Barra de herramientasLa barra de herramientas está constituida por los accesos rápidos a las herramientas básicas del programa.
Optimización de imagenesEn ocasiones es necesario modificar la calidad de una imagen y el tamaño de esta. La opción de optimización permite visualizar distintas versiones de una imagen a la vez y realizar los ajustes necesarios conforme se previsualiza la imagen. Optimización automática1.- Empezamos abriendo una imagen. Para ello se ejecuta Archivo > Abrir. 2.- En la ventana que aparece seleccionamos la imagen y pulsamos sobre Abrir para que se cargue la imagen en nuestra ventana de dibujo.
3.- Seleccionamos la herramienta Optimizar que se encuentra en la barra de información. Esta herramienta mejorará el brillo, el color y el contraste de la imagen de forma automática.
Optimización manual1.- Abrimos la imagen. Para ello se ejecuta Archivo > Abrir. 2.- Modificamos manualmente cada uno de los iconos que aparecen en la barra de información: el brillo, el contraste, la saturación, temperatura de color y el enfoque/nítidez.
3.- Si hacemos clic sobre el botón Compare nos permite hacer la comparación con la imagen original.
4.- Situándonos sobre la imagen haciendo clic con el botón derecho del ratón seleccionamos Optimizar foto, el cuadro de diálogo va a permitir el seleccionar la resolución que le queremos dar a la foto y el formato.
5.- La opción Avanzado nos va a permitir cambiar las opciones de paleta, el tamaño de mapa de bits y en la pestaña opciones permite modificar la calidad. Con la herramienta de zoom nos va a permitir realizar una optimización definitva, ya que vamos a poder definir áreas determinadas.
ClonarEsta herramienta permite el clonar zonas de una imagen para tapar otras con el fin de eliminar elementos de la imagen que no interesan o bien combinar fotos. 1.- Empezamos abriendo la imagen a modificar. Para ello se ejecuta Archivo > Abrir.
2.- En la ventana que aparece seleccionamos la imagen y pulsamos sobre Abrir para que se cargue la imagen en nuestra ventana de dibujo. 3.- Ejecutamos Barra de herramientas > Herramienta de foto > Herramienta de clonar.
4.- Dibujamos una línea alrededor del área que queremos eliminar (en nuestro caso no queremos que aparezca el escudo que hay abajo del reloj), la cual se verá como un contorno punteado.
5.- Arrastando la imagen se irá cubriendo la zona con el fragmento de imagen del lugar donde se tomó la muestra.Normalmente se intenta buscar una zona cercana a la zona a clonar y que presente una textura e iluminación similar para conseguir el efecto deseado.
6.- Finalmente la imagen clonada quedará de la siguiente forma, en la que podemos observar como el escudoque había presente debajo del reloj a desaparecido.
Correccion de perspectivasEsta opción corregir la perspectiva de la foto de forma automática. Permitiendo realizar correcciones geométricas minimizando la pérdida de calidad, eliminando la incertidumbre del escalado a realizar en altura. Orientar la fotografía, recortar y corregir la perspectiva de la fotografía serán siempre las primeras actuaciones que habrá que aplicar al editar una fotografía. 1.- Abrimos la fotografía.
2.- Ejecutamos Barra de herramientas > Herramienta de foto > Corrección de perspectiva. Cortar manteniendo la relación de aspectoCon frecuencia es necesario eliminar áreas de la fotografía que sobran o que no queremos que aparezcan (por ejemplo personas).1.- Empezamos abriendo la imagen a modificar. Para ello se ejecuta Archivo > Abrir.
2.- La imagen he hemos abierto contiene una persona en la esquina inferior derecha que no queremos que aparezca en la foto. 3.- Seleccionamos la herramienta Clip que se encuentra Barra de herramientas > Herramienta de foto > Clip.
4.- En la ventana del documento hacemos clic en la fotografía para realizar el marco. No tenemos porque esmerarnos o ser muy precisos ya que podemos editar posteriormente el tamaño del área de recorte.
5.- En la Barra de información marcamos la casilla de relación de aspecto y a continuación damos Clic para cortar la fotografía que se encuentra en la barra de información.
6.- Finalmente la foto quedará de la forma siguiente después de haber eliminado a la persona.
Trabajar con plantillasOtra de las opciones que presenta Magix es el poder trabajar con plantillas que se encuentran en la galería de diseños, las cuales están ordenadas en categorías. Estas plantillas además de ahorrarnos tiempo las podemos utilizar cuantas veces queramos. 1.- Seleccionamos Galería de diseños, en la parte derecha de la ventana del dibujo se abre Galerías de diseños, las cuales están ordenadas por categorías.
2.- Seleccionamos la opción calendario de fotos y seleccionamos un calendario haciendo doble clic en él.
3.- Como queremos personalizar el calendario, esto es, borrar la imagen de la plantilla y sustituirla por una nueva lo que haremos será elegir una foto con el explorador de Windows y arrastrar a la plantilla para que mantenga las misma dimensiones.
4.- La imagen que hemos sustituido en la plantilla querdará de la siguiente forma.
5.- Para personalizar aun más nuestro calendario seleccionaremos de la plantilla lo que queremos modificar, en nuestro caso el año (2011). Haremos clic en el Editor de Color en la Línea de color. Para modificar el color, nos aparecerá un cuadro en el cual seleccionaremos el color deseado y observaremos como cambia el color.
6.- Realizaremos la misma operación para sustituir el color de fondo de los cajetines de los días. Seleccionaremos las casillas, haremos clic sobre el editor de color y elegiremos el color que queremos dar a las casillas.
7.- Para cambiar el tipo de letra tipo de letra Activamos la herramienta Texto y hacemos clic sobre el área que queremos cambiar. En la barra de información seleccionamos el Comic Sans MS (ya que se encuentra en todos los sistemas), Negrita, un tamaño de 48 puntos y un color azúl a través del Editor de color que se encuentra en la línea de color.
Dim lights Embed Embed this video on your site
MAGIX MUSIC MAKER 17INTRODUCCIÓNMagix Music Maker 17 es un programa de edición de sonido multimedia para la composición de canciones a partir de samples de sonido. Se pueden añadir samples de la biblioteca online de MAGIX o importarlos de sonidos creados por nosotros. INICIO RÁPIDO
Creación de una canciónLa interfaz del programa es bastante sencilla e intuitiva, nos muestra en el panel principal la sección de samples, que se van colocando en el arreglador para enlazarlos y crear la canción. En primer lugar describiremos la pantalla principal con sus diferentes secciones.
2 – Barra de herramientas. Para editar rápidamente con el ratón. 3 – Modo sencillo/avanzado. Cambio entre el modo sencillo y el avanzado. 4 – Cajas de pista. Para elegir qué instrumento sonará en cada pista. También podremos seleccionar si un instrumento suena solo o aplicarle efectos de pista. 5 – Arreglador. Aquí colocaremos y editaremos los samples y el material multimedia que queramos que forme parte de la canción. Podremos editar el volumen, la duración y controlar los tiempos. 6 – Opciones de zoom. Controla el zoom aplicado a las pistas, para obtener más detalle. 7 – Grupo de medios. Listado de los samples y loops disponibles, que se pinchan y se arrastran al Arreglador (5) para componer las canciones. 8 – Monitor. Se mostrará el ecualizador del simple seleccionado, así como la visualización de la imagen en caso de introducir video. Para entender mejor su funcionamiento vamos a crear una canción desde la base, y después iremos añadiendo efectos y opciones. Lo haremos en modo sencillo, para ellos pulsamos en la esquina superior izquierda en el cuadradaro de la derecha para elegir este modo:
En primer lugar escogeremos los samples que queremos añadir, podemos escucharlos eligiendo el tipo de instrumento y haciendo clic en cada uno.
Vemos que en la barra de reproducción aparece la duración del simple podemos pararlo y repetirlo las veces que deseemos.
Una vez que lo hemos elegido podemos hacer doble clic, o arrastrarlo a la pista que deseemos. Observamos que aparece el icono y el nombre del tipo de instrumento. Aparece también el simple con el número de compases y su función de audio, que podemos controlar para modificar su duración, volumen, etc.
Repetimos la operación con todos los instrumentos que queramos introducir acoplando la canción a nuestro gusto. Para repetir objetos que ya estén en las pistas sólo tenemos que señalarlos y copiar como si se tratara de textos. Podemos hacerlo con CTRL+C y CTRL+V, o pulsando con el botón derecho del ratón.
Finalmente obtenemos una secuencia de samples.
Podemos reproducir la secuencia completa o sólo una parte utilizando la barra de control, y eligiendo el punto de inicio y final desplazando tanto la barra roja de reproducción como los marcadores de inicio y fin que aparecen en la parte superior.
Para no perder los avances del proyecto o si queremos recuperar un punto anterior lo iremos guardando según vayamos avanzando. Para ello pulsamos en Archivo y elegimos Guardar arreglo, el nombre y la ubicación.
Nos creará un archivo con extensión “.mmm” que es la propia del programa. Exportación del archivoTambién podemos exportar la canción a un archivo de audio para poder reproducirla donde queramos. Para ello pulsamos “Archivo” – “Exporta”. Obtenemos un listado de diversos formatos de audio y video.
Al elegir el formato nos da a elegir las características de calidad y formato del archivo. Por ejemplo, si lo exportamos como MP3 el programa nos da la opción de guardarlo en una ubicación distinta, opciones de bitrate, stereo e incluso la opción de exportarlo a un dispositivo infrarrojo directamente.
Si todo ha salido correctamente el programa mostrará un mensaje y reproducirá el archivo directamente.
Para hacernos más cómoda la visualización de los instrumentos podemos cambiar tanto el nombre como la imagen de referencia. Sólo tenemos que pulsar en el elemento que queramos modificar y elegir.
Modificar las carácterísticas de los samplesSegún el tipo de instrumento que utilicemos se pueden editar diversos aspectos del mismo. Por ejemplo podemos modificar su volumen para hacer que suene más bajo o más alto que el resto, o acortar o alargar su duración. Esto se consgigue pulsando una vez sobre el sample, al seleccionarse nos aparece una barra roja con 3 puntos. En el punto medio editamos el volumen pulsando sobre el mismo y desplazando arriba y abajo. Para editar la duración pulsamos en los puntos laterales y desplazamos hacia izquierda o derecha.
Sample original de 3 compases de duración
Reducido a la mitad de volumen
Volumen al máximo
Duración reducida a la mitad (1 compás y medio)
Así conseguimos que el sonido entre de manera progresiva y vaya reduciéndose poco a poco Otra opción que se nos presenta para tratar cada sample de manera individual es pulsar dos veces sobre el mismo. Dependiendo del tipo de instrumento nos aparecerán 2 cuadros de controles diferentes. En el primer cuadro podemos controlar diversos efectos tales como el ecualizados, la reverberación, volumen, distorsión, etc. como si fuera un módulo real de diversos equipos.
Se pueden añadir notas pulsando o arrastrando notas existentes, crearlas al pulsar sobre un elemento vacío, y escuchar cada tono pulsando la tecla en el teclado de la izquierda.
En este cuadro, si seleccionamos las opciones superiores de la izquierda podemos cambiar la vista de las notas.
Si activamos la lista de eventos, obtenemos un listado con las notas actuales del sample y las modificaciones que vayamos haciendo.
Con el editor de percusión podemos modificar las diferentes variedades.
Composición con tecladoPara terminar con el modo sencillo de creación desplegamos la opción “teclado” del panel inferior, que sustituye a “soundpools” donde elegíamos los samples. Se crea una pista de teclados donde se grabará nuestra composición automáticamente al elegir el modo teclado, y que empezará a grabar al activar el modo de grabación en el panel de reproducción.
Como se puede observar está preparado para poder utilizar el teclado del ordenador y no tener que usar el ratón, con lo que la música se compone más fácilmente. Podemos elegir el tipo de instrumento con el desplegable de la izquierda. La lista es muy extensa, hay de todo tipo, percusión, viento, cuerda, etc. |