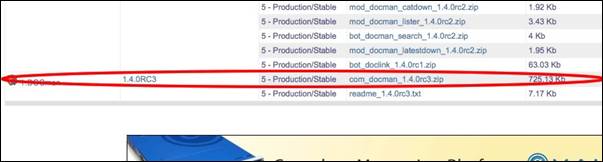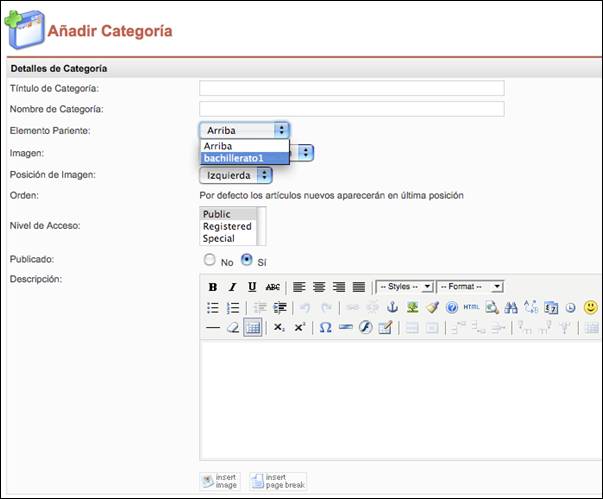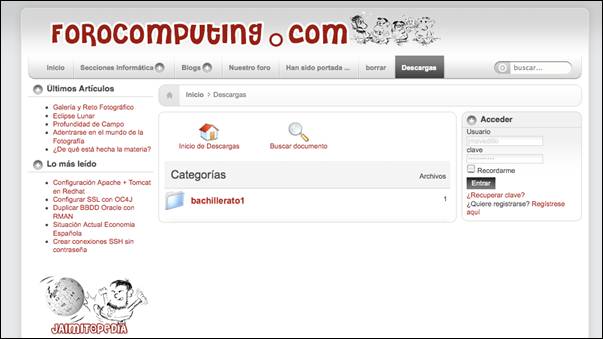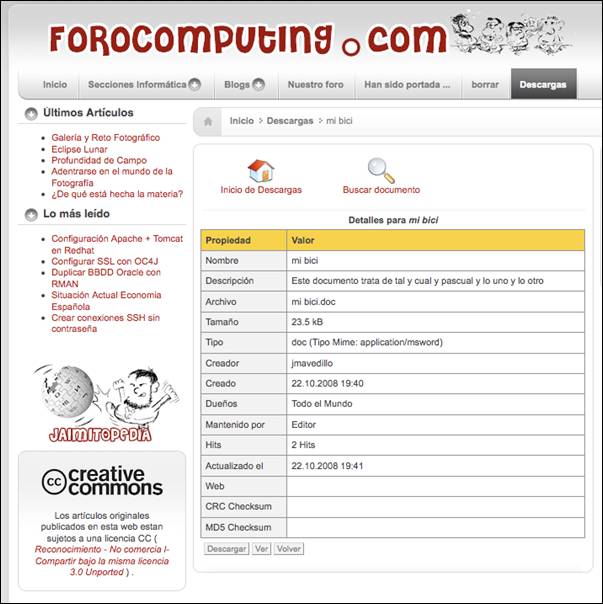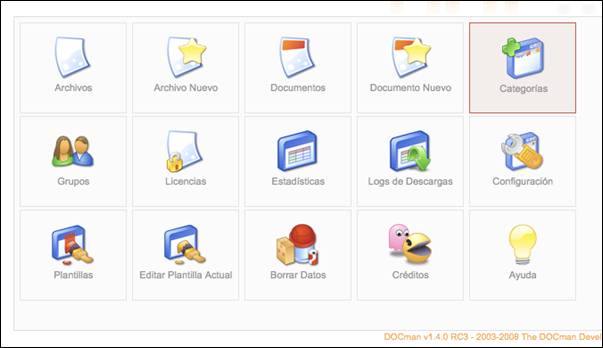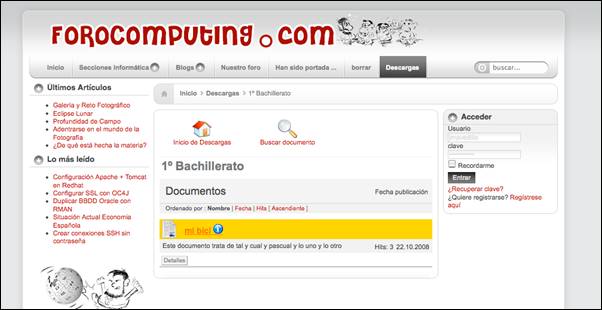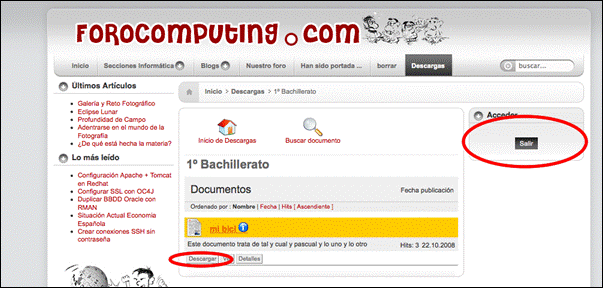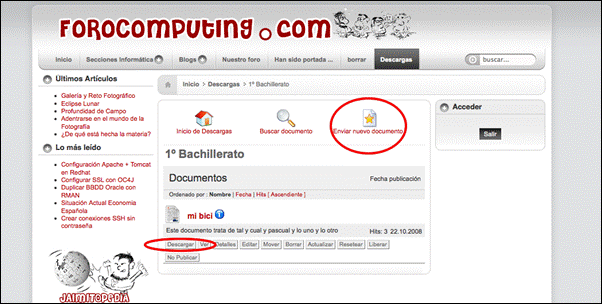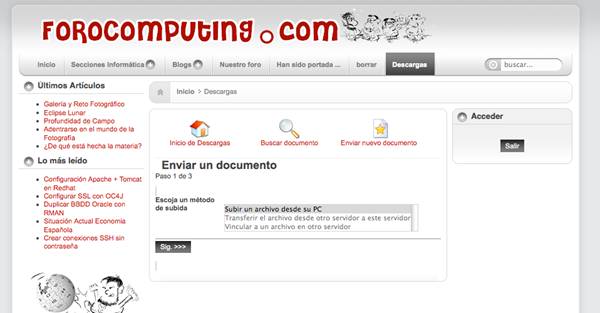| Docman |
 |
 |
 |
| SOFTWARE - General |
| Tuesday, 11 November 2008 10:48 |
|
There are no translations available. Descubre este componente de Joomla para crear fácilmente un repositorio de descargas.. Docman
¿Que es y para que sirve?Docman es un componente para Joomla! (ver articulos Joomla!). La función de este componente es permitir crear fácilmente un repositorio de descargas donde los usuarios de tu web puedan subir y descargar documentos o ficheros de software. Es ideal por tanto para permitir que los profesores de un colegio cuelguen apuntes, ejercicios etc de manera muy sencilla. Como todos los "grandes" componentes de Joomla! Puede incluir elementos añadidos en forma de modulos o mambots así como numerosas traducciones. Instalación (ajustes de servidor tamaño maximo, etc)Para descargar el componente debemos acceder a : http://www.joomlatools.org/products/docman.html y buscar la parte de downloads:
Una vez alli buscamos el fichero comprimido del componente:
Una vez tenemos descargado el paquete lo instalamos como ya sabemos (Administración >> Instaladores >> componentes). Si no hay nada raro ya tenemos nuestro "DOCMAN" instalado y funcionando. Antes de ponerlo a funcionar configurando todos los parámetros diponibles vamos a instalar el idioma español. Idioma CastellanoLo primero que debemos comprobar es que tenemos el idioma español por defecto en el joomla!. Una vez que sabemos que lo tenemos, debemos instalar el idioma para el componente. Para ello lo primero es descargarnoslo desde la misma ubicación que nos descargamos el componente.
Una vez tenemos el paquete comprimido en el ordenador procedemos a descomprimirlo. Entonces vemos que trae dos carpetas (language y themes). El contenido de la primera debemos subirlo por ftp a: /administrator/components/com_docman/language/ el contenido de themes debemos subirlo a: /components/com_docman/themes/default/language Con esto ya tenemos el componente en castellano. Accediendo por primera vezVamos a empezar a jugar con nuestro componente , veremos como es muy personalizable su comportamiento. Vamos a empezar creando categorías y subcategorías para clasificar los documentos. Para hacerlo , muy facil, por la administración vamos a componentes > docman > categories En esta pantalla pulsamos Añadir para incluir una nueva categoría. En la pantalla donde definimos los datos de la misma, determinaremos si la categoría es una categoría raiz o si cuelga de otra. Esto se selecciona en el desplegable que se observa en la imagen:
Una vez que hemos creado algunas categorías, lo siguiente podría ser, crear un botón en el menú para acceder al componente y de esa forma comprobar como funciona. Esto en teoría (por otros artículos del obeservatorio) ya sabemos hacerlo: menú >mainmenu > boton "new" Cuando el sistema nos pregunte por el tipo de botón elegimos "componente" y después seleccionamos el Docman.
Una vez realizado esto veremos en nuestra página, en la parte de delante, el nuevo botón que da acceso al area de descargas. Pulsando sobre el vamos a la entrada de nuestro componente:
Desde el punto de vista de una web que solo vaya a permitir hacer "downloads" al publico de la web, el funcionamiento no puede ser más sencillo. El visitante navega por el arbol de categorías (o usa la herramienta de busqueda) para llegar hasta los documentos, una vez está "frente" a un documento, basta con darle a "descargar" ¡et voila!. También podemos ver las propiedades del documento pulsando sobre "Detalles"
Configurando el componenteAhora vamos a pasar unos minutos configurando el componente. Vamos a hacer una configuración de seguridad muy típica en la que: - Los visitantes no registrados de la web puedan ver que documentos hay pero no descargarlos. - Los usuarios registrados puedan descargar los documentos - Un usuario concreto pueda subir documentos de hasta 10 MB. ¡Alla vamos! Lo primero de todo, acceder a la administración. Después en el desplegable de componentes seleccionar Docman. Esto nos lleva a una pantalla con distintos accesos:
Seleccionamos Configuración: Accedemos a las pestañas de configuración y seleccionamos Portal:
La más importante de estas opciones es la que nos permitirá decidir que tipos de fichero se van a poder descargar desde nuestro portal. Lo modificamos a nuestro gusto y pasamos a la pestaña permisos. Es aquí donde vamos a determinar quién y cómo van a interactuar con nuestro componente.
- Permisos Invitados: En este punto determinamos que pueden hacer los visitantes no "logados" en nuestra web. En este caso elegimos "solo mostrar" que permite que las personas naveguen por las categorías pero no que se descarguen los documentos. - Permisos Frontend: * Subidas: Determina los usuarios que pueden subir documentos. En este caso permitimos que Javi, que será el encargado de la sección de descargas, suba ficheros. Además configuramos las siguientes opciones para que no se requiera una aprobación posterior después de que Javi haya subido los documentos. - Permisos Documentos: * Ver: Determina quien puede ver los documentos. Fijamos que solo los usuarios registrados puedan ver los documentos. Guardamos y volvemos a la parte pública de la web para ver como se comporta después de las modificaciones realizadas. Prueba del componente sin estar registrados:
Se observa que podemos navegar por las categorías pero que al llegar al documento solo podemos ver los detalles de este y no descargarlo. Prueba del componente estando registrados:
Si estamos registrados ya podemos descargar los documentos. Prueba del componente estando registrados como "Javi"
Si accedemos como "Javi" a nuestro portal entonces podemos subir documentos al sistema. Subir documentosSuponemos que accedemos a la web con el usuario "Javi" y que vamos a subir un documento. Lo Primero es seleccionar "Enviar Nuevo Documento". Accedemos a la pantalla:
En esta pantalla seleccionamos "Subir un archivo desde mi PC". Se abre un dialogo para elegir el fichero:
Una vez elegido el fichero, comienza el proceso de carga. Terminado el proceso aparece la siguiente ficha:
En dicha ficha definimos el nombre del fichero, la categoría a la que pertenece, la descripción etc Si queremos que el documento esté automáticamente publicado debemos marcar "aprobado": SI. Entonces para terminar pulsamos el botón verde para finalizar. Si todo ha ido bien, ya tendremos el documento en nuestro sistema.
Acabando..Con lo que hemos visto hasta ahora podemos tener nuestro componente perfectamente funcional. Merece la pena mirar el resto de opciones que ofrece desde la sección de administración, así como algunos módulos del tipo "Ultimos 10 documentos" que podemos descargar desde la web de descargas que ya hemos mencionado anteriormente. Este componente lleva mucho tiempo desarrollad y eso se nota en la solidez del mismo y lo bien elegidas que están las posibles configuraciones que permite. Es ideal para webs escolares para que los profesores cuelguen sus apuntes, o para que alumnos de un instituto compartan documentación. Es sin duda uno de esos componentes muy a tener en cuenta a la hora de desarrollar un portal web. Referencias- Pagina oficial Joomla: http://www.joomla.org/ - Pagina oficial de Extensiones para Joomla: http://extensions.joomla.org/ - Página oficial Docman: http://www.joomlatools.org/ - Página oficial Joomla en Castellano: http://www.joomlaspanish.org/ - Página Forocomputing (ejemplo docman): http://www.forocomputing.com |