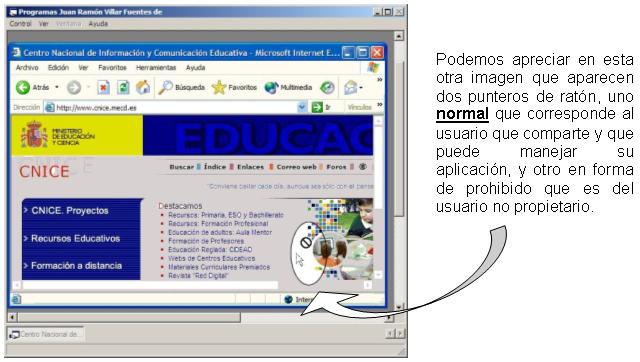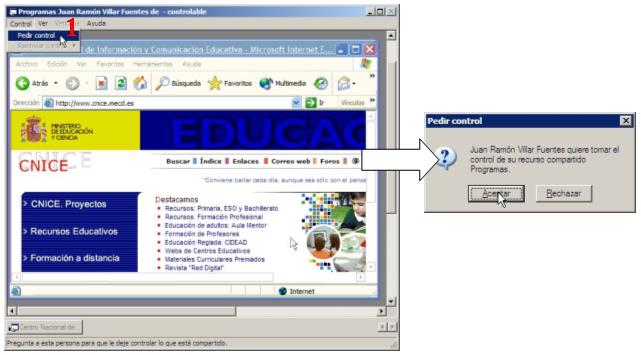| Videoconferencia con Netmeeting |
 |
 |
 |
| SOFTWARE - General | ||||
| Tuesday, 08 November 2005 13:43 | ||||
|
There are no translations available. Completo manual de uso de Netmeeting de Microsoft IntroducciónUna videoconferencia es una forma más de comunicarse distintas personas, en tiempo real y a un coste de llamada telefónica local, independientemente de la localización de nuestros interlocutores, con la conjunción de imágenes y sonidos. Esta modalidad de comunicación tiene múltiples aplicaciones en distintas actividades, empresariales, educativas y de ocio entre otras. Hace no mucho tiempo esta modalidad de comunicación estaba limitada a las grandes empresas por lo costoso del sistema. Actualmente es posible realizarla desde nuestra casa y con un equipamiento muy asequible: - Un ordenador multimedia, con tarjeta de sonido, micrófono y altavoces. - Una cámara de vídeo, si vamos a utilizar imágenes, que pueda conectarse al ordenador. - Una cuenta en Internet, aunque podemos mantener una videoconferencia en una red interna y entonces este requisito no sería necesario. - Un módem, cuanto mayor sea su velocidad de transmisión mejor, una conexión RDSI, ADSL o cualquier tipo de conexión de ancho de banda superior. - Software para videoconferencia. Hay una gran variedad, fácil de conseguir sin coste en Internet, cederrones que acompañan a las revistas de informática, etc. Mediante dichos programas nos conectamos, si no trabajamos en la red propia, con unos ordenadores especiales, ULS (User Location Service, servicio de localización de usuarios) o ILS (Internet Local Server, servidor local de Internet), sitios de Internet a los que acuden los usuarios que quieren iniciar una videoconferencia. Son muy fáciles de encontrar en Internet haciendo una búsqueda de dichas siglas utilizando cualquier buscador. El problema mayor con el que nos vamos a encontrar al realizar una videoconferencia es el del estado de las líneas de transmisión. 1. ConfiguraciónDelNetMeeting Vamos a utilizar el programa Microsoft NetMeeting 3.01. Este programa ofrece a usuarios de todo el mundo una forma de hablar, reunirse, trabajar y compartir aplicaciones a través de Internet. Con NetMeeting podemos hacer lo siguiente:- Hablar con otras personas a través de Internet o de una intranet. - Utilizar vídeo para ver a otros y que nos vean. - Compartir aplicaciones y documentos. - Colaborar en aplicaciones compartidas. - Utilizar una Pizarra para trazar dibujos y esquemas durante una conferencia en línea. - Enviar mensajes escritos en Conversación. - Enviar archivos a cualquiera que participe en una conferencia. NetMeeting viene integrado tanto con los sistemas operativos de Windows como con el navegador Internet Explorer y está íntimamente relacionado con el programa de mensajería instantánea MSN Messenger, también de Microsoft. Cuando hacemos una instalación típica de Windows XP da la sensación de que no lo hemos instalado, ya que no hay un acceso directo por ninguna parte. Sin embargo en el directorio Archivos de programa ha creado una carpeta, llamada NetMeeting, donde está latente hasta que solicitemos sus servicios y comience el proceso de configuración. La forma más inmediata de iniciar el asistente es pulsando sobre el botón [Inicio] con el botón primario del ratón y después en la opción [Ejecutar]. En la ventana que se abre escribimos conf.exe y pulsamos sobre el botón [Aceptar]. A continuación mostramos las ventanas que nos van apareciendo:
Nos presenta las distintas posibilidades que nos brinda el programa.
Los datos que escribamos en esta ventana serán los que vean los demás usuarios en el servidor de directorio.
Si queremos iniciar la sesión en un Servidor de Directorio debemos escribirlo aquí. Por ejemplo ils.ctv.es. Podemos ocultar nuestro nombre ante los demás usuarios.
Aquí debemos seleccionar el ancho de banda que vamos a utilizar en la videoconferencia.
Elegimos las opciones que más nos interesen.
En las ventanas que nos aparecen a continuación debemos configurar el sonido de los auriculares y el micrófono que vamos a utilizar:
A continuación el programa intentará conectarse al Servidor de Directorio que hayamos elegido, siempre y cuando hayamos seleccionado esta opción durante el proceso de configuración. Si por alguna razón no se ha podido realizar la conexión con el Servidor de Directorio, nos aparecerá una ventana de aviso como ésta:
Descripción Del NetMeeting
xplicaremos las opciones más usadas que presenta el entorno de trabajo de este programa. En la siguiente imagen están identificados los botones que dan acceso rápido a las utilidades:
A continuación vamos a describir algunas de las opciones de la barra de menús: Menú [Llamar]:
[Nueva llamada], abre el mismo cuadro de diálogo que si pulsamos sobre el botón [Llamar] que ya hemos explicado con anterioridad. [Organizar conferencia ] Al pulsar sobre esta opción se abre la ventana de la derecha en la que podemos definir las características de la conferencia que vamos a organizar, tanto desde el punto de vista de la seguridad como las herramientas que será posible utilizar.
[Cerrar la sesión en ils.ctv.es], para cerrar la sesión en el Servidor de Directorio en el que hemos establecido la conexión. [Directorio], abre la ventana del Servidor de Directorio que hemos comentado anteriormente, por si queremos conectar con algún otro usuario. [No molestar], para no recibir llamadas. [Aceptar llamadas automáticamente], sin necesidad de dar permiso a aquellos usuarios que quieran ponerse en contacto con nosotros. [Crear marcado rápido ] Permite crear un acceso para realizar con más rapidez las llamadas a aquellos usuarios con los que tengamos frecuentes contactos. [Salir], cierra el programa. Menú [Ver]:
[Barra de estado], si se marca aparece la barra de estado en la parte inferior de la ventana como se ve en la imagen anterior en la señalábamos las partes más importantes del interfaz del programa. [Teclado de marcado] Nos permite marcar los números de un teléfono para establecer una llamada, aunque ésta habrá de pasar por un equipo selector de llamadas o un sistema de telefonía automático.
Imágenes incrustadas], hace aparecer en la esquina inferior derecha la imagen de nuestro interlocutor. [Siempre visible], hace que el programa esté por encima de cualquier otra aplicación que esté activa en el ordenador. Las opciones [Mi vídeo (Ventana nueva)], [Compactar] y [Sólo datos] son distintas formas de presentar la ventana del programa como vemos a continuación: Menú [Herramientas]:
Aparecen las opciones que arrancan las más importantes herramientas del programa y que las estudiaremos en el siguiente epígrafe, también accesibles desde los botones de la ventana principal del programa. [Vídeo], da acceso a una ventana con dos pestañas que permite configurar el dispositivo de vídeo que estemos utilizando para realizar la videoconferencia: Las cinco opciones siguientes del menú se detallarán en el epígrafe siguiente: Uso del NetMeeting. [Escritorio remoto compartido ], permite compartir el escritorio de nuestro ordenador. [Opciones ] Desde las pestañas que hay en la ventana que se abre podemos configurar las distintas opciones del programa e incluso cambiar algunas de las que ya introdujimos en la etapa de configuración. Dada la poca dificultad que tienen para ser entendidas nos limitamos a presentar una serie de capturas de las correspondientes imágenes: Uso Del NetMeeting
xplicaremos las acciones más interesantes que se pueden hacer con este programa para su mejor aprovechamiento didáctico, y por ser diferentes a las que podemos realizar mediante otros servicios de Internet. 3.1. Establecer una llamada
Una vez arrancado el programa podemos elegir conectar a Internet o no en función de qué tipo de llamada vayamos a realizar. 3.1.1 En Internet - Si en la configuración hemos especificado entrar en algún Servidor de Directorios, automáticamente el programa intenta establecer la conexión con él y una vez lograda la conexión haremos doble clic sobre el [nombre del usuario] con el que deseemos establecer la comunicación. - Si conocemos la dirección IP del usuario se puede teclear (1) directamente en la ventana de direcciones y pulsar sobre el botón de [Llamar] (2). 3.1.2 En una intranet Lógicamente no es necesario estar conectado a Internet, por lo que el programa nos mostrará una ventana, ya descrita en el paso final de la configuración, advirtiéndonos que no ha podido establecer conexión con el Servidor de Directorio, si es que hemos puesto alguno. En este caso en la ventana de direcciones pondríamos la IP interna y el proceso sería exactamente igual al anterior. Todo lo que expliquemos a partir de aquí ocurre indistintamente de la situación en la que nos encontremos, en Internet o en una intranet; lógicamente las aplicaciones funcionan bastante más rápidas y mejor en una red interna. Cuando se produce una llamada el usuario que la hace verá una ventana parecida a esta:
Si el otro usuario está ejecutando también NetMeeting y acepta la llamada, la comunicación se establecerá.
A una videoconferencia se pueden unir más usuarios siempre que los dos que la iniciaron les den permiso, aun cuando quien reciba la petición sea otro distinto a ellos. Pero nunca podrán compartir el sonido y el vídeo más de dos. 3.2. Acciones en una videoconferencia 3.2.1 Conversación
Cualquiera de los participantes en la conversación puede optar por enviarles mensajes privados a otros miembros, solamente debe seleccionarlo.
Siempre que un usuario abandona la conversación el programa le dará la posibilidad de guardar en un archivo el contenido de la misma. 3.2.2 Pizarra 
Al pulsar sobre el botón [Pizarra] se abre una aplicación llamada pizarra que será común a todos los participantes y en la que pueden pintar, escribir y compartir gráficos, imágenes y textos simultáneamente. Además cada usuario tiene un puntero señalador (1 y 2) como se aprecia en la figura anterior. El contenido de la pizarra también se puede archivar al terminar de usarla. 3.2.3 Transferir archivos
La funcionalidad de los botones es la siguiente: Se puede elegir a un destinatario concreto o enviárselos a todos los participantes.
Cuando termina la recepción de archivos salta una pantalla advirtiéndonos de que puede ser peligroso aceptar archivos de procedencia dudosa:
Podemos ver la carpeta Archivos recibidos e incluso cambiar a otra carpeta la ruta para almacenarlos: 3.2.4 Compartir aplicaciones
En la ventana que gestiona la cesión seleccionamos la aplicación y pulsamos sobre el botón [Compartir]: 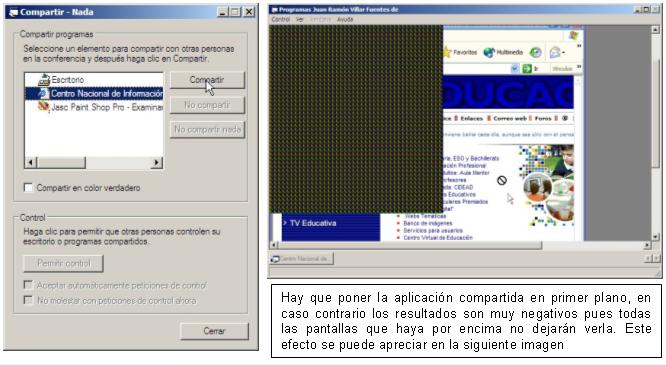
Para poder trabajar con la aplicación compartida debemos perdirle el control al usuario que la comparte y que nos lo conceda, puede hacerlo a varios pero el control no se puede simultanear: El propietario recupera el control automáticamente si hace uso de su ratón o pulsa alguna tecla; y si cierra la aplicación lo hace para todos los conectados. Hay que insistir en que no es necesario que el usuario tenga instalada en su ordenador la aplicación que otro usuario le deja controlar, y que el control es total accediendo a todas las opciones que permite. |


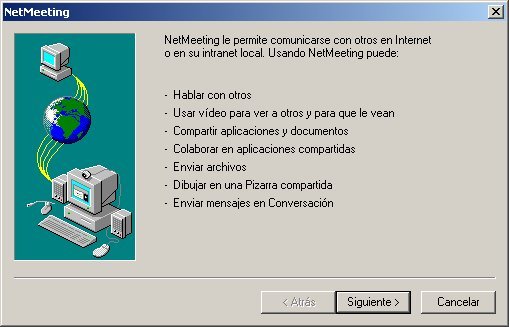
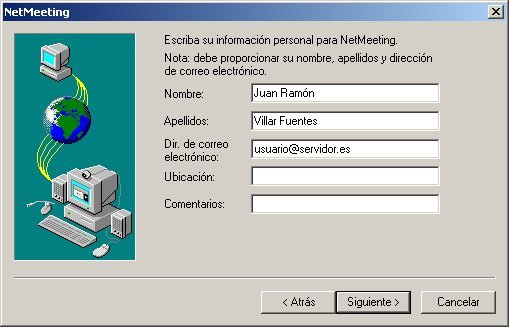
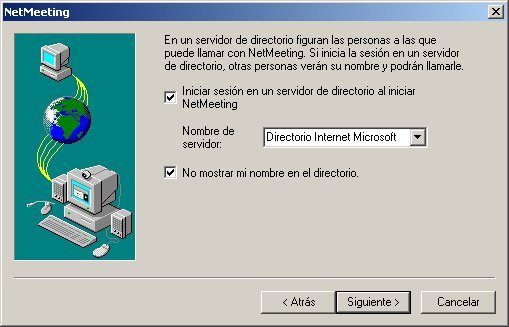
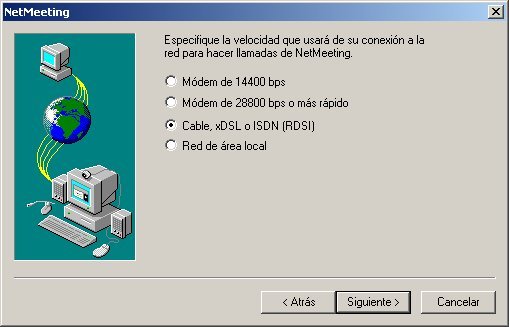
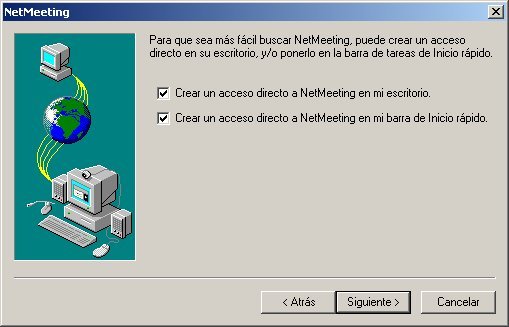
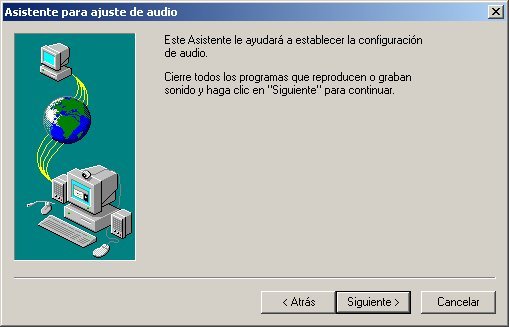

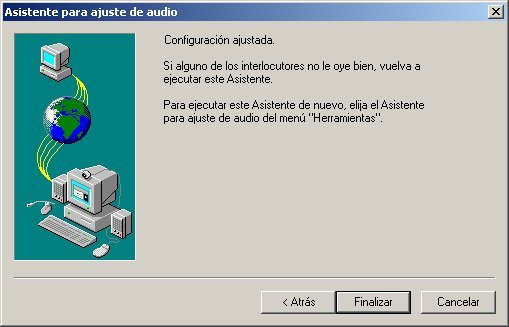
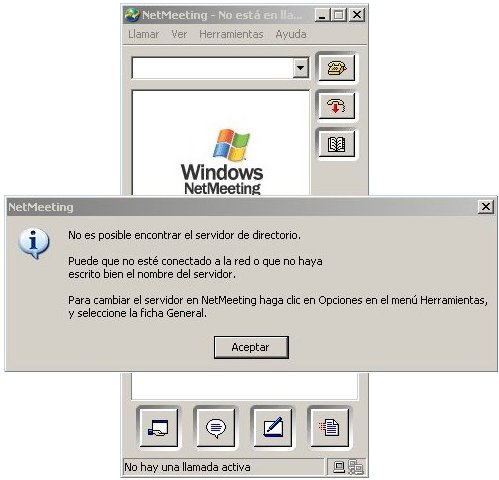
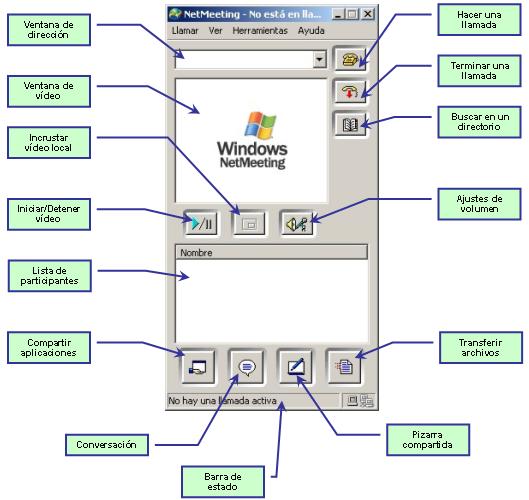
 Si pulsamos sobre él nos abre una ventana en la que introduciremos los datos del equipo remoto con el que deseamos establecer comunicación: dirección IP, correo electrónico del usuario.
Si pulsamos sobre él nos abre una ventana en la que introduciremos los datos del equipo remoto con el que deseamos establecer comunicación: dirección IP, correo electrónico del usuario. Finaliza la llamada activa.
Finaliza la llamada activa.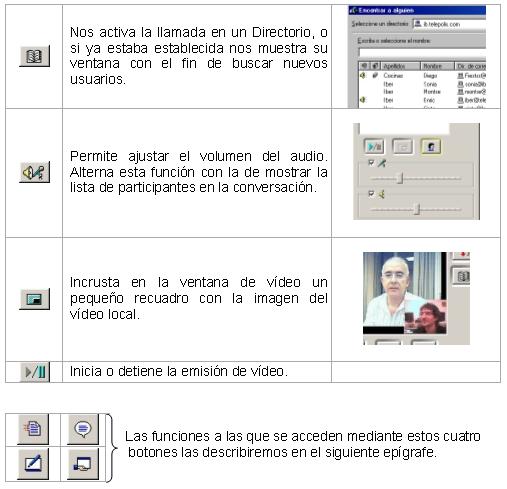

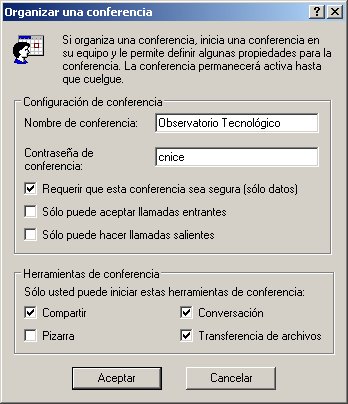
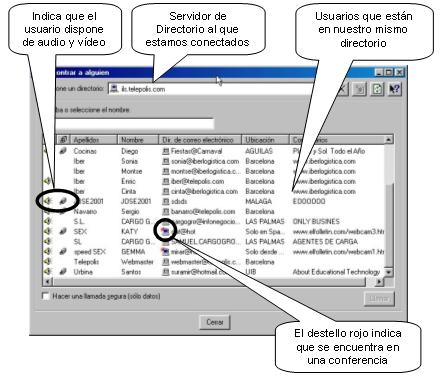

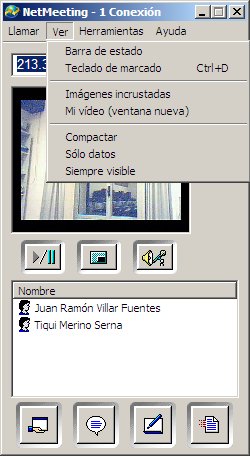
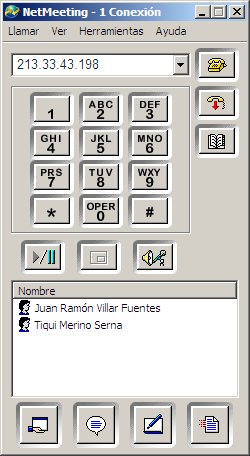
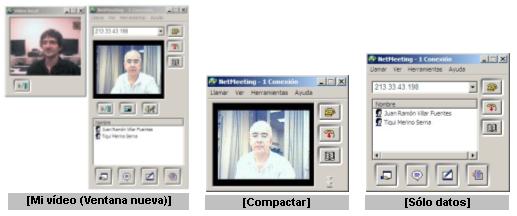
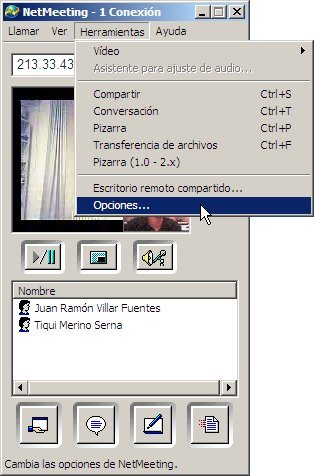
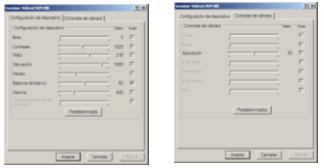
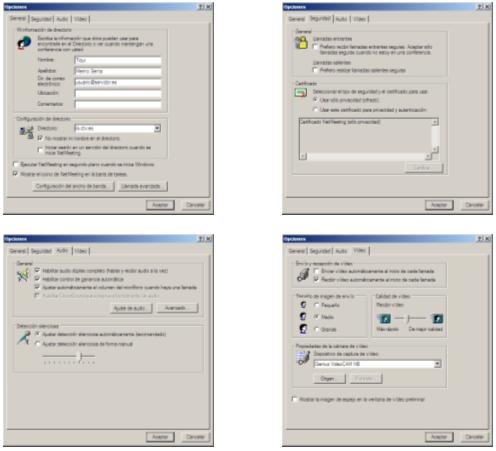
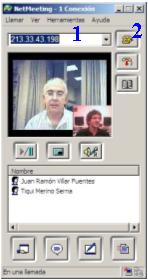


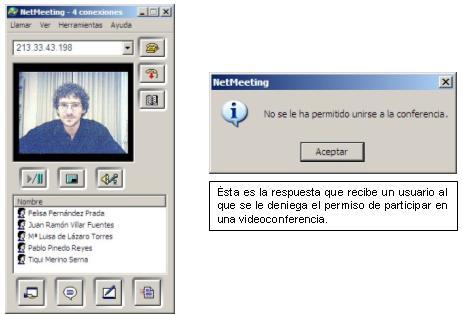

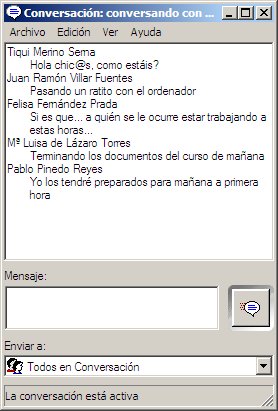
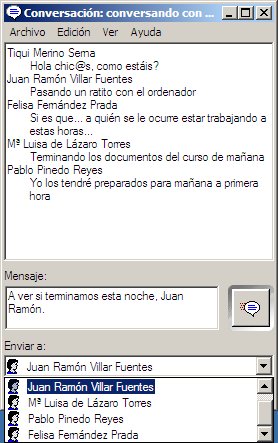
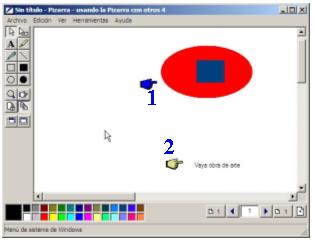
 Este botón permite transferir archivos entre los usuarios que están conectados. Al pulsar sobre él se abre la siguiente ventana:
Este botón permite transferir archivos entre los usuarios que están conectados. Al pulsar sobre él se abre la siguiente ventana:

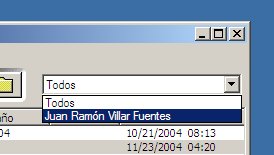

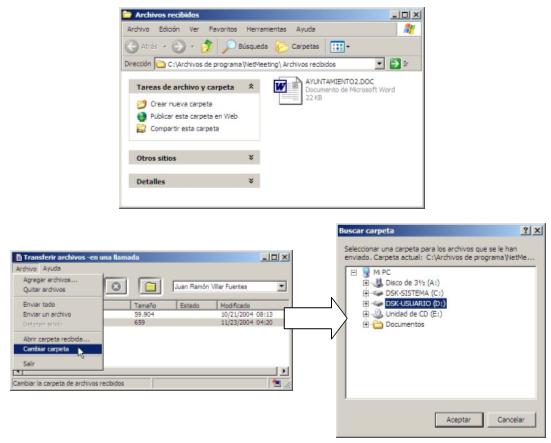
 Pulsando sobre este botón se pueden compartir aplicaciones con otros usuarios, por ejemplo Word, Paint Shop Pro, Explorador de Windows, Panel de Control, etc. La aplicación a compartir debe estar ejecutándose con anterioridad a pulsar sobre el botón. Todos usuarios pueden ver en su pantalla la aplicación, aunque no la tengan instalada en su ordenador, pero no podrán manejarla .
Pulsando sobre este botón se pueden compartir aplicaciones con otros usuarios, por ejemplo Word, Paint Shop Pro, Explorador de Windows, Panel de Control, etc. La aplicación a compartir debe estar ejecutándose con anterioridad a pulsar sobre el botón. Todos usuarios pueden ver en su pantalla la aplicación, aunque no la tengan instalada en su ordenador, pero no podrán manejarla .