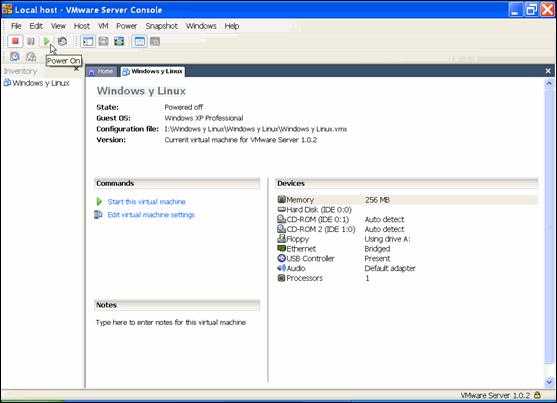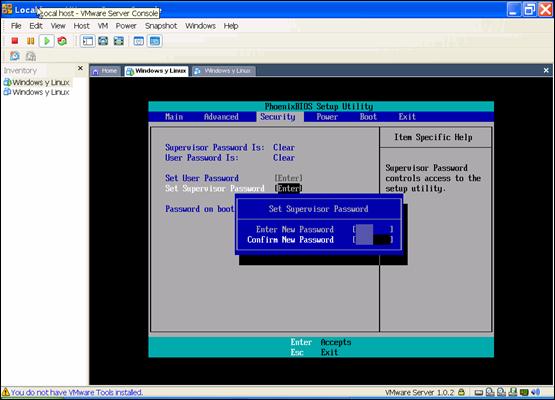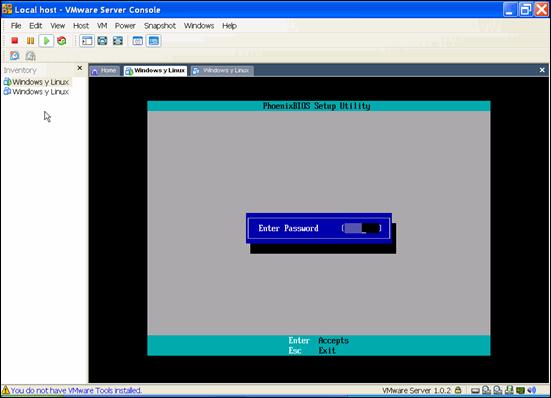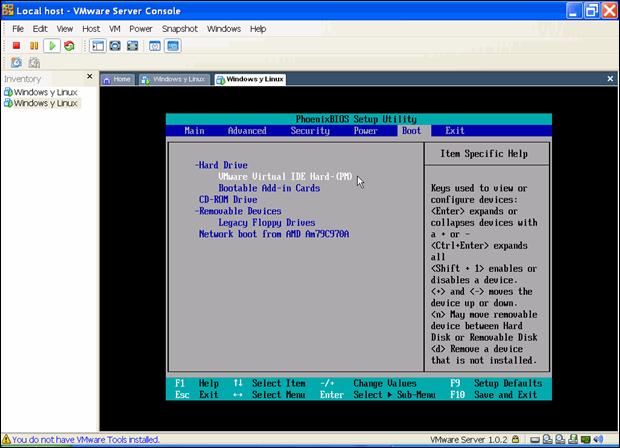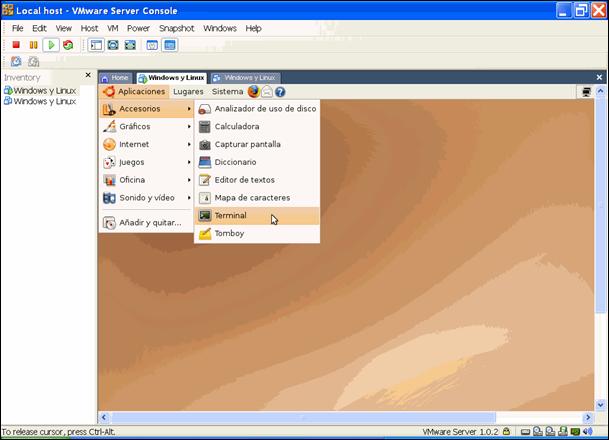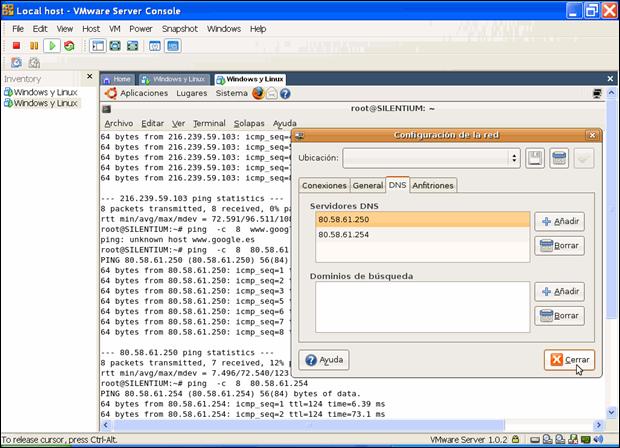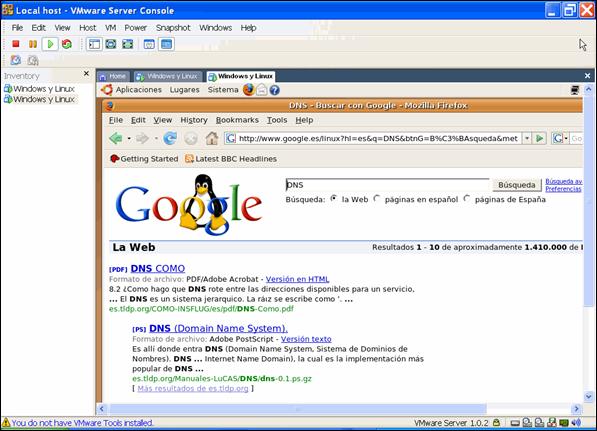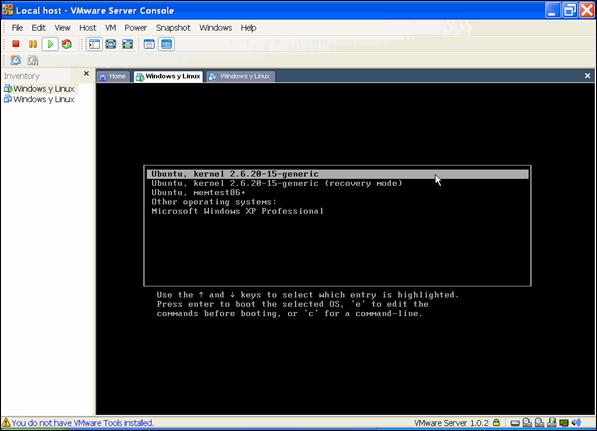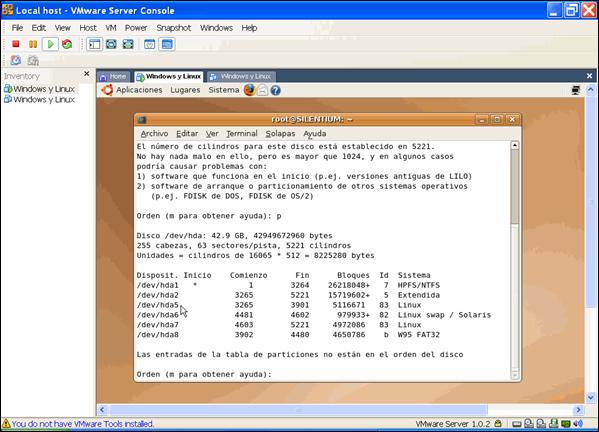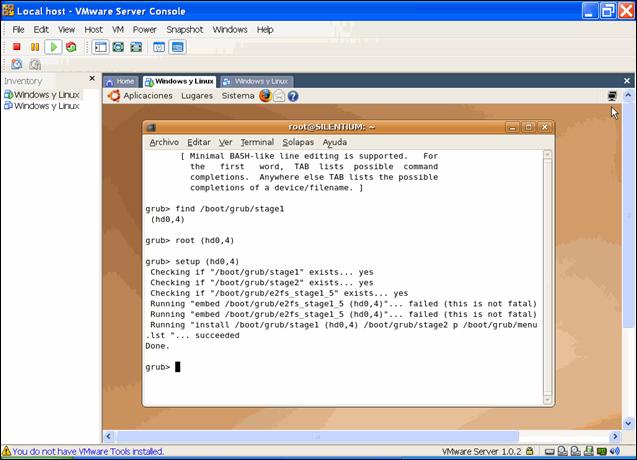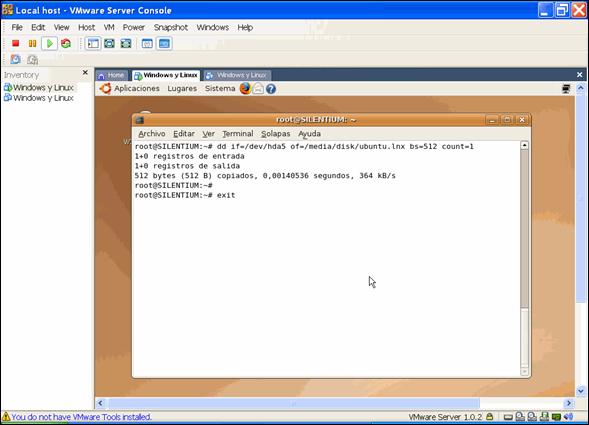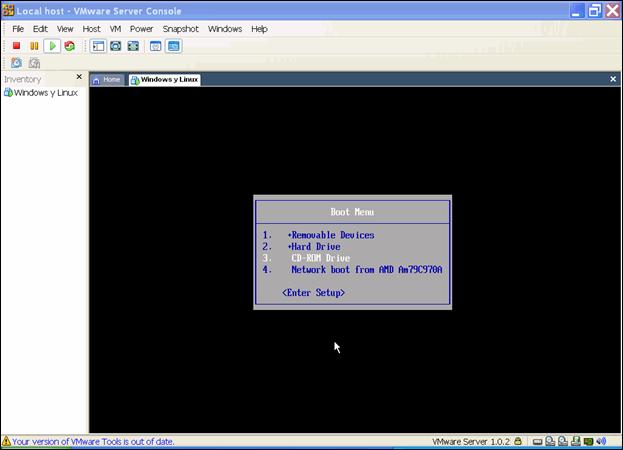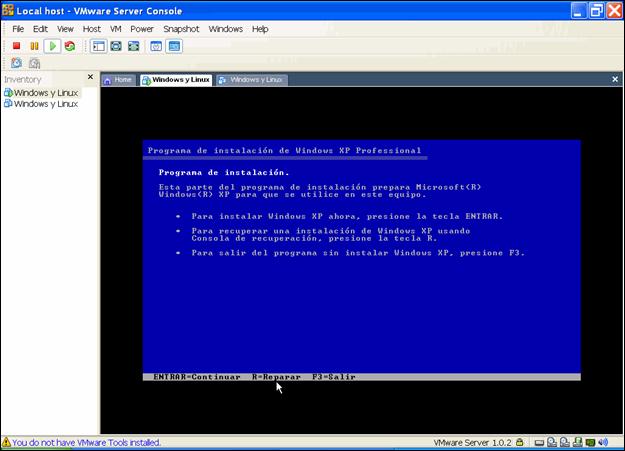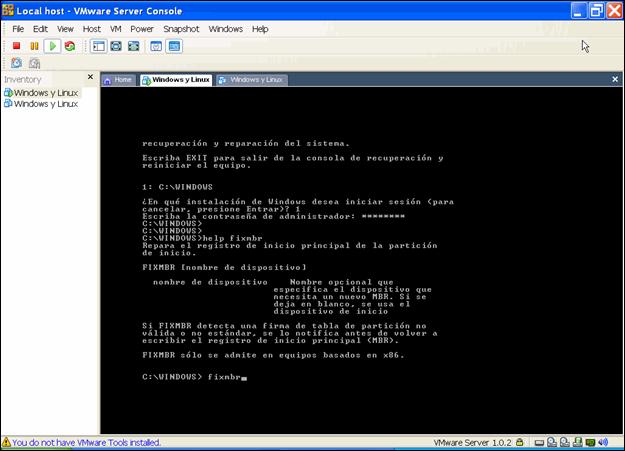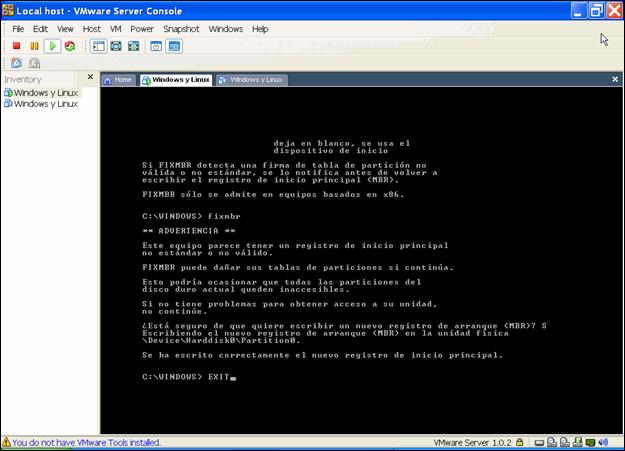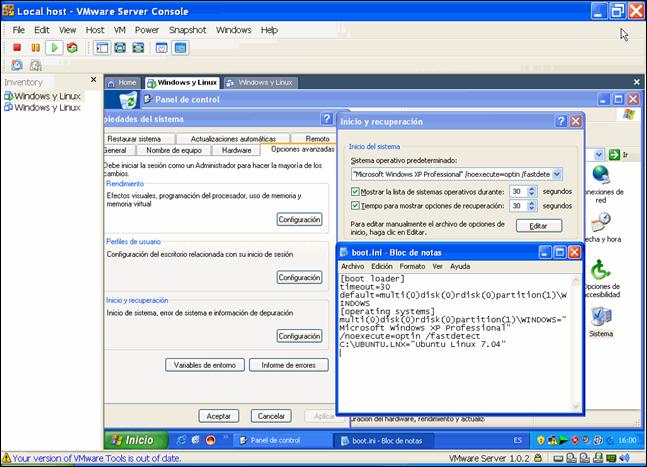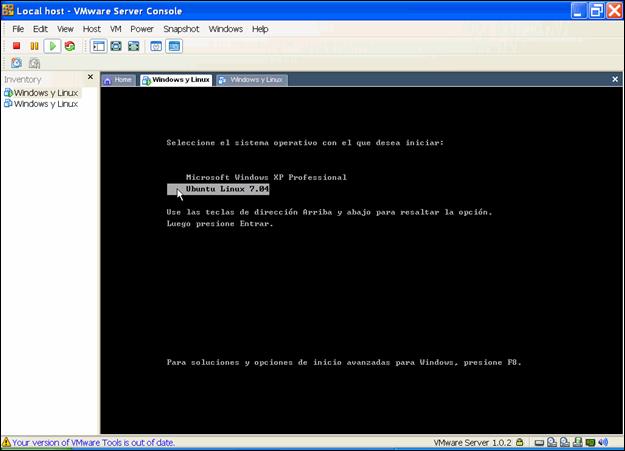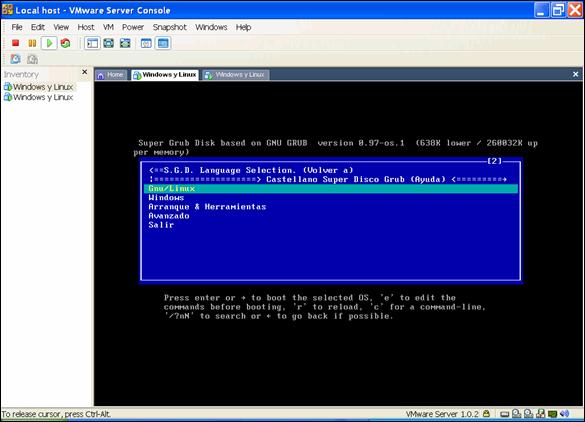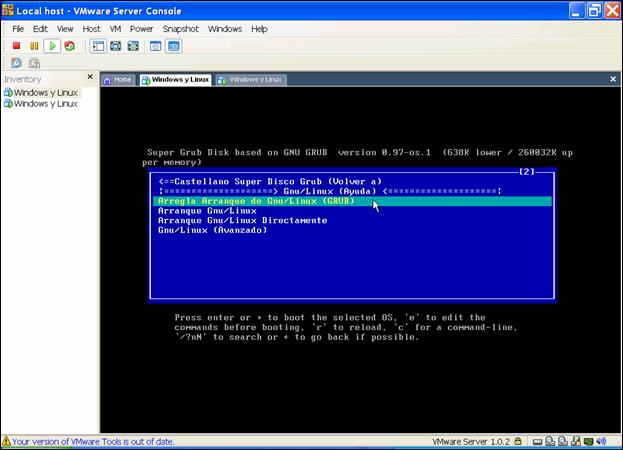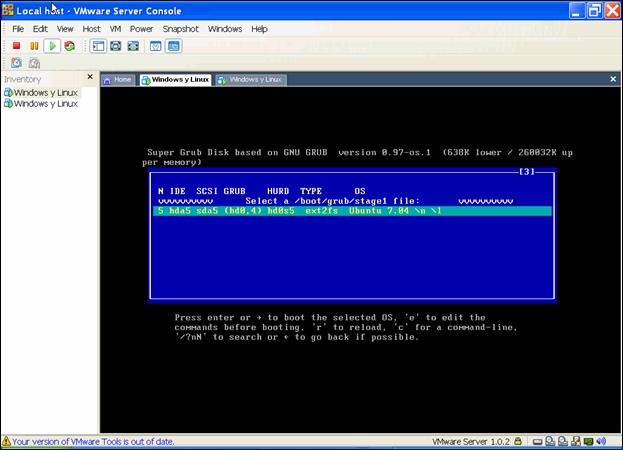| MONOGRÁFICO: Máquinas virtuales - Problemas y soluciones con VMware |
 |
 |
 |
| SOFTWARE - General | ||||||||||||||||||||||||||||||||||||
| Montserrat Pérez Lobato, Alberto Ruiz, José Manuel Pérez Lobato, Juan Carlos Cano Romero -k idatzia | ||||||||||||||||||||||||||||||||||||
| Ostirala, 2007(e)ko ekaina(r)en 01-(e)an 10:14etan | ||||||||||||||||||||||||||||||||||||
|
JPAGE_CURRENT_OF_TOTAL
Problemas y soluciones con VMwareOBJETIVOExponer algunos ejemplos significativos de problemas y soluciones habituales en la instalación y uso diario de los sistemas operativos Windows y Linux, con especial atención a éste último. JUSTIFICACIÓNLa resolución de problemas (troubleshooting en inglés) ligados al uso de las computadoras constituye una parte muy importante del quehacer diario de un técnico informático. En el presente artículo nos centraremos fundamentalmente en la vertiente del software. PRERREQUISITOS
Figura 2. Escenario de partida para el disco duro.
DESTINATARIOS
PROBLEMA 1: ACCESO UNIVERSAL AL SETUP DEL BIOS DEL ORDENADORDESCRIPCIÓNPara evitar que un usuario desmañado, o con malas intenciones, inhabilite el arranque del PC, se toma la decisión de impedir el acceso a la utilidad Setup del BIOS al personal no autorizado. SOLUCIÓNEl alumno, haciendo las veces de administrador del sistema, se introduce en el Setup del BIOS y asigna una contraseña de supervisor. IMPLEMENTACIÓNInicie la máquina virtual, pulse F2 para abrir la utilidad Setup, diríjase a la pestaña Security, p??ulse Enter y teclee (dos veces) la contraseña de supervisión. A continuación pulse F10 y responda Yes para confirmar el cambio realizado en la configuración del Setup. En el reinicio de la máquina virtual pulse F2 y verifique que ahora se le solicita una contraseña. Ver figuras 3 y 4. Figura 3. Asignación de la contraseña de supervisión. Figura 4. Petición de la contraseña de supervisión para el acceso al Setup del BIOS. PROBLEMA 2: ARRANQUE ARBITRARIO DESDE DISPOSITIVOS EXTRAÍBLES (DISQUETE, CD/DVD-ROM).DESCRIPCIÓNEn Internet proliferan disquetes y discos CD/DVD Live (iniciables directamente desde el lector de CD/DVD-ROM) con sistemas operativos libres, herramientas de particionado de discos duros, gestores de arranque, herramientas para el trabajo con redes de computadoras, etc., que un usuario desalmado podría emplear para alterar o destruir la valiosa información almacenada en el PC. SOLUCIÓNDeshabilitar en el BIOS el arranque del PC con los dispositivos extraíbles antes reseñados. IMPLEMENTACIÓNBastaría con que iniciara el ordenador virtual, se introdujera en el BIOS, accediera al menú Bo??ot y, valiéndose de la combinación de teclas <Shift + 1>, desactivara todos los dispositivos de arranque menos el disco duro virtual. Ver figura 5. Figura 5. Listado de dispositivos de arranque para nuestro PC virtual. PM significa Primary Master. PROBLEMA 3: LINUX NO SE CONECTA A INTERNETDESCRIPCIÓNTras la implantación de un arranque dual (XP + Ubuntu) el usuario configura Ubuntu Linux para tener salida a Internet, pero la conexión no funciona. Y ello a pesar de que los datos de configuración para Linux se tomaron de las pantallas equivalentes de la preinstalación de Windows. SOLUCIÓNUna vez descartados problemas físicos, el alumno llevará a cabo una serie de comprobaciones hasta encontrar el fallo que provoca la incomunicación con la «red de redes». IMPLEMENTACIÓN
Figura 6. Apertura de una Terminal desde Ubuntu Linux.
Figura 7. Pruebas de conexión TCP/IP con ping y asignación de DNS.
Figura 8. Navegador Firefox en acción después de arreglar el problema de conexión a Internet.
PROBLEMA 4: GRUB SOBRESCRIBE NTLOADER EN EL MBR.DESCRIPCIÓNTras la implantación de un arranque dual (XP + Ubuntu) el usuario no está conforme con el menú de inicio del gestor de arranque GRUB (propio de los sistemas operativos Linux) y decide restaurar el menú de inicio de NTLOADER (propio de los sistemas operativos WNT, W2000, WXP y W2003). SOLUCIÓNEl alumno bien podría realizar estas cuatro fases:
IMPLEMENTACIÓN
Figura 9. Gestor de arranque GRUB en acción.
Figura 10. Tabla de particiones obtenida con el comando fdisk (orden p).
Figura 11. Comando grub en acción.
Figura 12. Salvamos el código de arranque de la partición raíz de Linux en un archivo.
Figura 13. Menú de selección del dispositivo de arranque.
Figura 14. Escogemos Reparar para abrir la consola de recuperación.
Figura 15. Ejecutamos la orden fixmbr desde la consola de recuperación.
Figura 16. Salimos con exit de la consola de recuperación.
Figura 17. Editamos boot.ini para incorporar una línea con la información de arranque de Linux.
PROBLEMA 5: NTLOADER SOBRESCRIBE GRUB EN EL MBR.DESCRIPCIÓNEn nuestra máquina de arranque dual (XP + Ubuntu) se ha producido un error grave que impide iniciar Windows normalmente. Tomamos la decisión de reinstalar Windows y nos encontramos con el problema de que el menú de inicio de NTLOADER (propio de los sistemas operativos WNT, W2000, WXP y W2003) sobrescribe, sin previo aviso, el menú de inicio del gestor de arranque GRUB (propio de los sistemas operativos Linux). Momentáneamente hemos perdido el acceso a Linux. SOLUCIÓNUna posible forma de encarar el contratiempo consiste en hacer uso de alguna utilidad de recuperación de GRUB, por ejemplo el CD Live llamado «Super Grub Disk».
IMPLEMENTACIÓN
Figura 19. Restauración de GRUB sobre el MBR. Elección del sistema operativo. ?? Figura 20. Restauración de GRUB sobre el MBR.
Figura 21. Restauración de GRUB sobre el MBR. Selección de la raíz de GRUB.
ENLACES
PROBLEMAS Y SOLUCIONES CON VMwareOBJETIVOExponer algunos ejemplos significativos de problemas y soluciones habituales en la instalación y uso diario de los sistemas operativos Windows y Linux, con especial atención a éste último. JUSTIFICACIÓNLa resolución de problemas (troubleshooting en inglés) ligados al uso de las computadoras constituye una parte muy importante del quehacer diario de un técnico informático. En el presente artículo nos centraremos fundamentalmente en la vertiente del software. PRERREQUISITOS
Figura 2. Escenario de partida para el disco duro.
DESTINATARIOS
PROBLEMA 1: ACCESO UNIVERSAL AL SETUP DEL BIOS DEL ORDENADORDESCRIPCIÓNPara evitar que un usuario desmañado, o con malas intenciones, inhabilite el arranque del PC, se toma la decisión de impedir el acceso a la utilidad Setup del BIOS al personal no autorizado. SOLUCIÓNEl alumno, haciendo las veces de administrador del sistema, se introduce en el Setup del BIOS y asigna una contraseña de supervisor. IMPLEMENTACIÓNInicie la máquina virtual, pulse F2 para abrir la utilidad Setup, diríjase a la pestaña Security, pulse Enter y teclee (dos veces) la contraseña de supervisión. A continuación pulse F10 y responda Yes para confirmar el cambio realizado en la configuración del Setup. En el reinicio de la máquina virtual pulse F2 y verifique que ahora se le solicita una contraseña. Ver figuras 3 y 4. Figura 3. Asignación de la contraseña de supervisión. Figura 4. Petición de la contraseña de supervisión para el acceso al Setup del BIOS. PROBLEMA 2: ARRANQUE ARBITRARIO DESDE DISPOSITIVOS EXTRAÍBLES (DISQUETE, CD/DVD-ROM).DESCRIPCIÓNEn Internet proliferan disquetes y discos CD/DVD Live (iniciables directamente desde el lector de CD/DVD-ROM) con sistemas operativos libres, herramientas de particionado de discos duros, gestores de arranque, herramientas para el trabajo con redes de computadoras, etc., que un usuario desalmado podría emplear para alterar o destruir la valiosa información almacenada en el PC. SOLUCIÓNDeshabilitar en el BIOS el arranque del PC con los dispositivos extraíbles antes reseñados. IMPLEMENTACIÓNBastaría con que iniciara el ordenador virtual, se introdujera en el BIOS, accediera al menú Boot y, valiéndose de la combinación de teclas <Shift + 1>, desactivara todos los dispositivos de arranque menos el disco duro virtual. Ver figura 5. Figura 5. Listado de dispositivos de arranque para nuestro PC virtual. PM significa Primary Master. PROBLEMA 3: LINUX NO SE CONECTA A INTERNETDESCRIPCIÓNTras la implantación de un arranque dual (XP + Ubuntu) el usuario configura Ubuntu Linux para tener salida a Internet, pero la conexión no funciona. Y ello a pesar de que los datos de configuración para Linux se tomaron de las pantallas equivalentes de la preinstalación de Windows. SOLUCIÓNUna vez descartados problemas físicos, el alumno llevará a cabo una serie de comprobaciones hasta encontrar el fallo que provoca la incomunicación con la «red de redes». IMPLEMENTACIÓN
Figura 6. Apertura de una Terminal desde Ubuntu Linux.
Figura 7. Pruebas de conexión TCP/IP con ping y asignación de DNS.
Figura 8. Navegador Firefox en acción después de arreglar el problema de conexión a Internet.
PROBLEMA 4: GRUB SOBRESCRIBE NTLOADER EN EL MBR.DESCRIPCIÓNTras la implantación de un arranque dual (XP + Ubuntu) el
usuario no está conforme con el menú de inicio del gestor de arranque GRUB
(propio de los sistemas operativos Linux) y decide restaurar el menú de inicio
de NTLOADER (propio de los sistemas operativos WNT, W2000, WXP y W2003).
SOLUCIÓNEl alumno bien podría realizar estas cuatro fases:
IMPLEMENTACIÓN
Figura 9. Gestor de arranque GRUB en acción.
Figura 10. Tabla de particiones obtenida con el comando fdisk (orden p).
Figura 11. Comando grub en acción.
Figura 12. Salvamos el código de arranque de la partición raíz de Linux en un archivo.
Figura 13. Menú de selección del dispositivo de arranque.
Figura 14. Escogemos Reparar para abrir la consola de recuperación.
Figura 15. Ejecutamos la orden fixmbr desde la consola de recuperación.
Figura 16. Salimos con exit de la consola de recuperación.
Figura 17. Editamos boot.ini para incorporar una línea con la información de arranque de Linux.
PROBLEMA 5: NTLOADER SOBRESCRIBE GRUB EN EL MBR.DESCRIPCIÓNEn nuestra máquina de arranque dual (XP + Ubuntu) se ha producido un error grave que impide iniciar Windows normalmente. Tomamos la decisión de reinstalar Windows y nos encontramos con el problema de que el menú de inicio de NTLOADER (propio de los sistemas operativos WNT, W2000, WXP y W2003) sobrescribe, sin previo aviso, el menú de inicio del gestor de arranque GRUB (propio de los sistemas operativos Linux). Momentáneamente hemos perdido el acceso a Linux. SOLUCIÓNUna posible forma de encarar el contratiempo consiste en hacer uso de alguna utilidad de recuperación de GRUB, por ejemplo el CD Live llamado «Super Grub Disk».
IMPLEMENTACIÓN
Figura 19. Restauración de GRUB sobre el MBR. Elección del sistema operativo.
Figura 20. Restauración de GRUB sobre el MBR.
Figura 21. Restauración de GRUB sobre el MBR. Selección de la raíz de GRUB.
ENLACES
|
||||||||||||||||||||||||||||||||||||