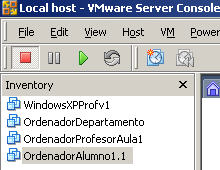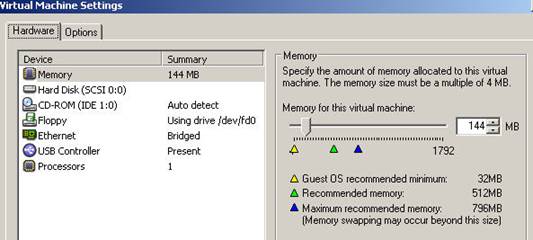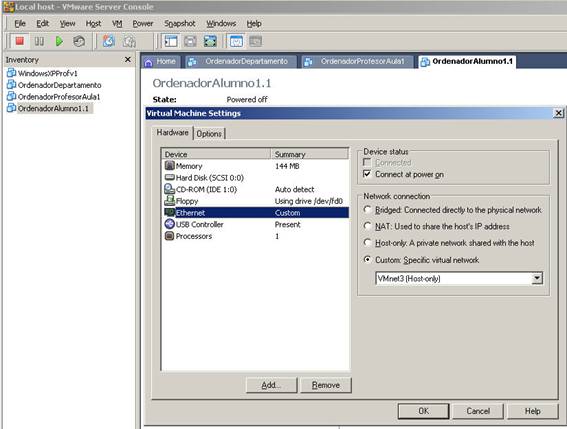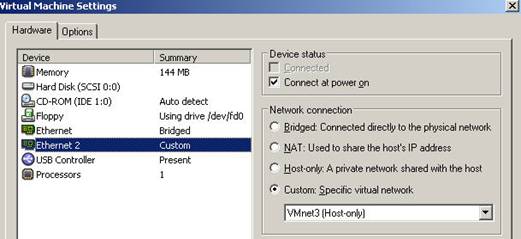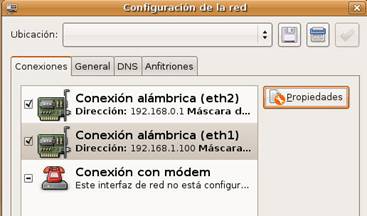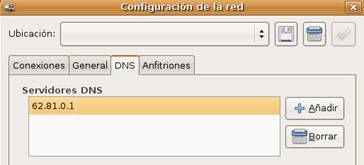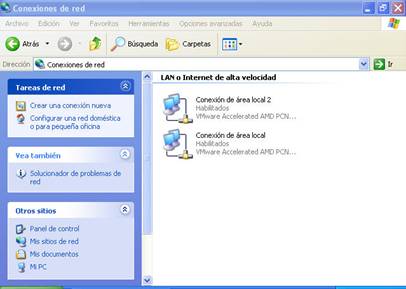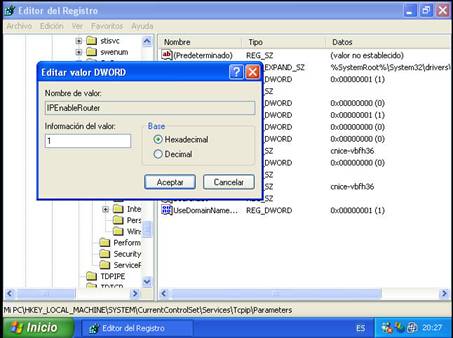| MONOGRÁFICO: Máquinas virtuales - Configuración de redes virtuales con VMWare Server |
 |
 |
 |
| SOFTWARE - General | ||
| Escrito por Montserrat Pérez Lobato, Alberto Ruiz, José Manuel Pérez Lobato, Juan Carlos Cano Romero | ||
| Viernes, 01 de Junio de 2007 10:14 | ||
|
Página 10 de 12
Configuración de redes virtuales con VMWare ServerObjetivoEn el presente artículo vamos a explicar cómo se pueden construir redes virtuales utilizando máquinas virtuales de VMWare para enseñar a los alumnos a comprender de forma práctica los conceptos básicos sobre las redes : Direcciones IP y máscaras, enrutamiento, creación de subredes, etc. No se pretende realizar la configuración de una red compleja, ni explicar en detalle conceptos de redes propios del sistema operativo, sino indicar los fundamentos de VMWare para configurar redes virtuales. JustificaciónNormalmente, cuando se desea que los alumnos realicen alguna práctica sobre la utilización y gestión de una red lo que se hace es plantear un problema práctico que tenga en cuenta el número de hub, switches o routers de los que dispongamos en el aula. El ejercicio debe realizarse en grupos pues no es posible hacer que un alumno disponga de varios ordenadores para su uso exclusivo. Además, al disponer de un escaso número de hub o swiches no se pueden realizar varios ejercicios simultáneamente. Al utilizar máquinas virtuales, las restricciones físicas respecto al número de equipos o número de hub/switches desaparecen. Para ser honestos hay que decir que si el número de máquinas virtuales que se desea emular es muy alto, necesitaremos varios ordenadores reales para su ejecución o un ordenador real con una capacidad de memoria RAM considerable, pues si cada máquina virtual necesita 256 MB de RAM, si utilizamos 5 máquinas virtuales sería aconsejable tener al menos 2GB de RAM en el ordenador real. Además, con la utilización de redes virtuales, cada alumno puede realizar de forma independiente la configuración de su propia red, sin interferir en lo que hagan los demás alumnos. De esta forma se pueden plantear varios ejercicios de configuración de distintos tipos de redes sin que unos alumnos tengan que esperar a que otros terminen y dejen libre el equipamiento. En este artículo realizaremos la configuración de una red virtual utilizando el soporte que para ello ofrece VMWare Server. PrerrequisitosSupondremos que antes de proceder a realizar las instalaciones mencionadas se ha instalado la versión 1.0.2 de VMWare Server y sobre ella se ha instalado un sistema operativo Linux . VMWare puede haber sido instalado sobre sistema operativo Windows o sobre Linux. En ambas situaciones el funcionamiento es similar.
Destinatarios:Este artículo puede ser de utilidad para:
Pasos previos a la configuración de la redSi deseamos realizar una red en la que participen varios ordenadores lo primero que necesitaremos es tener varias máquinas virtuales que los emulen. Si ya tenemos configurada una máquina virtual con Linux instalado en ella, lo que debemos hacer es generar varias copias de la misma y posteriormente diferenciarlas entre sí. Existen varias formas de crear una máquina virtual a partir de otra o de un ordenador real, una de las más eficientes sería utilizar el VMWare Converter para clonar una máquina virtual o para convertir una maquina real en una virtual. Nosotros vamos a elegir un método más sencillo: Copiar la carpeta en la que está nuestra máquina virtual y su contenido en otra carpeta que pasara a ser una nueva máquina virtual. Veamos los pasos que hay que realizar.
De esta forma podemos tener de una forma rápida y sencilla tantos ordenadores virtuales como deseemos, con un sistema operativo ya instalado y con la configuración básica adecuada. Configuración de la red de un aulaPlanteamiento del problemaPara este ejercicio vamos a ver cómo se puede realizar la configuración de la red de dos aulas cuyo esquema de conexiones está indicado en la siguiente figura: En nuestra red disponemos de los siguientes equipos:
X será un número entre 1 y 2 que se corresponderá con el número del aula en la que está el equipo e Y es un número entre 101 y 115 que se corresponde con el número del ordenador dentro del aula.
Para simplificar, y no repetir explicaciones similares, supondremos que en nuestra red virtual vamos a tener un ordenador del profesor del aula 1, un ordenador de un alumno del aula 1 y un ordenador del departamento.
Configuración de la red en VMWarePara configurar la red que hemos planificado en VMWare deberemos realizar 2 tareas:
Configuración de la red virtualVamos a crear una red virtual para el aula, configurando para ello una de las que nos proporciona por defecto VMware. Utilizaremos VMnet3 que actuará como un switch virtual: 1. Para configurar la red virtual hay que seleccionar:
2. Seleccionaremos la pestaña Hosts Virtual Network Mapping. 3. Pincharemos en una de las redes virtuales configuradas en modo Not Bridged, por ejemplo la VMnet3, para colocarla como VMware Network Adapter VMnet3. 4. Después seleccionaremos el botón 5. Aparecerá una ventana en la que debemos colocar la IP y la máscara de nuestra subred. Nosotros, de acuerdo con el criterio indicado en el planteamiento del problema hemos seleccionado: Si fuera necesario configurar más redes virtuales, sólo tendríamos que seguir los pasos anteriores seleccionando otra VMnet y colocando en la misma una IP diferente. Si comprobamos la configuración de red de nuestro ordenador real veremos que además de la tarjeta física, aparecen 3 nuevas, la que hemos añadido VMnet3 y otras 2 que VMware tiene configuradas por defecto (VMnet1 y VMnet8):
Podemos ver que las propiedades de VMnet3 se corresponderán con las asignadas en VMware. Configurar las tarjetas de red de las máquinas virtualesPara configurar las tarjetas de red de las máquinas virtuales hay que tenerlas disponibles en el la pestaña Inventory de VMWare, por lo que debemos haber realizado los pasos previos indicados en este artículo sobre al menos 3 máquinas virtuales que etiquetaremos como:
Además, es recomendable reducir el tamaño de la memoria RAM que tiene cada uno de los ordenadores para evitar que se sobrecargue nuestro ordenador real. Para ello hay que seleccionar la configuración de cada uno de los equipos (marcar con el botón derecho sobre cada máquina virtual y seleccionar settings), seleccionar Memory y reducir el tamaño de la misma. En nuestro caso hemos colocado el valor 144 MB. Obviamente si necesitamos más máquinas virtuales, deberíamos realizar copias de las mismas. Para configurar las tarjetas de red de los equipos tenemos 4 posibilidades:
Veamos cuál utilizamos en cada caso: 1. Abriremos la ventana de configuración (Edit Virtual Machine Settings) del OrdenadorAlumno1.1, seleccionaremos la tarjeta Ethernet y cambiaremos la configuración Bridged por la opción Custom Specific visual network, seleccionando VMnet3 (Host-only) en el desplegable adjunto. 2. Abriremos la ventana de configuración (Edit Virtual Machine Settings) del OrdenadorProfesorAula1, pulsaremos en el botón Add y añadiremos una nueva tarjeta de red (Ethernet2) que configuraremos con la opción Custom ? Vmnet3(Host-only). De esta forma, esta máquina virtual tendrá 2 tarjetas virtuales: Ethernet2 configurada en modo Custom, como hemos indicado y, Ethernet configurada en modo bridged. 3. Abriremos la ventana de configuración (Edit Virtual Machine Settings) del OrdenadorDepartamento y comprobaremos que tiene una tarjeta de red configurada en modo Bridged. Si no fuera así configuraríamos la misma en ese modo. Con estas configuraciones ya tenemos preparada nuestra red virtual física (cables, switch y tarjeta de red). En nuestro caso, si el ordenador real está conectado a una subred con IPs 192.168.0.xxx y mascara 255.255.255.0, conectada a un router con conexión a Internet, el router de la red real hará las funciones del router de acceso a Internet de nuestra red virtual. Configuración lógica de la red en UbuntuUna vez realizadas la configuración de VMWare pasaremos a realizar la configuración de red de las diversas máquinas virtuales. Para ello debemos realizar el arranque de las 3 máquinas virtuales configuradas y: 1. En el ordenador del alumno (OrdenadorAlumno1.1), en el menú de Ubuntu, seleccionaremos :
Elegiremos la pestaña Conexiones , pincharemos sobre Conexión alámbrica y después sobre el botón Propiedades, escribiremos la siguiente configuración y pulsaremos Aceptar. 2. En el ordenador del profesor (OrdenadorProfesorAula1) seleccionaremos :
Elegiremos la pestaña Conexiones y veremos como aparecen 2 tarjetas de red. Seleccionaremos Conexión alámbrica (eth2) y escribiremos la siguiente configuración. Después pulsaremos Aceptar y seleccionaremos la otra tarjeta de red Conexión alámbrica (eth1) a la que, de forma similar le colocaremos la siguiente configuración. Por último seleccionaremos la pestaña DNS y añadiremos la dirección de los servidores DNS que nos proporciona nuestro proveedor de Internet. 3. En el ordenador del departamento (OrdenadorDepartamento) configuraremos la tarjeta de red que aparece con la IP 192.168.0.10 y configuraremos el servidor DNS como hemos indicado en el paso anterior. Para comprobar las conexiones abriremos una terminal de texto en cada una de las máquinas virtuales (Aplicaciones->Accesorios->Terminal) y realizaremos los siguientes pings:
También podemos comprobar como es posible acceder desde el ordenador real a ambos ordenadores virtuales. Después de esto quedaría la configuración específica del enrutado de cada red que ya sería cuestión de las particularidades del sistema operativo. Daremos aquí algunas nociones básicas: Para que el ordenador del profesor realice el enrutado de los paquetes que le llegan por una tarjeta hacia la otra abría que configurar la tabla de rutas y el IP_FORWARDING Si la tabla de rutas que tenemos en el ordenador del alumno es Y la tabla de rutas del ordenador del profesor es: Añadiríamos rutas adicionales:
Además si deseamos un mayor control de las conexiones que realicen desde las máquinas virtuales de nuestros alumnos podemos instalar un firewall y definir reglas en el mismo el ordenador del profesor. También podríamos activar NAT para ocultar las direcciones internas de la red del aula hacia el exterior, es decir lo mismo que hace nuestro router real cuando cualquier ordenador interno desea conectarse a Internet. Configuración lógica de la red en WindowsSi deseamos que el ordenador del alumno sea un ordenador Windows habría que realizar la configuración de la red del mismo de forma similar a la indicada para Ubuntu. Si deseamos que el ordenador del profesor sea un ordenador con Windows habría que configurarle las 2 tarjetas de forma similar, creándolas en VMWare y asignarles las IP correspondientes en Windows. Además para hacer el routing hay que
4. Pulsar Aceptar y cerrar el editor de registro. |

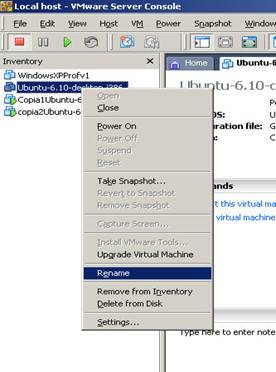
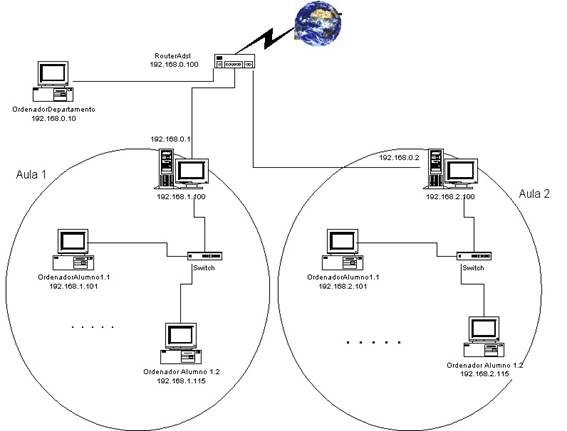
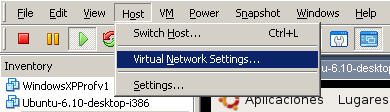
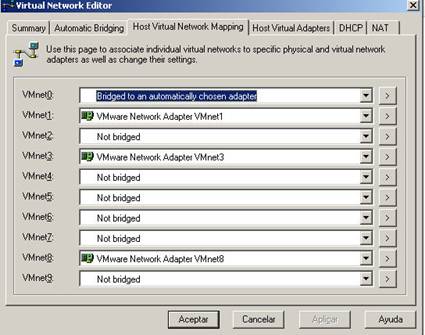

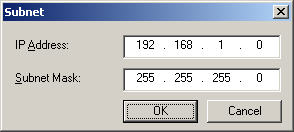

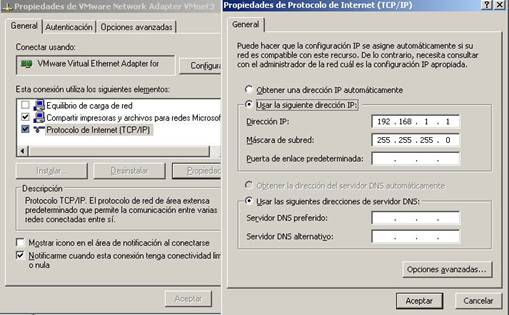 .
.