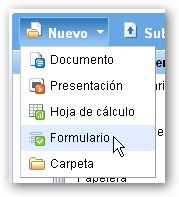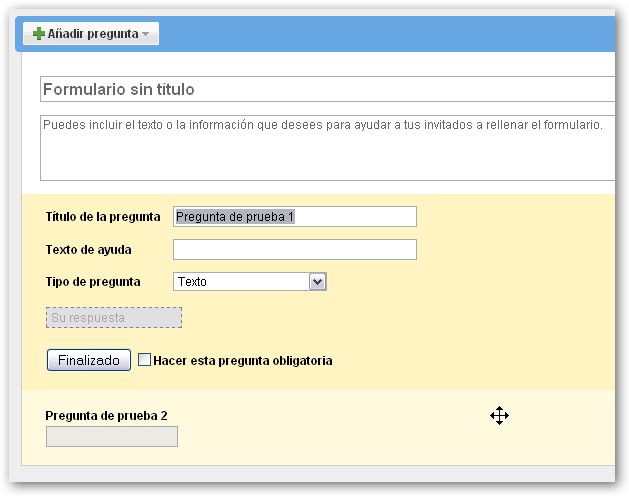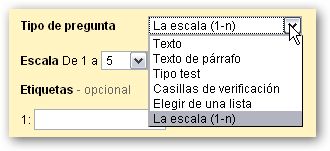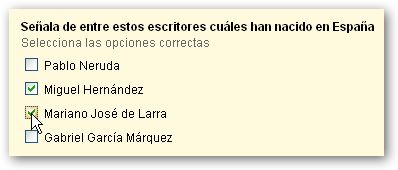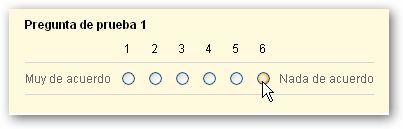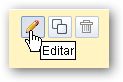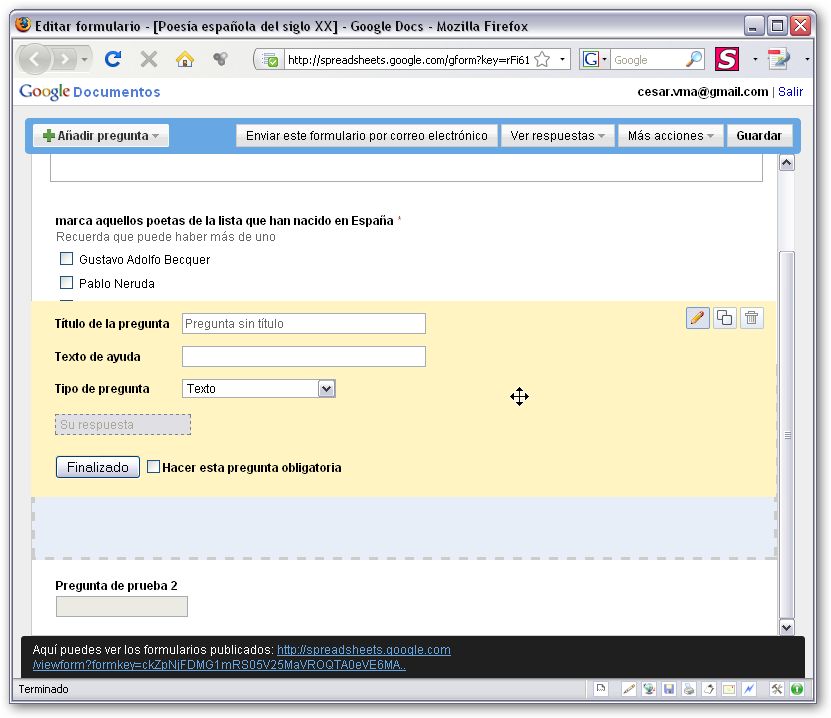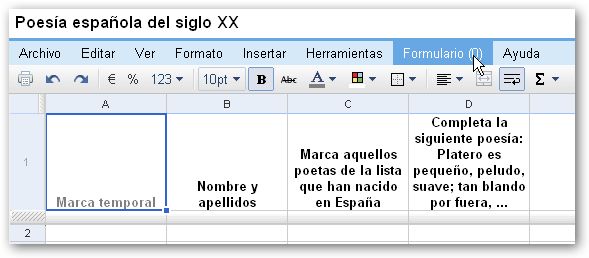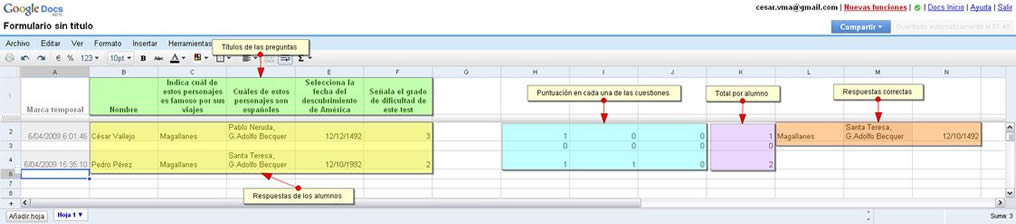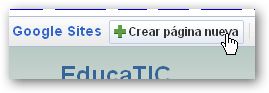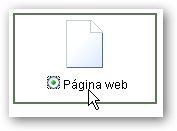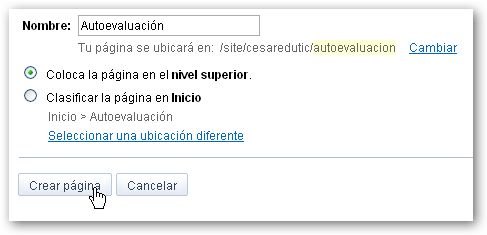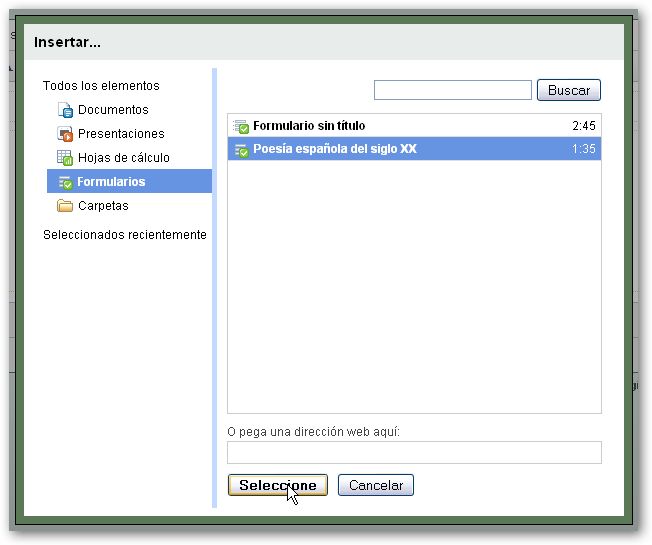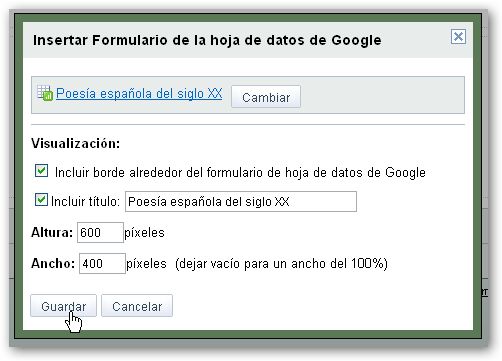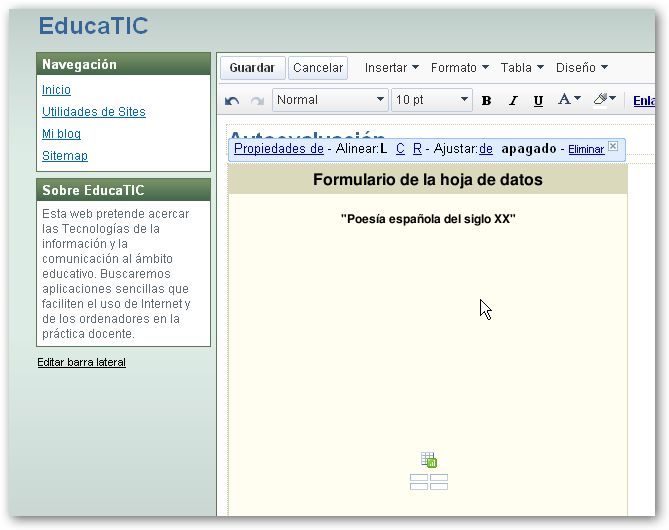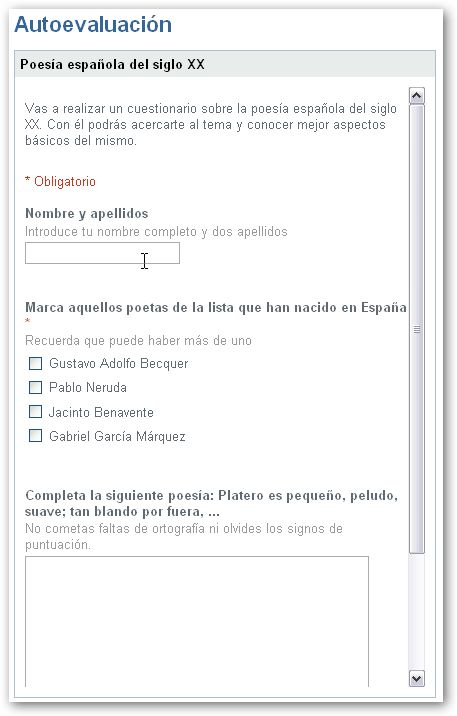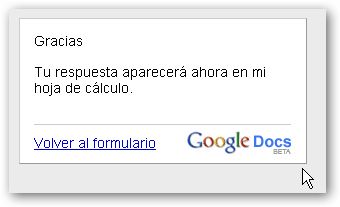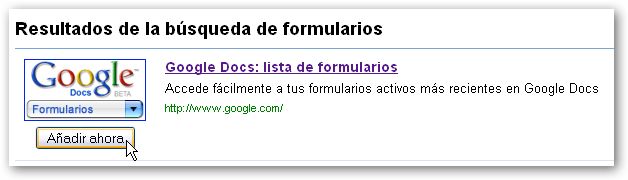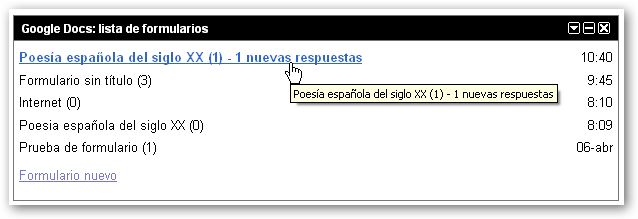|
There are no translations available.
Aprende a crear un formulario en línea que nos devuelva las respuestas efectuadas por nuestros alumnos...
Introducción
En diversos artículos del Observatorio tecnológico ya hemos analizado algunas de las posibilidades educativas de las aplicaciones de Google Docs y Sites. Conocidas son las posibilidades de trabajo de sendas aplicaciones por separado. Sin embargo, no hemos podido analizazar todas ellas debido a lo extenso del tema. En este artículo vamos a aprender a crear un formulario en línea que nos devuelva las respuestas efectuadas por nuestros alumnos. Posteriormente, insertaremos fórmulas en una hoja de cálculo de Google Docs con el fin de calcular el resultado de una evaluación.
Crear un formulario con Google Docs
En primer lugar deberemos acceder a nuestro sitio de Google Docs. Como ya sabes, debes disponer de una cuenta de Gmail para poder acceder. A continuación, seleccionas la opción Formulario dentro del menú Nuevo.
Accedemos a un Nuevo documento, tipo formulario, con dos cuestiones preparadas para introducir los datos. Comenzamos a configurar cada una de las opciones:
-
Título del cuestionario. Al introducir el título estamos asignando el nombre del formulario por defecto.
-
Texto descriptivo en el que podemos informar sobre qué elementos se van a evaluar, añadir unas intrucciones básicas, etc.
-
Título de las preguntas. En este apartado introduciremos la cuestión concreta que debemos responder.
-
Texto de ayuda para realizar la respuesta. Podemos indicar cómo se responde o aportar información para realizar la respuesta.
-
Tipo de pregunta. Podemos elegir varias opciones. En función del tipo de cuestión, después deberemos configurar otros elementos.
Las distintas opciones que podemos manejar son:
-
Texto: la respuesta será una palabra o varias pero con una extensión limitada. Si queremos evaluar este tipo de preguntas deberemos dejar unas claras instrucciones sobre cómo realizar la respuesta. ESte tipo de pregunta lo podemos emplear para solicitar luigares, fechas, etc. También deberemos iniciar el cuestionario con este tipo de pregunta si deseamos que introduzca el nombre la persona que lo está realizando.
-
Texto de párrafo: esperamos una respuesta larga. Es muy difícil de evaluar automáticamente. El resultado se almacena en la hoja de cálculo, por lo que podremos acceder a los resultados a través de ese documento.
-
Tipo test:existe una única respuesta correcta que debe ser seleccionada por el alumno. En este tipo de pregunta, debemos escribir las distintas opciones. Se irán creando nuevas opciones según finalicemos el texto de la opción anterior.
-
Casillas de verificación: similar a la anterior, aunque permite seleccionar más de una opción.
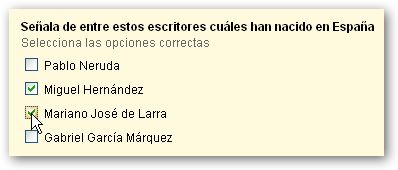
-
Elegir de una lista: mostramos una,lista de respuestas donde el alumno sólo podrá seleccionar una válida. Las opciones las añadimos de forma similar al empleado en las cuestiones anteriores.
-
La escala (1-n): muestra una serie de valores con etiquetas asignando un significado al valor máximo y al mínimo.
Cada pregunta, además, puede ser marcada como obligatoria, por ejemplo, si queremos que se identifique la persona que está realizando el cuestionario.
Una vez finalizada la primera cuestión, podemos hacer clic en el icono Editar de la segunda pregunta para iniciar su configuración.
Añadiremos nuevas cuestiones a través del botón Añadir pregunta para continuar con la creación de nuestro cuestionario.
Si deseas modificar el orden de las cuestiones, situas el cursor sobre cualquiera de ellas y las arrastras al lugar adecuado.
Cuando hayamos finalizado el proceso, hacemos clic en los botones Finalizado y Guardar.
Al cerrar el formulario, comprobamos que se encuentra en la carpeta de nuestros documentos de Google Docs con el nombre que aparecía en su título.
Editar el formulario
Si deseamos modificar el formulario creado accederemos a él a través del panel de trabajo de Google Docs. Si hacemos doble clic comprobamos que aparece una Hoja de cálculo. Esta hoja se asocia por defecto a cada formulario.
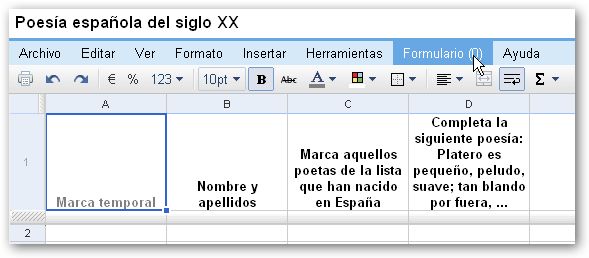
En esta hoja es donde irán apareciendo los resultados del cuestionario una vez que se ponga en línea. Si deseamos acceder al documento original, deberemos seleccionar el menú Formulario y dentro de él la opción Editar formulario, donde realizaremos los cambios pertinentes.
Como puedes observar, a cada pregunta se le asigna una columna y a cada persona que responde al formulario una fila.
Cuando pongamos el formulario en línea, las respuestas de los alumnos se guardarán automáticamente en este formulario.
Calcular el resultado de las respuestas
El cálculo de los resultados en el formulario se obtine a partir de dos sencillas fórmulas y el uso adecuado del espacio de la hoja de cálculo.
En primer lugar, escribiremos las respuestas correctas en diferentes celdas en algún lugar de la hoja. Puede ser en la misma fila de las preguntas. En nuestro caso lo hemos hecho en el rago de celdas L2:N2 dejando un espacio para el cálculo de las puntuaciones.
En el rango H2:J4 vamos a introducir la fórmula que permita asignar una puntuación en función la respuesta ofrecida.
En cada una de estas celdas introduciremos una fórmula similar a esta:
=IF(EXACT( $L$2;C2);1;0)
-
IF: Función lógica condicionalque asigna un valor u otro si la proposición de que se acompaña es verdadera o falsa.
-
EXACT: Compara los valores incluidos en dos celdas.
-
$L$2: Identifica la celda L2. El dolar se añade para evitar que el identificador de la celda se modifique al copiar la fórmula. Identifica la celda en la que se encuentra la respuesta correcta.
-
C2: Identifica la celda en la que se encuentra la respuesta dada por el alumno a esa cuestión.
-
1: valor en caso de ser la comparación correcta (VERDADERO).
-
0: Valor en caso de ser falsa la comparación.
La fórmula viene a decir: si lo que hay en la celda L2 es igual a lo contenido en la celda C2 asigna el valor 1, si no es cierto, asigna el valor 0.
Como te habrás dado cuenta, se puede asignar distinto valor a cada respuesta en función del nivel de dificultad cambiando el 1 otros valores. También habrá que cambiar los identificadores de cada celda en cada una de las columnas donde realicemos los cálculos.
La fórmula descrita, incluida en la celda H2 variará en la H3 del siguiente modo:
=IF(EXACT( $L$2;C3);1;0)
pues está comparando la respuesta a la primera pregunta dada por otro alumno.
En la celda I1 se averigua si la respuesta dada por el primer alumno a la segunda pregunta es correcta, por lo que la fórmula cambiará del siguiente modo:
=IF(EXACT( $M$2;D2);1;0)
Observamos que cambia la identificación de la celda que tiene la respuesta correcta a la segunda pregunta (M2) y la elda en la que se ha incluido la respuesta del alumno.
Copiando la fórmula en la primera celda de la columna la podemos pegar en el resto para que asigne automáticamente un valor.
Por último, podemos añadir la función suma en las celdas de la columna K, K2 hacia abajo para que sume los resultados de las respuestas obtenidas por cada alumno:
=SUM(H2:J2)
Insertar el formulario en una página de Google Sites
Accedemos ahora a Google Sites para crear una página que incluya éste formulario.
Elegimos el sitio en el que vamos a ubicar la página con el formulario (Google Sites admite sitios distintos para una misma cuenta de usuario).
Una vez dentro del sitio creamos la nueva página haciendo clic en el botón Crear página nueva.
Seleccionamos la opción Página Nueva (también valdría el dieños Dos columnas)
Le asignamos un nombre y la ubicamos en relación con el resto de las páginas del sitio, hacemos clic en el botón Crear página.
La página Autoevaluación ya está creada, ahora sólo tenemos que añadir alguna información e insertar el formulario.
La utilización del editor de páginas web de Google Sites es muy sencilla, por lo que no nos vamos a detener en su descripción y vamos directamente a describir cómo insertar el formulario.
-
Accedemos al menú Insertar.
-
Seleccionamos Formulario de hoja de datos.
-
Elegimos el formulario que deseamos insertar y hacemos clic en el botón Seleccione. Modificamos los parámetros en los que presentará el formulario Google Sites y hacemos clic en Guardar.
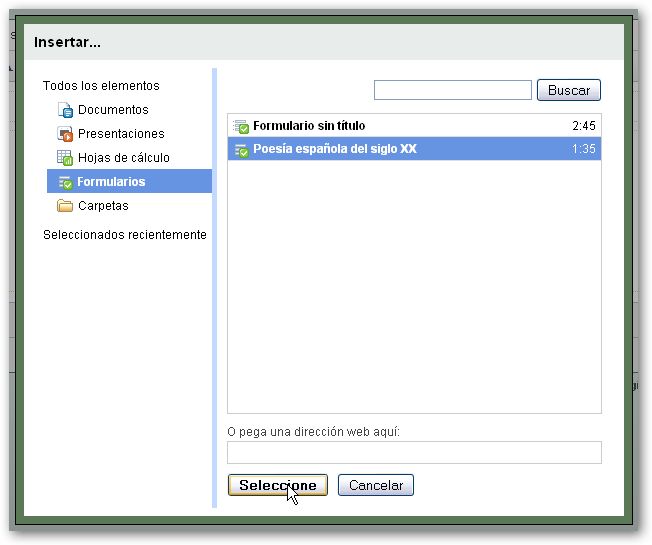
El formulario ha quedado insertado en la hoja.
Hacemos clic en el botón Guardar de la página web y ya podemos utilizar el formulario.
Cuando un alumno finalice el cuestionario y haga clic en el botón enviar, sus resultados se insertarán de forma automática en la hoja de cálculo, con lo que podremos ver cómo ha resuelto cada alumno la prueba de autoevaluación.
Añadir Gadget de iGoogle
Una vez que ya disponemos del formulario y de la web para que los alumnos y alumnas lo puedan completar, podemos configurar iGoogle para recibir los cambios que se produzcan en el formulario fruto de las acciones de los chavales.
Debemos acceder a iGoogle e insertar un gadget denominado Google Docs: lista de formularios.
|