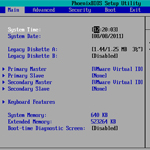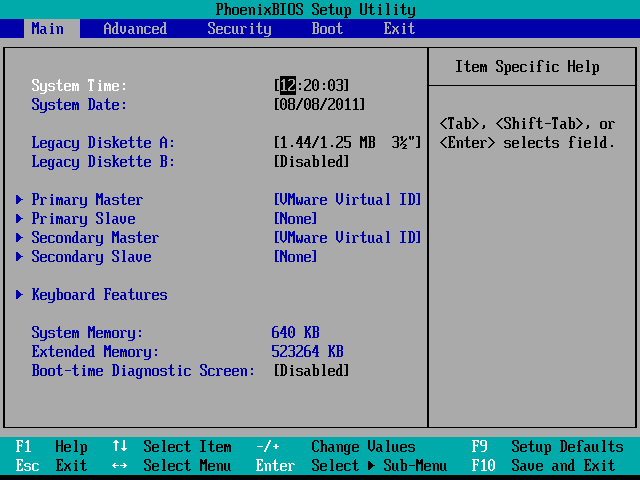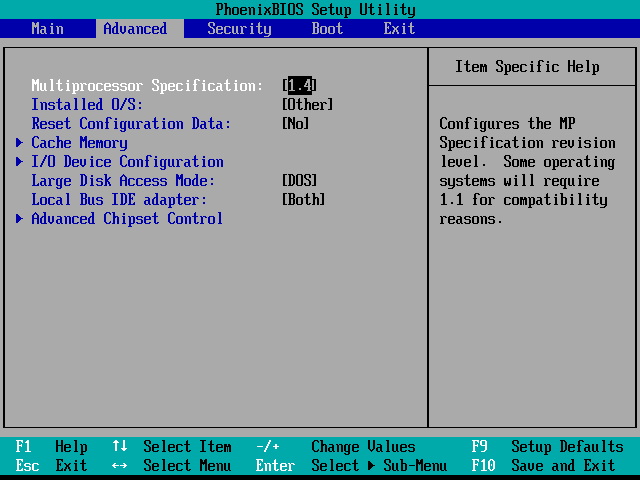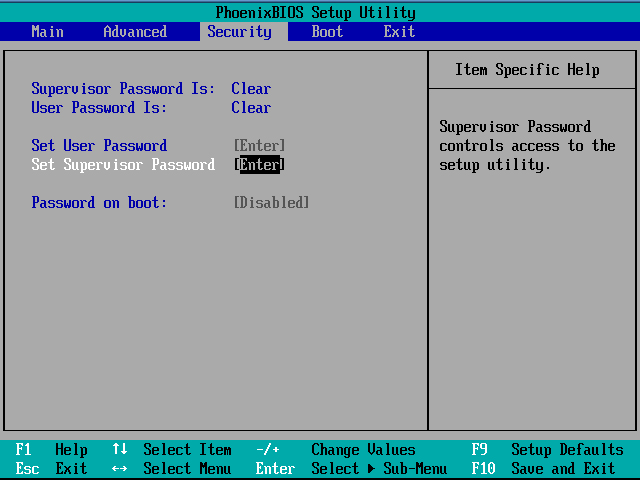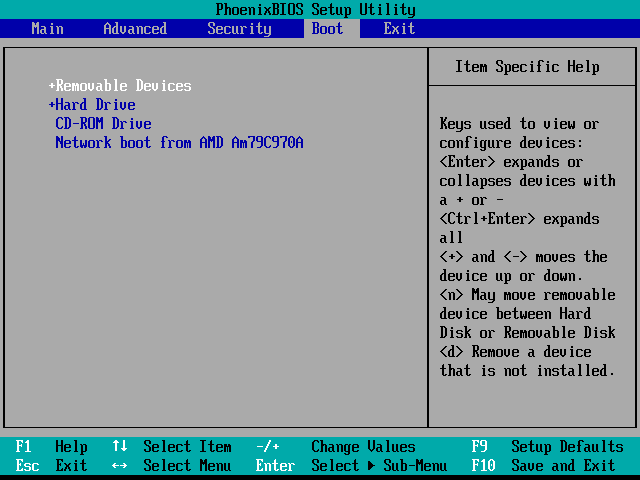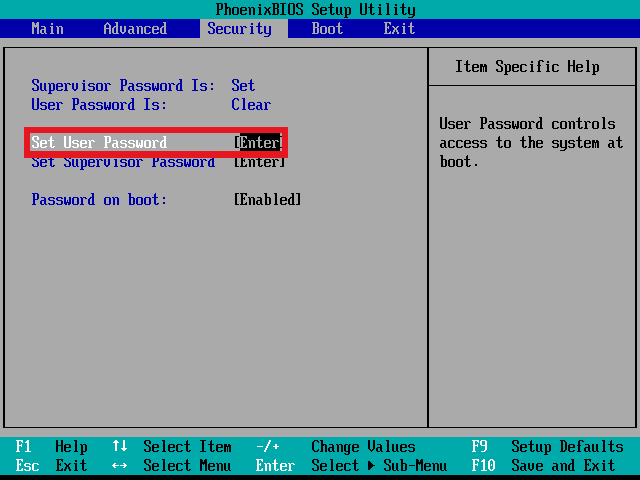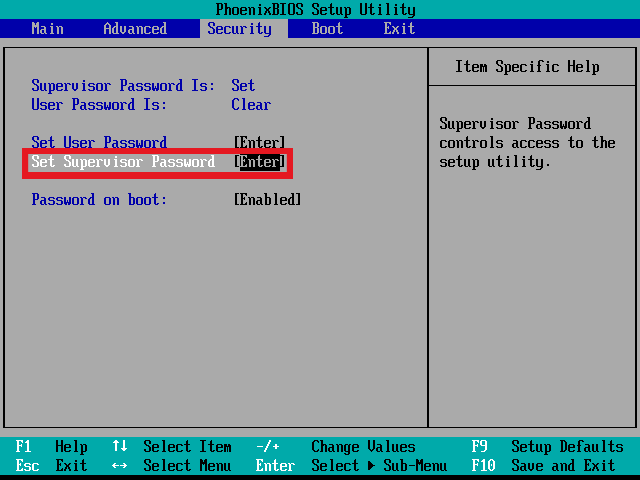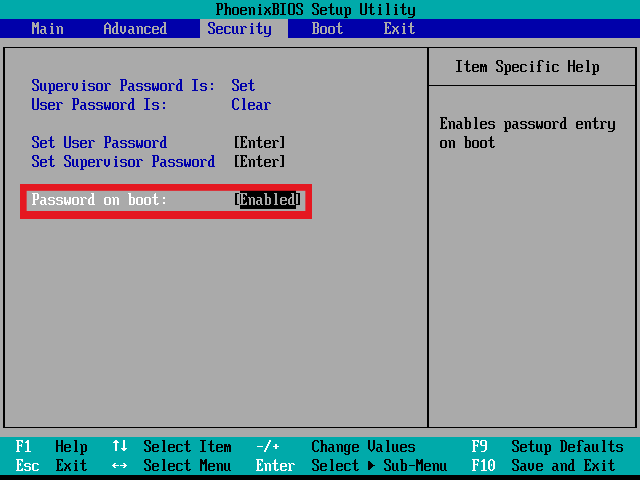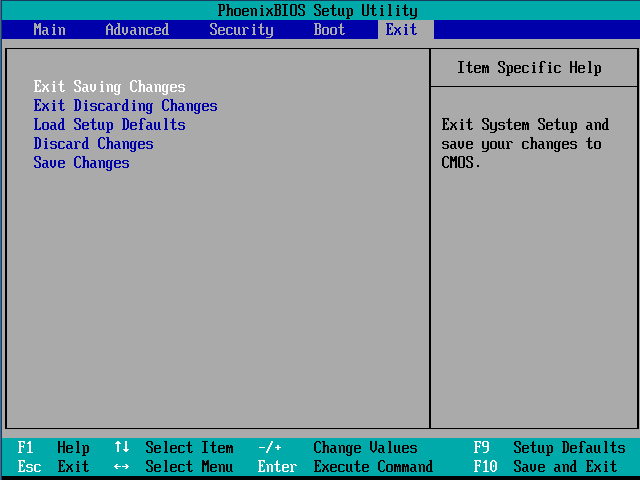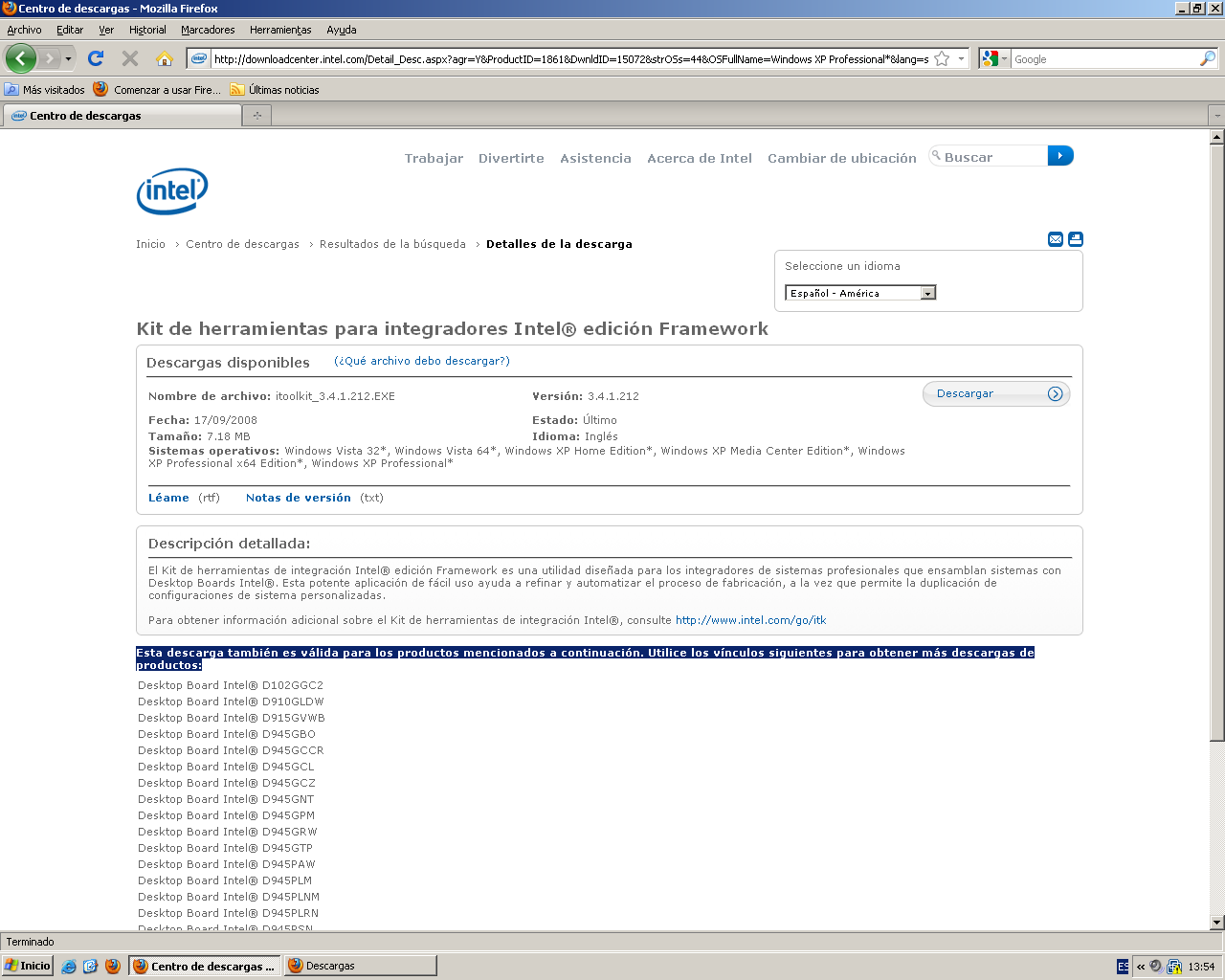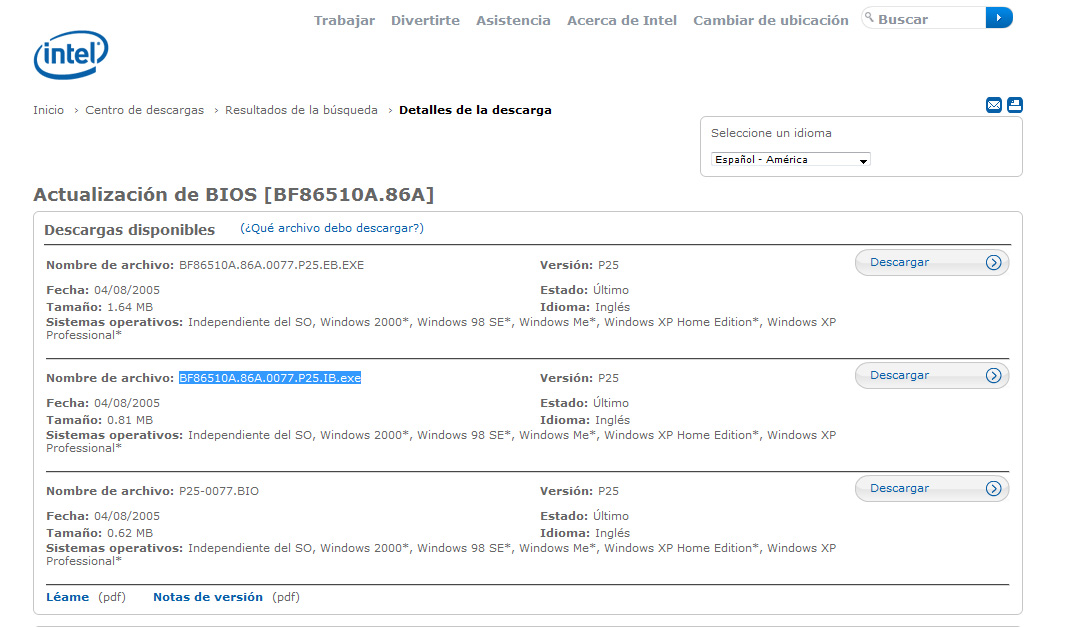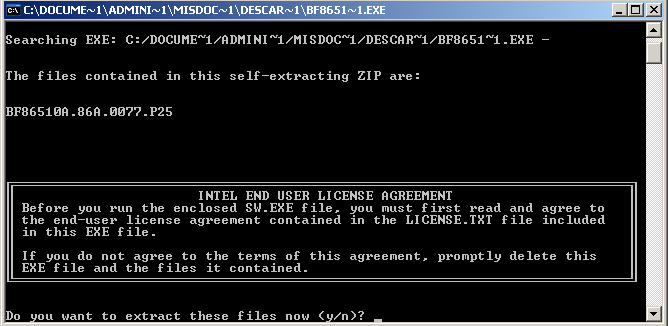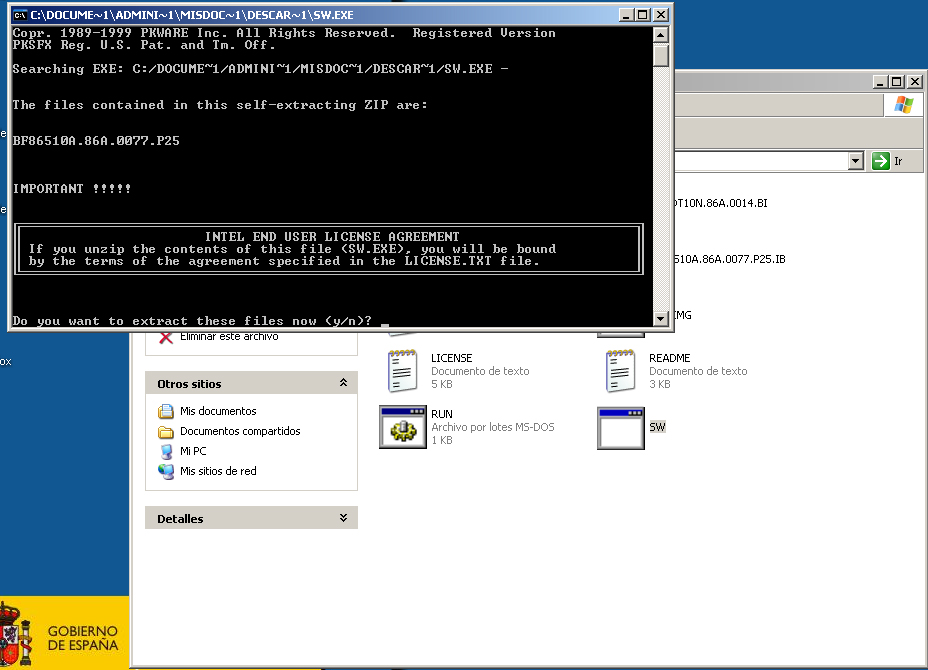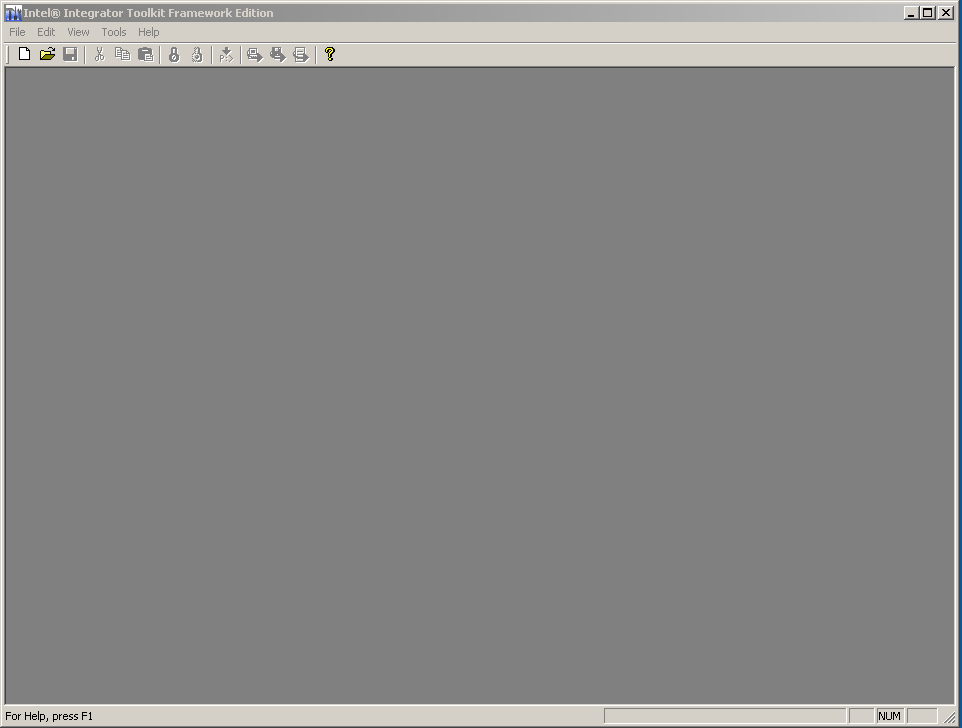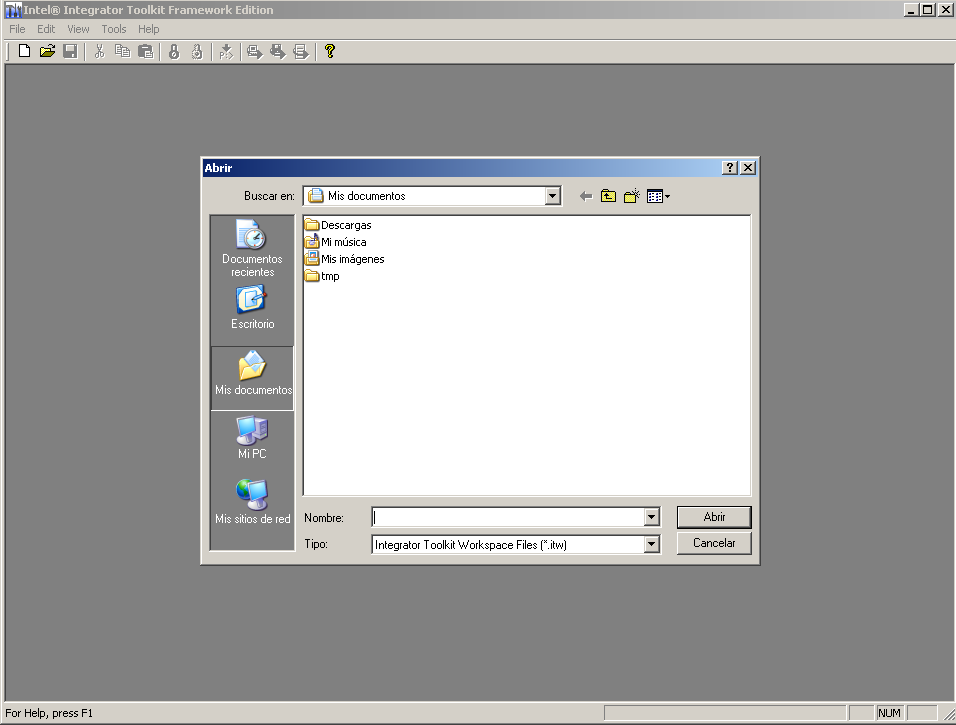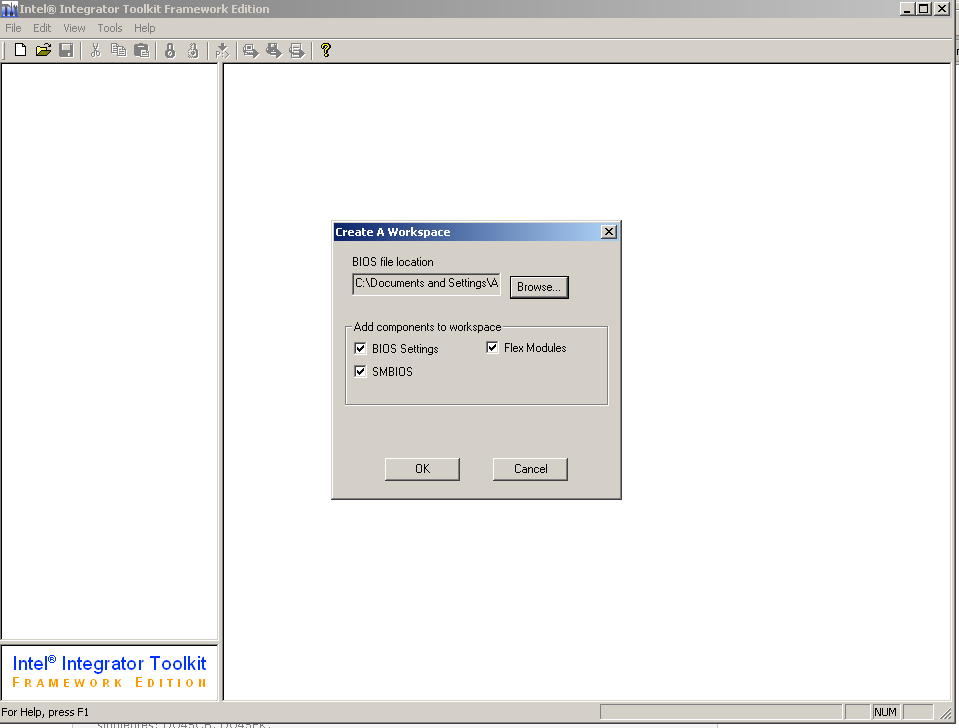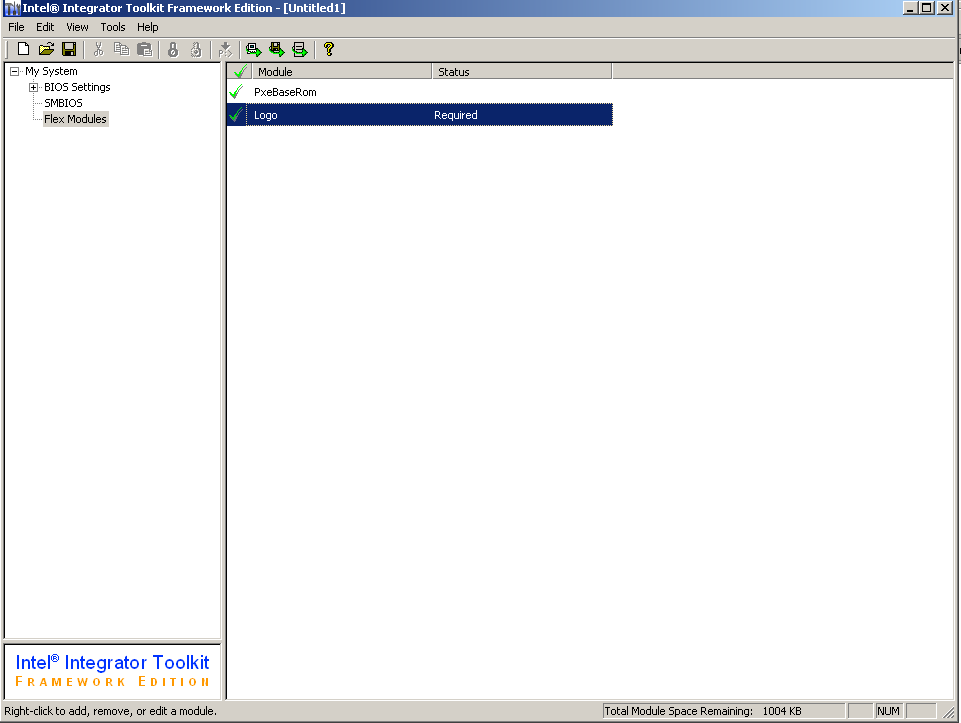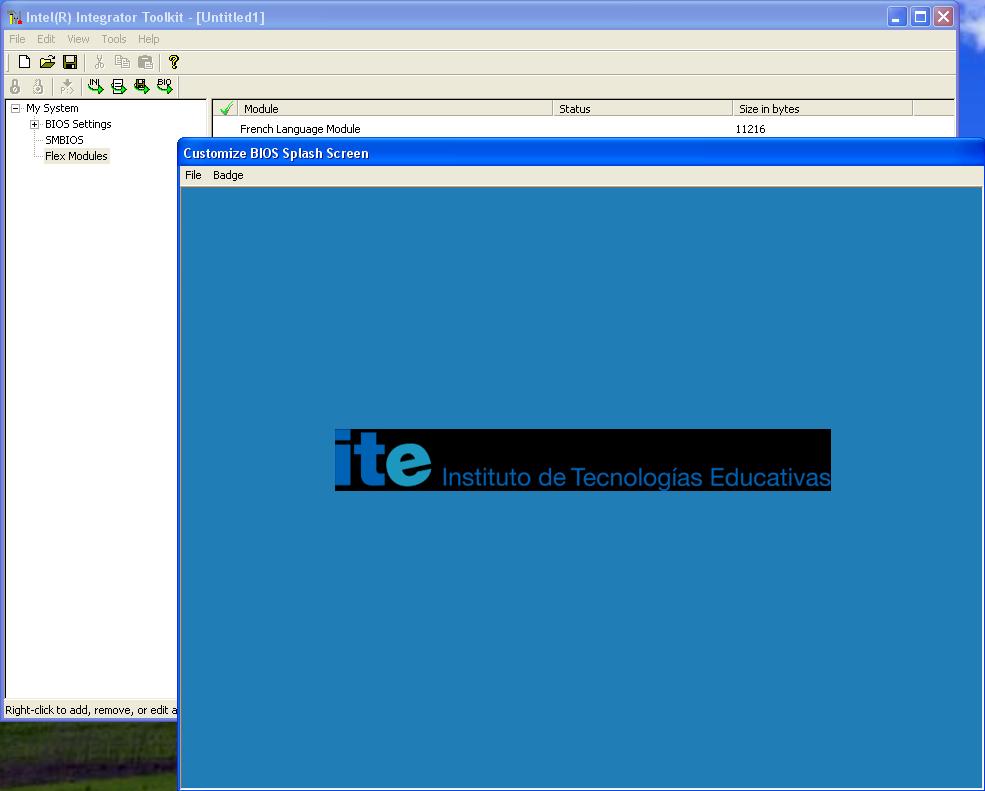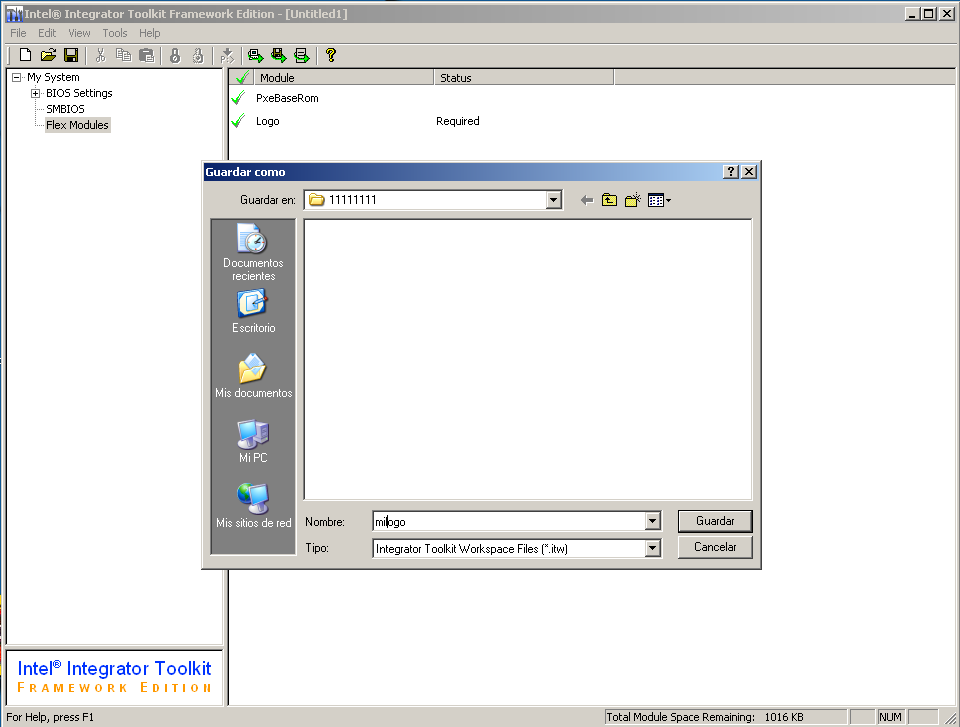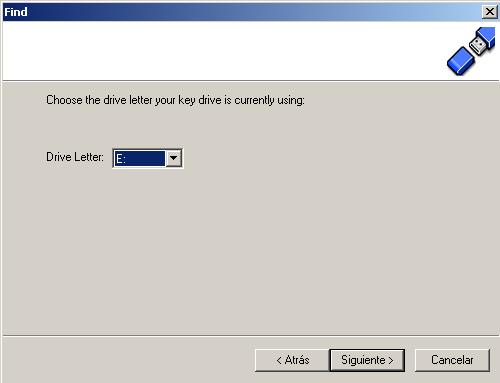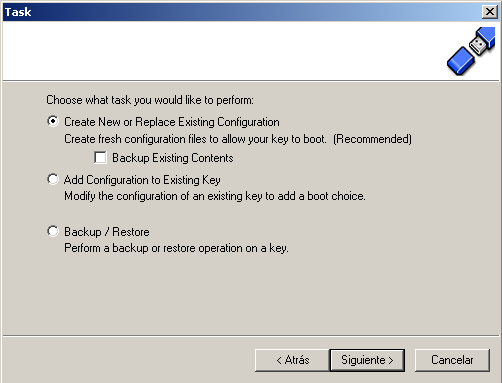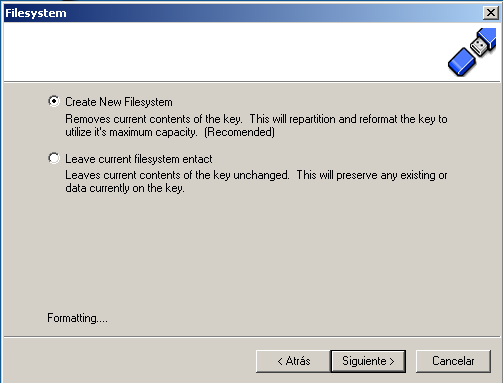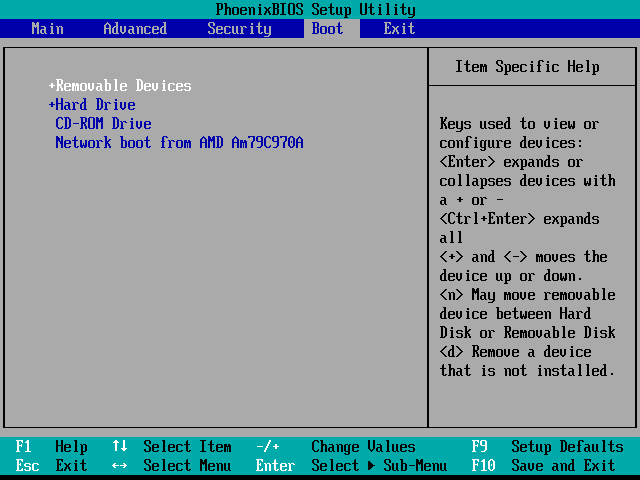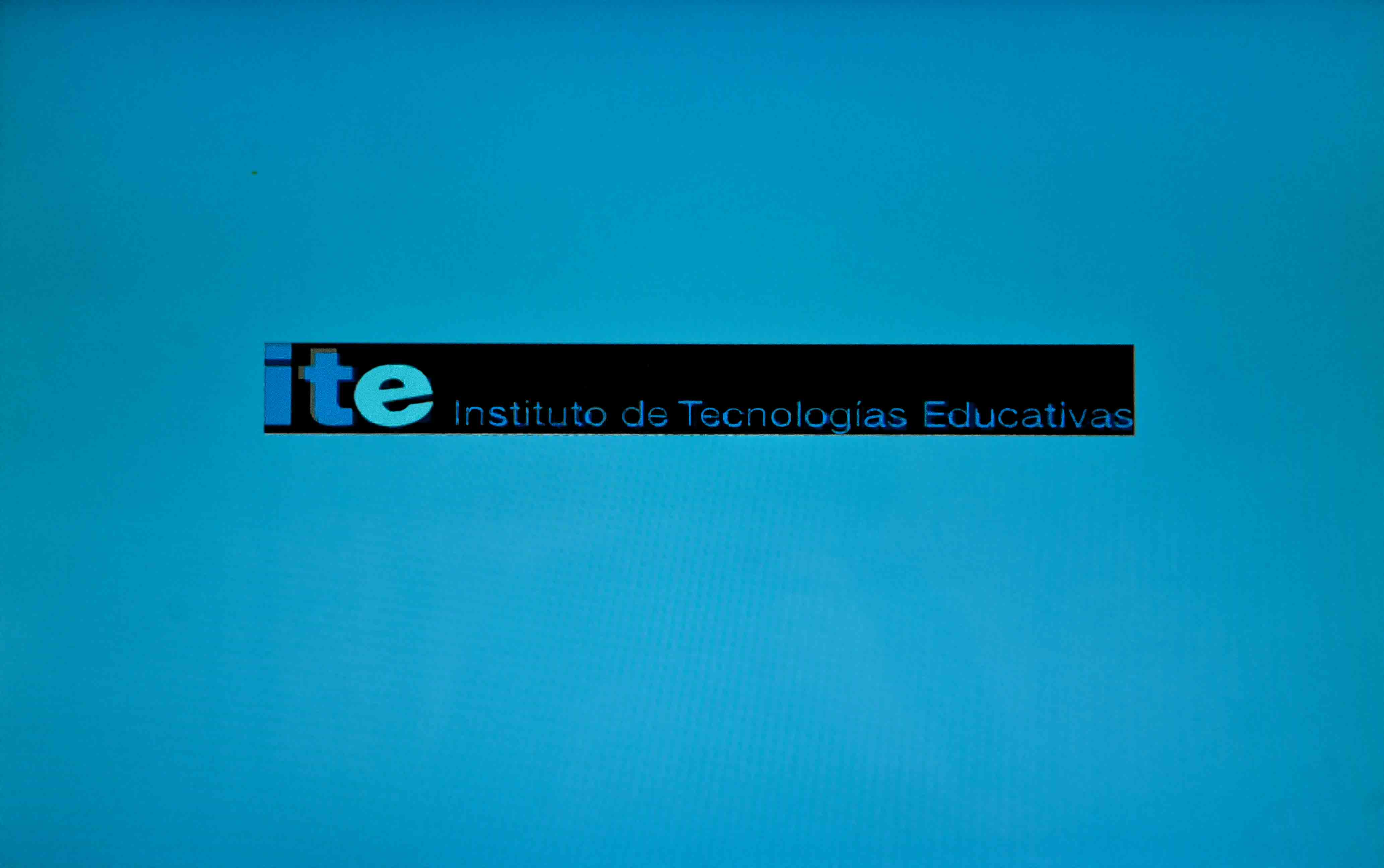| Personalización del arranque del PC |
 |
 |
 |
| CAJON DE SASTRE - Cajon de sastre |
| Written by Ana Ibañez |
| Tuesday, 20 September 2011 12:45 |
|
There are no translations available.
Este artículo describe el procedimiento de algunas opciones configurables en el arranque de tu PC pero para llegar a configurar las opciones, antes tienes que conocer los pasos por lo que pasa tu ordenador antes de cargar el Sistema Operativo. 1.- IntroducciónVoy a explicarlo de forma coloquial, el primer paso que da tu ordenador tras pulsar el botón de arranque es iniciar el “Sistema Básico de Entrada y Salida” (que en inglés vendría a ser Basic Input Output System) o lo que puede sonarte más la “BIOS”, la cual se encarga de testear el hardware de tu ordenador en busca del periférico que debe ejecutar para continuar con el arranque. Una vez encontrado el periférico (ya sea un disco duro, un lector de DVD, un USB, etc) continúa con el encendido del equipo cargando de esta manera el sistema operativo correspondiente. La finalidad de este artículo es, como ya dije, explicar algunas opciones configurables en la primera parte del encendido del equipo, antes incluso de que llegue a cargar el S.O. 2.- BIOSLa BIOS es un software que se encuentra instalado en la placa base de tu ordenador y se encarga de reconocer los dispositivos de tu PC para, una vez reconocidos, cargar el sistema operativo. En nuestro caso nos encontramos con los siguientes menús en la bios: a) MainAquí se muestra información principal de la placa base como la hora, fecha, dispositivos de almacenamiento, memoria del sistema, etc.
b) AdvancedEn este menú tenemos opciones más avanzadas como la velocidad del procesador, la cache, opciones avanzadas del Chipset, etc.
c) SecuritySe refiere a la seguridad de la BIOS, este apartado lo veremos explicado de manera más concreta más adelante.
d) BootAquí puedes configurar el orden de lectura de los dispositivos cuando tu ordenador arranca, como por ejemplo, cuando instalas un sistema operativo desde el lector de CD-Rom, hay que ponerlo en primer lugar, antes del disco duro para que arranque desde ahí. Dependiendo de la versión de BIOS tendrás diferentes teclas para la configuración del orden de los dispositivos, es por eso que debes atender a las instrucciones de la parte derecha de la pantalla para configurar los valores.
e) ExitAdemás de poder salir de diferentes formas, salir guardando los cambios o sin guardar los cambios, tienes la posibilidad de cargar la configuración por defecto que viene de fábrica de la BIOS. 3.- SecurityLa primera opción que me gustaría destacar es la posibilidad de proveer de una contraseña al iniciar el ordenador, imposibilitando que cualquier persona externa que no tenga dicha contraseña pueda acceder al PC. Para configurar la contraseña de arranque tienes que acceder a la BIOS (a la que accedes pulsando ‘Supr’, ‘F1’ o ‘F2’, dependiendo de tu pc). Una vez dentro, navega hasta encontrar una opción llamada “User Password”, “Security Settings”o similar y una vez allí introduce la clave que desees poner como contraseña. Como ves en la foto de abajo, puedes establecer varios tipos de contraseñas:
Si tienes problemas siempre puedes consultar el manual de tu placa base en el cual viene toda la información detallada 4.- Cambiar el logo de inicioOtra opción interesante de la configuración del arranque es la posibilidad de cambiar el logotipo de la marca de tu ordenador ya sea HP, Intel, etc. En nuestro caso, tenemos una placa Intel y por suerte la propia marca tiene un kit para la personalización de logotipos. Si tu modelo de placa es diferente debes consultar la página web oficial de la marca para saber si también dispone de un kit específico para esta tarea. Así que el primer paso para cambiar el logotipo es crear el nuestro con algún editor de imágenes como pueden ser Paint, Gimp o Photoshop. Se recomienda que la imágen no tenga una resolución mayor a 478(filas) x 638(columnas). Una vez creada la imágen y guardada en un lugar donde podamos acceder fácilmente, nos dirigimos a la página de Intel y descargamos el Desktop boards intel o también llamado Kit de herramientas de integración Intel®. Fijate en que la versión sea compatible con tu placa base, en nuestro caso tenemos que bajar la versión 3.4.
También tenemos que descargar la actualización de nuestra BIOS. Para buscarla puedes usar el buscador de la web Intel e introduce el modelo de tu placa base, en nuestro caso es una INTEL D865GLC. Para que te sea más fácil búscalo con el texto "Bios Update *modelo de tu placa*" y una vez hayas encontrado la actualización baja el archivo con la extensión *IB.exe para poder extraer los archivos necesarios.
Cuando tengas los archivos descargados, dirígete a la carpeta contenedora y haz clic sobre el archivo con la extensión *.IB.exe. Verás que te aparece una pantalla como esta:
Contesta sí y verás como en la carpeta donde tienes guardado ese mismo archivo se han generado nuevos, entre ellos uno que se llama SW.EXE. Repite el procedimiento contestando sí.
Ahora que ya tenemos los archivos descomprimidos, instalamos el programa y lo abrimos desde "Inicio -> Programas -> Intel -> Intel Integrator Toolkit -> Intel Integrator Toolkit".
Desde el menú archivo, seleccionamos "New Workspace" y buscamos el directorio donde hemos descomprimido los archivos, seleccionamos el archivo con extensión *.itk y lo abrimos.
Una vez abierto el archivo vemos diferentes elementos en el árbol de la izquierda (de no estar ampliado hágalo desde el símbolo "+"). Seleccionamos Flex Modules y en el lado derecho de la pantalla hacemos clic en DPSD Default Logo Image con el botón secundario y seleccionamos Edit Module.
Vemos que se nos ha abierto una nueva ventana en la que deberemos hacer clic en File->Open y buscar la imágen que creamos como logotipo, recuerda que la imágen debe estar guardada como .JPG.
Hacemos clic una vez más en File->Update BIOS File y de nuevo en File->Exit. Vemos que hemos regresado a la ventana de antes en la que deberemos clickear sobre File-> Generate BIOS File y guardaremos el archivo que genera en un lugar fácilmente accesible y con un nombre simple(como por ejemplo milogo.bio).
El siguiente paso es comprobar que nuestro equipo es capaz de arrancar desde USB ya que a día de hoy, pocos equipos disponen ya de disquetera. Lo más probable es que sí tenga soporte de arranque mediante USB. Una vez comprobado seguimos con el siguiente paso que es crear un USB de arranque para lo cual usamos una aplicación que HP pone a nuestra disposición y que puedes descargar desde aquí. Cuando instalemos el programa de HP, conectamos la memoria USB destinada para ser el dispositivo de arranque, abrimos el programa de HP y tras seleccionar la unidad de nuestro USB crearemos nuestro USB de arranque.
Una vez finalizado copiamos los archivos iFlash.exe (que lo encontrarás al extraer el archivo de la BIOS) y en nuestro caso mylogo.bio (el archivo de BIOS que habíamos guardado anteriormente) al USB de arranque. Cuando tengamos todos los archivos en el USB, reiniciamos nuestro ordenador y entramos en la configuración de nuestra BIOS, se selecciona la memoria USB como dispositivo de arranque. Si no sabes cómo hacerlo, consulta el manual de tu placa base.
Guardamos los cambios y reiniciamos. Si todo ha ido bien tendrás que ver cómo, en vez de cargar tu sistema operativo habitual, carga el sistema operativo de contiene la memoria USB. Una vez tengamos el indicador de comandos activo, procedemos a escribir "iFlash /pf MILOGO.BIO" y pulsamos intro. Haciendo esto actualizaremos la antigua BIOS por la nueva que es la que nosotros creamos y guardamos en la memoria USB. Si tu pantalla se pone en blanco no te asustes, ya que es un paso normal mientras la BIOS está siendo actualizada. Cuando el programa de actualización haya terminado, reinicia el equipo y verás como el logotipo que se carga al inicio ha cambiado, apareciendo ahora el logotipo que hemos creado. La pantalla inicial con la que arrancaba el ordenador era esta:
La pantalla con nuestro logotipo aparecería así:
|