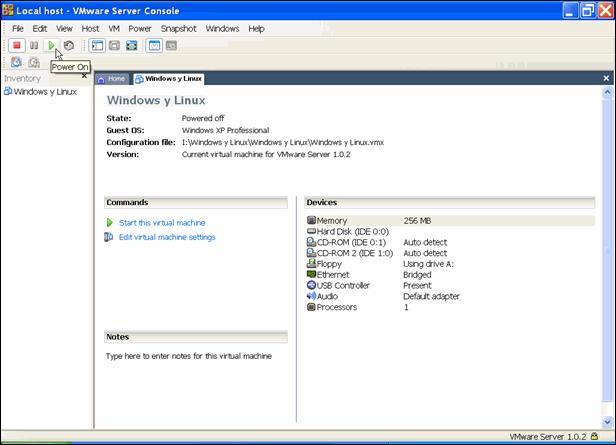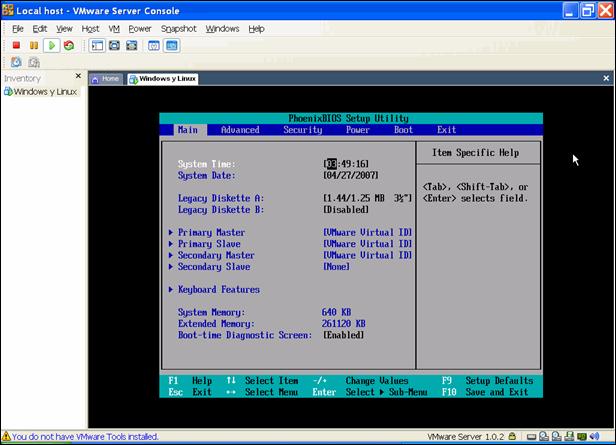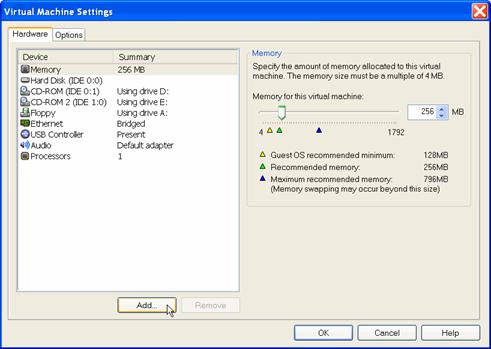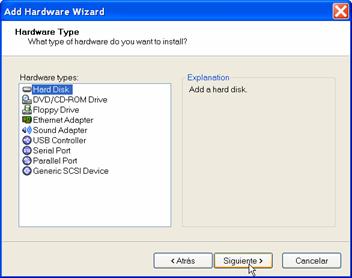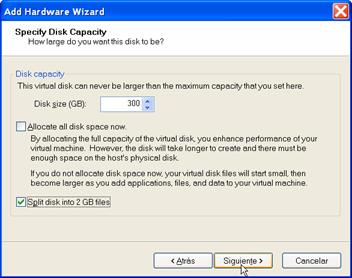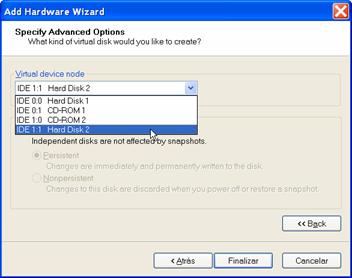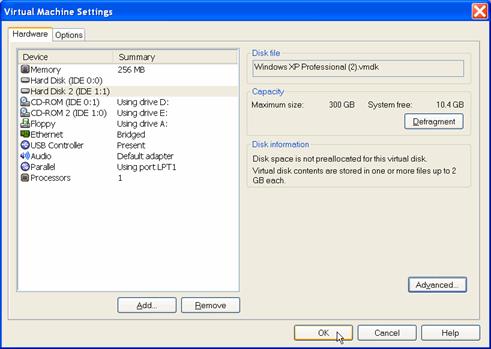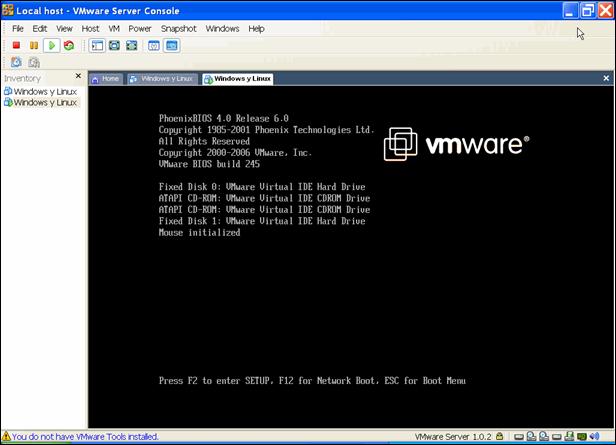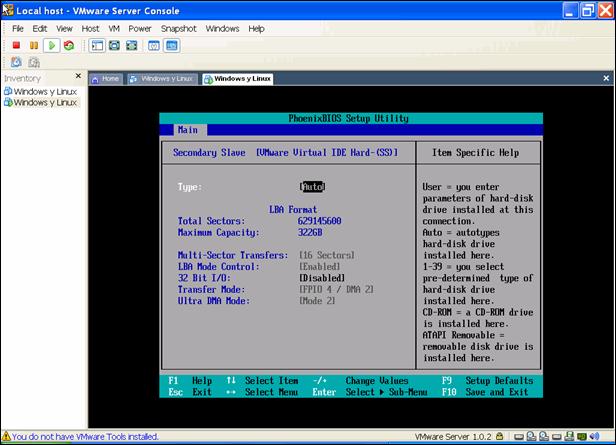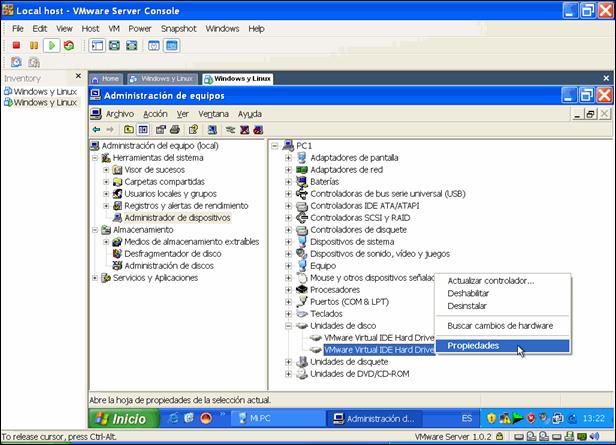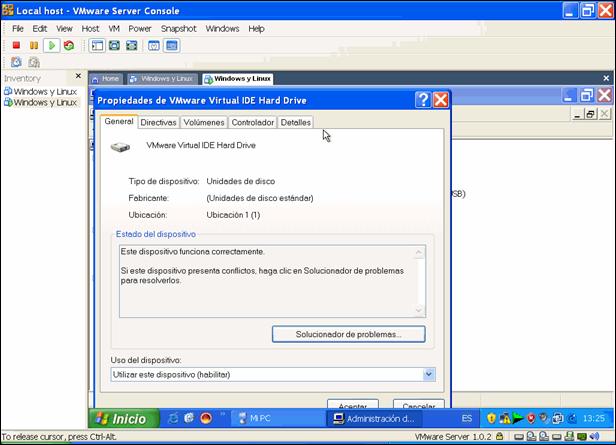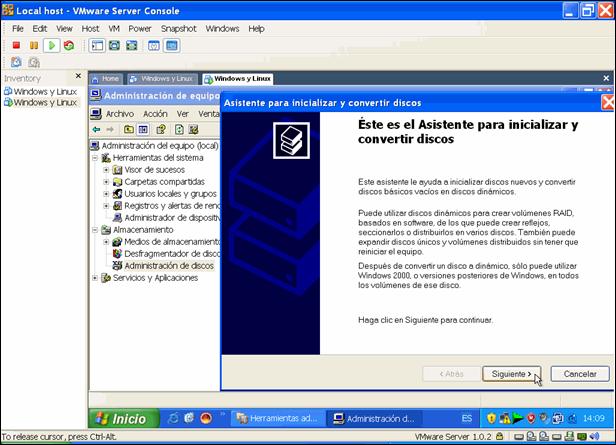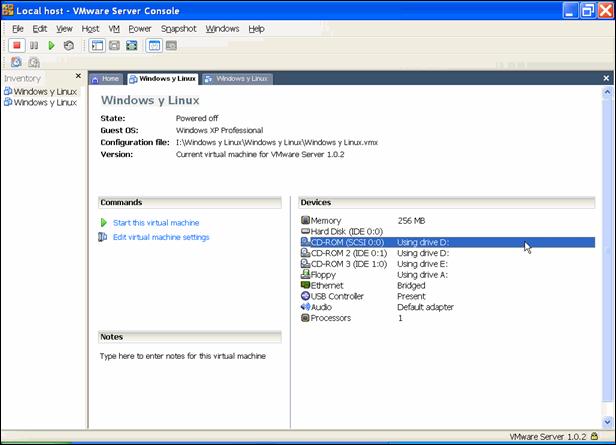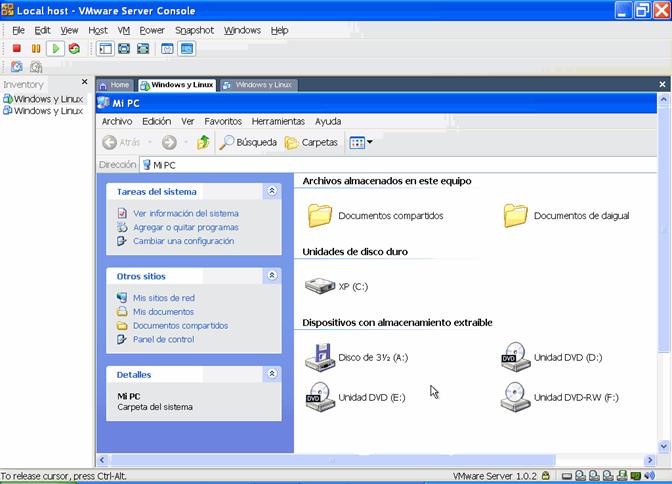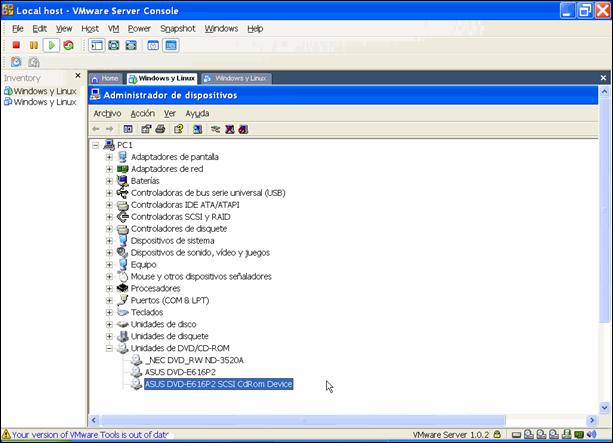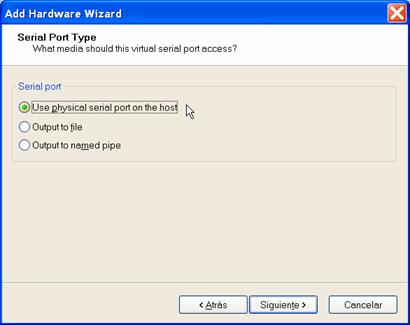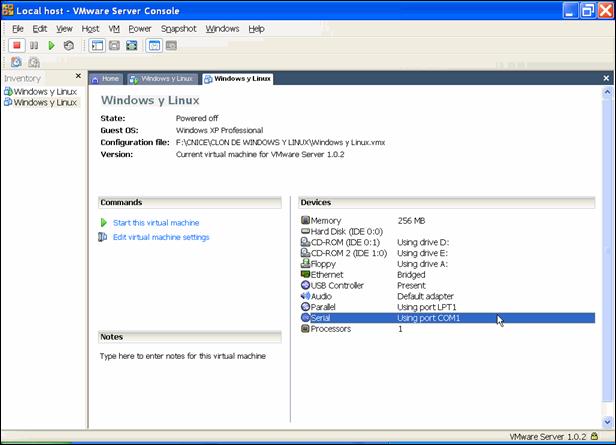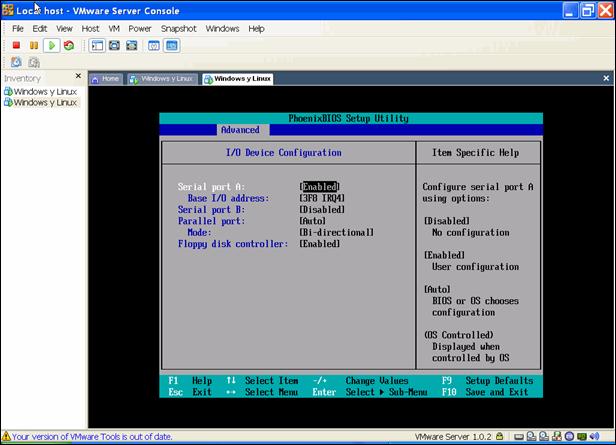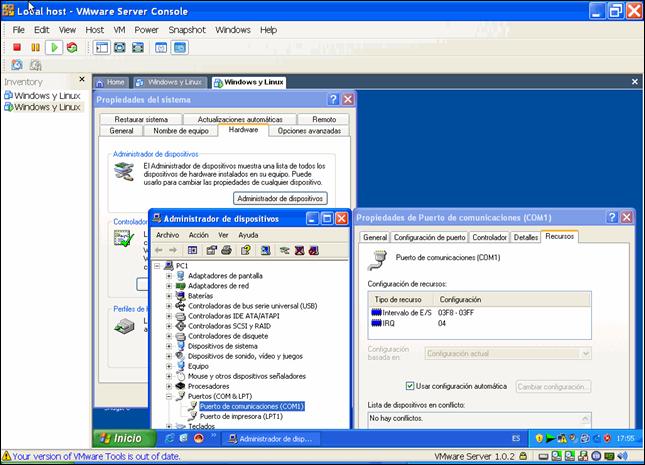|
Page 7 of 12
Instalación de dispositivos en una máquina virtual de VMWare
OBJETIVOS -
Análisis del comportamiento de los Sistemas Operativos tras la incorporación a la plataforma física de nuevos dispositivos. -
Comprender el concepto de virtualización / instanciación de dispositivos físicos reales. JUSTIFICACIÓN En las clases de informática es frecuente solicitar a los alumnos la instalación de dispositivos periféricos, tanto de comunicaciones, como de almacenamiento, tales como discos duros, discos ópticos (CD-ROM, DVD-ROM y tecnologías emergentes), tarjetas de sonido, etc. Lo natural sería que, para cada dispositivo, el profesor explicara: (a) Sus características técnicas.
(b) El procedimiento físico de instalación (conexión a la placa base del PC).
(c) El procedimiento lógico de instalación.
(d) Las consecuencias o resultados que se derivan de la instalación, en función del sistema operativo de base. Con una herramienta de virtualización de ordenadores se pueden emular dispositivos físicos virtuales a medida de los requerimientos del profesor, de forma cómoda y rápida. Después los alumnos podrían entrenarse en los puntos (c) y (d) antes de empezar a manipular los equipos físicos de prácticas.
PRERREQUISITOS -
VMware Server 1.0.2, o superior, instalado sobre el ordenador real. -
Máquina virtual con el hardware de la figura 1 y una única partición NTFS, preinstalada con Windows XP Professional SP2. La máquina virtual se encuentra apagada. En cada uno de los apartados de instalación de periféricos presupondremos que ésta es la situación de partida.
| 
-
En el artículo titulado "Herramienta de virtualización
VMware Server 1.0" se detalla el procedimiento de instalación
de esta potente aplicación.
-
En el artículo titulado "Instalación de Sistemas
Operativos y Aplicaciones en VMware" se explica cómo configurar
una máquina virtual para Windows XP y cómo hay que proceder para instalar
el sistema operativo sobre ella.
-
Los siguientes dispositivos también están soportados por VMware Server y han sido objeto de explicación en los dos artículos reseñados: tarjeta ethernet, tarjeta de sonido y USB. |
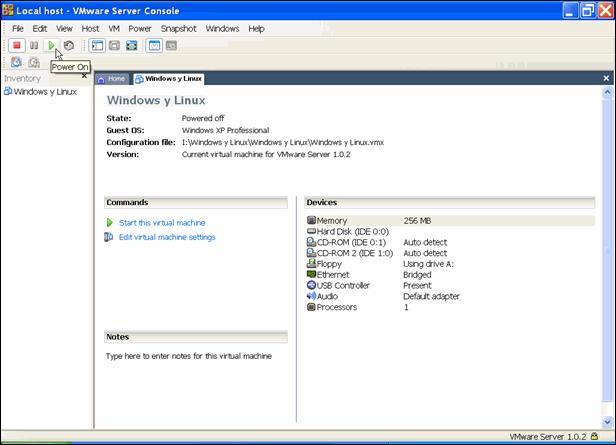
Figura 1. Listado de hardware de la máquina virtual.
DESTINATARIOS -
Coordinadores TIC de los centros educativos (para algunos aspectos de las instalaciones lógicas). -
Profesores de F.P., de las Familias de Informática, Electricidad y Electrónica, que impartan clases a los Ciclos Formativos siguientes, y contemplen en sus programaciones la instalación de dispositivos periféricos sobre distintos entornos: -
Administración de Sistemas Informáticos (Grado Superior) -
Desarrollo de Aplicaciones Informáticas (Grado Superior) -
Explotación de Sistemas Informáticos (Grado Medio) -
Sistemas de Telecomunicación e Informáticos (Grado Superior) -
Profesores del área de Tecnología que enseñen a sus alumnos los procedimientos de instalación de los distintos dispositivos periféricos de un ordenador. MÓDULOS DE MEMORIA Para simular la agregación/desagregación de nuevos módulos de memoria RAM a la máquina real, bastaría con seguir las indicaciones de los artículos «Herramienta de virtualización VMware Server 1.0» e «Instalación de Sistemas Operativos y Aplicaciones en VMware»  Lógicamente, sólo se puede añadir o retirar memoria de una computadora (virtual o física) apagada (estado Powered Off). Además, VMware Server nos impone que la capacidad de la RAM asignada sea un múltiplo de 4 MB. |
RESULTADO EN EL BIOS DE LA MÁQUINA VIRTUAL Después de cambiar la capacidad de la RAM, inicie la máquina virtual  y acceda al Setup del BIOS virtual (Phoenix BIOS) pulsando la tecla F2. Compruebe el tamaño de la memoria final sumando los valores System Memory y Extended Memory de la pestaña Main. Ver la figura que sigue. y acceda al Setup del BIOS virtual (Phoenix BIOS) pulsando la tecla F2. Compruebe el tamaño de la memoria final sumando los valores System Memory y Extended Memory de la pestaña Main. Ver la figura que sigue. 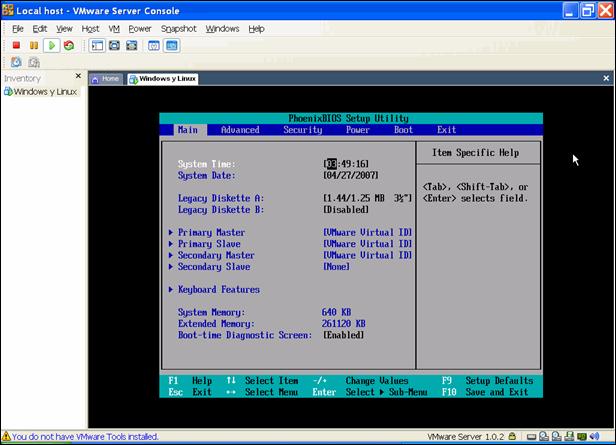
Figura 2.  Si desea simular el POST (Power on Selft Test) de un BIOS real, habilite Boot-time Diagnostic Screen (así lo hicimos nosotros), pulse F10 (Save and Exit) y seleccione Yes para confirmar los cambios en el BIOS. Si desea simular el POST (Power on Selft Test) de un BIOS real, habilite Boot-time Diagnostic Screen (así lo hicimos nosotros), pulse F10 (Save and Exit) y seleccione Yes para confirmar los cambios en el BIOS. |
DISCO DURO Observe en la figura 1 que nuestra máquina virtual tiene ya instalado un disco duro virtual IDE (PATA) y está configurado como maestro en el canal 0 (0:0). Esta configuración también se conoce como Primary Master (PM). Pero la interfaz del disco duro virtual no ha de ser coincidente con la del disco duro real que aloja los archivos de virtualización (extensiones .vmdk). En nuestro caso, de hecho, disponemos de un disco duro real SATA.
 VMware Server sólo puede emular las interfaces de disco duro IDE (PATA) y SCSI. VMware Server sólo puede emular las interfaces de disco duro IDE (PATA) y SCSI.
Y ello con independencia de la interfaz del disco duro real (PATA, SATA, SCSI, SAS; por nombrar las más habituales).
|
Bien, vayamos al grano; para incorporar un nuevo disco duro a su máquina virtual siga los siguientes pasos: 1. Pulse CTRL+D 2. En la pestaña Hadware haga clic sobre Add? para lanzar el asistente de agregación de hardware. Después pulse Siguiente. Ver figura de abajo. 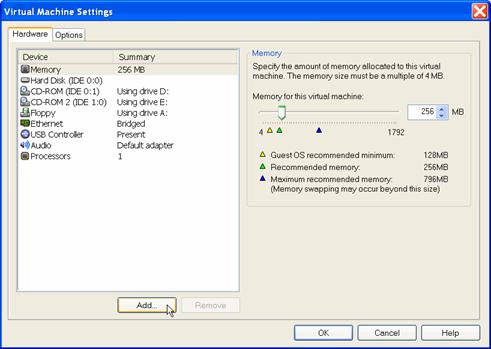 3. Seleccione Hard Disk y haga clic sobre Siguiente. Ver figura de abajo. 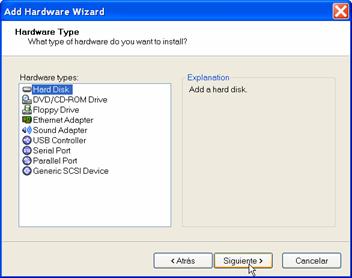 4. Seleccione Create a new virtual disk y haga clic sobre Siguiente 5. Seleccione la interfaz de conexión a la computadora (IDE o SCSI). Vamos a elegir IDE. Si usted elige SCSI cerciórese de que está instalado el siguiente driver en el sistema operativo huésped (XP):
http://www.vmware.com/download/server/drivers_tools.html (preste atención al guión bajo) 6. Indique la capacidad del disco, teniendo en cuenta que el tamaño puede oscilar entre 0,1 GB (en torno a 100 MB) y 950 GB (en torno a 1 TB). El uso de la casilla Allocate all disk space now se ha explicado pormenorizadamente en los artículos referenciados en el apartado de prerrequisitos.
Le sugerimos que desmarque esta casilla y asigne una capacidad para el disco
virtual (300 GB) que rebase la capacidad de almacenamiento del disco real
(150 GB, en nuestro caso). Así haremos "creer" al sistema operativo
huésped (XP) que nuestro disco duro real es de 300 GB, lo que nos dará mucho
juego, por ejemplo, para simular operaciones de particionado (creación, borrado,
redimensión, copia, movimiento, ocultación, etc.) y formateo. Marque la casilla
Split disk into 2 GB files. Por último, pulse el botón Siguiente.
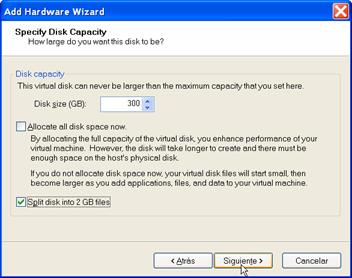 7. Si lo desea, cambie el nombre del disco duro virtual (extensión .vmdk).
Pulse sobre Advanced>> 8. Despliegue la lista Virtual device node y observe que el nuevo disco virtual (notado HardDisk2) se ha configurado automáticamente como esclavo en el canal 1 (1:1), lo cual es razonable por tratarse del único puerto libre en la controladora de E/S. Esta configuración también se conoce como Secondary Slave (SS). Ver figura de abajo. 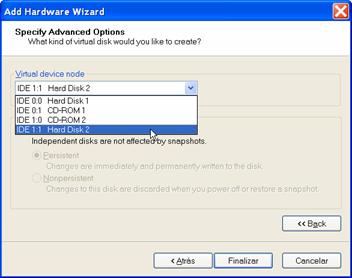
Figura tal.
9. Pulse sobre Finalizar y observe que: - el nuevo disco duro virtual ya aparece en el listado de dispositivos
- el tamaño (máximo) del mismo es, efectivamente, 300 GB
- el espacio libre en el disco duro del equipo anfitrión es de sólo 10,4 GB
Ver figura de abajo. 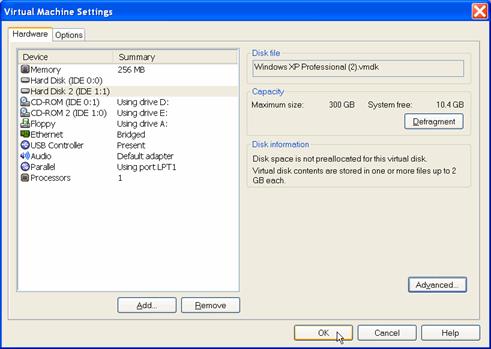
 Aunque no es lo habitual, se pueden crear máquinas virtuales sin disco duro para, por ejemplo, hacer pruebas de emulación de terminal en un sistema multiusuario. También es factible crear más discos virtuales que discos reales albergue la máquina anfitriona. |
RESULTADOS EN EL BIOS DE LA MÁQUINA VIRTUAL Después de instalar el nuevo disco duro, proceda con el arranque de la máquina virtual  . .
En la figura tal puede apreciar cómo, durante el POST, el BIOS reconoce perfectamente los dos discos duros virtuales (Fixed Disk, en la terminología del fabricante del BIOS en cuestión). 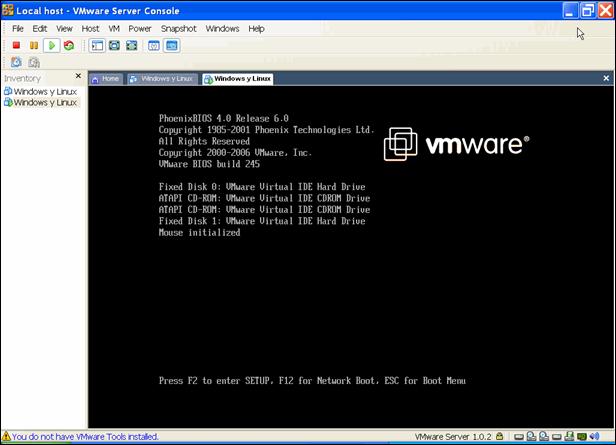
 Para detener la salida de información en pantalla del POST, haga uso de la tecla Pausa-Inter; o bien, en inglés, Pause-Break. Para continuar el proceso de inicio de la computadora virtual pulse cualquier tecla. |
Pulse F2 para adentrarse en el SETUP del BIOS y desde la pestaña Main seleccione, con los cursores, el puerto Secondary Slave (SS). A continuación pulse Enter y verá la información que almacena la memoria ROM del BIOS sobre el nuevo disco virtual instalado. Ver figura más abajo. Después pulse ESC dos veces, hasta llegar al menú de salida de la utilidad SETUP. Elija Exit Discarding Changes; esto es, salir despreciando los cambios efectuados. A la pregunta final responda No. Ahora el BIOS entregaría el control de la máquina virtual, bien al sistema operativo (XP en nuestro caso), bien, caso de existir, al gestor de arranque. 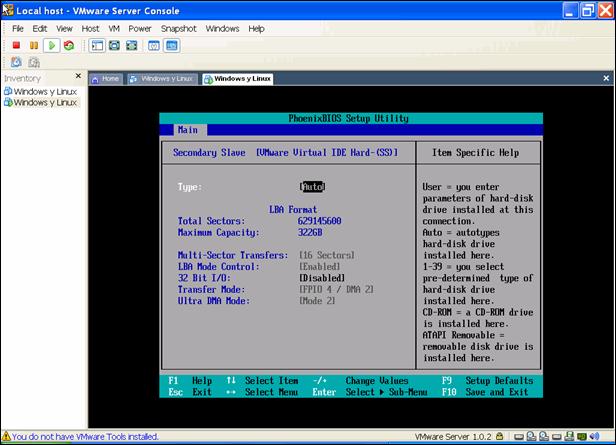
RESULTADOS EN EL ADMINISTRADOR DE DISPOSITIVOS Revise las dos figuras siguientes: 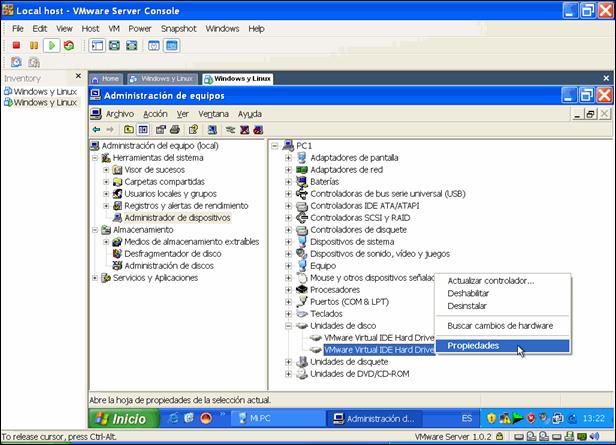 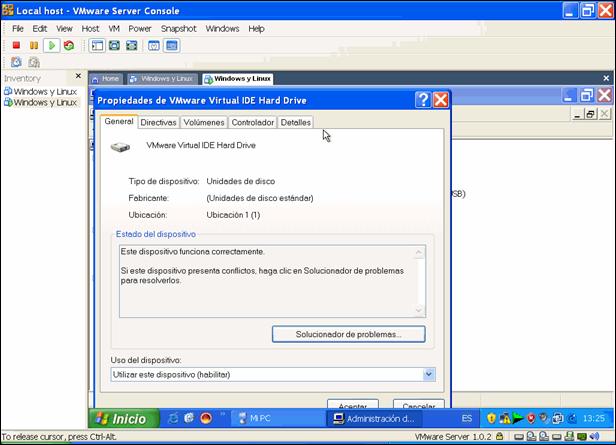 RESULTADO EN EL ICONO MiPCSi accede al icono Mi PC observará que sólo hay un disco duro disponible (en verdad se trata de una partición de un disco duro, que ocupa el 100% de la capacidad del disco). ¿Qué ha pasado, pues, con nuestro flamante disco duro virtual?.
Respuesta: que aún no puede almacenar datos y por eso no se presenta ante el usuario. Para almacenar datos sobre él habríamos de: a) Generar el MBR (Master Boot Record) que, como sabrá, se estructura en: cargador de arranque maestro, tabla de particiones y firma.
b) Preparar las particiones.
c) Formatear las particiones (creando un sistema de archivos en su interior). Una herramienta útil en estas tareas sería el Administrador de discos de Windows. RESULTADO EN EL ADMINISTRADOR DE DISCOSInmediatamente después de abrir el Administrador de discos de Windows, se lanza un asistente que le permitirá generar, de forma automática, el MBR para el nuevo disco duro virtual.
Es decir, se procede a la inicialización del nuevo disco; paso -a- descrito más arriba. 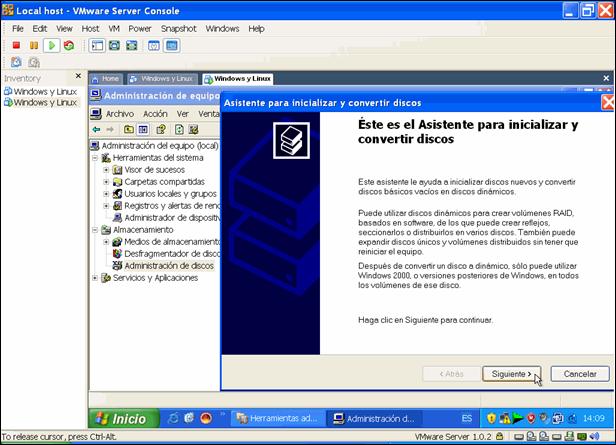
Una vez completado el proceso de inicialización del disco,
podría usted llevar a cabo las operaciones de particionado (paso b- antes
descrito) y formateo (paso c- antes descrito), puesto que desbordan los
propósitos del presente artículo.
CD/DVD-ROMRevise la figura 1 para comprobar que nuestra máquina virtual de experimentación tiene ya instaladas dos unidades ópticas virtuales IDE (ATAPI) y están configuradas como: -
CD-ROM: Esclavo en el canal 0 (0:1), configuración también conocida como Primary Slave (PS). Conectada, en nuestro caso, a la unidad óptica real D: DVD-ROM
-
CD-ROM 2: Maestro en el canal 1 (1:0), también conocida como Secondary Master (SM). Conectada, en nuestro caso, a la unidad óptica real E: DVD-RW Al igual que ocurre con los discos duros virtuales, la interfaz de la unidad óptica virtual (SCSI vs IDE), no ha de ser coincidente con la de la unidad óptica real. Veamos, brevemente, cómo instalar, por ejemplo, un lector de DVD-ROM virtual gestionado por una controladora de E / S, de interfaz SCSI emulada: 1. Abra el asistente de agregación de hardware y seleccione el dispositivo DVD/CD-ROM Drive en la lista que se muestra. Haga clic sobre Siguiente.
2. Seleccione la opción Use physical drive y pulse sobre Siguiente.
3. En Physical drive seleccione D: y deje marcada la casilla Connect at power on (conectar con la unidad física al encender la maquina virtual).
4. Pulse sobre Advanced >> y seleccione el primer puerto libre de los 60 disponibles (distribuidos en 4 controladoras). Nosotros hemos tomado SCSI 0:0 (primer puerto del canal 0).
5. Pulse sobre Finalizar y OK.
Ahora puede verificar si la instalación ha ido bien o no. Ver figura de abajo. 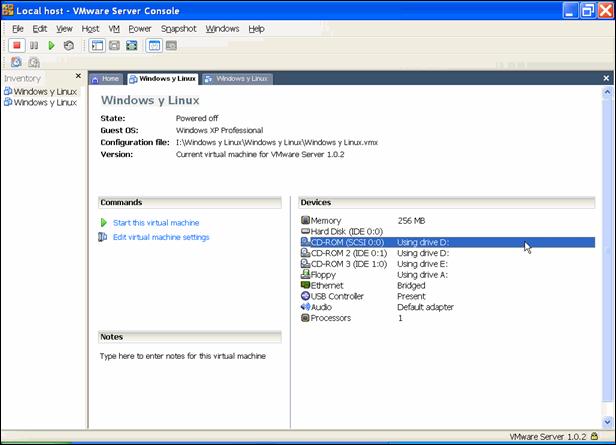
RESULTADO EN EL ICONO MI PC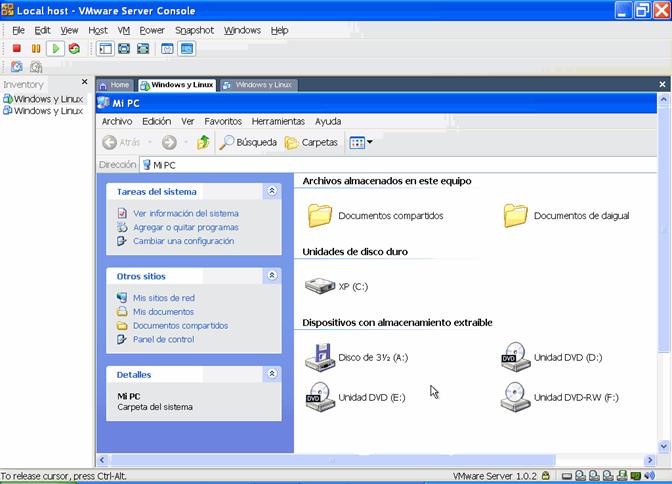
RESULTADO EN EL ADMINISTRADOR DE DISPOSITIVOS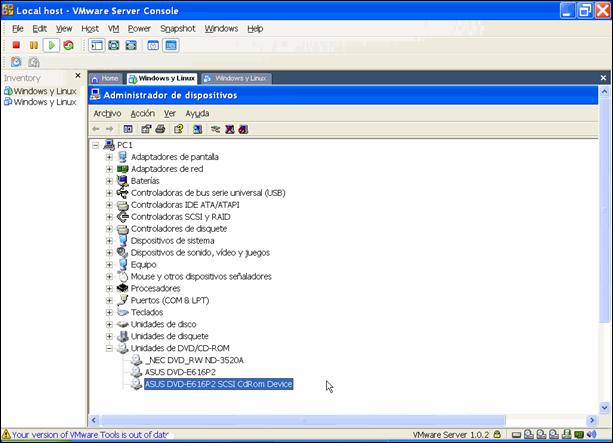
PUERTOS SERIE Y PARALELO Para añadir un puerto serie a nuestra computadora virtual hemos de proceder axial: 1. Abra el asistente de agregación de hardware y seleccione el dispositivo Serial Port en la lista que se muestra. Haga clic sobre Siguiente.
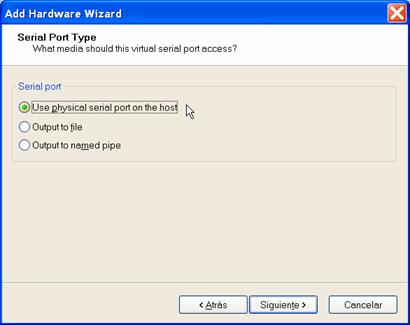
2. Seleccionando la opción Use physical serial port on the host instanciaremos un nuevo puerto serie virtual, a partir de alguno de los puertos serie reales del equipo anfitrión. Si seleccionamos Output to file, la información que llegue por el puerto serie virtual se irá almacenando en un archivo detexto plano ASCII. Y si seleccionamos Output to named pipe (tubería con nombre) podríamos, por ejemplo, comunicar dos máquinas virtuales a trabes de los puertos serie. Deje marcada la primera option, esto es, Use physical serial port on the host
3. Seleccione el Puerto serie físico (COM1 en nuestro caso) y pulse sobre Finalizar y OK.
Ahora puede verificar si la instalación ha sido satisfactoria. Ver figura de abajo. 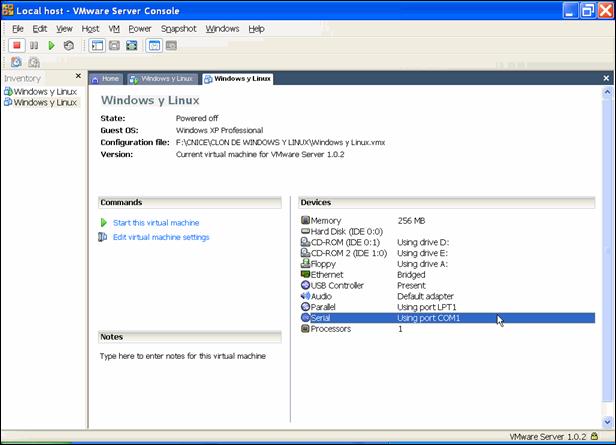 RESULTADO EN EL BIOS DE LA MÁQUINA VIRTUAL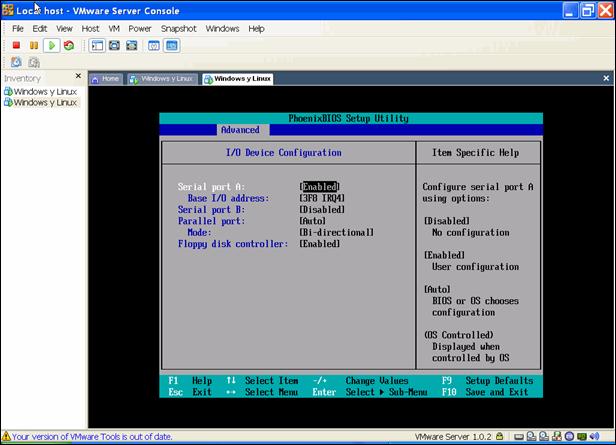
RESULTADO EN EL ADMINISTRADOR DE DISPOSITIVOS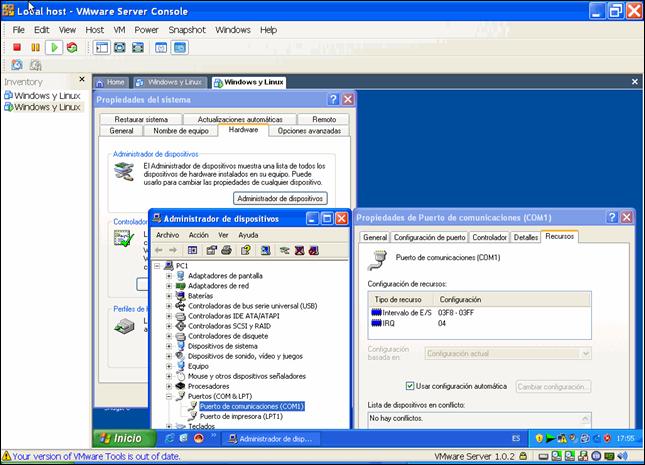
 La virtualización con VMware Server de un puerto paralelo es similar (algo más sencilla si cabe) a la de un puerto serie. |
 La desinstalación de dispositivos virtuales es extremadamente sencilla en VMware Server. Basta con lanzar el asistente de agregación de hardware, seleccionar el dispositivo y pulsar sobre el botón Remove. Recuerde que, por prevención de errores, antes de eliminar un dispositivo físico (o virtual), debería antes haberlo desinstalado vía software. |
|