| MONOGRÁFICO: Máquinas virtuales - Arranque dual (Windows y Linux) Con VMWare |
 |
 |
 |
| SOFTWARE - General | ||||||||||||||||||||||||||||||||||||||
| Written by Montserrat Pérez Lobato, Alberto Ruiz, José Manuel Pérez Lobato, Juan Carlos Cano Romero | ||||||||||||||||||||||||||||||||||||||
| Friday, 01 June 2007 10:14 | ||||||||||||||||||||||||||||||||||||||
|
Page 11 of 12
Arranque dual (Windows y Linux) Con VMWare |
||||||||||||||||||||||||||||||||||||||
|
A. REDUCCIÓN DEL TAMAÑO DE LA PARTICIÓN DE WINDOWS XP
Puesto que inicialmente XP ocupa toda la capacidad del disco duro, hemos de abrir un hueco para instalar Ubuntu Linux. En términos prácticos esto significa que habremos de reducir el tamaño de la partición de XP. Nos planteamos, pues, el escenario-objetivo de la figura 3. Los pasos a dar son:
0. Defragmente los archivos de la máquina física que soportan el disco duro virtual, según
se explica en el artículo Herramienta de virtualización VMware Server 1.0 A continuación, y al
objeto de acomodar todos los archivos de la partición de XP al comienzo de la misma, usted
debería emplear alguna herramienta de defragmentación de su confianza. Con estas dos
operaciones la máquina virtual gana en rendimiento y, además, aumentamos las posibilidades de
éxito del redimensionado.
- Inicie VMware Server Console. Ver figura 4.
2. Introduzca el CD-ROM de Ubuntu Linux en la bandeja correspondiente.
3. Ponga en marcha la máquina virtual que alberga Windows XP y, de inmediato, introdúzcase
en ella (¡con un simple clic de ratón!) y pulse la tecla ESC (Boot Menu). Ver figuras 5 y 6.
4. En el menú de arranque que se muestra seleccione el dispositivo CD-ROM Drive y pulse Enter.
Ver figura 7.
5. Por fin hemos llegado al menú principal de Ubuntu. Antes de continuar le sugerimos que pulse F2 y, ayudándose de los cursores, cambie a español el idioma de trabajo. Finalmente pulse Enter.
|
6. Seleccione la primera opción (Iniciar o instalar Ubuntu) del menú de Ubuntu y pulse Enter.
Ver figura 8.
7. Despliegue el menú Sistema y el submenú Administración y haga clic sobre la herramienta Editor de particiones de Gnome (GParted)
8. A través del menú contextual de la única partición existente (donde se aloja XP), acceda a la operación Redimensionar/Mover y asigne el nuevo tamaño de 25 GB. Ver figura 9.
9. Antes de aplicar los cambios asegúrese de que, efectivamente, el esquema de particionamiento que muestra GParted se corresponde con el planificado en la figura 3. Aplique los cambios desde Editar / Aplicar. Ver figura 10.
| en el sentido de que, una vez apagada la máquina virtual, se desechen los cambios realizados en el disco. |
11. Compruebe que la partición de Windows sigue trabajando correctamente después de efectuar el redimensionado. Para ello, sin olvidar de retirar el CD de la bandeja, reinicie la máquina virtual.
B. INSTALACIÓN DE UBUNTU LINUX
Siga estos pasos, teniendo siempre presente el escenario-objetivo de la figura 11:
1.Introduzca de nuevo el CD-ROM de Ubuntu Linux.
2. Reinicie XP y pulse la tecla ESC (Boot Menu) en el momento en que el
BIOS tome el control de la máquina virtual. Ver figura 6.
3. En el menú de arranque que se muestra seleccione el dispositivo CD-ROM Drive y pulse Enter.
Ver figura 7.
4. Si lo estima oportuno, pulse F2 para cambiar el idioma de inglés a español.
5. Seleccione la primera opción (Iniciar o instalar Ubuntu) del menú de Ubuntu y pulse Enter.
Ver figura 8.
6. Observe que en el escritorio de Ubuntu hay un icono Instalar. Desde él se lanza el programa de instalación de Ubuntu sobre el disco duro. Haga doble clic en el icono Instalar.
7. Configure las opciones de idioma, región y zona horaria.
8. Seleccione particionamiento manual (ver figura 12).
9. Vamos a crear la partición raíz ( / ). Seleccione el área free space, pulse sobre New partition e introduzca los datos de la figura 13.
10. Repita el proceso del paso anterior para crear la partición swap (ver figura 14).
11. Repita el proceso del paso 9 para crear la partición /home (ver figura 15).
12. Compruebe que el esquema de particionado resultante (ver figura 16) se corresponde con el planificado en la figura 11.
13. Continúe con las pantallas de migración de documentos, identificación del usuario e identificación de la máquina, hasta llegar al listado de opciones de instalación. En este punto haga clic sobre Advanced y en la ventana que se presenta (figura 17) pulse Aceptar
| |
14. Haga clic sobre Install y tenga paciencia?
15. La última pantalla de instalación nos pide que reiniciemos la máquina virtual, no sin antes retirar el CD-ROM de Ubuntu Linux de la bandeja.
16. Si todo ha ido bien, la máquina virtual se reinicia presentándose al final del proceso un menú con los sistemas operativos instalados. Dicho menú es responsabilidad, como se apuntó antes, del gestor de arranque Grub de Linux.
| Si durante la instalación de Ubuntu Linux, por uno u otro motivo, la máquina virtual se bloquea pruebe, en el orden indicado, lo siguiente: ? Reset software: pulse simultáneamente Ctrl + Alt + Insert ? Reset hardware: pulse el botón o bien pulse simultáneamente Ctrl+R. Hacer uso de esta función equivale al accionamiento del botón reset de un ordenador real. |
17. Verifique que XP se inicia normalmente seleccionando con los cursores la opción Microsoft Windows XP Professional y pulsando, a continuación, la tecla Enter.
18. Verifique que Ubuntu se inicia normalmente seleccionando con los cursores la opción Ubuntu, kernel 2.6.20-15-generic y pulsando, a continuación, la tecla Enter. No obstante, si espera 10 segundos el inicio de este sistema operativo será automático.
C. CREACIÓN DE UNA PARTICIÓN DE DATOS COMPARTIDA
Muchos usuarios de máquinas de arranque dual optan por crear un almacén de datos compartido por los dos sistemas operativos (Windows y Ubuntu Linux, en nuestro caso). Puesto que sólo disponemos de un disco duro y tiene una ocupación del 100%, nos vemos obligados a realizar de nuevo el proceso de encogimiento de alguna de las particiones existentes, para dar así cabida a la nueva partición de datos. Vamos a tomarle 5 GB «prestados» a la partición raíz de Ubuntu Linux. El escenario resultante sería el que se refleja en la figura 18.
1. Despliegue el menú Sistema y el submenú Administración y haga clic sobre la herramienta Editor de particiones de Gnome (GParted)
2. A través del menú contextual de la partición raíz ( / ) de Ubuntu Linux, acceda a la operación Redimensionar/Mover y asigne el nuevo tamaño de 5 GB.
3. A través del menú contextual del espacio no asignado, generado en el paso anterior, cree el Nuevo contenedor de datos. Su tamaño será, aproximadamente, de 5 GB. La elección del sistema de archivos FAT32 se debe a la posibilidad de ser leído y modificado, tanto desde Windows, como desde Linux. Ver figura 19. ? formato automático? fat32 nda que ver con ntfs
4. Antes de aplicar los cambios asegúrese de que, efectivamente, el esquema de particionamiento que muestra GParted se corresponde con el escenario trazado al inicio de esta etapa (ver figura 18).
5. Aplique los cambios desde Editar / Aplicar.
6. Salga de GParted.
7. Compruebe que XP se inicia normalmente y desde él se accede sin problemas a la partición de datos.
8. Compruebe que Ubuntu se inicia normalmente y desde él se accede sin problemas a la partición de datos.
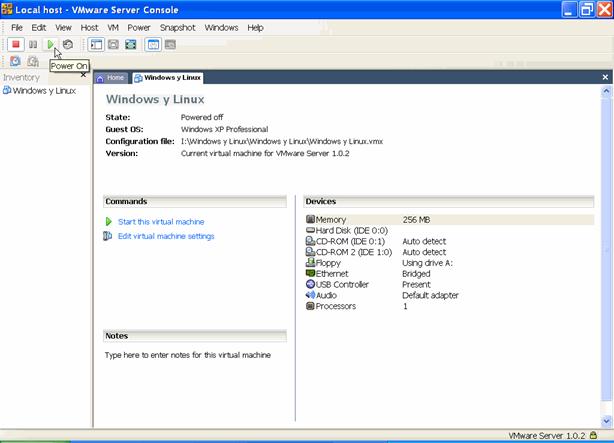
Figura 1. Máquina virtual con Windows XP.
Windows XP Professional SP2 (NTFS) |
Partición Primaria |
Figura 2. Escenario de partida para el disco duro.
Windows XP Professional SP2 (NTFS) | Espacio no asignado |
Partición Primaria |
Figura 3. Escenario después del redimensionado de la partición de XP.
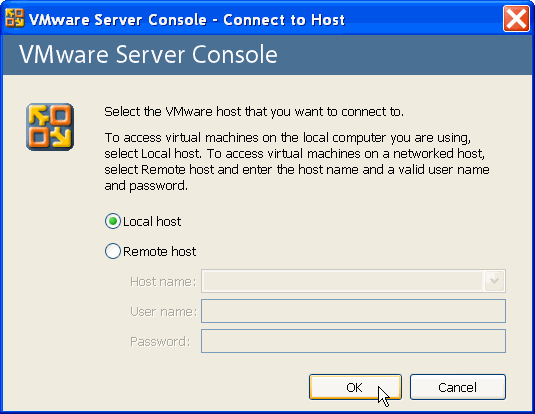
Figura 4. Inicio de VMware Server Console.
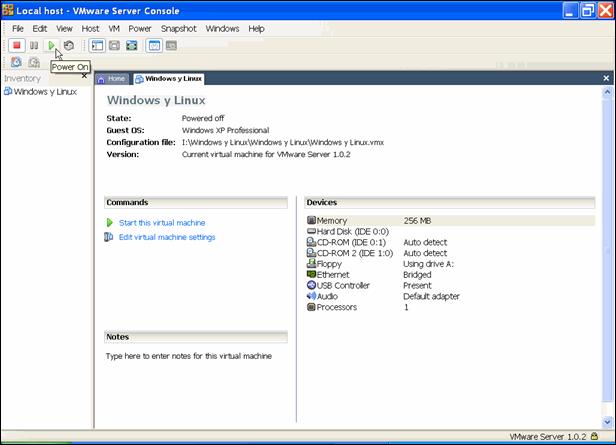
Figura 5. Encendido de la máquina virtual.
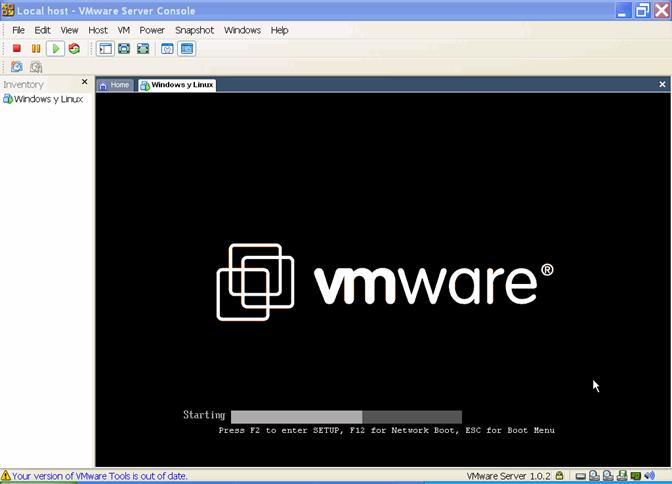
Figura 6. El BIOS virtual en acción. Pulse ESC para elegir el dispositivo de arranque.
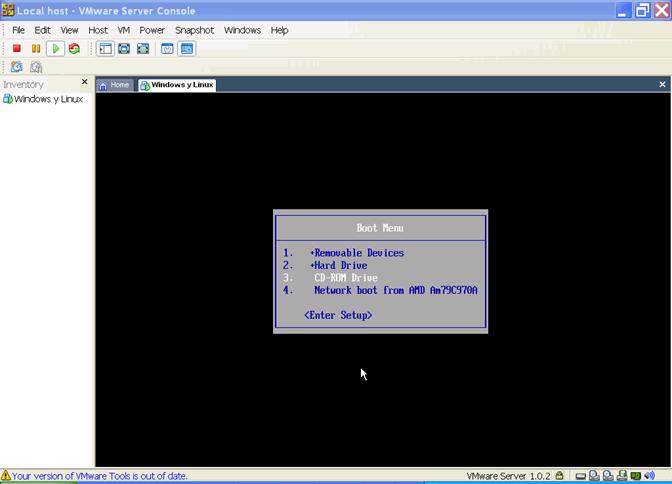
Figura 7. Menú de selección del dispositivo de arranque.
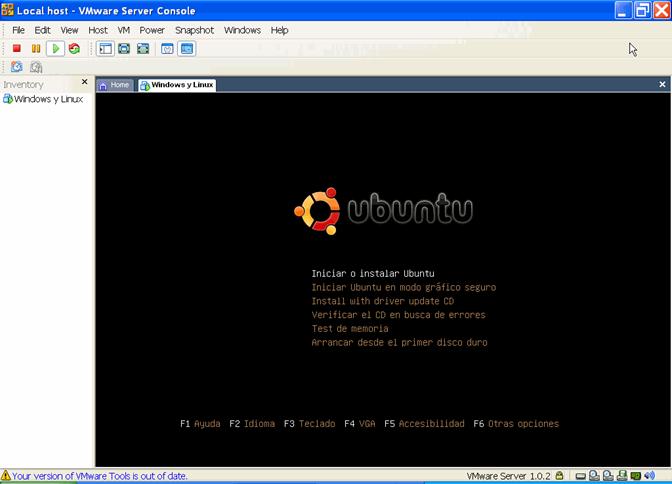
Figura 8. LiveCD de Ubuntu en acción.
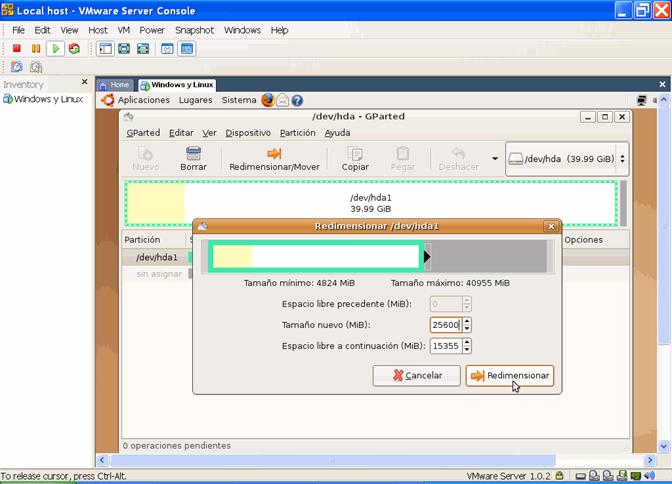
Figura 9. Redimensión de la partición de Windows XP.
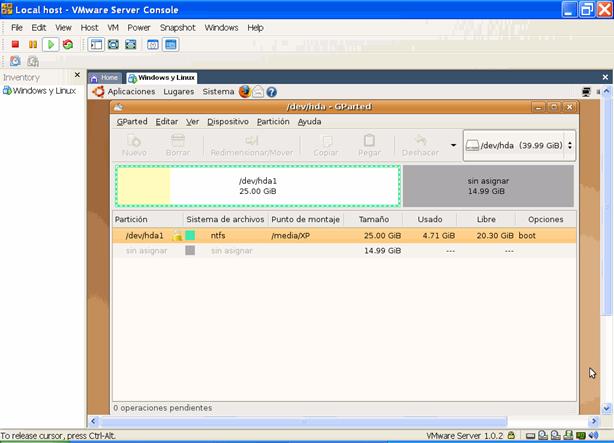
Figura 10. Ya hemos abierto hueco para instalar Ubuntu Linux.
Windows XP Professional SP2 |
| ||
/ | Swap |
| |
Partición Primaria | Partición 10 GB |
| Partición 4 GB |
Partición Extendida | |||
Figura 11. Windows y Linux conviven pacíficamente sobre el mismo disco duro.
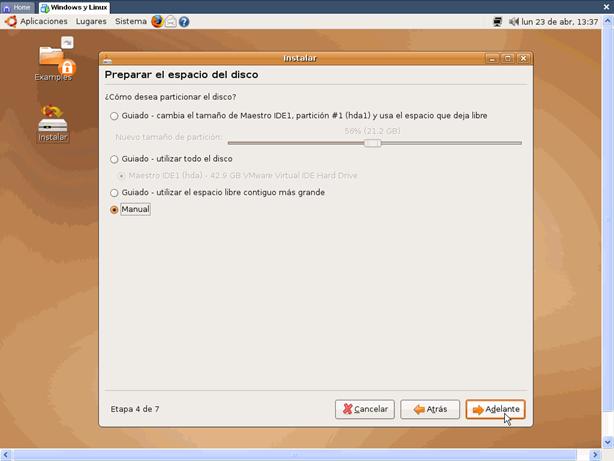
Figura 12. Modalidades de particionado que ofrece Ubuntu.
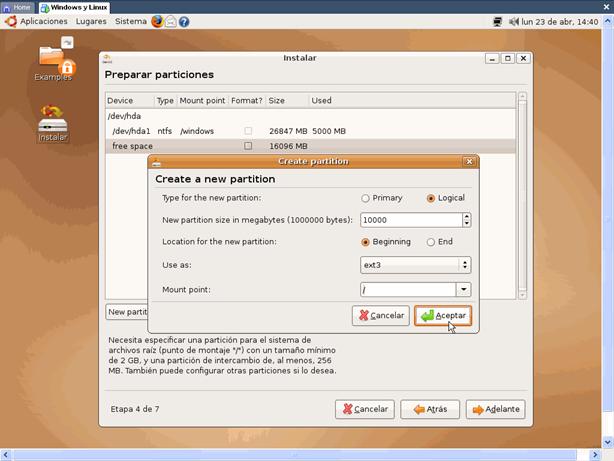
Figura 13. Creación de la partición raíz de Ubuntu Linux.
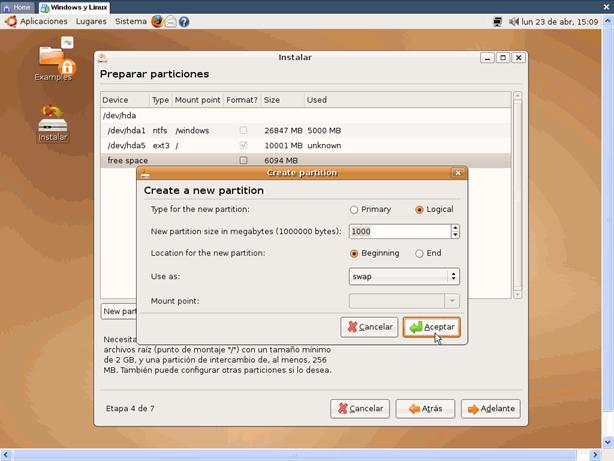
Figura 14. Creación de la partición swap de Ubuntu Linux.
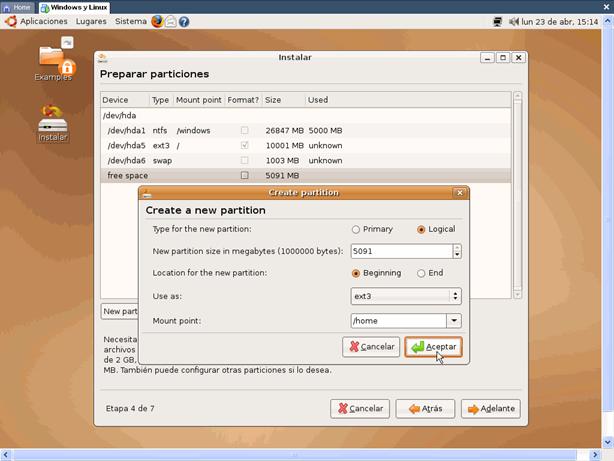
Figura 15. Creación de la partición /home de Ubuntu Linux.
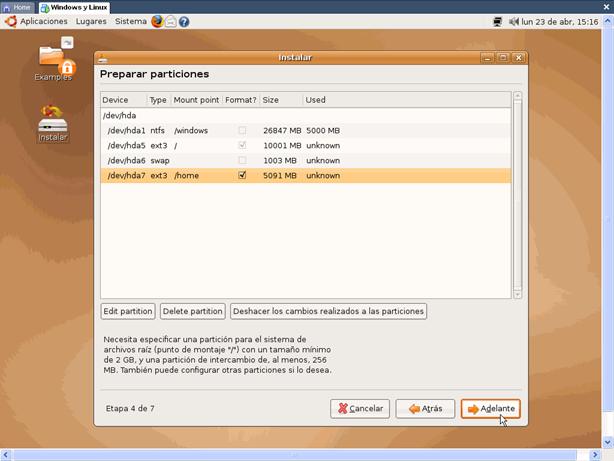
Figura 16. Ya están listas las particiones necesarias para instalar Ubuntu Linux.
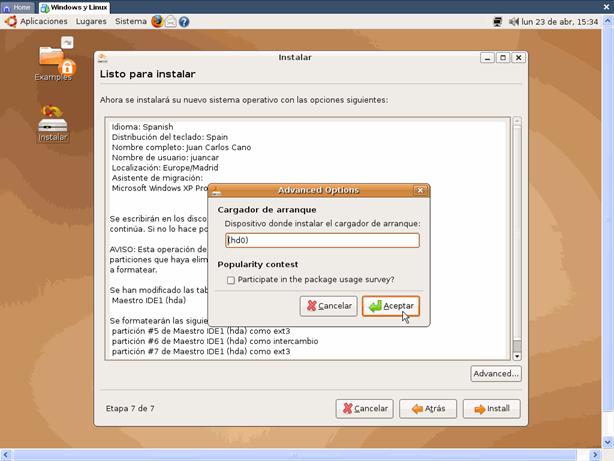
Figura 17. Elección del destino del gestor de arranque.
Windows XP | Linux | DATOS | Linux | Linux (Ext3fs) |
Partición Primaria |
|
|
|
|
Partición Extendida | ||||
Figura 18. Escenario de particionado final para el disco duro.
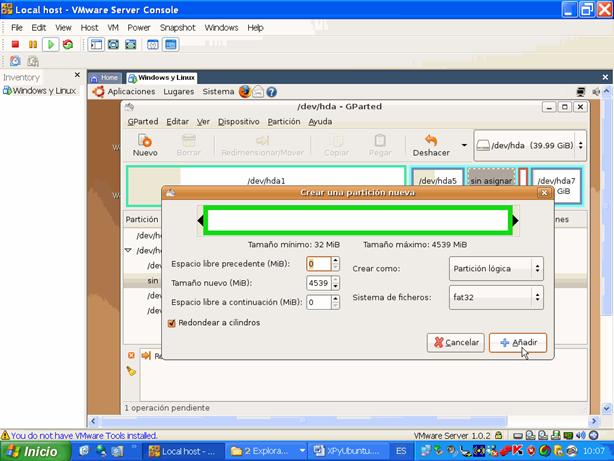
Figura 19. Creación de la partición de datos con formato FAT32.










