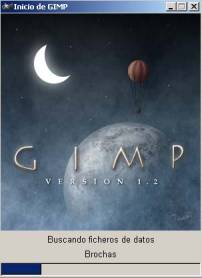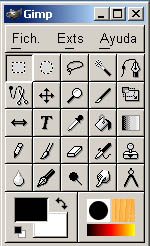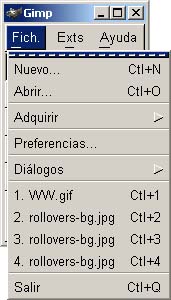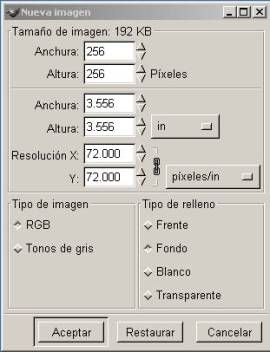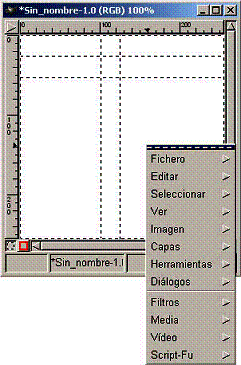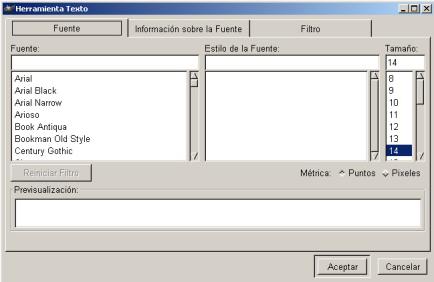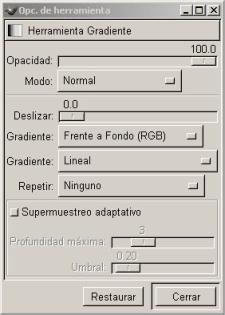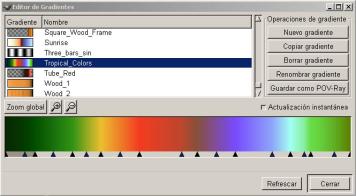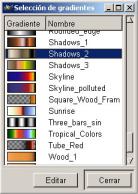| Manual GIMP (Capítulo 1) |
 |
 |
 |
| SOFTWARE - General | |||||||||||||||||||||||||||||||||||||||||||||||||
| Escrito por Carlos Castillo | |||||||||||||||||||||||||||||||||||||||||||||||||
| Xoves, 29 Abril 2004 09:40 | |||||||||||||||||||||||||||||||||||||||||||||||||
|
There are no translations available. Ventana inicialLo primero que observamos al abrir el programa es la Ventana inicial y seguidamente GIMP nos muestra la Caja de Herramientas y la ventana de información sobre trucos, (si no lo hace, para activar esta ventana vamos a: Fichero, Preferencias, Interfaz, Sistema de ayuda, mostrar consejos de herramienta y posteriormente en la Barra de Menú, Ayuda, Consejo diario y seleccionamos mostrar consejo ... ).
Consejo diario Barra de MenúEn la parte superior se encuentra la Barra de Menú con: Fichero. Extensiones. Ayuda, y la caja de Herramientas, pulsando sobre cada una nos permitirá la utilización de una herramienta diferente. Si pulsamos dos veces consecutivas (hacer doble clic) abriremos las opciones de herramientas de cada una de ellas. (Algunas de ellas son configurables).En la parte inferior izquierda nos encontramos con la Selección de color (para frente o fondo), a la derecha tenemos: Selección de Pinceles, Selección de Patrones y Selección de Gradientes. Dentro del Menú de Caja de Herramientas en Ficheros. Nos encontramos la caja de diálogo de Preferencias, donde deberemos de introducir todas aquellas que deseemos para nuestro trabajo.
En Adquirir encontramos tres formas diferentes de obtener imágenes: TWAIN... (Seleccionar origen)Captura de Pantalla. Del Portapapeles. En Diálogos encontramos los siguientes menús : Capas, Canales y Caminos . Abrir un ficheroPodemos abrir una ventana nueva en blanco usando la opción Fichero, Nuevo de Caja de Herramientas, la opción Fichero, Nuevo en el menú Lienzo, pulsado Ctrl+N en Caja de Herramientas o en una ventana Lienzo (Ctrl+O abrirá una Imagen existente) de la Barra de Menú., También podemos abrirlo de forma contextual (botón derecho dentro del lienzo).
Antes de aparecer las ventanas Lienzo aparece el Menú de propiedades Nueva imagen
Podremos hacerlas visibles o invisibles a nuestro gusto con la opción Fichero, Preferencias en la Caja de Herramientas. Ciertas propiedades no son visibles como: Las Capas (sólo la Capa del fondo se crea automáticamente)
Cerrar un ficheroPodemos cerrar de tres distintas formas los ficheros: Pulsando Ctrl.+W ( En el área de trabajo) Pulsando Fichero Guardar (En el menú lienzo y en el contextual del lienzo) Pulsando Fichero Guardar como (En el menú lienzo y en el contextual del lienzo) Guardar el trabajoAl finalizar nuestro trabajo es de vital importancia guardarlo correctamente, es conveniente como en todos los programas ir de vez en cuando guardando el trabajo, para así no tener sorpresas desagradables.GIMP tiene su propio formato de archivo de imagen, (.XCF), es importante conservar las extensiones de ficheros al guardar en GIMP. Cuando la imagen posee más de una Capa si no la guardamos como .xcf y queremos guardarla como .jpg o .gif tratará de guardar la imagen utilizando estos formatos con el problema de no poder realizarlo correctamente en .jpg ya que no reconoce imágenes multicapa.
Menú Guardar imagen como Cerrar GIMPPodemos salir de tres formas:Con Fichero, Salir de la Caja de Herramientas. Con Fichero , Salir del Menú Lienzo. Pulsando Ctrl.+Q en cualquier ventana. La Caja de HerramientasHerramienta de selección rectangular Como su nombre indica nos permite seleccionar regiones rectangulares y se encuentra en la esquina superior izquierda de la Caja de Herramientas. Haciendo doble clic sobre la herramienta abriremos el menú de opciones de la herramienta Una vez seleccionada la herramienta nos dirigimos sobre la imagen y manteniendo pulsado el botón del ratón estiramos la selección hacia la zona que deseemos. Podemos utilizar la herramienta selección de cuatro formas:Pulsando sobre su icono en la Caja de Herramientas. Pulsando el botón derecho del ratón abrimos el menú contextual en Herramientas. Pulsando sobre el triangulo para abrir el menú en Lienzo e ir a Herramientas. Pulsando la tecla ?R? del teclado sobre la imagen ?Todas las herramientas tienen asignada una pulsación del teclado?
Al seleccionar una región, podemos moverla de forma sencilla pulsando con el ratón dentro de la región seleccionada y moviendo el ratón, al pulsar de nuevo eliminamos la posibilidad de moverla, esto se debe a que mientras esté seleccionada será una selección flotante sobre la capa de fondo. Si queremos ?fijar? la selección en el lugar al que la hemos movido, basta con pulsar con el ratón fuera del área seleccionada.
Esta herr amienta podemos hacer que varíen sus funciones manteniendo pulsada distintas teclas:
Generalmente todas las selecciones se anclan a una esquina y cuando arrastramos el cursor, se expande en esa dirección, si pulsamos la tecla Ctrl. hará que el centro de la selección se ancle en el punto que hagamos clic. Al Pulsar la tecla Alt. La utilizamos para colocar una selección después de que haya sido dibujada. Y al intentar moverla si no pulsamos Alt. Los contenidos de la Capa rodeados por la selección se moverán y creará una Capa flotante para recogerlos. Herramienta de selección elíptica Como su nombre indica nos permite seleccionar regiones elípticas y se encuentra a la derecha de la selección rectangular de la Caja de Herramientas. Haciendo doble clic sobre la herramienta abriremos el menú de opciones de la herramienta. Una vez seleccionada la herramienta nos dirigimos sobre la imagen y manteniendo pulsado el botón del ratón estiramos la selección hacia la zona que deseemos. Podemos utilizar la herramienta selección de cuatro formas: Pulsando sobre su icono en la Caja de Herramientas. Pulsando el botón derecho del ratón abrimos el menú contextual en Herramientas. Pulsando sobre el triangulo para abrir el menú en Lienzo e ir a Herramientas. Pulsando la tecla ?E? del teclado sobre la imagen Para "fijar" la selección en el lugar que deseemos sólo tendremos que pulsar fuera con el ratón del área seleccionada. Las
otras herramientas de selección son las que a continuación indicamos y tienen
una forma de actuar similar a las anteriores: Herramienta de selección Lazo (se encuentra a la derecha de la elíptica. Tecla "Fv) Herramienta de selección Varita Mágica ( selecciona regiones con el mismo color se encuentra a la derecha de selección manos libres. Tecla "Z") Herramienta de selección con curvas Bèzier (se encuentra a la derecha de selección Varita Mágica. Tecla "B") Herramienta de selección Tijeras inteligentes (se adhiere al dibujo modificando sólo los puntos que vamos añadiendo se encuentra debajo de la selección rectangular. Tecla "I") Herramienta de selección mediante color (se encuentra en el Menú desplegable pulsando el botón derecho del ratón sobre la imagen, en Seleccionar, Mediante recoge color. Las imágenes idóneas para realizar este tipo de selección son RGB.)
Selección mediante color
Resultado eliminando color Con
las selecciones podremos trabajar con zonas más concretas de las imágenes,
los filtros trabajan sobre selecciones Las selecciones nos permiten trabajar
con regiones concretas de la imagen ya que muchas de las herramientas
y todos los filtros trabajan sobre selecciones.Las
Herramientas de selección junto a las capas son las dos herramientas más
potentes de las que disponemos. Trabajar los distintos tipos de selecciones
es importante para adquirir soltura en el programa. Como su nombre indica nos permite mover selecciones. Haciendo doble clic sobre la herramienta abriremos el menú de opciones de la herramienta. Movernos con las barras de desplazamiento de la propia ventana. Movernos pulsando el botón central del ratón si sólo tenemos dos botones pulsamos ambos a la vez y arrastramos. Movernos pulsando el botón de vista preliminar y moviéndonos en él.
Movernos con la vista preliminar Herramienta
Lupa (se encuentra a la derecha
de Mover. Tecla "M".Nos
permite aumentar zonas concretas, con la Tecla guión del teclado nos permite
disminuir)
Herramienta Recorte (se encuentra a la derecha de Lupa. Tecla "C". Trabaja a partir de una selección o realizando la selección con la misma herramienta) Herramienta Transformación (se encuentra a la derecha de Recorte. Tecla "T". nos permite Rotar, Redimensionar, Cizallar y Perspectiva) Herramienta Simétrico (se encuentra bajo Tijeras inteligentes. Tecla "F". nos permite reflejar objetos tanto horizontal como verticalmente) Herramienta de texto (se encuentra a la derecha de Simétrico. Tecla "T". nos permite introducir textos) Como en otros programas gráficos, GIMP incluye su herramienta de texto que funciona de manera similar a las versiones antiguas de Photoshop. Una ventana donde se escribe y una vez aceptado el texto se renderiza sobre la imagen. Podemos utilizar la herramienta de texto de cuatro formas: Pulsando sobre su icono en la Caja de Herramientas. Pulsando el botón derecho del ratón abrimos el menú contextual en Herramientas. Pulsando sobre el triangulo para abrir el menú en Lienzo e ir a Herramientas. Pulsando la tecla "T" del teclado. Al hacer doble clic sobre el icono de texto nos aparecerán las opciones de herramienta, que son Antialias y Borde, en la herramienta de Texto estándar y ante todo la posibilidad de utilizar el ?Texto Dinámico? (GdynText), ambas son complementarias.
Opciones de herramienta En el cuadro de diálogo de la Herramienta de Texto estándar vemos la principal ventaja sobre el Texto Dinámico y no es otra que la posibilidad de elegir una fuente en particular, cuando usamos la página filtro del menú de Texto estándar podemos buscar fuentes dependiendo de su tipo, grosor, inclinación, también podríamos limitar la búsqueda a un tipo de fuente en particular.
Texto estándar Cuando se tienen muchas fuentes instaladas, resultará muy difícil seleccionar la que se necesite para realizar un trabajo en particular, por tanto tener la opción de filtrar las distintas fuentes disponibles, y así elegir la más idónea , para cambiar el color del texto debemos de ajustar el color del primer plano en la Caja de Herramientas, ya que no tenemos esa opción en el menú de texto estándar. Para utilizar el Texto Dinámico utilizaremos el botón que se activa en Opciones de Herramienta, (se mantendrá activo mientras esté pulsada esta opción), y a continuación hacemos clic en la ventana Lienzo, con ello abriremos el menú de Texto Dinámico.
Texto Dinámico Esta Herramienta nos permite: Especificar el color del texto. Permite crear texto multilínea. Justificación de texto. Girar el texto. Capturar el texto fuente de un archivo. Más adelante nos extenderemos en las posibilidades de trabajar con el Texto.Herramienta
Recoge color (se encuentra a la
derecha de Texto. Tecla "O".
nos informa del color de un punto o puntos en la pantalla)
Herramienta Relleno (se encuentra a la derecha de Recoge color. Tecla "B". rellena zonas con un color continuo, permite los rellenos del color frente, fondo y gradiente.) Herramienta Gradiente (se encuentra a la derecha de Relleno. Tecla "L". rellena zonas con un color gradiente)
Herramienta Lápiz (se encuentra debajo de Simétrico. Tecla "P". nos permite pintar trazos rectos de lápiz utilizando el tipo de Pincel anteriormente elegido) Herramienta Pincel (se encuentra a la derecha de Lápiz. Tecla "P". nos permite pintar trazos borrosos de Pincel utilizando el tipo de Pincel anteriormente elegido) Herramienta Goma (se encuentra a la derecha de Pincel. Tecla "E". nos permite borrar) Herramienta Aerógrafo (se encuentra a la derecha de Goma. Tecla "A". nos permite situar sobre la imagen trazos en los que podemos fijar la intensidad con la que la tinta es depositada sobre la imagen) Herramienta Clonado (se encuentra a la derecha de Aerógrafo. Tecla "C". nos permite clonar la imagen) Herramienta Convolución (se encuentra debajo de Lápiz. Tecla "V". nos permite enfocar y desenfocar partes de las imágenes la utilizaremos para dar efectos de sombra a ciertas partes de las imágenes) Herramienta Tinta (se encuentra a la derecha de Convolución. Tecla "K". nos permite trazar con tinta) Herramienta Blanquear o ennegrecer (se encuentra a la derecha de Tinta. Tecla "D". nos permite aclarar u oscurecer zonas, a diferencia de los filtros que actúan sobre selecciones) Herramienta Tiznar (se encuentra a la derecha de Blanquear o ennegrecer . Tecla "S". nos permite suavizar zonas) Herramienta Medida (se encuentra a la derecha de Tiznar, nos permite tomar medidas de distancias, ángulos, en la imagen) Los Cuadros de Diálogos de Colores (aparece cuando presionamos sobre el primer plano o sobre el fondo en la Caja de Herramientas, por defecto aparece siempre el color negro en el primer plano y el color blanco en el fondo, nos sirve para cambiar el color que deseemos aplicar.Al presionar sobre la doble flecha cambiamos los colores del primer y segundo plano.
El cuadro de Diálogos de Pinceles ( se encuentra en el Menú de la Caja de Herramientas en Diálogos y en el Menú de Lienzo también en Diálogos y a la derecha junto a patrones en la Caja de Herramientas, nos facilita el tipo de Pincel, tiene un deslizador para indicar el espaciado de Pincel).
Diálogos de Pincel y aplicación sobre Lienzo
Diálogos de Patrón y aplicación sobre Lienzo El
cuadro de Diálogos de Gradientes (se
encuentra en el Menú de la Caja de Herramientas en Diálogos y
en el Menú de Lienzo también en Diálogos, y en la Caja
de Herramientas en el botón Gradientes debajo de Pinceles y Patrones,
nos facilita el tipo de gradientes.
El cuadro de Diálogos de Paleta de Colores (se encuentra en el Menú de la Caja de Herramientas en Diálogos y en el Menú de Lienzo también en Diálogos, nos facilita ampliar paletas de colores. gradientes.
Editor
y Paleta de colores
|
|||||||||||||||||||||||||||||||||||||||||||||||||