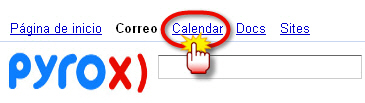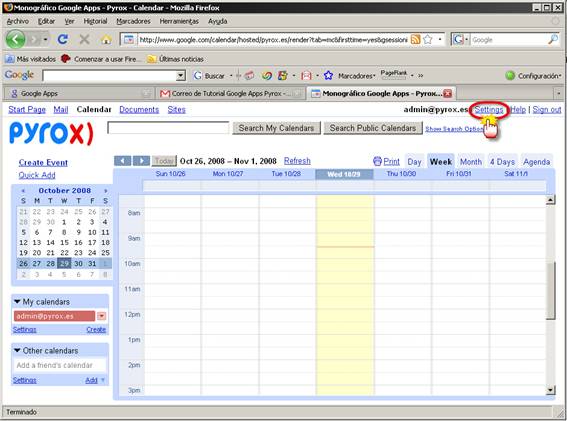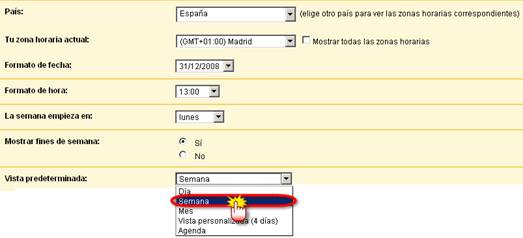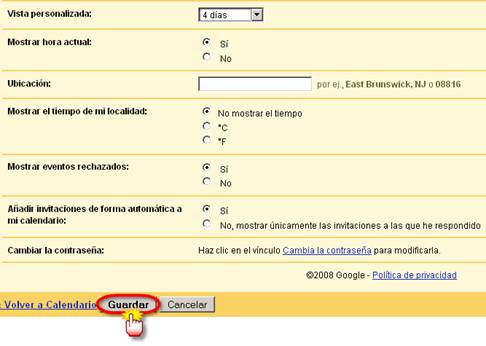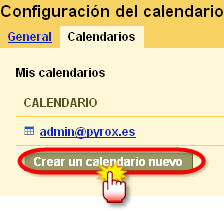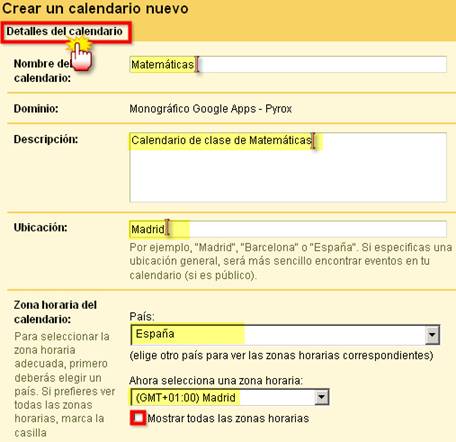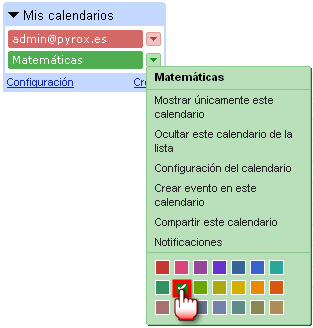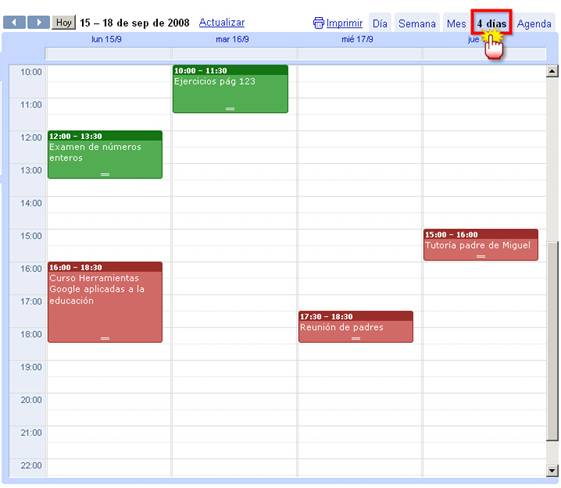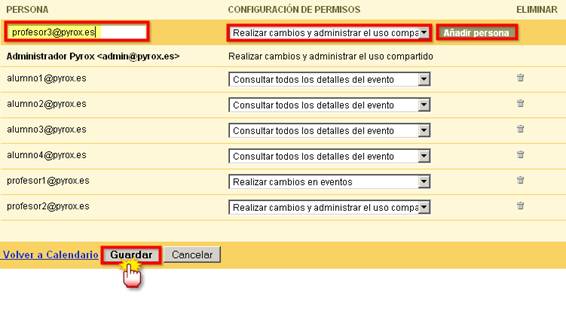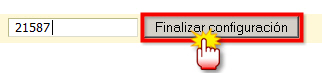| MONOGRÁFICO: Google Apps - Google Calendar |
 |
 |
 |
| INTERNET - Aplicaciones web | ||||||||||
| Escrito por Cesar Poyatos, Melchor Gómez y Charo Fernández | ||||||||||
| Luns, 01 Decembro 2008 00:00 | ||||||||||
Páxina 6 de 8
INTRODUCCIÓNEste calendario online permite anotar eventos de una forma muy intuitiva. Estas citas se pueden compartir con compañeros de trabajo, familia y amigos. Si tenéis una agenda muy densa, localizaréis los eventos rápidamente gracias a su potente buscador. Es una aplicación muy útil para el profesorado ya que puede compartir con su alumnado los eventos más importantes de su asignatura, exámenes, trabajos, actividades… CONFIGURACIÓN GENERALAccedéis al calendario mediante la URL que te asigna por defecto Google Apps. http://www.google.com/calendar/a/tudominio.es O bien desde la cuenta de correo electrónico haciendo clic en Calendar (parte superior izquierda de la pantalla).
La primera vez que accedéis al calendario tenéis que configurar la zona horaria. Seleccionáis el País y la Zona y hacéis clic en Utiliza esta zona horaria.
Lo más seguro es que vuestro calendario aparezca configurado por defecto en inglés. Para configurar el idioma hacéis clic en Settings (Configuración).
Seleccionáis el idioma deseado.
A parte del idioma, en la sección de configuración podéis cambiar también los siguientes elementos:
Una vez personalizado vuestro calendario hacéis clic en guardar para mantener está configuración.
CREAR Y MODIFICAR EVENTOSPara crear un evento con descripción pulsáis en el hipervínculo Crear evento que se encuentra debajo de tu logotipo.
Completáis los campos: Evento (título del evento), Fecha (deshabilitar Todo el día si el evento es a una hora especifica), frecuencia de repetición, Lugar y Descripción.
También se puede crear un evento de otra forma mucho más sencilla. Hacéis clic en el día y la hora del evento. Aparecerá un bocadillo donde rellenaréis el título del evento. Después hacéis clic en Crear evento.
Para modificar la hora de un evento pulsáis Editar detalles del evento o bien pincháis y arrastráis el evento a la hora deseada.
CREAR UN CALENDARIO NUEVOEs posible que necesitéis otro calendario para una misma cuenta, calendario de Física y Matemáticas. Para ello debéis acceder nuevamente al menú de Configuración > Calendarios y pulsar crear calendario nuevo.
Rellenáis los detalles del calendario y pulsáis Crear calendario.
Si todo ha ido de forma correcta aparecerá en la mini ventana de Mis calendarios el calendario creado. Para diferenciar vuestros calendarios podéis seleccionar un color para cada uno de ellos.
VISTASGoogle Calendar os ofrece diferentes formas de visualizar los eventos.
Vista de díaMuestra todos los eventos de un día específico.
Vista de semanaMuestra todos los eventos programados para una semana.
Vista de mesMuestra todos los eventos de un determinado mes.
Vista de 4 díasMuestra los eventos del día seleccionado y de los tres días siguientes.
Vista de díaMuestra en modo agenda todas las citas de vuestros calendarios.
COMPARTIR CALENDARIOPara compartir un calendario debéis acceder a la Configuración de calendarios; allí pulsáis Calendarios y en el calendario elegido hacéis clic en Compartir este calendario. Se os abrirá una pantalla, dentro de la sección Compartir con determinadas personas insertáis la dirección de correo del usuario que con el que queráis compartir eventos. En CONFIGURACIÓN DE PERMISOS seleccionáis uno de los cuatro tipos de privilegios que le vamos a otorgar:
Posteriormente pulsáis Añadir persona. Una vez finalizada la lista de usuarios para el uso compartido del calendario, hacéis clic en Guardar para que almacene los cambios.
Si deseáis eliminar un usuario de la lista, debéis pulsar el icono de la papelera que aparece a la derecha de cada registro. CONFIGURACIÓN DE SMSPodéis configurar la cuenta Calendar para recibir las notificaciones de los eventos en vuestro teléfono móvil. Operadores compatibles con este servicioGoogle Calendar es un servicio gratuito. Google no os va a cobrar por los mensajes pero es posible que vuestro proveedor de servicios móviles os cobre por los mensajes SMS que recibáis. Activáis el servicio dentro del menú de Configuración para móviles, seleccionáis el País e insertáis el Número de teléfono, por último pulsáis Enviar código de verificación.
ENLACESPágina oficial Google Apps: Página oficial Google Calendar: Centro de asistencia Google Calendar: |