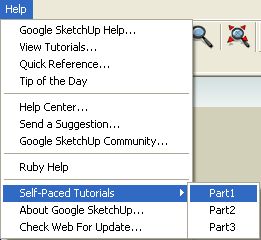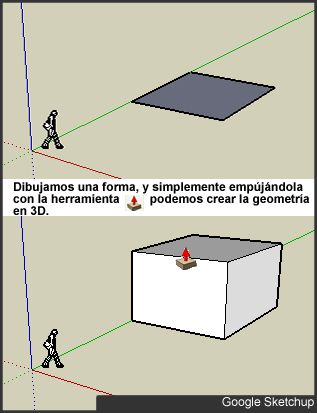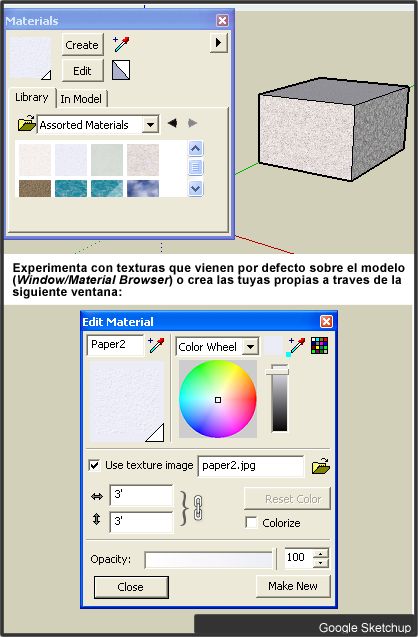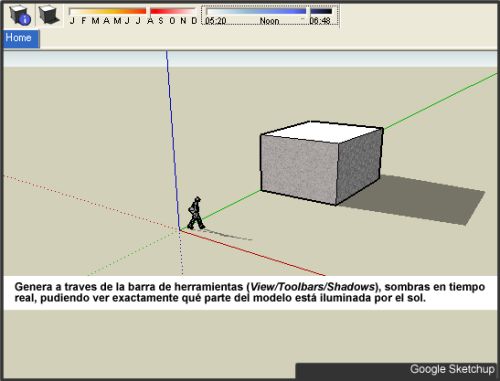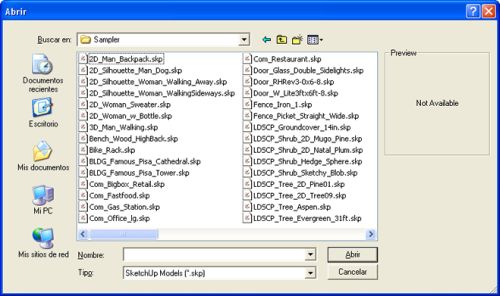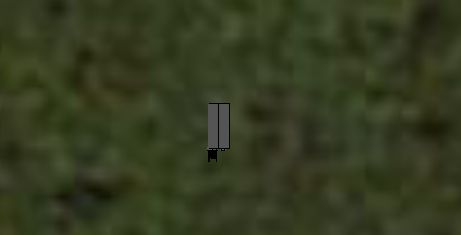|
There are no translations available.
Google nos sorprende con esta sencilla herramienta GRATUITA que nos permite realizar esquemas geométricos...
Google SketchUp, una herramienta gratuita para dibujar en tres dimensiones
Introducción
Poco a poco nuestro ordenador se llena de aplicaciones desarrolladas o adquiridas por Google. Ahora nos presentan una espectacular herramienta de modelado 3D. Google nos sorprende con esta sencilla herramienta GRATUITA que nos permite realizar esquemas geométricos. También existe una versión de pago, denominada SketchUp Pro 5, pudiéndonos descargar la versión de prueba para poder usarla durante 8 horas.
Para que te hagas una idea de lo que "se puede llegar a modelar", visita el siguiente enlace, donde podemos ver una serie de ejemplos creados con SketchUp.
Por ejemplo, Google SketchUp, nos permiten crear modelos en 3D de casas o proyectos de carpintería, pudiendo situar los modelos acabados en la Galería 3D, para poder compartirlos con otras personas.

Para empezar, descargaremos esta herramienta de forma gratuita, y procederemos a la instalación. No es necesario registrarse. Después de una sencilla instalación, la primera vez que accedamos al programa,nos dará la posibilidad de visitar un tutorial guiado, dividido en tres partes.

Gracias a este sencillo tutorial en inglés, podremos adentrarnos en el manejo de las diferentes herramientas, imitando estructuras, para familizarizarnos de una manera interactiva con los diferentes componentes de la barra de herramientas y mostrándonos de una manera muy completa las distintas posibilidades de este programa. Es muy aconsejable seguir dicho tutorial.
Para poder acceder a estos tutoriales a través del menú, ir a Help/Self-Paced Tutorials.
Existen también muchas mas opciones disponibles en el menú Ayuda, como una guía del Usuario, video tutoriales, el centro de ayuda, así como la posibilidad de enviar sugerencias.
Este artículo no pretende ser un manual detallado de Google SketchUp, sino mostrar a rasgos generales sus posibilidades, para que el lector descubra la "potencia" de esta herramienta. Sería recomendable tener unos mínimos conocimientos sobre dibujo técnico.
Trabajando con SketchUp
Las barra de herramientas de SketchUp que aparece por defecto nos muestra multitud de herramientas.

Podremos añadir mas herramientas en el menu en View/Toolbars.
Por defecto lo primero que nos encontramos al abrir un archivo nuevo serán los ejes de dibujo, que constan de tres líneas de colores, perpendiculares entre si. Estos ejes nos serán de gran ayuda a la hora de trabajar en el espacio 3D (si no deseamos que se muestren podemos desmarcar la opción Axes en el menú View). También tenemos la posibilidad de mover o girar los ejes de dibujo. Por supuesto, los ejes de dibujo se ocultan automáticamente en las imágenes exportadas desde SketchUp.
A continuación, incluyo una serie de ejemplos, para que a través de los mismos descubra algunas de las herramientas que incluye este programa.
Ejemplo 1. Crea una figura en 3D con un solo clic
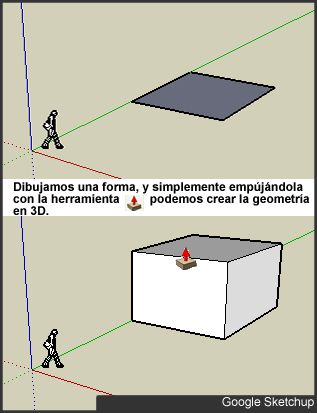
Ejemplo 2. Añade una textura
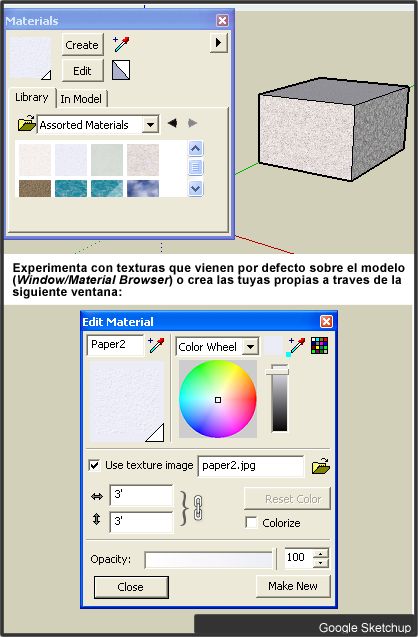
Ejemplo 3. Genera sombras en tiempo real
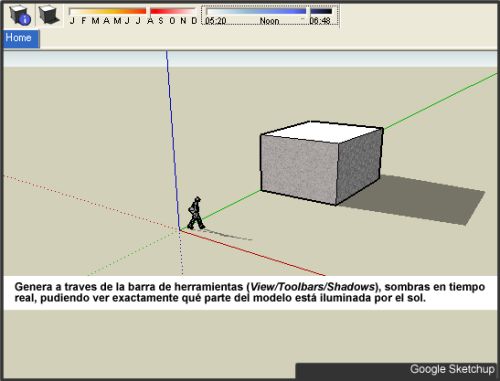
Añade Componentes
Los componentes son objetos prediseñados. Puedes descargarte varias biblioteca de componentes, pulsando aquí. Una vez descargadas, y completada la instalación, podrás seleccionar el componente y usarlo en tus diseños.
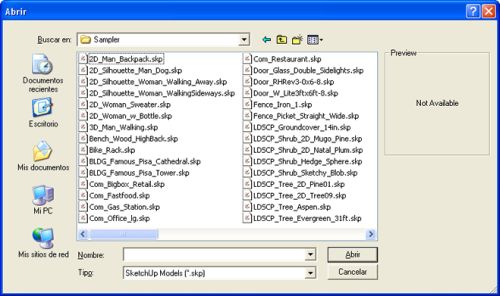
Estas bibliotecas de componentes nos permiten, de manera rápida, dar un alto grado de detalle.. Por ejemplo podemos encontrar incluidos en ellas, mesas, puertas, ventanas, figuras humanas, coches, árboles... Puedes encontrar las bibliotecas, clasificadas en:
-Construcción -Cine y teatro -Arquitectura paisajística -Diseño mecánico -Personas -Símbolos -Transportes
Páginas y TourGuide
Los archivos de SketchUp pueden contener una o varias páginas, por ejemplo podremos dibujar una figura, y en la siguiente cambiar el punto de vista y utilizar TourGuide de SketchUp para observar la transición. Para activar el Gestor de páginas, active Pages en el menú Window.
Descárgate este sencillo ejemplo y comprueba el sorprendente efecto que conseguimos. Abre el archivo y pulsa sobre View/Tourguide/Play Slideshow.
El procedimiento para crear este ejemplo ha sido el siguiente:
1. Abres el menú Window/Pages.
2. Estableces un punto de vista, usando la camara.
3. En la ventana Pages determinas qué atributos visuales quieres salvar con la vista, en nuestro ejemplo Camera.
4. Asignas un nombre y descripción para esta vista.
5. Pulsas Add. Con esto añadiras una nueva pestaña con el nombre que escogiste.
6. Repites el mismo procedimiento para aquellos puntos de vista que desees tener en el 'video'. También puedes hacer clic con el botón derecho en una pestaña para crear o actualizar una vista.
7. Entre en View/Toorguide/Settings para configurar el tiempo entre las transiciones.
8. Para ver el resultado final, ve a View/Tourguide/Play Slideshow. Como podrás ver podremos iniciar, interrumpir y detener una presentación TourGuide.
También puede pulsar el botón derecho del ratón sobre una pestaña de página y seleccionar Slideshow.
En la versión SketchUp Pro 5, tienes la opcion de grabarlo en formato avi, o como secuencia de cuadros (File/Export/Animation). Como ya comenté anteriormente, puedes descargarte una versión de prueba gratuita para probarlo.
Integración con Google Earth
Los objetos que hemos creado podemos integrarlos posteriormente en Google Earth', de tal forma que la representación en tres dimensiones que hemos generado se integra (como podemos ver en la imagen de la torre Torre Eiffel).
Existe un almacén de objetos, la galería 3D anteriormente mencionada, donde se guardan y comparten modelos, formando una colección de elementos gráficos (coches, monumentos, personas, muebles
) que podemos incluir en nuestros diseños.
Pasos a seguir para situar el modelo de SketchUp en Google Earth
1. Inicia Google SketchUp. Es recomendable para obtener un mejor rendimiento, abrir SketchUp antes que Google Earth.
2. Instala Google Earth. Activa el terreno (marcando la casilla Terreno).
3. Sitúese en la ubicación en la que desea situar el modelo.
4. En SketchUp, teniendo abierto el modelo (en mi caso he elegido una casa de la biblioteca de componentes), que desea situar, haga clic en Google/Get Current View o pulse sobre el botón  , para obtener una instantánea del terreno que se muestra en Google Earth. , para obtener una instantánea del terreno que se muestra en Google Earth.

5. Vaya a Google/Toggle Terrain o presione sobre el botón  del SketchUp para ver la imagen en 3D. Podrá visualizar las inclinaciones del terreno. del SketchUp para ver la imagen en 3D. Podrá visualizar las inclinaciones del terreno.
Puedes usar la herramienta Mover/Copiar  para colocar el modelo correctamente sobre el terreno. También puedes usar Orbitar para colocar el modelo correctamente sobre el terreno. También puedes usar Orbitar  para situarlo. para situarlo.

6. A continuación vaya a Google/Place Model o  y si vas a Google Earth, podrá ver el modelo situado.Una vez situado el modelo en Google Earth desde SketchUp, sólo uno mismo podrá verlo. y si vas a Google Earth, podrá ver el modelo situado.Una vez situado el modelo en Google Earth desde SketchUp, sólo uno mismo podrá verlo.
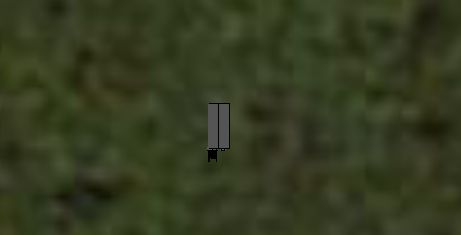
Para compartirlo con otras personas deberemos guardarlo en 3D Warehouse.
Puedes visitar esta página, donde nos explican paso a paso el procedimiento a seguir para situar el modelo.
Conclusión
Esta herramienta, resulta útil como ayuda para plasmar un diseño sobre el ordenador para un usuario no profesional, ya que existen en el mercado herramientas mucho mas potentes para ese uso, pero resulta ideal para un usuario doméstico por su fácil manejo y aprendizaje (podemos utilizarlo para planificar la disposición de los muebles en una habitación o dibujar la casa de nuestros sueños...).
También puede resultar interesante su uso en un aula de informática pues reune aspectos como la representación en 3d, la geometría y la creatividad.
Bibliografía
http://sketchup.google.es/support/bin/topic.py?topic=8789
http://sketchup.google.com/3dwarehouse/
http://earth.google.es/
http://www.arquitectuba.com.ar/curso-sketchup-gratis
http://sketchup.google.es/support/bin/answer.py?answer=36241&topic=8539
|