| INSTALACIÓN DE CLAMWIN Y WINPOOCH |
 |
 |
 |
| SOFTWARE - General |
| Ostirala, 2006(e)ko abendua(r)en 15-(e)an 13:24etan |
|
There are no translations available. Instalación y primeros pasos de una de las soluciones gratuitas de protección antivirus, spywares y troyanos de nuestro PC con MS Windows usando Clamwin y Winpooch. INSTALACIÓN DE CLAMWIN Y WINPOOCH1. INTRODUCCIÓNEn esta pequeña guía trataré de explicar de una forma clara y sencilla cómo descargar, instalar y configurar de forma básica el antivirus Clamwin. De la misma manera haremos con el antiespía y anti troyanos Winpooch. Al final del documento se realiza una prueba de funcionamiento de ambos sistemas con un falso virus para ver su comportamiento en ejecución. Clamwin es gratuito y de código abierto, fácil de instalar y usar. Permite actualizaciones automáticas de la base de datos de definiciones de virus y planificaciones de análisis de las unidades de nuestro ordenador,... es decir, lo que se le suele pedir a un antivirus. Lo que no incorpora Clamwin es un analizador de virus en tiempo real. Para realizar análisis de ficheros tenemos que hacerlo nosotros 'manualmente', pero para ello usaremos el Winpooch, que también es gratuito y de código abierto. De esta forma combinando ambos programas disponemos de una solución muy completa de protección de nuestro ordenador. 2. CLAMWIN2.1 DESCARGA DE CLAMWINNos dirigimos al sitio web de descarga del programa: http://es.clamwin.com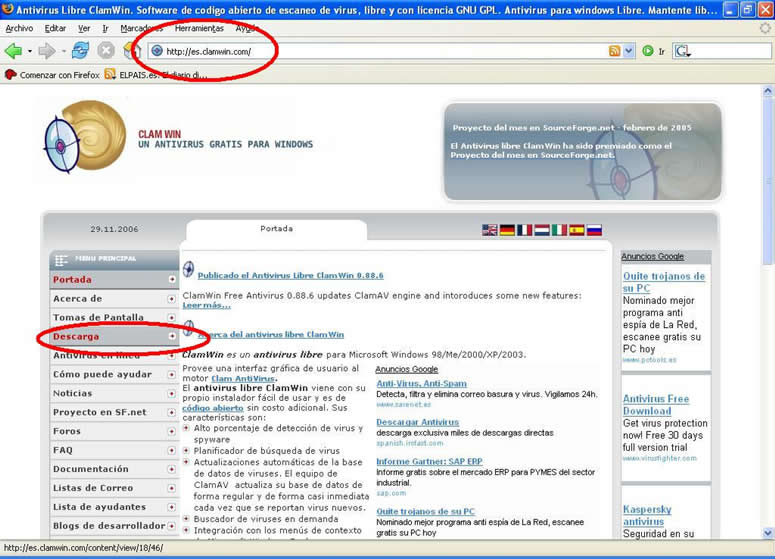 Pulsamos a la izquierda en la zona de descarga. 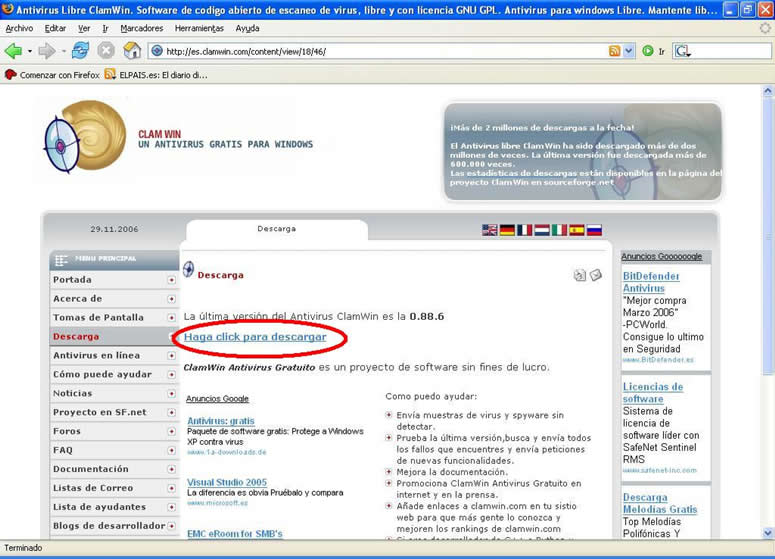 Seleccionamos el mirror desde donde descargar. 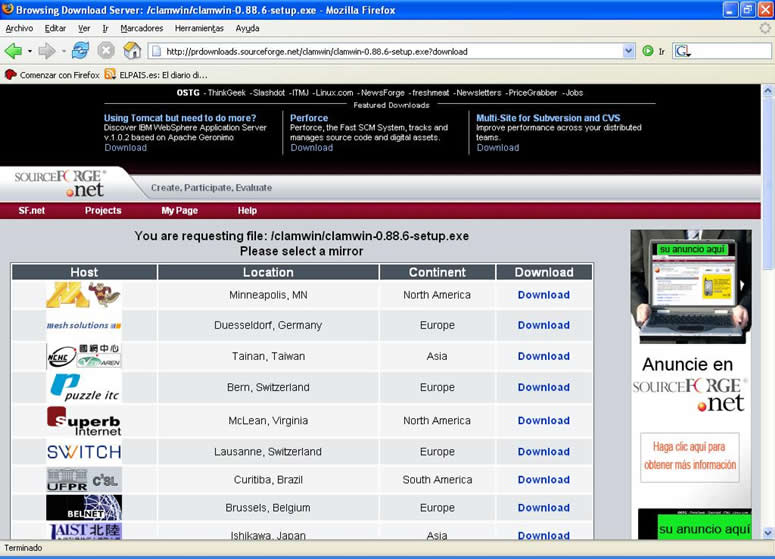 Lo guardamos en disco. 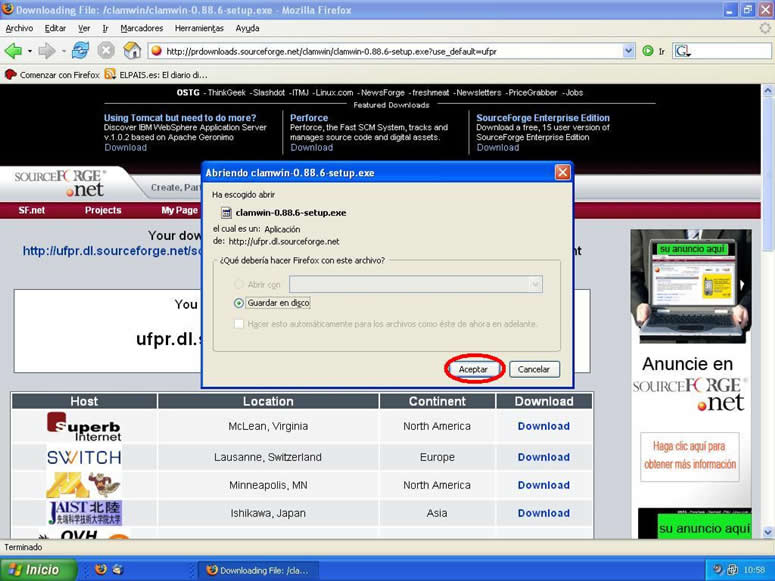 Y lo abrimos. 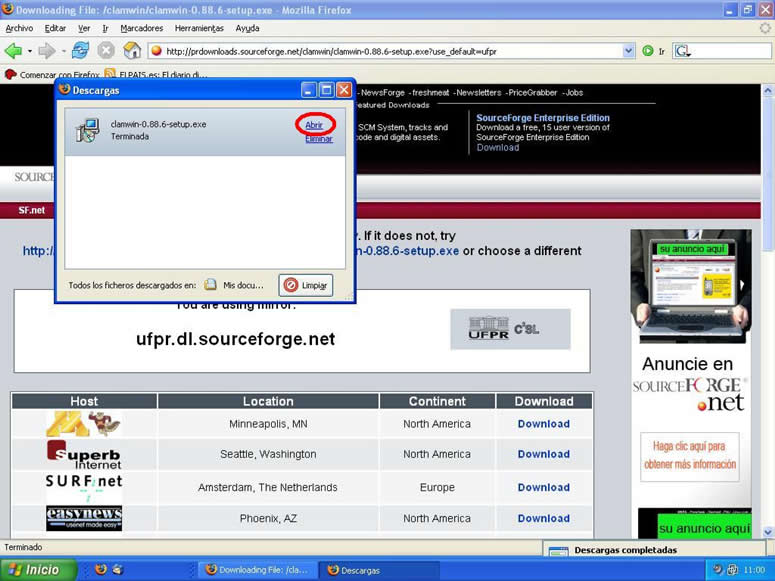 Una advertencia de seguridad nos indica que es un archivo ejecutable. Como estamos de acuerdo, aceptamos. 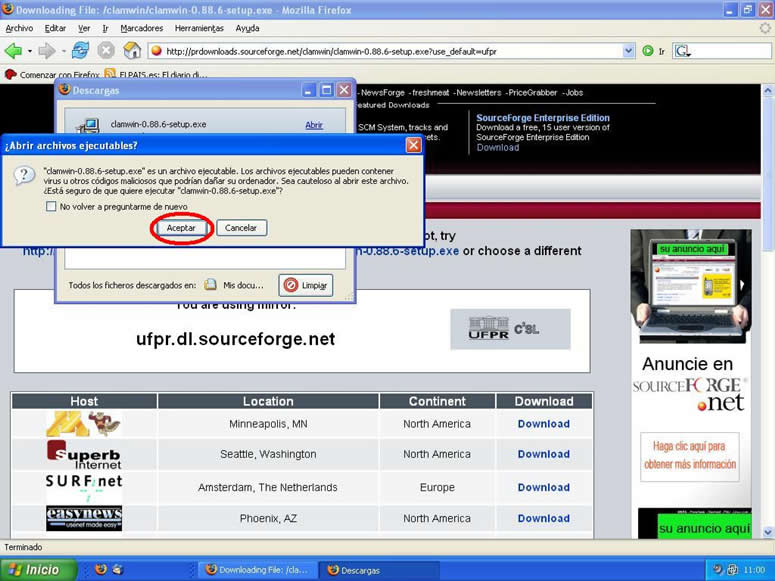 2.2 INSTALACIÓN DE CLAMWINPulsamos en continuar
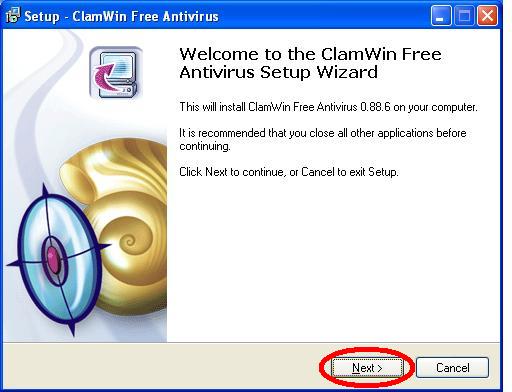 Aceptamos el acuerdo de licencia (si procede ;-) 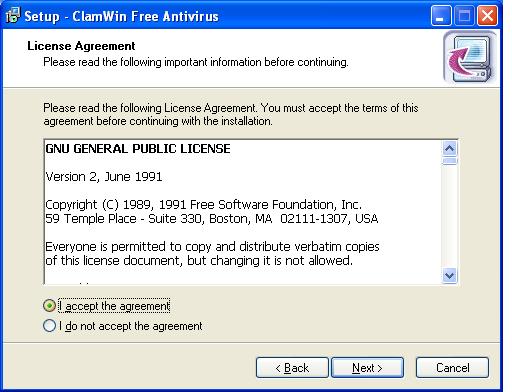 Seleccionamos la opción (all users) para que el programa esté disponible al resto de usuarios de nuestro PC. 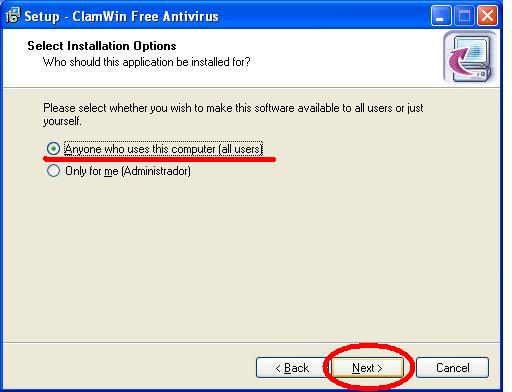 Seleccionamos un directorio para su instalación 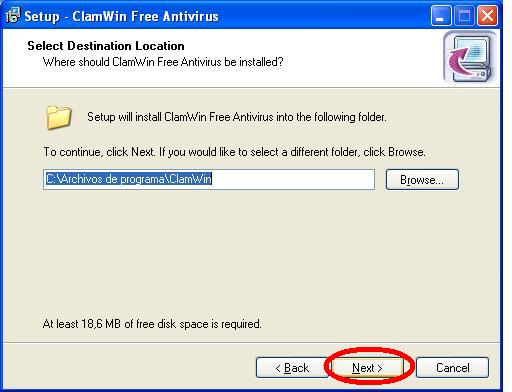 Y dejamos las opciones por defecto para permitir su integración con el Explorador de Windows. 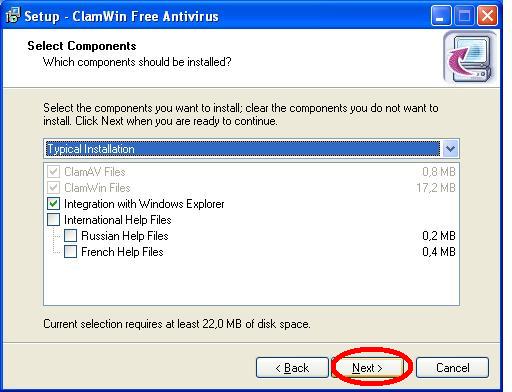 Seleccionamos una carpteta donde se crearán los accesos directos al programa. 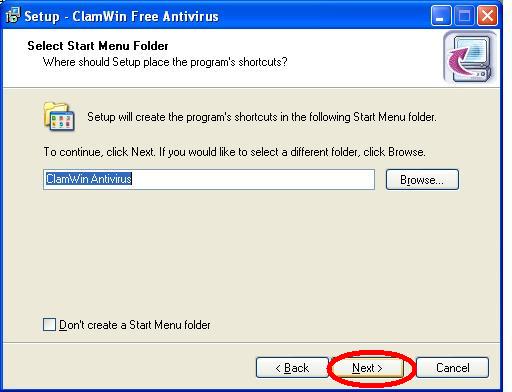 Seleccionamos la opción de descargar los archivos de la base de datos con las definiciones de virus. De esta forma, además de instalar el antivirus, estamos actualizándolo. Evidentemente necesitamos conexión a internet. Si usamos Proxy, habrá que dejar la actualización hasta configurar el acceso una vez terminada la instalación. 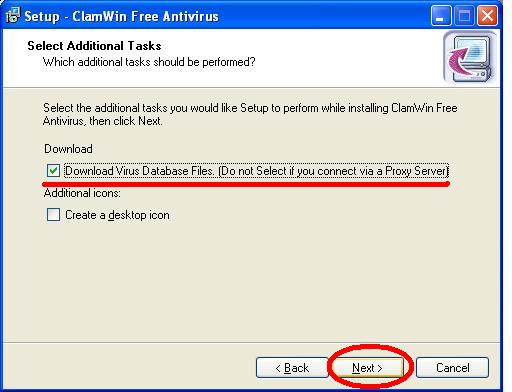 Con todas las opciones que hemos seleccionado, pulsamos Install. 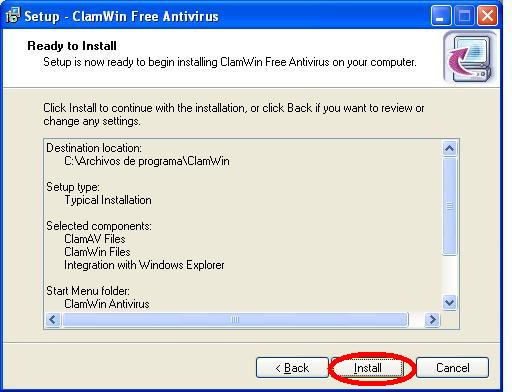 La instalación extrae y copia los ficheros a la carpeta anteriormente seleccionada. 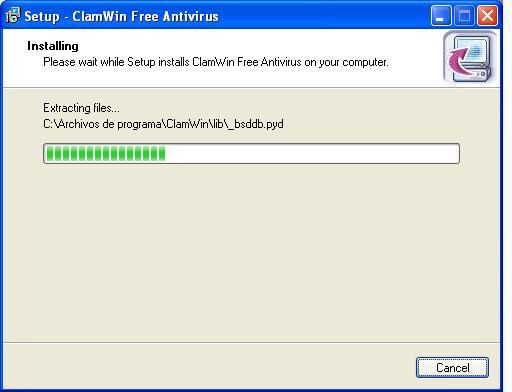 Y comienza a descargarse la actualización desde la web. 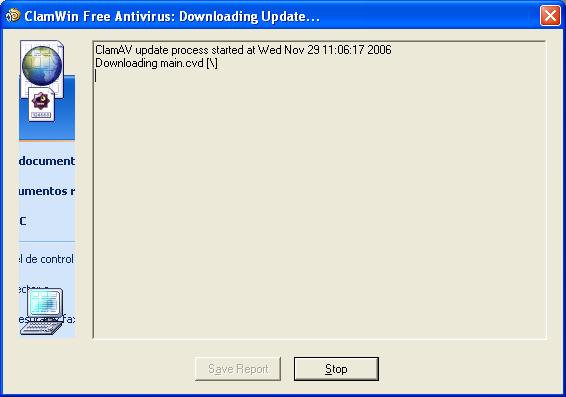 Si todo ha ido bien, nos aparecerá una pantalla como ésta: 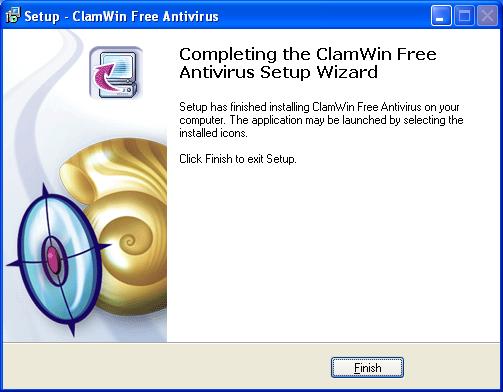 Podemos comprobar que se han creado los accesos directos en el menú Inicio y que mientras está en ejecución, lo veremos abajo a la derecha, en la barra de tareas. 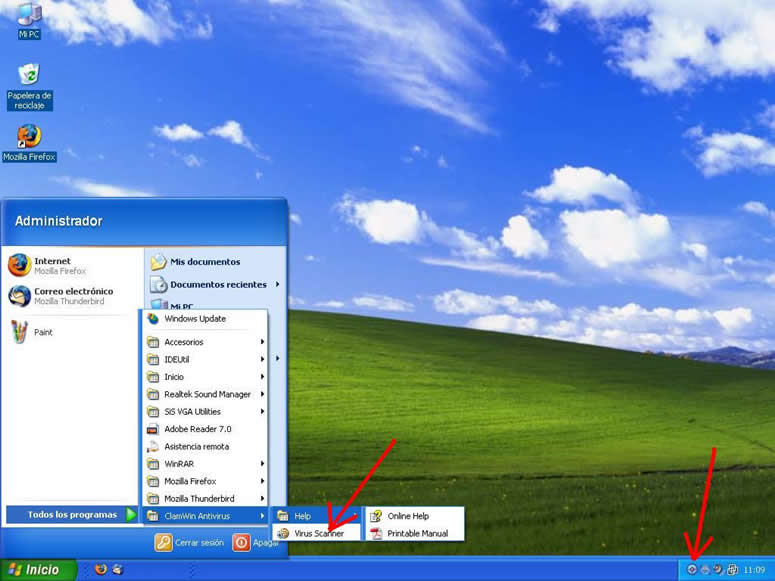 2.3 USO BÁSICOPara abrir el programa, o lo seleccionamos en el menú Inicio (como en la imagen anterior) o hacemos click con el botón derecho del ratón en su icono en la barra de tareas, como muestra la imagen siguiente.
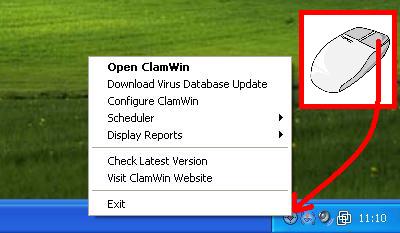 El botón señalado a continuación nos muestra la ventana de preferencias sobre la que luego hablaremos. 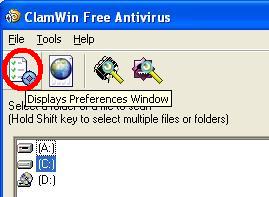 Este botón inicia la actualización por internet. 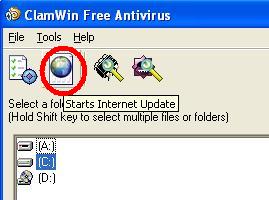 El siguiente inicia el escaneo de memoria en busca de virus. 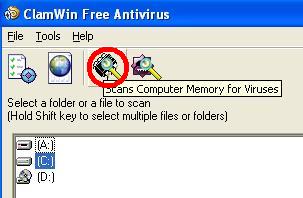 El siguiente escanea las unidades, carpetas o ficheros seleccionados abajo. 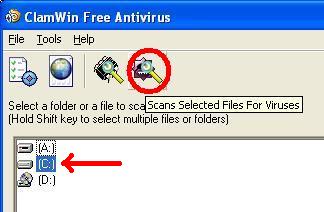 2.4 CONFIGURACIÓN DE CLAMWINAbrimos la ventana de Preferencias. En la pestaña General indicamos lo que debe hacer Clamwin cuando detecte un virus:
Report only: Sólo nos avisa del fichero infectado. Remove: Nos informa y borra el fichero conteniendo el virus. Move to quarantine folder: Nos informa y mueve el fichero a la carpeta que se le especifique. Si no puedes estar prestando atención al equipo cada vez que detecte un virus (porque sea para uso de alumnos por ejemplo), te recomiendo la segunda opción). 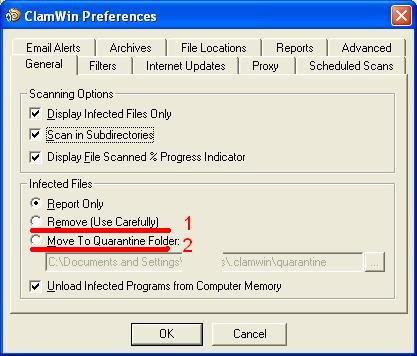 En la pestaña Internet Updates podemos seleccionar el sitio, el día y la hora que se realizará la actualización de la base de datos de virus. 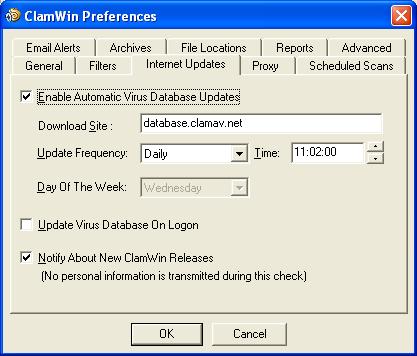 En la pestaña Scheduled Scans programamos la búsqueda automática de virus en nuestro PC. 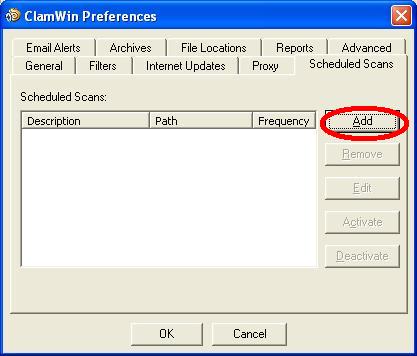 Vamos a crear un escaneo diario a las 18:30. Aunque podemos seguir trabajando con el equipo mientras se realiza, recomiendo programarlo a la hora que solemos salir a tomar un café, recreo,... 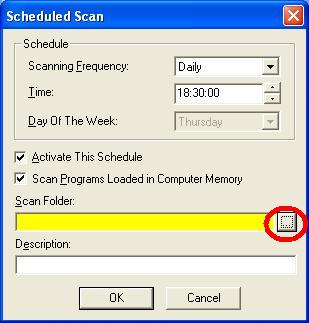 Seleccionamos las unidades a escanear. 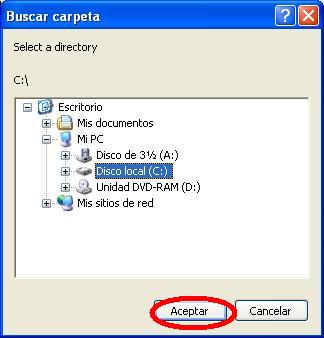 Aceptamos la selección. 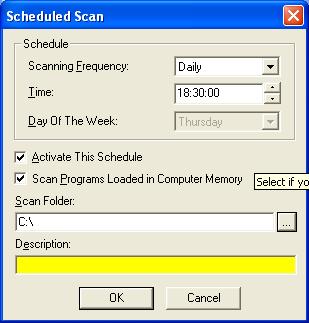 Y escribimos una pequeña descripción que identifique nuestra programación. 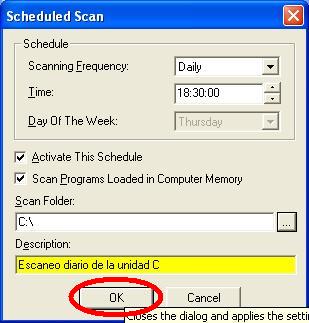 Listo. En la siguiente ventana vemos cómo debe quedar todo tras añadir un nuevo scan programado. 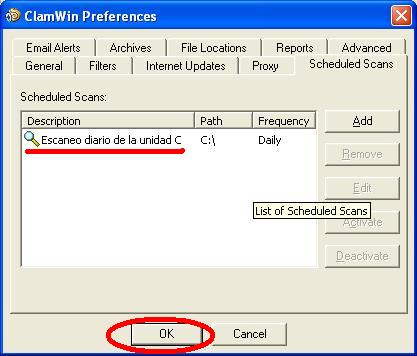 WINPOOCH3.1 DESCARGA DEL PROGRAMAWinpooch es un programa antiespía y anti troyano gratuito y open source que vigila la ejecución de procesos en nuestro PC en tiempo real. Aunque viene con las librerías libclamav (las que usa el antivirus Clamwin) incluidas, es recomendable tener instalado también el Clamwin para tener una protección total de nuestro sistema. De esta forma se comportan como una estupenda pareja compenetrada y unida en la defensa de nuestro ordenador.
Accedemos a la página del programa: http://winpooch.free.fr En ella podemos cambiar el idioma. 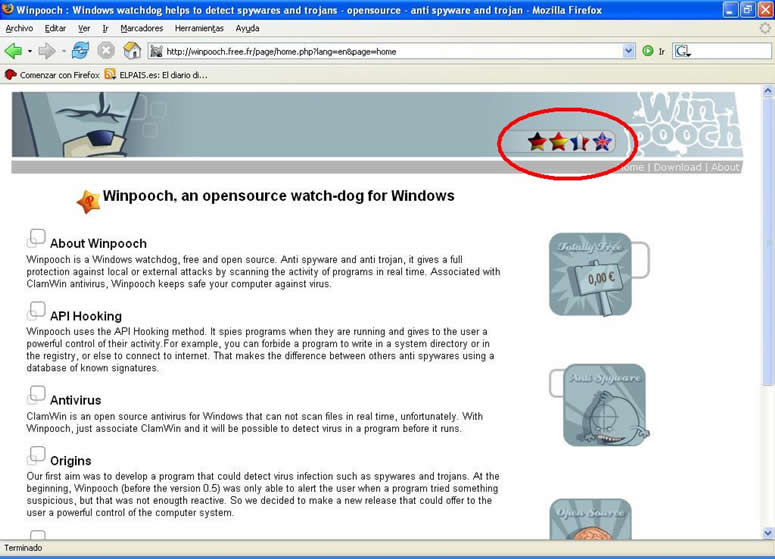 La pantalla se nos mostrará entonces en español. 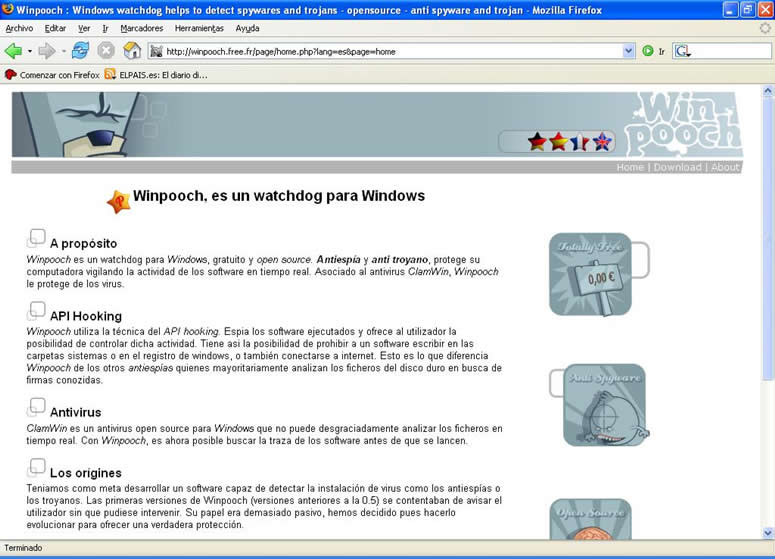 En el momento de la elaboración de esta guía la versión disponible es la 0.6.2 beta. 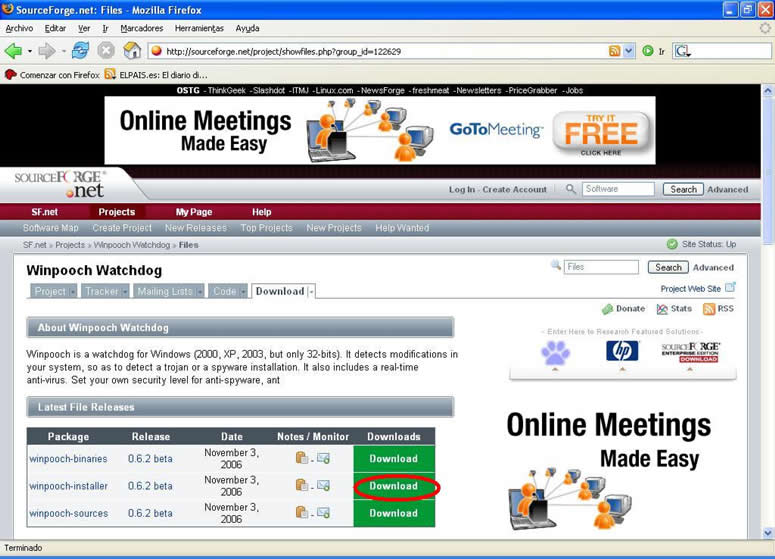 Seleccionamos el winpooch-0.6.2.exe. 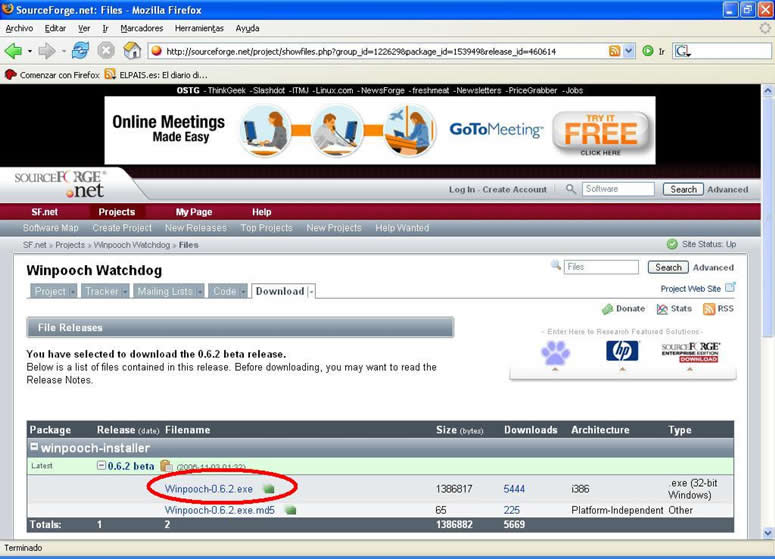 Lo guardamos en disco. 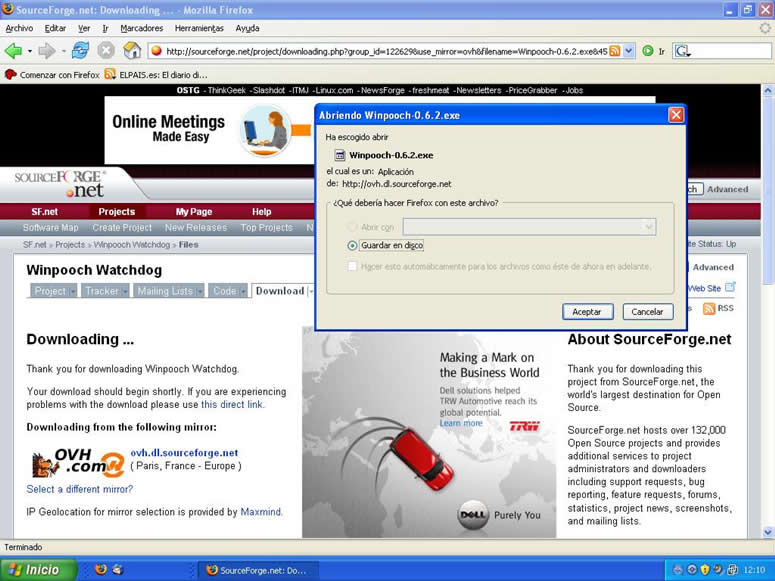 Y lo abrimos. 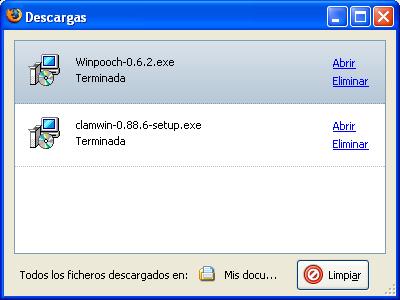 3.2 INSTALACIÓN DE WINPOOCHEn la instalación de Winpooch podemos seleccionar el idioma. 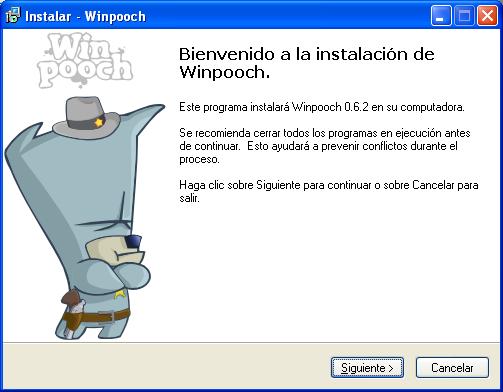 Aceptamos el acuerdo de licencia. 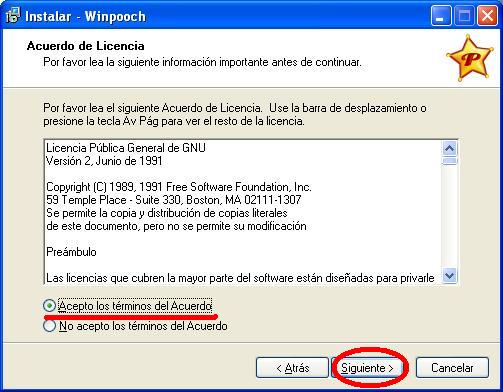 Seleccionamos la carpeta donde se instalarán los ficheros. 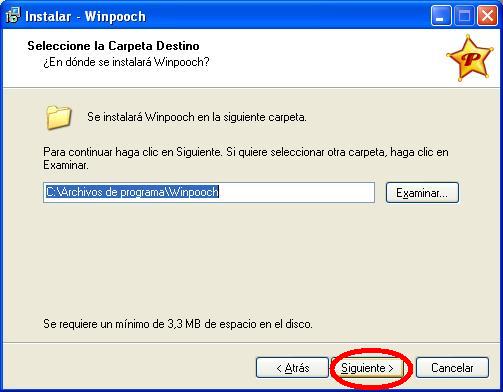 Creamos una carpeta en el menú inicio. 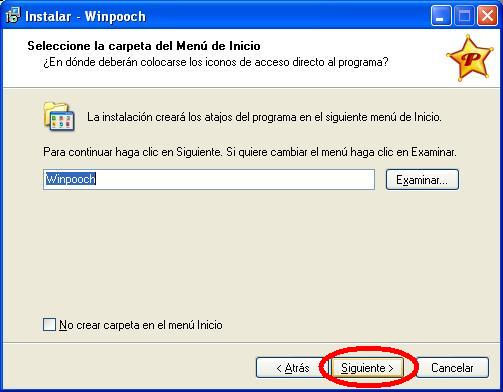 Descargamos definiciones de virus para su antivirus interno. 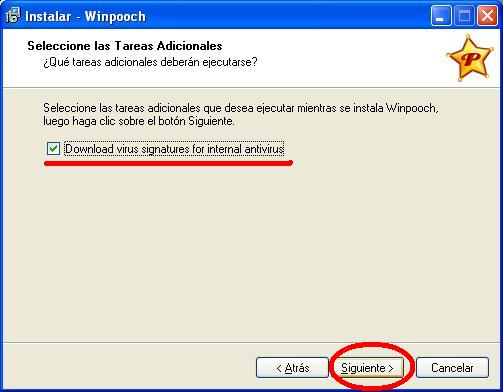 Instalamos. 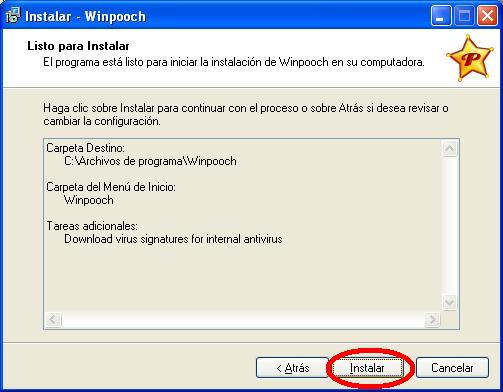 Nos muestra un documento con información del programa. 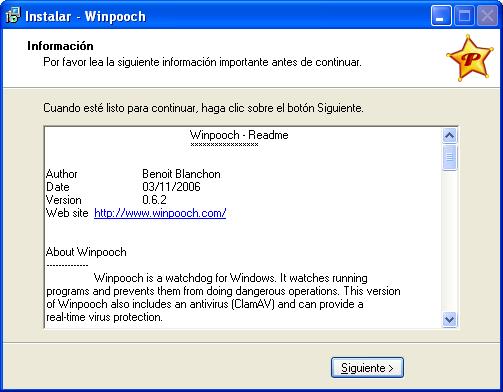 Ya terminamos la instalación. 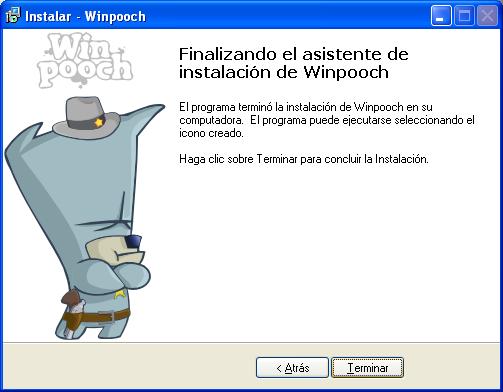 Cuando el programa está en ejecución aparece en la barra de tareas como se muestra abajo. 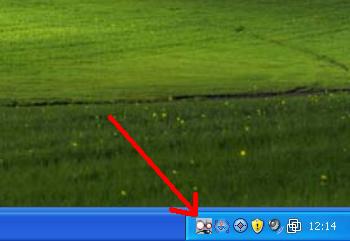 3.3 CONFIGURACIÓN DE WINPOOCHComo hicimos con Clamwin, pulsando con el botón secundario del ratón encima del icono de la barra de tareas, obtenemos un menú emergente con las opciones que abajo se muestran.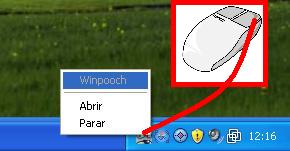 Pulsando en 'Abrir' accedemos a la configuración del programa. 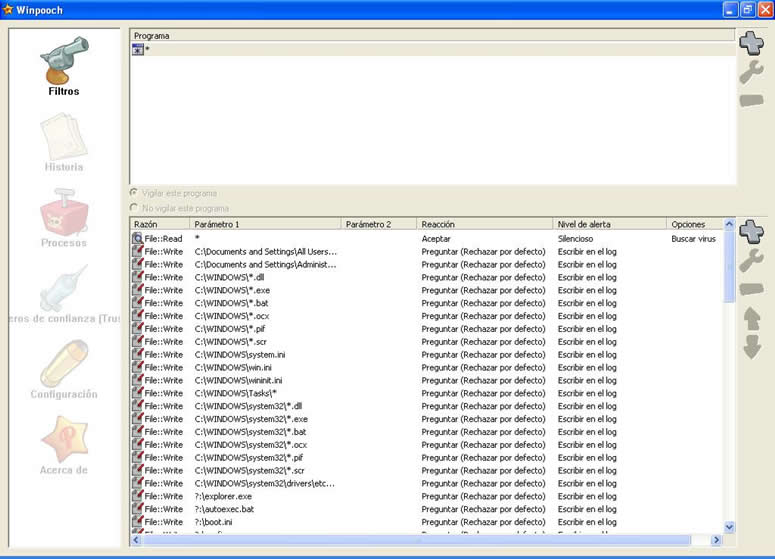 4. INTEGRACIÓN DE CLAMWIN Y WINPOOCHEn el menú de la izquierda 'Configuración' podemos cambiar algunos aspectos del comportamiento del programa y algo muy importante: La integración con el Antivirus. Es precisamente en esta lista desplegable donde tenemos que seleccionar a Clamwin como nuestro antivirus instalado.
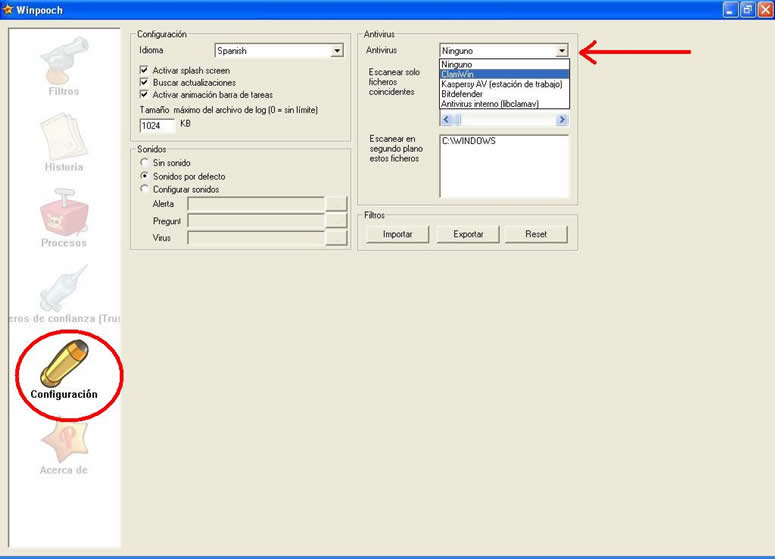 5. PRUEBA DE AMBOS PROGRAMASPara poder comprobar el funcionamiento de Clamwin y Winpooch vamos a usar un virus de prueba totalmente inofensivo creado para tal fin. La ejecución del virus consiste en simplemente mostrar el mensaje: EICAR-STANDARD-ANTIVIRUS-TEST-FILE! Vamos a acceder a la web: http://www.eicar.org/anti_virus_test_file.htm para descargarlo. En ella disponemos del virus en varios formatos:
Accedemos a la web y descargamos eicarcom2.zip . Lo guardamos en 'Mis documentos', por ejemplo. 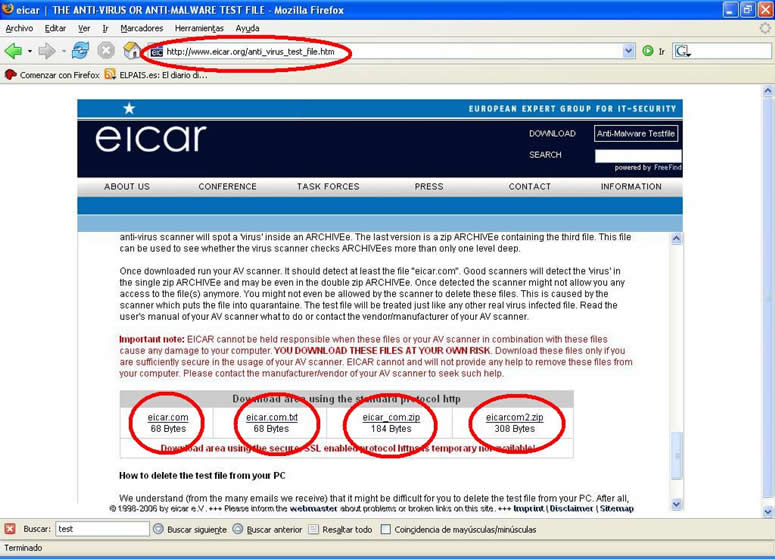 En la instalación del Clamwin seleccionamos la opción 'Integration with Windows Explorer' (es decir, la integración con el Explorador de Windows para poder escanear virus de una forma muy cómoda). De esta forma, haciendo click con el botón secundario del ratón encima del fichero que nos acabamos de descargar, nos aparecerá la opción 'Scan with Clamwin Free Antivirus'. 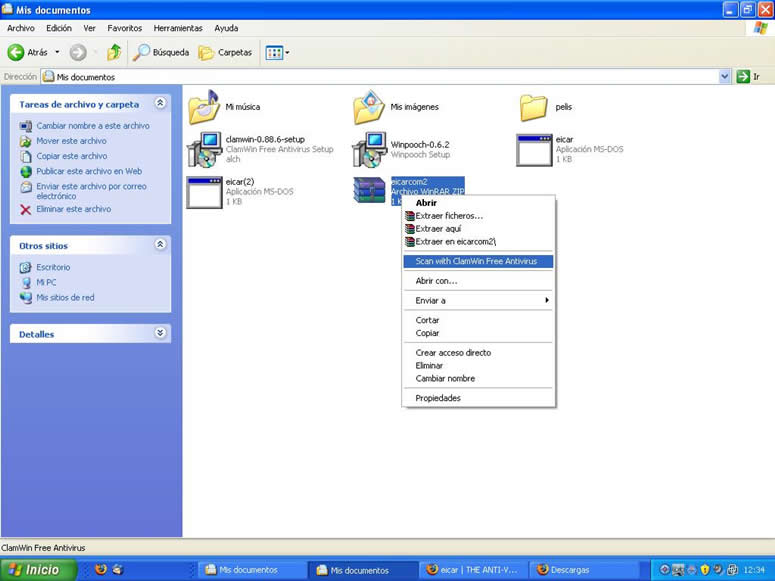 Si en la configuración de Clamwin seleccionamos la opción 'Report only', se nos mostrará una ventana como la siguiente. En ella se nos notifica que efectivamente el fichero está infectado con el 'virus' Eicar-Test. El antivirus no hará nada más. El fichero permanecerá donde estaba. 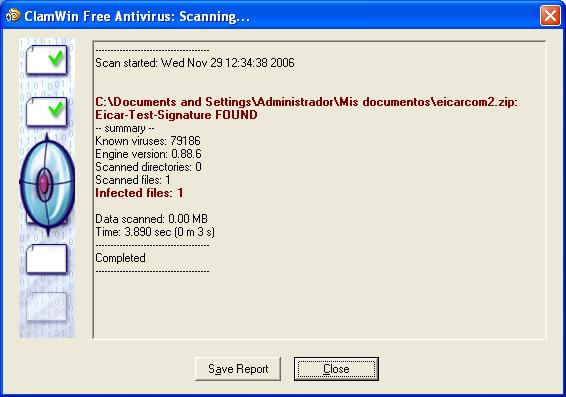 Si en la configuración de Clamwin seleccionamos la opción 'Remove', se nos mostrará una ventana como la siguiente. En ella se nos notifica que efectivamente el fichero está infectado con el 'virus' Eicar-Test. El antivirus además borrará el fichero eicarcom2.zip. 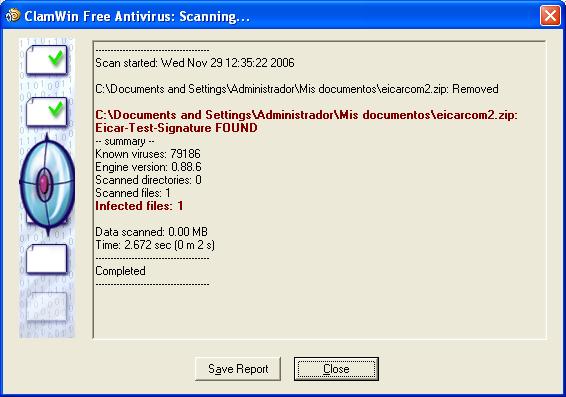 Probemos ahora Winpooch. Para ello podemos descargar y abrir el fichero eicar.com. Al abrirlo (y por lo tanto ejecutarlo) comienza la actuación del analizador en tiempo real Winpooch, que nos mostrará una ventana como la siguiente. A menos que sepamos con certeza que el proceso en ejecución no es un virus, la opción por defecto que nos propone el programa (la más recomendable) es la de Rechazar, para así detener su ejecución y la posible infección de nuestro PC. 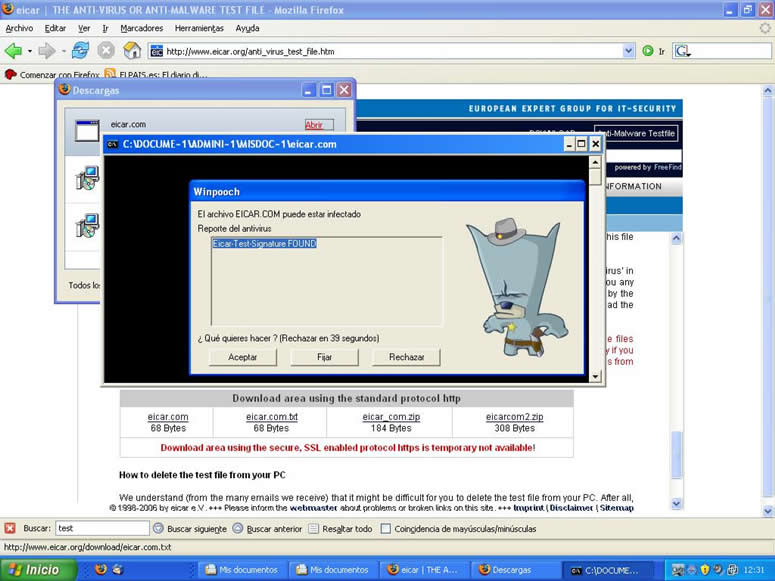 |










