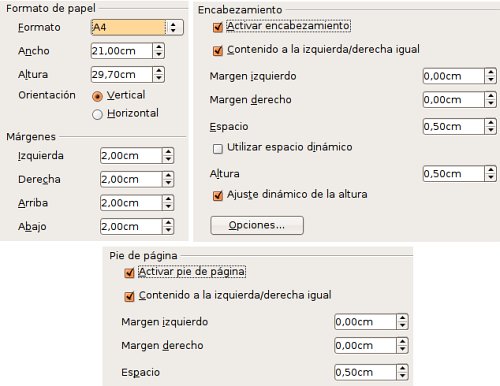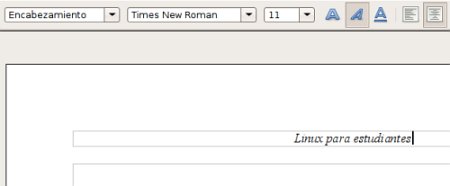| MONOGRÁFICO: Linux para estudiantes - Editores y programas ofimáticos |
 |
 |
 |
| SOFTWARE - General | ||||||||
| Written by Alejandro Valero | ||||||||
| Monday, 29 September 2008 21:54 | ||||||||
Page 3 of 6
Editores y programas ofimáticos
Otros programas útiles son los siguientes:
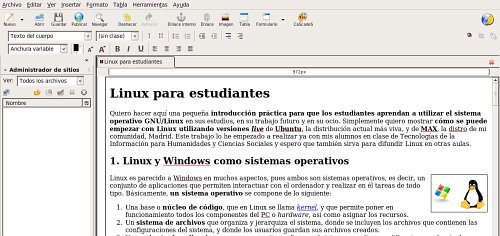 2.1. Escribir un trabajo escolar con OpenOffice.org WriterUna de las tareas más corrientes que tienen que realizar los estudiantes es escribir un trabajo o una redacción. Muchos todavía lo hacen a mano, pero lo normal tendría que ser que los estudiates hicieran sus trabajos con un procesador de textos por las muchas ventajas que tiene.
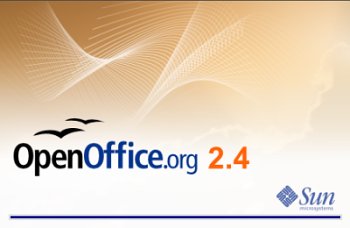 Ahora vamos a la práctica siguiendo los siguientes pasos: 1. Configuración de la página: En el menú Formato / Página hay que establecer los márgenes y activar el encabezamiento y el pie de página:
2. Numeración de las páginas: Primero colocamos el cursor del ratón en la zona del pie de página, y después vamos al menú Insertar / Campos / Número de página, y en cuanto hagamos clic, aparecerá el número de página en el documento. 3. Encabezamiento: Conviene escribir el título del trabajo en la parte del encabezamiento si se trata de varias páginas, porque ese título aparecerá automáticamente en todas las páginas del documento. Si la primera página se reserva para el título y el autor, no tienen que aparecer ni el encabezamiento ni el pie de página. Para ello hay que colocar el cursor del ratón en cualquier parte de la primera página e incluir el estilo llamado Primera página.
4. Estilos de texto. En el menú Formato / Estilo y formato podemos modificar los estilos ya existentes para adaptarlos a nuestros gustos y necesidades. Para ello, basta con hacer clic sobre uno de los estilos en el botón secundario y elegir la opción Modificar. Entonces aparecen las distintas opciones: 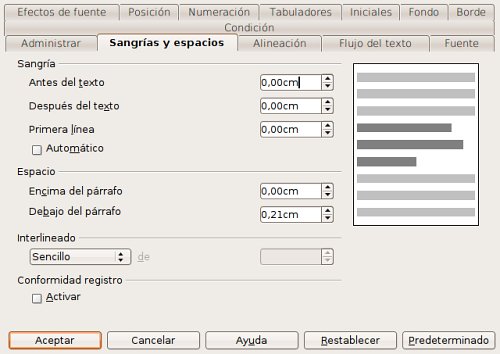 Cuando queramos incluir un estilo, podemos hacerlo donde se encuentre el cursor del ratón en el documento o destacando un texto ya existente. En ambos casos, hay dos opciones: elegir el estilo en el menú desplegable de la barra de herramientas o elegirlo en el menú Formato / Estilo y formato. 5. Si queremos incluir imágenes propias en la redacción o el trabajo, abrimos el menú Insertar / Imagen / A partir de archivo, y la cargamos al documento desde nuestro disco duro. Pero la aplicación dispone de una Galería de imágenes dividida en secciones, que en la distribución MAX está instalada en su totalidad, y a la que se acccede desde el menú Herramientas / Galería. Entonces se abre un panel superior lleno de imágenes con las categorías a la izquierda. Las imágenes se incorporan al documento arrastrándolas con el ratón, como en la siguiente imagen: 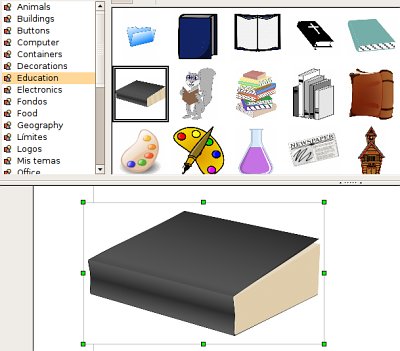 6. Para guardar el documento pulsamos el menú Archivo / Guardar como. Lo primero que hacemos es poner nombre al archivo en la parte superior de la ventana que aparece. Más abajo buscamos la carpeta donde queremos guardarlo. Y por último, elegimos el formato en la parte Tipos de archivos, que hay que abrir haciendo clic en la flechita. El programa guarda el archivo automáticamente en formato ODT, que forma parte del Open Document Format, formatos normalizados y públicos que sirven para muchos programas. Pero a veces podemos querer guardar el documento en otros formatos como, por ejemplo, el de Microsoft Office, y entonces elegiremos la opción Microsoft Word 97/2000/XP. 2.2. Realizar una presentación con ImpressEl programa PowerPoint, incluido en la suite ofimática Microsoft Office, es famoso por la facilidad con que permite crear presentaciones multimedia. Quien sepa utilizarlo, enseguida se acostmbrará a Impress, la aplicación de OpenOffice.org con la que se puede crear este tipo de presentaciones, porque su interfaz es muy parecida. Para crear presentaciones de forma rápida y eficaz, resultan muy útiles las plantillas que incluye el programa. Cuando abrimos la aplicación, lo primero que vemos es un asistente que nos facilita el diseño inicial de la presentación. 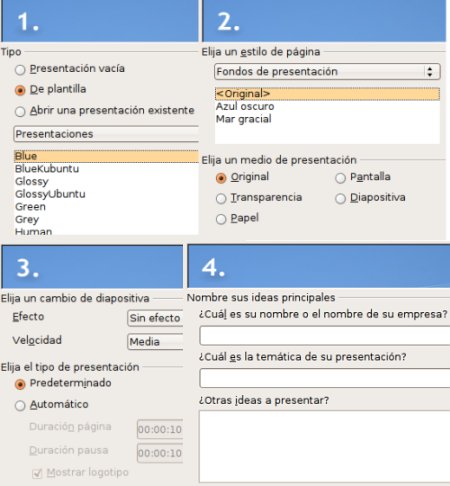
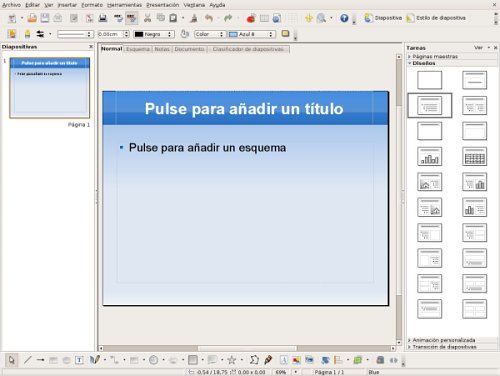 Aquí vemos la interfaz dividida en tres zonas: las miniaturas de las diapositivas a la izquierda, la diapositiva actual en el centro, y los distintos paneles de tareas a la derecha. Arriba están las barras de herramientas, y debajo, la barra de dibujo.
|

 Uno de los grandes programas de software libre en la actualidad es
Uno de los grandes programas de software libre en la actualidad es