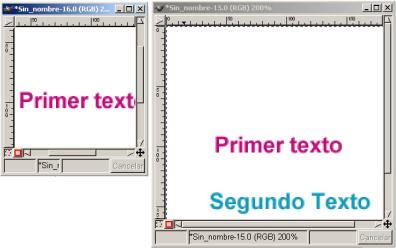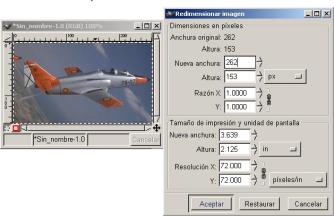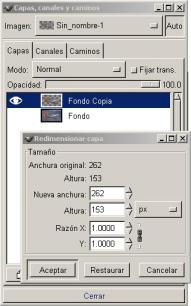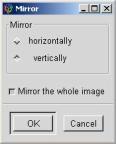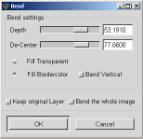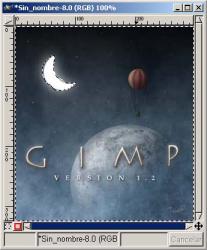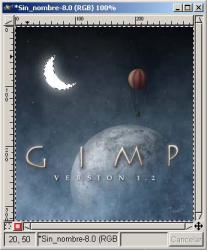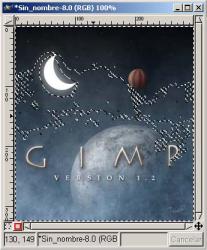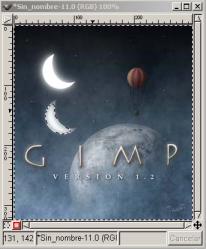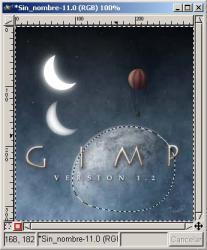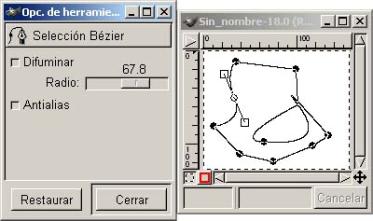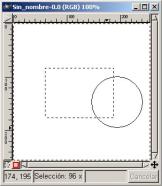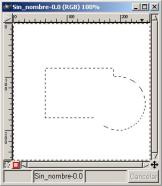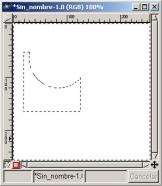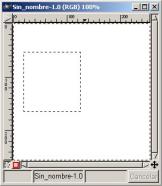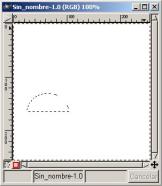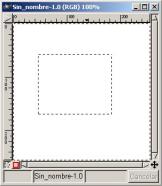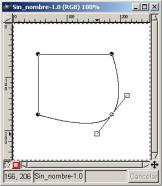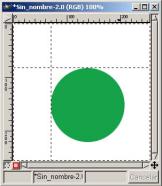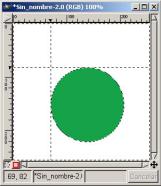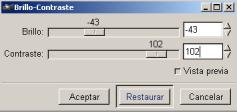| Manual GIMP (Capítulo 3) |
 |
 |
 |
| SOFTWARE - General | |||||||||||||||||||||||||||||||||||||||||||||||||||||||||||||||||||||||||||||||
| Written by Carlos Castillo | |||||||||||||||||||||||||||||||||||||||||||||||||||||||||||||||||||||||||||||||
| Monday, 10 May 2004 01:21 | |||||||||||||||||||||||||||||||||||||||||||||||||||||||||||||||||||||||||||||||
|
There are no translations available. Copiar, Cortar y PegarEn el Menú de Lienzo y en el Contextual, encontramos dentro de Editar: Cortar (teclado rápido Ctrl.+ X) Copiar (teclado rápido Ctrl.+ C) Pegar (teclado rápido Ctrl.+ V) Pegar en lo hace dentro de la selección Pegar como nueva lo hace en una nueva ventana El copiado, cortado, y pegado son los métodos más expeditivos de mover capas y selecciones entre las ventanas de la imagen y entre la capa y las máscaras del canal. GIMP realiza estas funciones utilizando un portapapel intermedio , es decir, al realizar una copia o un corte, se genera el portapapel intermedio sustituyendo al que allí estaba. Pero con los Búfer podemos ir guardando tantos cortes como deseemos. Si una selección es activa en la ventana, sólo la parte de la capa activa contenida en dicha selección se situará en el Búfer Veamos un ejemplo de la utilización del Búfer: 1.- Abrimos un nuevo lienzo 2.- Insertamos dos textos diferentes 3.- El Búfer nos vale para guardar lo que cortemos para poder utilizarlo posteriormente 4.- Seleccionamos uno de los textos
Lienzo con dos textos 5.- Vamos a Editar – Búfer - Copiar con nombre 6.- Le ponemos un nombre por ejemplo Primero 7.- Vamos al otro texto y repetimos los pasos poniéndole de nombre Segundo 8.- Ahora en Editar – Búfer – Pegar con nombre Vemos un Menú donde aparecen los dos Búfer que habíamos guardado con nombre, abajo hay tres botones, uno para Pegar, Pegar en y Pegar como Nueva más abajo otros dos botones uno Borrar que nos sirve para borrar el Búfer que tengamos seleccionado una vez que ya no lo necesitemos.
Búfer (copiar con nombre) Los Búfer los podemos guardar durante todo el tiempo que queramos, si ahora cerramos este Lienzo y abrimos otro, y vamos a Editar – Búfer – Pegar con nombre, veremos que siguen estando nuestro dos Búfer para utilizarlos con seleccionarlos y dar al botón que queramos, por ejemplo Pegar nos lo pegaría.
Pegar Búfer Hay otra función de Copiar, En Editar, vamos a Copiar visible; esto en vez de copiar la capa activa el almacenador , copia todas las capas visibles dentro de los límites de lo seleccionado. Utilizar la LupaEsta función se realiza con la Lupa de la Caja de Herramientas se puede utilizar de dos formas diferentes: Directamente con la Lupa sobre la zona a visionar Utilizando las Opciones de herramienta de la Lupa, seleccionando Permitir cambio de tamaño de ventana
Dos formas de utilizar la Lupa También podemos actuar con la Lupa con la Ventana de navegación que encontramos en Ver Ventana de navegación.
Ventana de navegación Redimensionar Imagen y LienzoPodemos acceder a la redimensión de la imagen de dos formas diferentes: Con el Menú de Lienzo, en Imagen Redimensionar imagen Con el menú contextualen Imagen Redimensionar imagen
Redimensionar imagen Si la imagen la tenemos dividida en capas, podemos redimensionar las capas, seleccionando la capa, capa activa, y con el menú contextual Redimensionar capa.
Podemos acceder a la redimensión El Lienzo de dos formas diferentes: Con el Menú de Lienzo, en Imagen Tamaño de lienzo Con el Menú contextualen Imagen Tamaño de lienzo Transformar las imágenesPodemos transformar de muy distintas formas nuestras imágenes: Podemos transformarlas rotándolas en: Imagen Transformaciones Rotar Podemos reflejarlas tanto horizontal como verticalmente con: Imagen Transformaciones Mirror Podemos transformarlas deslizándolas en: Imagen Transformaciones Deslizar tanto en el eje X como en el eje Y Podemos también curvarlas en Imagen Transformaciones Bend
Si accedemos dentro de la Caja de Herramientas, la herramienta transformación nos abrirá el cuadro de diálogo Herramientas de transformación, seleccionamos Rotación y pinchando sobre la imagen nos parecerá la cuadrícula y la Información de Rotación.
El diálogo de la información se puede utilizar para dar un ángulo específico de la rotación así como la posición del punto que será el centro de la rotación. Por defecto, el centro de la rotación es el centro geométrico de la capa activa. Si accedemos dentro de la Caja de Herramientas, la herramienta transformación nos abrirá el cuadro de diálogo Herramientas de transformación, seleccionamos Redimensionado y pinchando sobre la imagen nos parecerá la cuadrícula y la Información de redimensionado.
El redimensionar lo podemos realizar recíprocamente con el ratón o incorporando valores en las cajas de la entrada tanto de anchura como de altura en el cuadro de Información de redimensionado. Si pulsamos sobre el botón pix accedemos a diversas opciones entre ellas la de porcentaje (%). Si accedemos dentro de la Caja de Herramientas, la herramienta transformación nos abrirá el cuadro de diálogo Herramientas de transformación, seleccionamos Cizalladura y pinchando sobre la imagen nos parecerá la cuadrícula y la Información de Cizalladura.
Lo mismo haremos al acceder a la Caja de Herramientas, la herramienta transformación nos abrirá el cuadro de diálogo Herramientas de transformación, seleccionamos Perspectiva y pinchando sobre la imagen nos parecerá la cuadrícula y la Información de Perspectiva.
Las líneas ayudan a visualizar la perspectiva que se comba cuando pulsemos sobre el botón de transformar. La información de perspectiva permite que cada uno de las cuatro esquinas de la capa sea colocada de nuevo independientemente. La información de la perspectiva es el único cuadro al que no podemos acceder a introducir valores. En todos los casos podemos hacer visible o no la rejilla de transformación según deseemos, también podemos aumentar o disminuir la densidad de la misma, estos posibilidades la encontramos dentro de la propia Opción de herramienta. Seleccionar objetosComo vimos anteriormente, tenemos distintas herramientas de selección en la Caja de Herramientas, vamos a ver como podemos trabajar con ellas. Las dos primeras (Rectángulo y Elíptica) ya las hemos explicado en el capítulo 1; vamos ahora a profundizar algo más en la Herramienta Lazo: La utilizamos para realizar selecciones a mano alzada, la dificultad de realizar selecciones complejas, hace que esta herramienta la utilicemos especialmente para selecciones menos precisas. Para utilizarlo debemos pincharlo en la Caja de Herramientas y arrastrarlo a la ventana Lienzo, donde seleccionaremos la zona deseada; al intentar seleccionar la “Luna” no nos fue fácil con esta herramienta, en la imagen se aprecia la dificultad de la selección.
Selección con Lazo Pasemos ahora a la Varita Mágica: Esta herramienta nos permite realizar las selecciones por medio de los píxeles, es decir al pulsar con ella sobre una zona de la imagen selecciona sus píxeles si continuamos pinchado sobre zonas colindantes de la imagen nos irá aumentando la zona con píxeles de otros colores. Si en la imagen anterior volvemos a seleccionar la “Luna”, pero ahora con la herramienta de Varita Mágica. Vemos que automáticamente me selecciona los píxeles que tienen el mismo color; si ahora seleccionamos píxeles adyacentes, vemos que la selección aumenta.
Esto crea un segundo sistema de píxeles seleccionados. Este proceso se repite con los píxeles vecinos del segundo sistema seleccionado, etcétera, hasta que no podamos agregar más píxeles. Podremos aumentar o disminuir el umbral de selección, con un umbral de selección bajo, y difuminando el contorno podemos seleccionar la “Luna” perfectamente. Cambiar el umbral debe ser hecho moviendo el ratón en incrementos pequeños de modo que los cambios en la región seleccionada puedan ser cuidadosamente controlados. También para poder seleccionar todos los píxeles colindantes nos bastará también mantener presionada la Varita Mágica y sin salirnos de la “Luna” arrastrar sobre ella la Varita Mágica. En el caso de un color tan definido como en este caso, esta opción es la más fácil de realizar.
La “Luna” está desplazada para observar mejor su total selección. Ahora vamos a ver las Curvas Bèzier: Funciona a base de puntos de control, que van creando una trayectoria, estos puntos los podemos variar una vez dispuestos con las manijas de control que poseen, utilizando esta herramienta podemos hacer coincidir la selección con la imagen. También podemos difuminar el radio para así ajustarlo mejor a nuestra selección.
Según vamos aumentando los puntos y mientras no cerremos la selección, nos aparecerá un punto siempre en blanco, cuando el tecleo se realiza en el punto inicial se cierra la trayectoria; mientras que construimos la trayectoria, el puntero aparecerá como una flecha, al situarnos sobre alguno de los puntos y pulsamos aparecerán las manijas de control que poseen.
Selección con Bèzier Para utilizar las manijas: Si queremos mover algún punto en particular, lo haremos pulsando la tecla Ctrl. y a continuación arrastrando el punto; si lo que queremos crear son curvas al pulsar sobre un punto lo arrastramos y al hacerlo aparecerán las manijas, tirando de ellas controlaremos la forma de la curva. Si lo que queremos es crear una curva sólo desde un lado del punto de control, presionaremos la tecla Mayúsculas y arrastre una de las manecillas. Al terminar haremos clic dentro de la selección para que ésta se active. A continuación vamos a utilizar, con una imagen compleja, la selección Bèzier y observamos como podemos realizar las selecciones ajustándola posteriormente con las manijas de control a nuestro gusto.
Selección con Bèzier Pasemos ahora a la Selección mediante Tijeras Inteligentes: Funciona de una formas similar a la herramienta Bèzier; a partir de una selección, para utilizarla una vez seleccionada en la Caja de Herramientas y haciendo clic sobre alguna zona de la imagen, las Tijeras intentarán adivinar lo que está seleccionado, por lo que las líneas que trazaremos seguramente seguirán el borde de la selección. Podemos retocar la selección con las manijas que posee, al terminar hacemos clic dentro de la selección y activaremos las Tijeras. Todas estas herramientas cuando hacemos doble clic sobre la herramienta en la Caja de Herramientas nos aparecen las Opciones de herramienta, y en todas ellas observamos el botón Antialias, que nos dará un tratamiento especial a los bordes de la selección.
Utilización del Antialias En la imagen superior observamos las dos selecciones circulares, la diferencia de una y otra se aprecia en el borde, en la primera no hemos activado el botón Antialias, en la segunda sí. Los píxeles existentes en el borde de la selección son borrados con el Antialias activado, en el caso de hacerlo con él desactivado el efecto escalera se verá más claramente, es decir no borra los píxeles del borde de la selección. Otra particularidad que encontramos en las Opciones de herramienta es Difuminar: También trata el borde de la selección como lo hace el Antialias, sólo que varía su valor dependiendo del radio que utilicemos con el deslizador, lo que hace es cambiar el valor alfa de los píxeles en función del valor que tome la distancia radial del borde de la selección.
En la imagen superior hemos realizado una selección circular con un radio de Difuminar de 45, invertimos la selección en Menú/ Seleccionar/ Invertir lo rellenamos con el color de frente en Editar Rellenar con color de Frente así podemos ver la transparencia de los píxeles de la anémona. Cuanto más aumentemos el radio más transparentes serán los píxeles del borde de la anémona Tanto en la selección Rectangular como en la Oval encontramos Tamaño fijo / Razón de Aspecto con lo que podemos dar a las selecciones un tamaño predeterminado. Por último en la herramienta de la Varita Mágica y dentro de sus Opciones de herramienta encontramos la opción Muestra mezclada-Umbral, a mayor umbral mayor tolerancia de la herramienta. Combinar seleccionesPodemos realizar con las selecciones diferentes acciones: Sumar selecciones Restar selecciones Realizar intersecciones en las selecciones. Para sumar o mejor dicho agregar una selección a otra ya existente debemos de: Pulsar la tecla Mayúsculas antes de comenzar a realizar la nueva selección vemos como sobre el cursor aparece un (+) indicándonos que vamos a añadir la selección a la ya existente y el resultado por tanto será la unión de los píxeles de ambas selecciones.
En la figura observamos los tres pasos para sumar o agregar una selección Para restar una selección a otra anteriormente existente, debemos de: Pulsar la tecla Ctrl. antes de comenzar a realizar la nueva selección vemos como sobre el cursor aparece un (-) indicándonos que vamos a sustraer la selección a la ya existente y el resultado por tanto será sustracción de los píxeles de la segunda selección.
En la figura observamos los tres pasos para restar una selección de otra. Para realizar una intersección en una selección a otra anteriormente existente, debemos de: Pulsar la tecla Ctrl. y Mayúsculas a la vez antes de comenzar a realizar la nueva selección vemos como sobre el cursor aparece un signo de intersección indicándonos que vamos a realizar una intersección y el resultado por tanto serán los píxeles existentes en la intersección, es decir los comunes a ambas selecciones.
En la figura observamos los tres pasos para realizar una intersección Estas características también se pueden aplicar a la Varita Mágica y al Lazo Dentro del Menú en Selección vemos las doce funciones que podemos realizar a las mismas en la imagen siguiente vemos este Menú:
Menú en Seleccionar Invertir: En una imagen al seleccionar una región, la imagen se divide en dos zonas bien diferenciadas, una de píxeles seleccionados y otra de no seleccionados; al invertir, los píxeles no seleccionados se convierten en píxeles seleccionados y viceversa. Todo: Con esta opción seleccionamos todo lo que tenemos en el Lienzo. Nada: Esta opción se utiliza para deseleccionar. Flotar: Nos permite crear una capa flotante de aquellos píxeles que tenemos seleccionados. Difuminar: El borde de la selección. Enfocar: Enfoca la zona seleccionada. Encoger: Reduce la zona seleccionada. Crecer: Aumenta la zona seleccionada. Borde: es la combinación de las dos funciones Encoger y Crecer, la anchura del borde se aplica con el diálogo de borde. Guardar en Canal: Sirven para guardar selecciones, poder volver a utilizarlas, corregirlas... Mediante recoge color: Mirar Capítulo 1 Caja de Herramientas A Camino: Se convierte en trayectorias Bèzier, y así podemos modificar la selección a nuestro antojo con el camino, accionando los puntos del camino a través de sus manijas. Una vez modificada la selección, para recuperar la selección hacemos clic dentro de la trayectoria. Si tenemos una selección como la anterior y deseamos pintar el contorno del borde de la selección, abrimos el Diálogo de Pinceles para elegir el trazo que vamos a utilizar (en nuestro caso el circle 13), elegimos el color (en nuestro caso el verde) y vamos a Editar/ Trazar Trazar una selección Después de haber visto los distintos tipos de selecciones, vamos a ver como y cuando serán mejor utilizarlas. A continuación las veremos en orden de mayor a menor por su utilidad : Curvas de Bèzier: Es la herramienta más útil ya que es el más flexible y versátil. Combinada con las herramientas asociadas disponibles en el diálogo de los Caminos, como vimos anteriormente al Trazar. Los ejemplos de selecciones difíciles con esta herramienta serían la imagen de un árbol frondoso o el pelo. El Lazo: No debemos utilizarla para el trabajo fino de selección. El Lazo es la mejor herramienta de selección para selecciones más bastas. Rectangular: Es una herramienta tan útil como el Lazo es útil sobre todopara el uso selectivo de filtros y gradientes para acodar los bordes y para enmarcar. Por Color: Esta herramienta es la más útil para hacer selecciones en las imágenes que tienen varias regiones con un color casi uniforme. Elíptica: Esta herramienta, como la Rectangular, también se utiliza para enmarcar; también es útil para seleccionar las formas que de por sí son elípticas o circulares. Varita Mágica: No es una herramienta muy utilizada en la práctica Tijeras Inteligente: Es buena en seleccionar las formas que no tienen contornos lisos, las formas que son difíciles para la herramienta de Curvas de Bèzier. Las Guías son muy importantes a la hora de realizar ciertas selecciones, como por ejemplo las Rectangulares y las Elípticas. Si tenemos un circulo y lo deseamos seleccionar, colocamos las guías tangentemente con la imagen a seleccionar, y situándonos en el punto de intersección de las guías comenzamos a realizar la selección. Según vayamos avanzando en la utilización de GIMP veremos nuevas posibilidades para realizar mejor nuestras selecciones, habrá distintas formas de utilizar nuestras Herramientas de Selección asociándolas a otras herramientas. Poder utilizar unas u otras depende primero del tipo de selección, de la imagen, y del conocimiento en el programa de cada uno de nosotros. Veamos un ejemplo ilustrativo donde utilizaremos una Nueva Capa para realizar el efecto o efectos momentáneos para poder realizar la selección con una mejor perfección. 1. Situamos en el Lienzo la imagen donde deseamos realizar la selección, abrimos el cuadro de Diálogos de Capas, Canales y Caminos. 2. Duplicamos la Capa y con la Capa duplicada activa vamos a Imagen/ Colores/ Invertir Imagen/ Colores/ Invertir 3. Vamos a Imagen/ Colores/ Brillo y Contraste aplicando (-43) y (102) respectivamente. 4. Después vamos Imagen/ Colores/ Tono de saturación y aplicamos un tono de (-89) teniendo activo el botón en Principal. Imagen/ Colores/ Tono de saturación 5. Vamos a Seleccionar mediante recoge Color y con la tecla de mayúsculas pulsamos sobre el fondo de la imagen, vamos viendo en la Ventana de Por selección de color como va aumentando la selección a medida pulsamos con el ratón. Imagen/ Colores/ Tono de saturación 6. Cuando hemos seleccionado todo el fondo, pulsamos el botón de Invertir de la ventana de Por selección de color y ya tenemos la selección del avión. 7. Por último pinchamos sobre la Capa original para utilizar la selección en el original y suprimimos la Capa Fondo Copia si no tenemos que utilizarla más. |