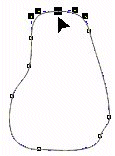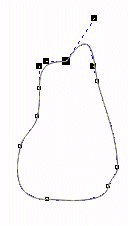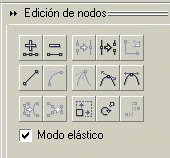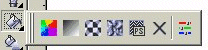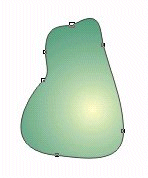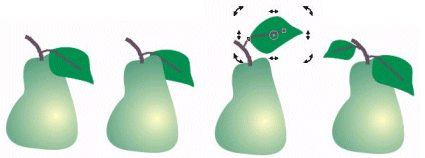| Crear y manipular imágenes: COREL, Tutorial bloque 1 |
 |
 |
 |
| SOFTWARE - General | ||||||||||
| Written by Isabel Pueyo | ||||||||||
| Sunday, 21 March 2004 01:14 | ||||||||||
|
There are no translations available.
Corel GRAPHICS es un conjunto de aplicaciones para gestionar ambos tipos de imágenes digitales, bitmaps y vectoriales. La suite contiene utilidades de gran potencia con las que se pueden elaborar gráficos de calidad profesional y películas interactivas al estilo Flash.
Conceptos básicos sobre imagen digitalExisten dos tipos de imagen digital: los bitmaps o mapas de bits y los gráficos vectoriales. Ver características de ambos tipos en el articulo PROGRAMAS GRÁFICOS en Recursos para el aula: Taller multimedia Presentación de COREL GRAPHICS. Cuestiones generales sobre el programaEn primer lugar, algunos enlaces de interés: Página de descargas, versiones trial y evaluación: Recursos: http://www.designer.com/home/default.asp Una página en español: http://www.corelclub.org/ Un curso: http://redescolar.ilce.edu.mx/redescolar/cursos/sepacomputo/corel.htm Corel GRAPHICS es un conjunto de aplicaciones para gestionar ambos tipos de imágenes digitales, bitmaps y vectoriales. La suite contiene utilidades de gran potencia con las que se pueden elaborar gráficos de calidad profesional. Instalación Se realiza de la manera habitual. Permite una instalación típica, mínima o personalizada. El programa de instalación permite además añadir o quitar componentes. Aplicaciones, utilidades y herramientas. Cuando instalamos Corel GRAPHICS nos encontramos con los siguientes programas:
Además podemos contar con:
Para comenzar nuestro curso experimentaremos con alguno de estos programas y utilidades. Antes de comenzar crearemos una carpeta-almacén con nuestro nombre para colocar en ella nuestro trabajo. Localizar y visualizar fuentes: Font Navigator Esta aplicación rastrea nuestro equipo y nos muestra las fuentes que encuentra en él, tanto instaladas como en carpetas ajenas a la carpeta de fuentes de Windows.
La aplicación nos permite instalar y desinstalar fuentes, organizarlas en carpetas según nuestro criterio y visualizar su aspecto. También nos permite buscar y adquirir fuentes en internet. Realizar una captura de pantalla: COREL Capture Características del programa a tener en cuenta:
COREL DRAWInterfaz de la aplicación. Herramientas
Personalización del entorno Podemos personalizar nuestro espacio de trabajo agregando botones y barras de herramientas que usamos mas frecuentemente. Para experimentar con esta utilidad abrimos el menú Herramientas y elegimos Personalización.
Vamos a agregar a nuestro espacio los siguientes botones: Duplicar, Delante, Detrás, Agrupar, Desagrupar, Edición de nodos, Girar. Para ello vamos abriendo los distintos menús y elegimos el comando correspondiente arrastrando el botón a la barra de herramientas.
Localizar los comandos en:
El resultado será una nueva barra de herramientas personal
Dibujar una forma sencilla Elegimos la herramienta Mano alzada
Modificar mediante la edición de nodos Con la imagen seleccionada, elegimos la herramienta Edición de nodos
Si abrimos la ventana Edición de nodo (botón que agregamos en el apartado anterior) veremos que podemos realizar varias tareas con esta herramienta:
Relleno y borde, aplicar texturas y efectos Una vez dibujada la forma deseada, aplicamos color de relleno pinchando con el botón izquierdo sobre un color de la paleta. Si queremos aplicar una textura, un degradado o algún otro tipo de efecto, seleccionaremos la herramienta Relleno. y en la ventana correspondiente vamos seleccionando las propiedades que deseamos aplicar.
Aplicamos el color del borde seleccionándolo con el botón derecho del ratón y podemos también cambiar el grosor en la herramienta Contorno. Crear una imagen duplicando, superponiendo y agrupando. Mediante el dibujo de formas simples, vamos añadiendo detalles a nuestro dibujo.
Mediante las herramientas Duplicar, Delante, Detrás, Giro y Simetría podemos modificar a nuestro gusto el resultado. Presionando la tecla Mayúsculas y pinchando sobre cada forma, y sobre el botón Agrupar, podremos agruparlas en una sola imagen.
|


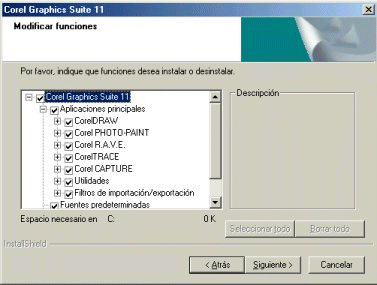
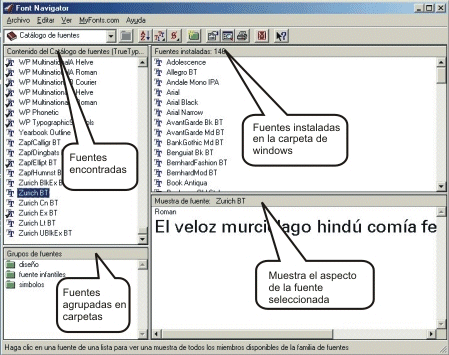
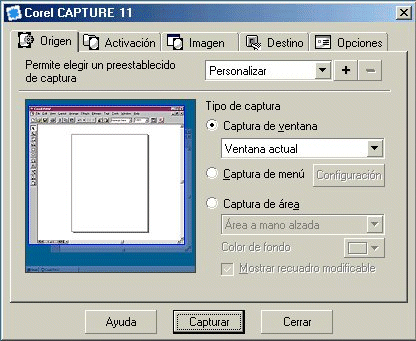
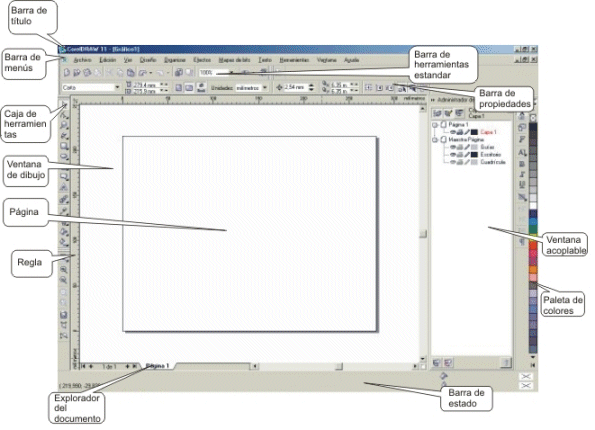
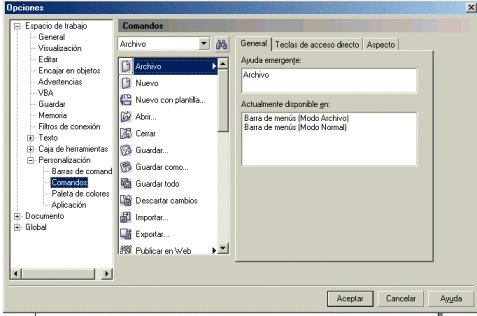
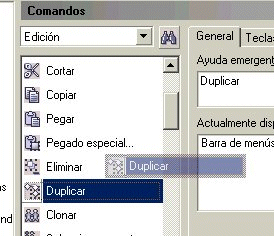
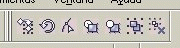
 y dibujamos una forma sencilla sobre la página.
y dibujamos una forma sencilla sobre la página.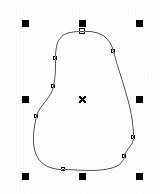
 y pinchamos sobre uno de los nodos de la forma que acabamos de dibujar. Veremos que aparecen unos cuadraditos negros. Pinchando y arrastrando estos cuadraditos podemos cambiar el aspecto de la imagen según nuestros intereses.
y pinchamos sobre uno de los nodos de la forma que acabamos de dibujar. Veremos que aparecen unos cuadraditos negros. Pinchando y arrastrando estos cuadraditos podemos cambiar el aspecto de la imagen según nuestros intereses.