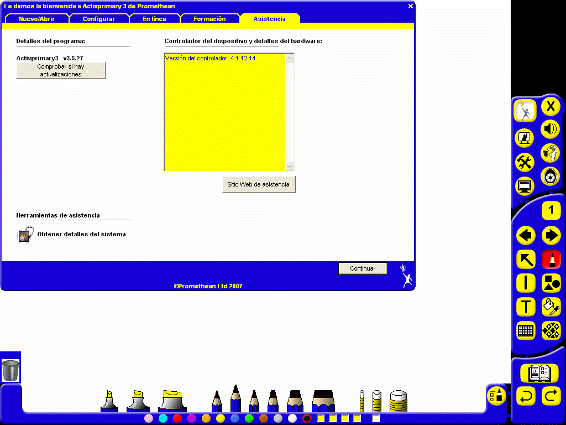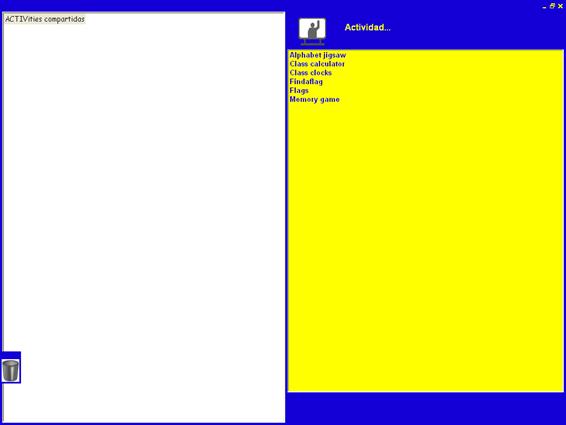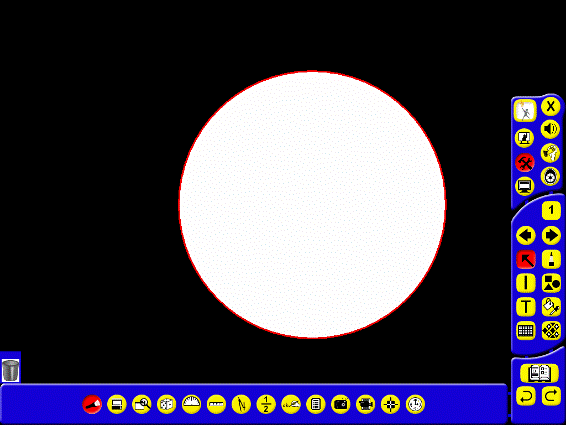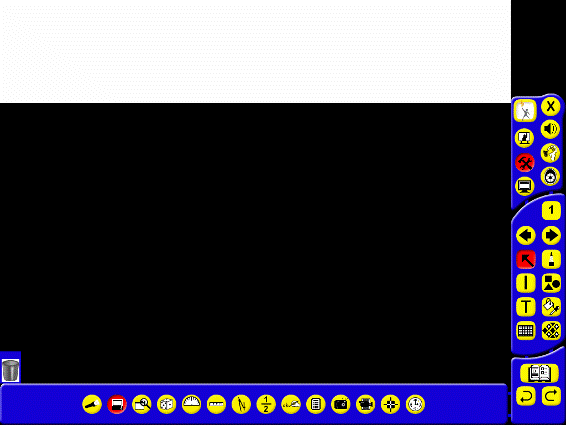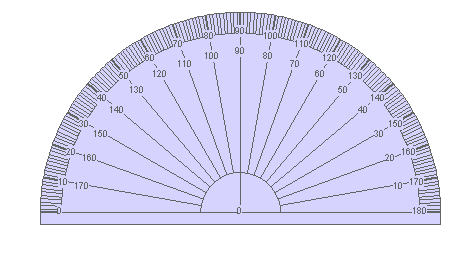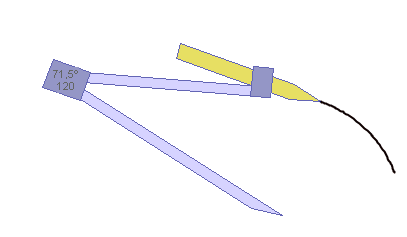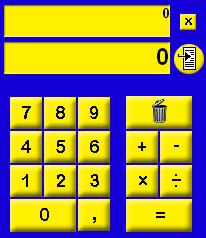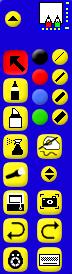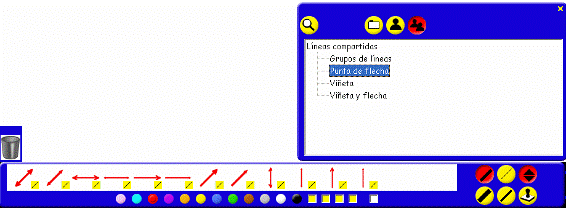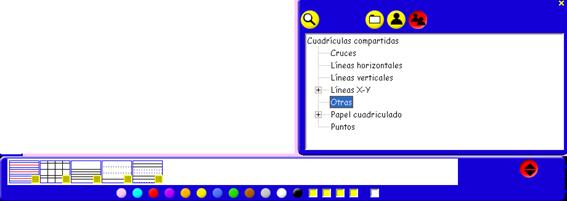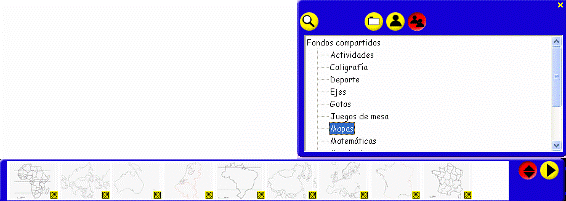| MONOGRÁFICO: Pizarras Digitales (Primera Parte) - Pizarra digital Promethean |
 |
 |
 |
| EQUIPAMIENTO TECNOLÓGICO - Aulas digitales |
| Wednesday, 11 March 2009 00:00 |
|
Page 5 of 9
Pizarra digital Promethean1.- Instalación pizarra digital Promethean.Para llevar a cabo la instalación del programa Activsoftware (software de la pizarra digital PROMETHEAN), debemos de tener el cd de instalación que solo se puede obtener mediante la compra de la pizarra digital, ya que no se tiene acceso al mismo desde la página oficial de Promethean. Una vez que introducimos el cd, nos sale el siguiente menú. En este caso debemos de seleccionar el idioma en que el vamos a utilizar el software. En nuestro caso seleccionaremos “español”.
Pulsamos sobre el símbolo “play”, comenzando así el proceso de instalación.
Nos sale la siguiente pantalla, en la que debemos de dar a “siguiente”.
Ahora podemos elegir entre “instalación completa”, “instalación personalizada” o “instalación individual”. Nosotros nos vamos a decantar por la primera: “Instalación completa”.
En la siguiente pantalla nos indica que introduzcamos el “nombre de usuario”, el “nombre de la organización”, y el “número de serie”. En este punto de la instalación, podemos elegir entre la instalación para cualquiera que utilice este equipo o solo para mí. En este caso seleccionaremos la primera acción, e introduciremos los datos que nos solicitan. Seguidamente le daremos a “siguiente”.
A continuación aceptamos los términos de instalación y presionamos en “siguiente”.
Podemos seleccionar la carpeta de destino donde queremos que se lleve a cabo la instalación, tanto del software como de los recursos del mismo. Una vez seleccionada pulsamos sobre el botón “siguiente”.
Finalmente ya tenemos todo listo para comenzar la instalación. Para que se inicie la instalación debemos de pulsar en “iniciar”.
Ahora debemos de esperara a que se lleve a cabo la instalación de los distintos componentes.
Finalmente nos solicitará que introduzcamos el segundo cd de instalación y nos dirigimos a continuar. Cuando termine todo el proceso le damos a finalizar, teniendo así instalado el software Activprimary. 2.- Software Activiprimary y elementos de configuración general.Una vez que tenemos instalado el programa, podemos acceder a él a través del escritorio o mediante el menú de inicio, saliéndonos la siguiente pantalla.
Como podemos observar, el programa nos da la bienvenida con un menú, que podemos dividir en las siguientes pestañas, los cuales explicaremos con detalle a continuación:
Dentro de esta pestaña podemos llevar a cabo la creación y organización de los denominados rotafolios. Término que utiliza el programa Promethean para denominar a cada una de las diapositivas creadas con el programa. Si queremos crear un nuevo rotafolio, debemos de pinchar en “nuevo rotafolio” y nos aparecerá la pantalla en blanco. Cuando nos referimos al “compilador de rotafolios”, este nos ofrece acceso directo a varias plantillas de rotafolios. Esta herramienta nos ayudará a gestionar y organizar rotafolios y páginas de rotafolios propios. Por ejemplo, se puede:
Imaginemos que queremos utilizar uno de los rotafolios que tiene el programa por defecto para utilizarlo para nuestro proyecto, para ello debemos de irnos al “compilador de rotafolios”
Desde aquí es donde podemos utilizar los recursos que están presentes por defecto en el programa o poder utilizar los rotafolios creados por otros usuarios. Para ello, debemos de seleccionar las carpetas que se encuentran en la izquierda de la pantalla para que nos aparezcan los rotafolios en la página de la derecha en forma de diapositivas. Lo único que debemos de hacer es seleccionar la que más nos interese y arrastrarla hasta el recuadro que se encuentra encima de los rotafolios, quedando de la siguiente manera:
Pudiendo gestionar y organizar así los rotafolios que más nos interese dentro del “compilador de rotafolios”, en la parte superior izquierda de la pantalla, podemos encontrar las siguientes pestañas:
Cada una de estas pestañas nos ofrecerá una serie de recursos, por ejemplo, cuando nos referimos a los “rotafolios compartidos”, son los ofrecidos por todos los usuarios para que todo el mundo pueda hacer uso de ellos. Si nos centramos en “mis rotafolios”, son los creados por mí o los seleccionados de las páginas compartidas. La pestaña de “páginas compartidas” nos permite crear nuestro propio rotafolio mediante uno que el software da como modelos, para facilitarnos el trabajo a la hora de la creación de rotafolios. La pestaña de “Mis páginas”, son los modelos de rotafolios que he creado y que puedo utilizar en posteriores aplicaciones didácticas. Las últimas tres pestañas nos facilita y nos ayuda a apreciar y a buscar los recursos, además de ofrecernos sus imágenes previas y de guiarnos en el proceso de la creación y selección de rotafolios. Dentro de esta pestaña, uno de los aspectos más interesantes del software Promethean es la creación de “evaluaciones / cuestionarios”.
Para la creación de un cuestionario debemos de seguir una serie de pasos: 1º paso. Definir página de título. La página de título es opcional, aunque se incluye como parte de la configuración. Si queremos incluir una página de título, hacemos clic en el cuadro de texto “Título” y escribimos un encabezamiento que refleje claramente el tema de las preguntas del rotafolios. A continuación, podemos hacer clic en la “descripción”, para explicar un poco en que consiste la prueba. Si no queremos una página de título, hacemos clic en la casilla “Agregar página de título” para eliminar la marca de verificación. Los cuadros de texto aparecerán en gris y el paso “Definir página de título” tendrá una marca de verificación para indicar que el paso se ha eliminado. 2º paso. Definir preguntas.
Para definir las preguntas tenemos que seleccionar el tipo de preguntas que queremos, entre las que podemos encontrar:
A continuación empezamos a elaborar las preguntas que queramos plantear. En cada pregunta podemos seleccionar el tipo de preguntas que tenemos. Lo que tenemos es que redactar la pregunta, y luego en las respuestas a preguntas poner las respuestas a la pregunta planteada. Para seleccionar la respuesta adecuada, tenemos que irnos al apartado “respuesta correcta” y seleccionar la letra de la respuesta correcta. Podemos seleccionar el tiempo permitido, poniendo un tiempo en segundos. Este aspectos es independiente en cada una de las preguntas, pudiendo unas tener mas tiempo de contestación en unas que en otras, en función a su dificultad. Entre las otras opciones que podemos llevar a cabo en esta pestaña es la selección del diseño, el cual podemos crear nosotros mismos. Decir que el diseño se puede modificar en cualquier momento sin que se modifiquen o se eliminen las preguntas creadas. 3º paso. Opciones de rotafolio.
Después de definir todas las preguntas requeridas, puede elegir un estilo para el rotafolios de preguntas, así como la resolución de pantalla. Es estilo permite elegir entre varios tipos para el rotafolios de preguntas, desde un simple texto negro sobre fondo blanco a fondos con texturas elaboradas. El programa nos lleva hasta una carpeta denominada Matriz de preguntas, situada en la carpeta de fondos compartidos. De esa carpeta podemos elegir cualquiera. Una vez seleccionada, a imagen se ajustará al tamaño de a página creada. Si no seleccionamos ningún estilo, la página tendrá un fondo blanco. Podemos elegir el tipo de fuente y el color de la misma, mediante la paleta de colores de Windows. También podemos aumentar y reducir el tamaño del texto que aparece en las preguntas y respuestas. Los valores que podemos elegir está entre 20/18 y 28/26.4º paso. Crear rotafolios. Después de introducir todas las preguntas y posibles respuestas, y aplicarles el diseño y estilo deseados, podemos convertirlas en un rotafolios de preguntas. Para ello debemos de hacer clic en la ficha “Crear rotafolios” abriéndose el cuadro de diálogo “Crear rotafolios”. Le asignamos al archivo un nombre que refleje claramente el tipo de preguntas incluidas y hacemos clic en el botón Guardar. Ahora podemos dejar abierta la Matriz de preguntas y pasar al programa para ver el rotafolios de preguntas generado. Abrimos el rotafolios de preguntas como abriría un rotafolios normal. Finalmente hacemos clic en el botón “Salir” para cerrar la Matriz de preguntas. Al salir de la Matriz de preguntas, se nos pedirá que guardemos el archivo de origen de Matriz de preguntas. En función a la creación de la misma le daremos a guardar o no.
Otra de las pestañas que nos encontramos es la pestaña “configurar”, que nos permite configurar pormenorizadamente el programa y la pizarra digital, tal y como se refleja en la captura de pantalla.
Entre las opciones que podemos llevar a cabo en esta pestaña está: 1.- Instalar ActivbardEsta pestaña nos permite configurar y calibrar la pizarra, elementos que tendremos en cuenta para delimitar correctamente la imagen reflejada en la pantalla y la configuración del lápiz; además de llevar a cabo la configuración general del programa. Dentro de esta última opción nos encontramos con un montón de opciones, tal y como se refleja en la captura de pantalla, opciones las cuales analizaremos a continuación.
a.- Activote. Este apartado nos permite configurar el tiempo de la pregunta, pudiendo aplicar el tiempo a preguntas preparadas y demostrar los resultados a la página de rotafolios. Además de estas opciones, este apartado nos permite que las respuestas se den solo una vez o que los usuarios puedan modificar la respuesta. Otra de las características de este apartado es la forma de mostrar la respuesta y los resultados, ya sean indicando la forma, relleno o el fondo.
b.- Archivos vinculados compatibles. Este apartado nos muestra los archivos compatibles para ser usados en el programa Activprimary. Aquí podemos modificar la página de inicio del buscador integrado del programa y el buscador que va a llevar a cabo la búsqueda de información en el ordenador.
c.- Cuadros de herramientas. Este apartado nos permite ubicar la posición del cuadro de herramientas principal y las bandejas, además de poder decidir si se muestra o no el cuadro de herramientas con doble clic, o si el cuadro de herramientas aparece unido a la selección.
d.- Efectos. Este apartado nos permite modificar la apariencia del foco y del color que oculta la información en la pantalla. Además, podemos seleccionar si mostramos o no el botón cancelar cuando se usan los efectos.
e.- Entrada de usuario. Este apartado nos permite seleccionar si usamos o no el teclado suministrado con el sistema operativo, además nos permite seleccionar el idioma de reconocimientos de escritura a mano.
f.- Escritorio digital. Este apartado permite la opción de mostrar o no el escritorio digital cada vez que se inicie el programa, además de permitir que los usuarios puedan descargarse las actualizaciones. La URL en línea o la URL de formación podemos dejarla en predeterminado, en otro o desactivar la opción. Lo mejor es dejarla en predeterminado.
g.- General. En este apartado podemos mostrar o no la información sobre la herramientas, permitir poner un menú orientativo activando la opción “¿lo sabía?”, además podemos permitir migrar archivos de una versión anterior de la aplicación o mostrar herramientas de contexto para resultados de votación, notas de página y sonidos. En la opción de anotaciones en el escritorio, podemos seleccionar el modo superposición: esta opción permite llevar a cabo anotaciones mientras se interactúa con el escritorio en Windows 2000 y Windows xp; o podemos seleccionar el modo foto: que permite hacer anotaciones en una imagen del escritorio. Decir que aquí se puede “reestablecer toda la configuración” y “restaurar las asociaciones de archivos”.
f.- Grabaciones. En esta apartado podemos determinar la velocidad de captura de fotogramas, pudiendo elegir entre óptima y la velocidad de captura. Además, podemos grabar audio, realizar captura rápida, capturar el punteo del ratón, capturar las ventanas en capas, “activar” o “desactivar” la aceleración del hardware durante la grabación y ocultar o no el cuadro de herramientas de grabadora de pantalla durante la grabación. Entre otra de las acciones que podemos llevar a cabo es la de agregar al rotafolios, guardar al disco o ambas las distintas grabaciones de sonido que hagamos.
g.- Herramientas. En este apartado podemos cambiar el color y traslucidez del transportador, compás y regla; modificar la velocidad de dados, de zoom de página y del desplazamiento de páginas.
h.- Idioma. En este apartado podemos establecer el idioma que se van a utilizar en la aplicación Activprimary y los distintos programas asociados. Además podemos establecer la compatibilidad con la edición de textos en varios idiomas, pero aquí el programa no advierte que solo elijamos esta opción solo si pensamos incluir texto de varios idiomas en el mismo rotafolio y que si elegimos esta opción y distribuimos los rotafolios a otros usuarios, puede ser que se les pida que actualicen la aplicación para poder editar el contenidos de texto en varios idiomas.
i.- Objetos de rotafolios. En este apartado podemos determinar si las imágenes, las líneas y figuras, la manipulación de imágenes, el marcador de posición y la reducción de color al agregar imágenes nuevas son de alta calidad o no. También se nos permite mostrar los tiradores de manipulación en modo presentación, mostrar el rectángulo de tiradores y traer los objetos al frente. Indicar que podemos llevar a cabo agrupaciones de anotaciones de manera automática, pudiendo determinar el color de fondo y los tiradores de manipulación.
j.- Perfil y recurso. En este apartado se nos permite indicar donde vamos a llevar a cabo la grabación del “perfil de guardado”, de “mis archivos Activprimary” y los “archivos activprimary compartidos”.
k.- Recursos en línea. En este apartado podemos determinar si se detecta automáticamente el servidor Proxy o introducir nosotros manualmente los datos.
l.- Reloj. En este apartado podemos configurar tanto el reloj analógico y el reloj digital.
m.- Rotafolios. En este apartado podemos determinar el color del entorno, de la página y el cursor del lápiz del rotafolio, además de poder elegir la herramienta predeterminada al abrir el rotafolio.
n.- Rueda de gestos. En este apartado podemos determinar los gestos realizados con el lápiz sobre la pizarra digital, pudiendo determinar la tolerancia, el tamaño y la velocidad del lápiz sobre la pantalla.
2.- Instalar ActivoteCuando hacemos referencia al sistema activote, nos estamos refiriendo a un dispositivo que incluye unos mandos que permiten a los alumnos dar una respuesta a distancia a las preguntas del profesor. Se puede programar para obtener un resultado global y anónimo, o bien silencioso pero con nombre y apellidos.
Lo primero que deberemos de hacer es registrar los dispositivos activote. Para ello debemos de hacer clic en la flecha de la lista desplegable y seleccionar el país donde se utilizará el dispositivo ACTIVote. El software comprobará si el hardware puede usarse en el país seleccionado. De ser así, podemos continuar con la configuración de este dispositivo. El siguiente paso es determinar los canales y la ID de la pizarra. Como ACTIVote utiliza señales de radio, es posible que el sistema reciba datos de otros sistemas cercanos que utilicen la misma tecnología. Para evitar la radiointerferencia entre sistemas, el programa Registro de dispositivos ofrece dos posibilidades de configuración: Canal: permite configurar los dispositivos ACTIVote para que usen uno de tres canales exclusivos. ID de pizarra: permite identificar la ACTIV board mediante uno de 99 números de identificación exclusivos. Si utilizamos sistemas en salas cercanas una de otra, se deben asignar canales e ID de pizarra diferentes en cada sala. Por ejemplo: Sala 1: Canal = 1 e ID de pizarra = 1 Sala 2: Canal = 2 e ID de pizarra = 2 Aunque los problemas potenciales de interferencia son desdeñables cuando los sistemas se encuentran a más de 20 metros de distancia uno del otro, siempre es conveniente asignar ID de pizarra y números de canales diferentes a los sistemas ACTIVote que se utilicen dentro de un mismo edificio. Una vez determinado los canales y la ID de la pizarra, debemos de registrar este dispositivo. El procedimiento que vamos a explicar a continuación debemos de repetirlo con cada dispositivo Activote. Lo que podemos observar es que el botón de registro de la imagen de ACTIVote parpadeará con un borde amarillo para indicar que el programa espera a que registre el primer dispositivo. La fila superior de la lista se resaltará en rojo, con lo que se indica que la ACTIV board está en modo de registro y que busca señales de cualquier dispositivo ACTIVote. En ese momento debemos de mantener pulsado el botón de registro del primer dispositivo ACTIVote hasta que el indicador rojo parpadee brevemente, seguido de un parpadeo más largo del verde. Veremos que el dispositivo ACTIVote se ha registrado y que se le ha asignado un nombre de dispositivo. El resaltado rojo ha bajado una línea y espera a que se registre el próximo dispositivo. Automáticamente cada dispositivo recibe automáticamente un Nombre de dispositivo (A1, A2, A3, etc.). Es posible asignar a cada uno el nombre que desee. Estos nombres se utilizarán luego dentro del software en el modo anónimo y son una forma fácil de controlar qué dispositivos están registrados. Si queremos, se pueden quitar dispositivos seleccionados o todos los dispositivos de una lista. Para quitar todos los dispositivos, debemos hacer clic en el botón Quitar todo. Para quitar los dispositivos seleccionados, señalamos los que desee quitar y hacemos clic en el botón Quitar. Si queremos salir del programa de registros de dispositivos, debemos hacer clic en el botón aceptar, grabándose el archivo de registros del dispositivos. Si pulsamos en “cancelar”, el programa nos recordará si queremos grabar los resultados. Una vez configurado los distintos dispositivos, vamos a analizar cada uno de los modos Activote disponibles: · Pregunta ad hoc en modo demo Elegimos el Modo demo en el programa Sesión y, a continuación, seleccionamos la cantidad de dispositivos que utilizaremos, yéndonos luego a una página nueva en el rotafolio. Formulamos la pregunta y hacemos clic en el botón de ACTIVote.
Elegimos el Modo anónimo en el programa Sesión y seleccionaremos la cantidad de dispositivos que utilizaremos. Nos vamos a una página nueva en el rotafolios, formulamos la pregunta y hacemos clic en el botón de ACTIVote. Registre todos los dispositivos ACTIVote en el programa Registro de dispositivos (quizás lo haya hecho ya). haga clic si desea más información
Para utilizar este modo debemos de agregar los usuarios a la base de datos de usuarios y crear grupos de usuarios de ACTIVote. Asignamos dispositivos ACTIVote en el programa Asignación de usuario o dispositivo. Luego elegimos el Modo con nombre en el programa Sesión y comprobamos que los nombres de la lista se corresponden con los usuarios actuales. Vamos a una página nueva en el rotafolios y formulamos la pregunta y hacemos clic en el botón de ACTIVote.
Debemos de elegir el Modo demo en el programa Sesión y, a continuación, seleccionamos la cantidad de dispositivos que utilizaremos. Usamos la Matriz de preguntas para crear un rotafolios con las preguntas. Luego abrimos un rotafolio, vamos a la página de preguntas y formulamos la pregunta, haciendo clic en el botón de ACTIVote.
Elegimos el Modo anónimo en el programa Sesión y seleccionamos la cantidad de dispositivos que utilizaremos. Usamos la Matriz de preguntas para crear un rotafolios con las preguntas. Abrimos un rotafolios, nos vamos a la página de pregunta y formulamos la pregunta. Finalmente hacemos clic en el botón de ACTIVote.
Debemos agregar los usuarios a la base de datos de usuarios y crear grupos de usuarios de ACTIVote. Luego asignamos dispositivos ACTIVote en el programa de registro de usuario o dispositivo. Elegimos el Modo con nombre en el programa Sesión y comprobamos que los nombres de la lista se corresponden con los usuarios actuales. Usamos la Matriz de preguntas para crear un rotafolios con las preguntas. Abrimos un rotafolios. Nos vamos a la página de pregunta. Formulamos la pregunta y hacemos clic en el botón de ACTIVote. Registre todos los dispositivos ACTIVote en el programa Registro de dispositivos (quizás lo haya hecho ya). haga clic si desea más información Cuando vamos a comenzar con las preguntas, hacemos clic en el botón de ACTIVote para que se muestre la barra de tiempo. Al cabo de unos segundos la barra mostrará el mensaje Responder ahora y se irá acortando para indicar el tiempo restante. Para hacer clic en el botón Pausa para detener temporalmente el reloj o contador. El símbolo en el botón cambiará. Si queremos, podemos hacer clic de nuevo en este botón para reiniciar la cuenta atrás. La barra de tiempo permanecerá en pantalla hasta que se dé alguna de las siguientes situaciones: 1. La ACTIV board ha aceptado todas las respuestas del público y desaparece de la pantalla. 2. Se ha agotado el tiempo y se han aceptado todas las respuestas recibidas dentro del tiempo asignado. Entonces desaparecerá de la pantalla. 3. No se han recibido respuestas y aparece el mensaje No se recibieron respuestas. 4. Se han recibido todas las respuestas simuladas (modo demo). Cuando ACTIVote haya aceptado todas las respuestas, mostrará automáticamente los resultados en una gráfica. Los resultados variarán dependiendo del modo elegido.
El modo demo es para fines formativos: se puede practicar el uso del software sin tener que usar dispositivos físicos ACTIVote. Todos los resultados gráficos de las preguntas ad hoc que se generan en el modo demo dan por sentado que la respuesta correcta es la número tres. La respuesta correcta se puede modificar si se hace clic en otro botón de respuesta. Se puede consultar la gráfica Quién contestó qué, en ella aparece una relación de todos los dispositivos y de un simple vistazo se puede ver cuántas personas enviaron cada una de las respuestas posibles. Se muestra un gráfico circular con los porcentajes de usuarios que respondieron correcta e incorrectamente, así como de los que no sabían la respuesta o no contestaron.
Una vez se hayan aceptado todas las respuestas, los resultados se mostrarán en forma de gráfica. Entonces es posible indicar la respuesta correcta a la pregunta ad hoc haciendo clic en el botón de la respuesta pertinente.
Una vez se hayan aceptado todas las respuestas, los resultados se mostrarán en forma de gráfica. Entonces es posible indicar la respuesta correcta a la pregunta ad hoc haciendo clic en el botón de la respuesta pertinente. El resultado gráfico es el mismo independientemente del modo de ACTIVote en que se encuentre. Sin embargo, en el modo con nombre, veremos que los nombres registrados aparecen en una lista con una indicación de su votación. Si queremos, podemos exportar los resultados a distintos tipos de formatos, como se puede ver a continuación:
Podemos exportar los resultados de ACTIVote para tener una copia impresa o para facilitar información a los usuarios. Este método genera un archivo con los resultados de cada una de las preguntas que se han hecho y que están almacenadas en el rotafolios actual. En ACTIVstudio, hacemos clic en Menú > Rotafolios > Exportar > Resultados de ACTIVote > TXT (Bloc de notas). En ACTIVprimary, hacemos clic en el botón Herramientas del profesor > Menú > ACTIVote > Exportar resultados a bloc de notas. Se generarán datos para cada página que contenga un resultado. Cuando hemos terminado, se abrirá el programa predeterminado para abrir archivos de texto y se mostrarán estos resultados.
Podemos exportar los resultados del rotafolios a Excel. Una vez llevada a cabo la sesión ACTIVote: En ACTIVstudio, hacemos clic en Menú > Rotafolios > Exportar > Resultados de ACTIVote > XLS (Excel). En ACTIVprimary, hacemos clic en el botón Herramientas del profesor > Menú > ACTIVote > Exportar resultados a Excel. Se generará una hoja de cálculo de Excel con un resumen de los resultados generales. Si queremos guardar la hoja de Excel, dentro de este programa, hacemos clic en Archivo, Guardar. Después de analizar los aspectos generales del programa Activote, nos centraremos en el registro de usuarios, para ello comenzaremos iniciando una sesión en modo con nombre, haciendo clic en Menú > ACTIVOTE > Sesión. Si estamos ejecutando ACTIVprimary, hacemos clic primero en el botón Herramientas del profesor para poder acceder a Menú > ACTIVote > Sesión. Cuando esto se realice por primera vez, no habrá dispositivos ACTIVote asignados a usuarios. Necesitaremos hacer clic en el botón Usuarios... para asociar cada miembro de un grupo de ACTIVote a un dispositivo ACTIVote. El programa Asignación de usuario o dispositivo abre la Base de datos de usuarios predeterminada. Para abrir una base de datos de usuarios alternativa, hacemos clic en el botón Abrir y navegamos hasta el archivo .udb deseado. Hacemos clic en el nombre de archivo para seleccionarlo y, a continuación, en Abrir para abrir el archivo de base de datos de usuarios, o en Cancelar para usar la base de datos de usuarios abierta hasta ese momento. Si utilizamos la base de datos predeterminada, la carpeta Todos los usuarios quedarán seleccionados automáticamente en la lista Carpeta. Se trata de una carpeta que contiene una gran cantidad de nombres típicos que puede elegir para actividades de votación hasta que cree los suyos propios. También puede, si ya ha creado una carpeta de nombres, elegir una carpeta diferente. Para ello, hacemos clic en la flecha hacia abajo Carpeta y seleccionamos un nombre en la lista. Si la lista de carpeta contiene la misma cantidad de nombres que de dispositivos registrados, hacemos clic en el botón Seleccionar grupo. Todos los nombres de la lista de carpeta se agregarán a la lista de Nombre de usuario. Para añadir nombres individuales a la lista, resaltamos el usuario que desea añadir y hacemos clic en el botón Seleccionar para añadir el usuario. Para seleccionar un grupo de nombres de usuarios en la lista, podemos usar las teclas Mayús y Ctrl. Podemos Podemos usar la columna Ausente para excluir a un usuario que no pueda participar con el grupo. Esta función permite seleccionar grupos enteros en la Base de datos de usuarios y quitar selectivamente los que pudieran estar ausentes. Para declarar ausente a alguien, hacemos clic en la columna Ausente para que el nombre del usuario quede marcado con una cruz. Cuando hemos creado una lista de Nombre de usuario, necesitaremos asignar dispositivos a cada uno de los usuarios de la lista. Hacemos clic en el botón Asignar dispositivos. La pantalla se actualizará y mostrará la lista de Nombre de usuario con un código exclusivo de tres letras al lado de cada usuario. Ahora cada usuario debe introducir su código correspondiente en el dispositivo ACTIVote. Todos los usuarios pueden introducirlo al mismo tiempo, no hay necesidad de que se turnen. Podemos cerrar esta ventana si interfiere con los nombres de usuarios. Si no, la dejamos abierta, ya que puede resultar útil para la formación. Entonces: 1. Pedimos a cada usuario que, en su dispositivo, mantenga pulsado el botón naranja Register hasta que los indicadores luminosos rojo y verde se enciendan. Debemos de recordar que los dispositivos utilizan frecuencias de radio y que no necesitan orientarse hacia la ACTIV board. 2. Cada usuario debe introducir ahora su código de tres letras, que aparece al lado de su nombre. Por ello, existe una secuencia de información que se mostrará mediante los indicadores luminosos del dispositivo ACTIVote:
Al final de esta secuencia, el Nombre de usuario se actualizará en el programa de software y se mostrará en verde para indicar que el dispositivo se ha asignado correctamente al usuario. Si el Nombre de usuario permanece en rojo, es porque no se ha asignado correctamente el dispositivo. Por lo general esto se debe a que se han introducido mal las letras. Si eso ocurre le pedimos al usuario que vuelva a intentarlo, esta vez siguiendo bien los pasos e introduciendo bien las letras. Una vez terminado con todo el proceso, hacemos clic en el botón Salir para realizar una sesión en modo con nombre, realizando preguntas en modo ad hoc o en modo con preguntas preparadas con antelación. Si decidimos salir del programa Asignación de usuario o dispositivo haciendo clic en el botón Cancelar, se nos pedirá que guardemos los cambios realizados. Hacemos clic en Sí para guardar el archivo de registro del dispositivo y salir del programa. Hacemos clic en No para salir del programa sin guardar los cambios. Hacemos clic en Cancelar para regresar al programa Asignación de usuario o dispositivo. Finalmente, las últimas tres pestañas del menú de inicio: en línea, formación y asistencia nos permiten acceder a Internet para obtener información sobre el producto, sobre formación en la utilización de la pizarra digital Promethean y la actualización del software.
Después de analizar el menú de bienvenida, pasaremos a conocer los demás rincones del programa. Para ello pasaremos a los botones del menú de la barra desplegable de la derecha, que es la que nos va a dar todos los elementos necesarios para trabajar y llevar a cabo nuestras creaciones. A continuación analizaremos cada uno de los iconos.
El botón
A través de este menú podemos crear un nuevo rotafolios, abrir un rotafolio que hemos utilizado con anterioridad, guardar el rotafolio que estemos creando, imprimir la imagen de un rotafolio, restablecer un rotafolio en su estado original, crear notas de rotafolio, hacer cualquier comentario que consideremos interesante o necesario, explorar por la web cualquier página que necesitemos en ese momento, hacer notas y punteros, crear un teletipo que nos destaque una noticia o llame la atención de los alumnos, establecer el modo diseño o que nos aparezca el menú (este queda reflejado en la última imagen)
Todos estos elementos los hemos analizado con anterioridad por lo que no volveremos a comentarlos. El botón El botón
El botón El botón
Los iconos proporcionan: Este botón se llama “herramienta foco” y nos permite acotar la visión de la pantalla, tal y como queda reflejado en la siguiente captura de pantalla.
Debemos de tener en cuenta que podemos elegir entre varios tipos de figuras (además de la circular). Esta es la “herramienta cubrir/descubrir”, y nos permite cubrir parte de la pantalla. Nosotros seremos lo que decidamos que parte de la pantalla debe de estar cubierta.
Esta es la “herramienta zoom de página” y nos permite ampliar una determinada zona de la pantalla. Esta es la “herramienta dados” y nos permite tirar los dados virtualmente. Podemos elegir entre tirar desde un solo dado hasta cinco. Esta es la herramienta “transportador”, que nos permite medir y dibujar los ángulos que tengamos en nuestro rotafolio.
Esta es la herramienta regla, y nos permite hacer medidas en el rotafolio. Podemos elegir entre varias medidas (centímetros, pulgadas o milímetros)
Esta es la “herramienta de compás”, haciendo aparecer un compás, el cual nos indica la apertura en grados y nos permite hacer lo que aparece en la siguiente captura de pantalla.
Esta es la “calculadora flotante”, con la cual podemos hacer cualquier tipo de operaciones mediante el uso de la pizarra digital.
Esta es la “herramienta cámara”, con ella podemos hacer capturas de pantalla para utilizarlas en los rotafolios. Podemos elegir entre varios tipos de capturas: captura rectangular, mediante puntos o mediante mano alzada. Cualquiera de las tres nos va a dar juego para la creación de nuestros rotafolios. Esta es la “herramienta grabadora”, y nos permite realizar grabaciones de cualquier acción que estemos llevando a cabo con el ordenador. Esta herramienta es útil para llevar a cabo alguna explicación, como por ejemplo, la instalación de un programa. Podemos llevar a cabo dos tipos de grabaciones: de una zona acotada o de la pantalla completa. La herramienta “origen x/y” nos sirve para establecer un punto en la pantalla como referente de dibujos o de la creación de rotafolios. Esta es la “herramienta reloj”, que nos permite ofrecer la hora en distintos formatos. El botón El botón
El botón El botón Los botones El botón El botón Las variantes con esta herramienta son grandísimas, irá en función al tipo de rotafolios que queramos crear.
El botón
El botón
El botón
El botón
El botón
El botón
|

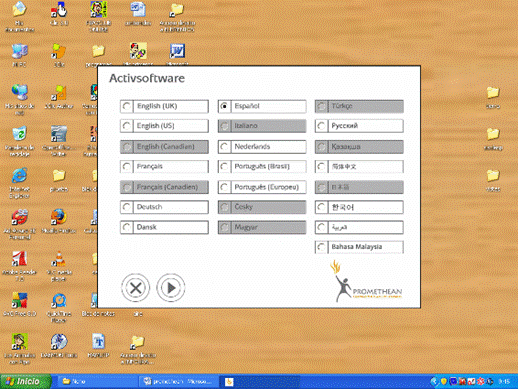
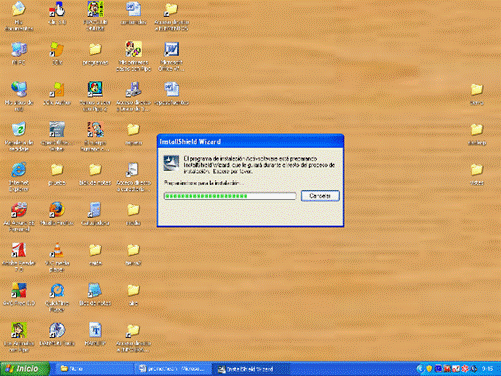
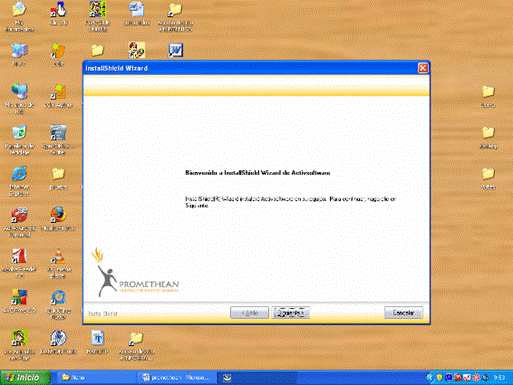
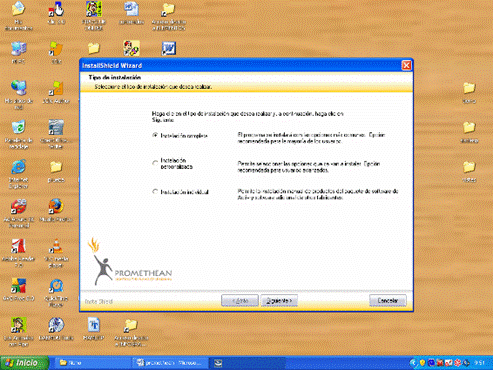
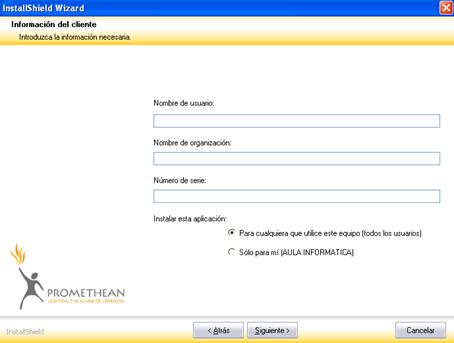
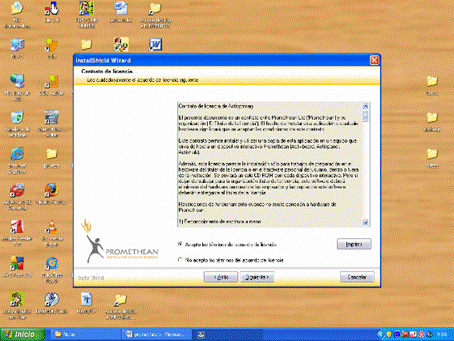
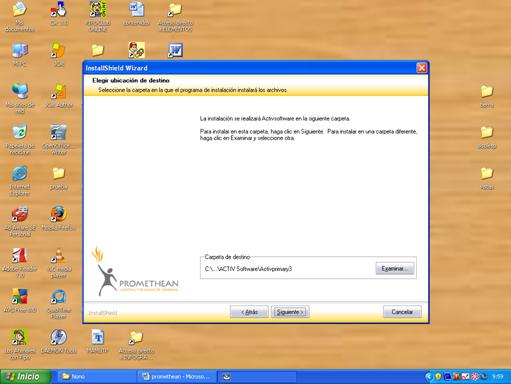
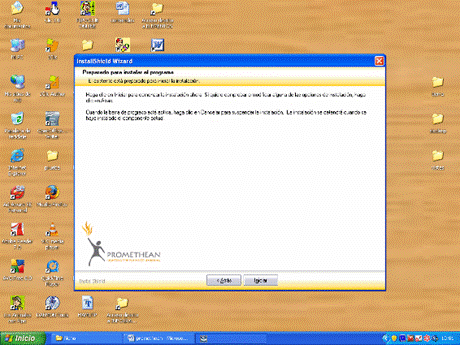
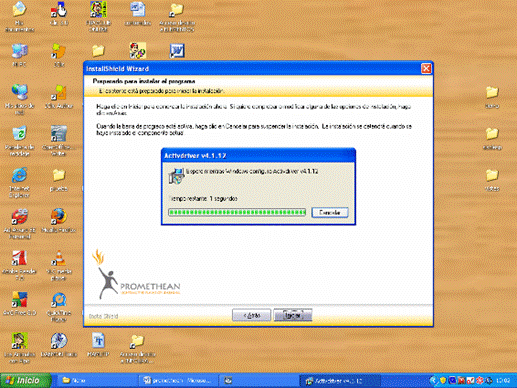
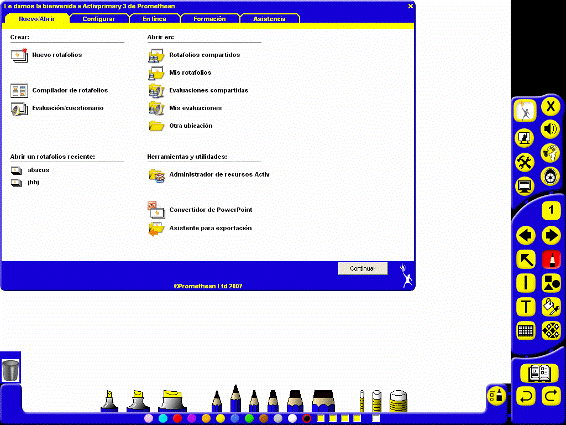
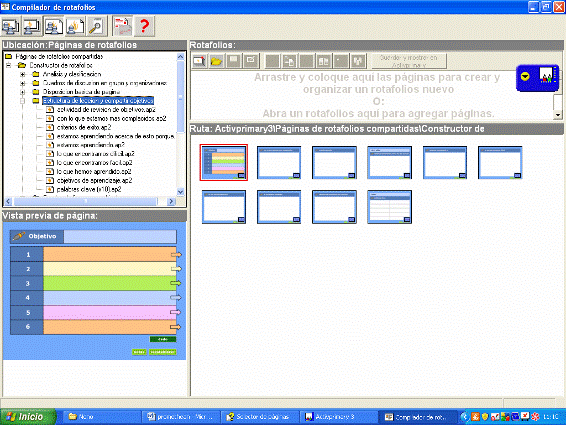
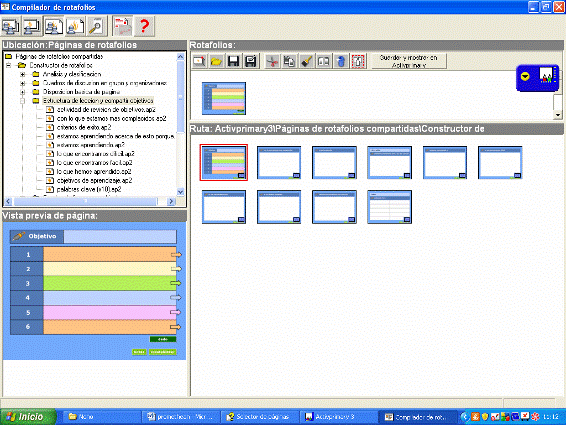
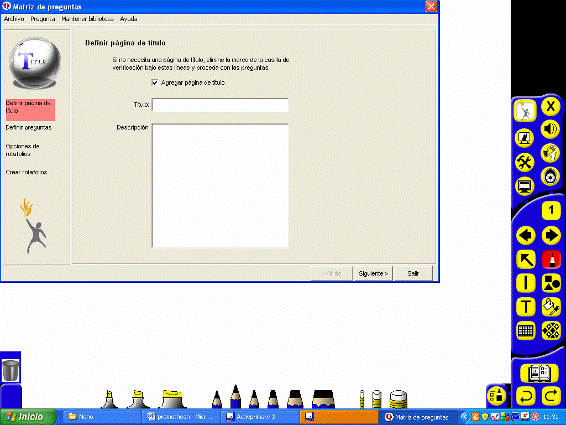
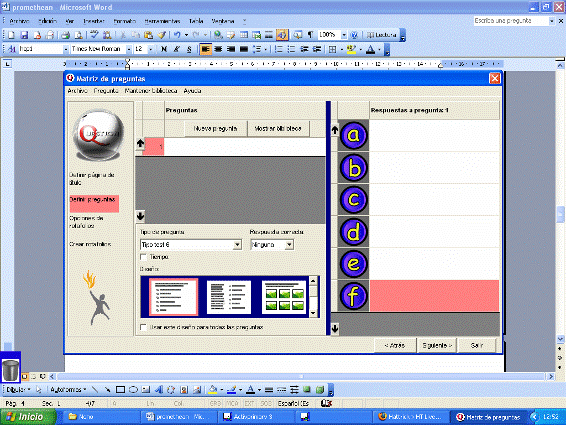
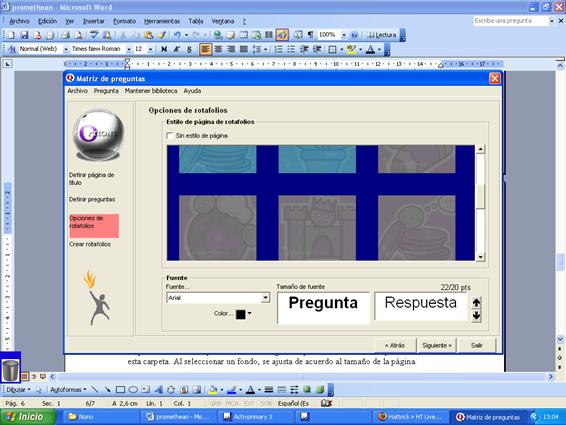
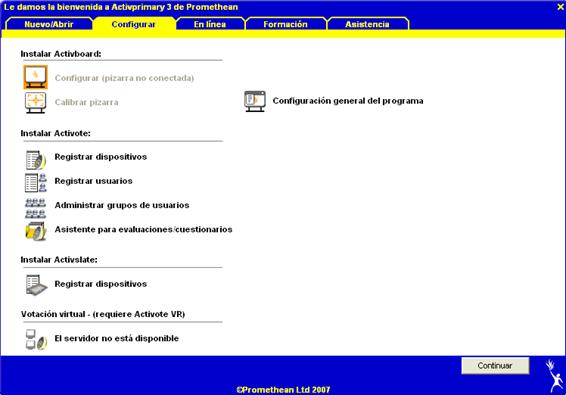
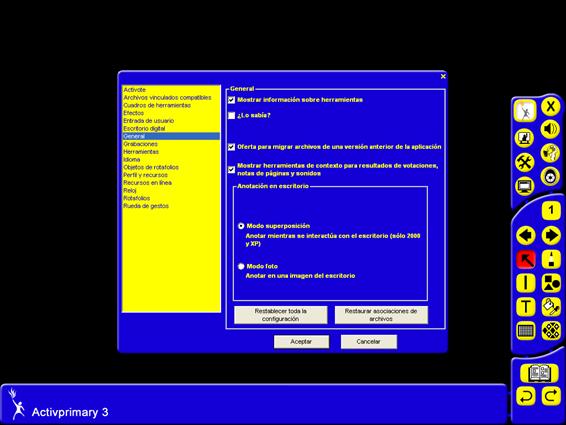
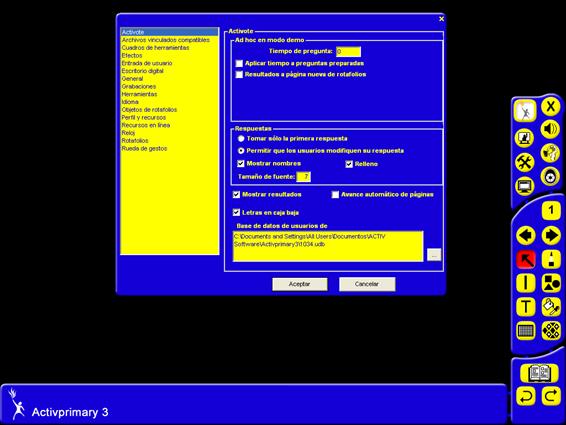
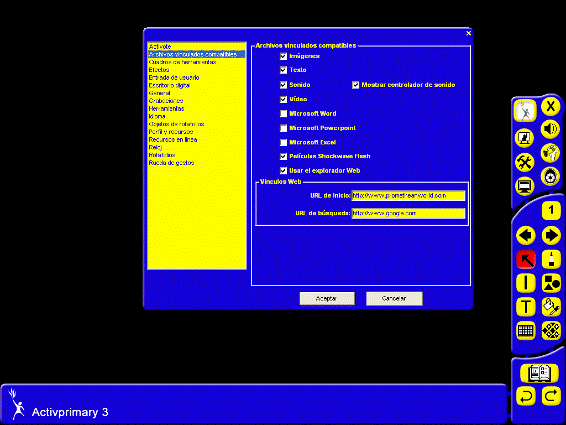
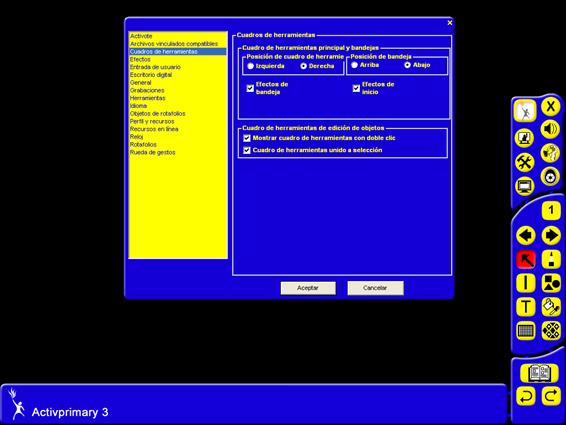
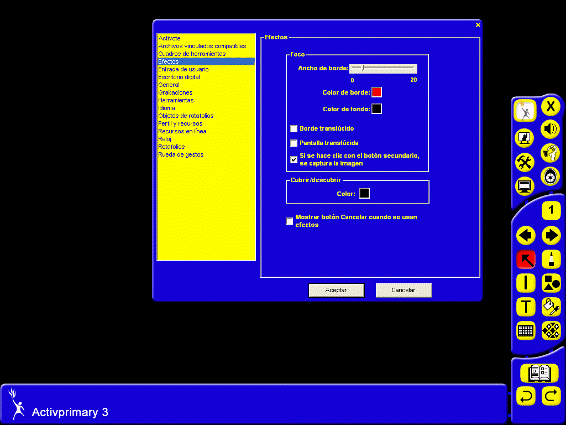
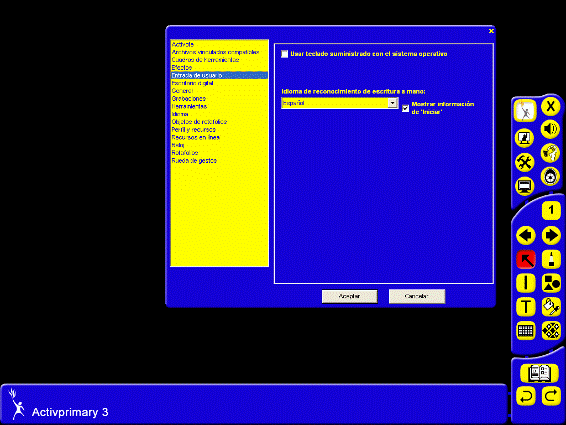
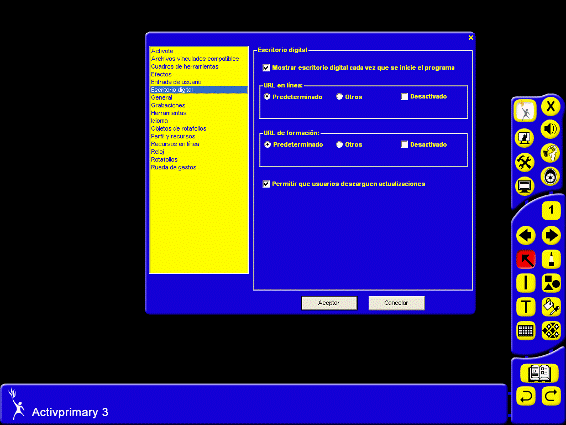
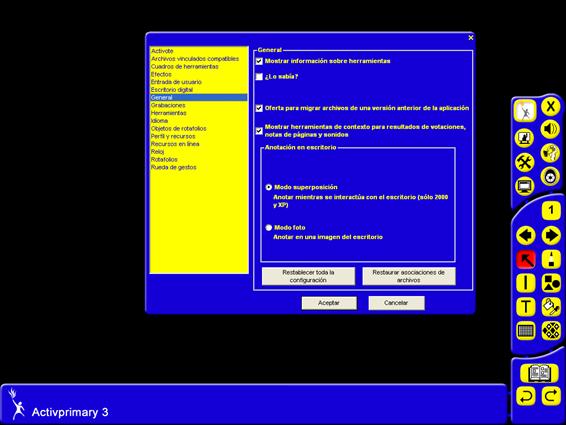
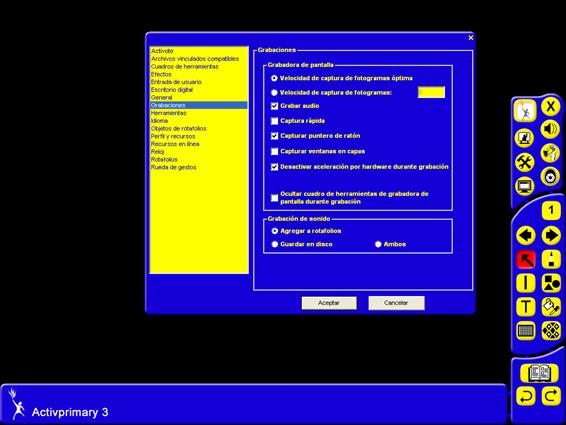
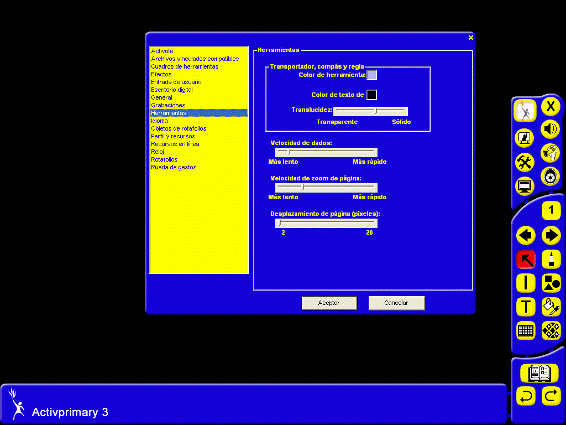
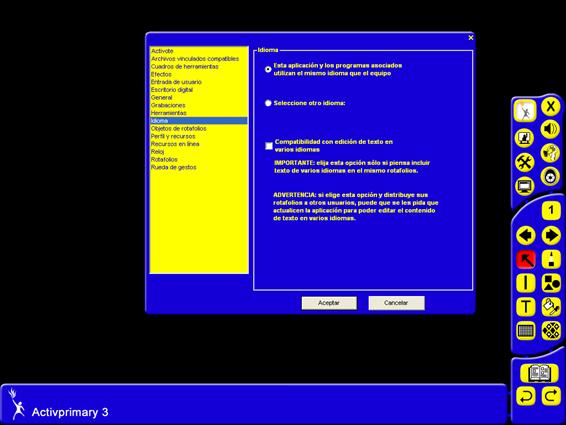
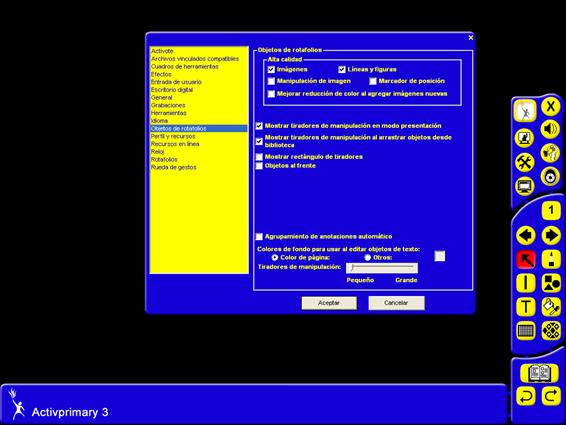
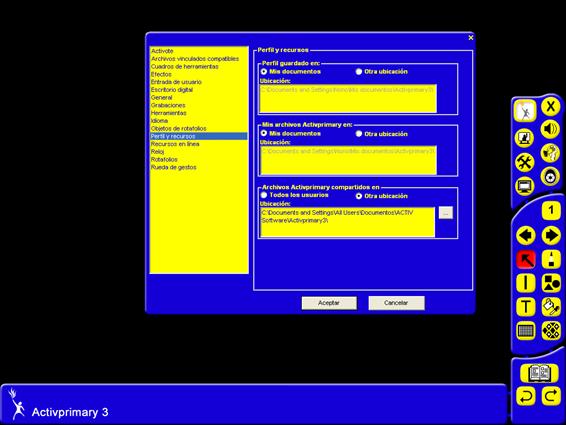
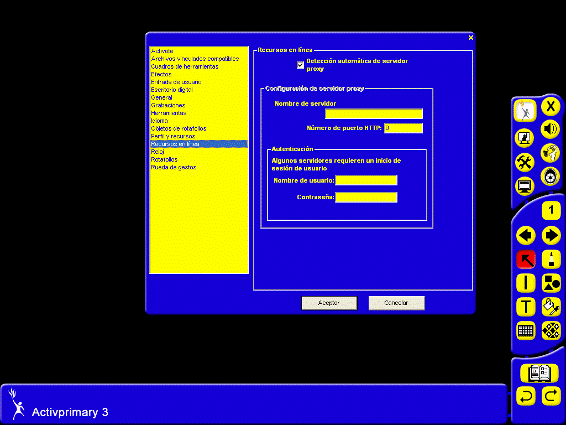
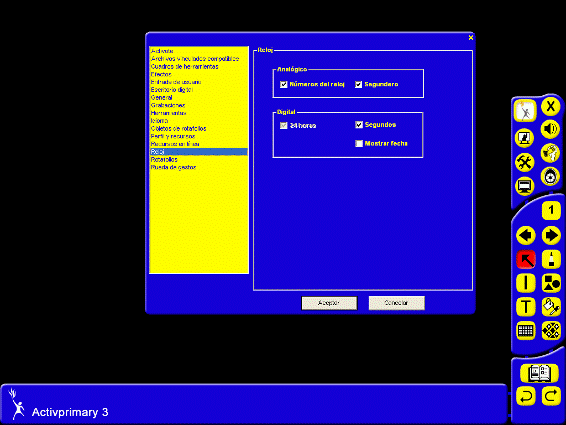
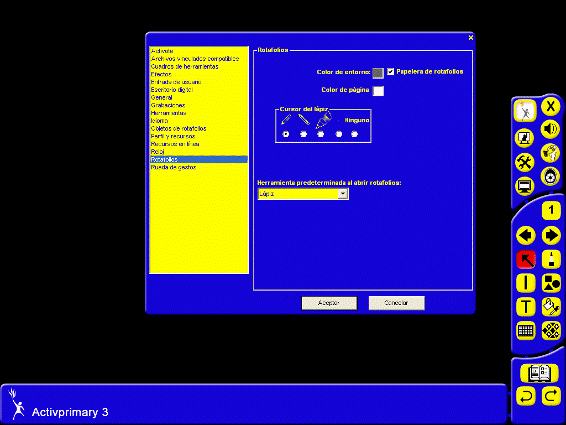
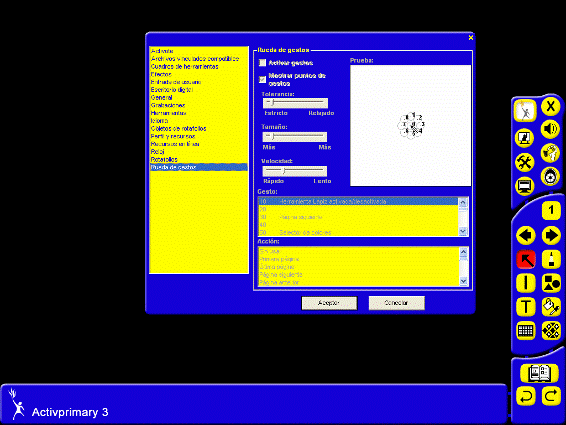

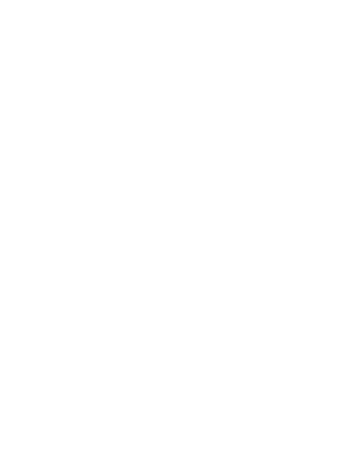 usar el botón Borrar usuarios para quitar todos los usuarios de la lista de asignación.
usar el botón Borrar usuarios para quitar todos los usuarios de la lista de asignación.