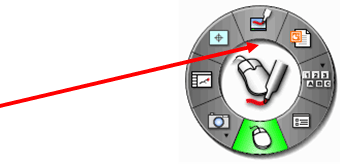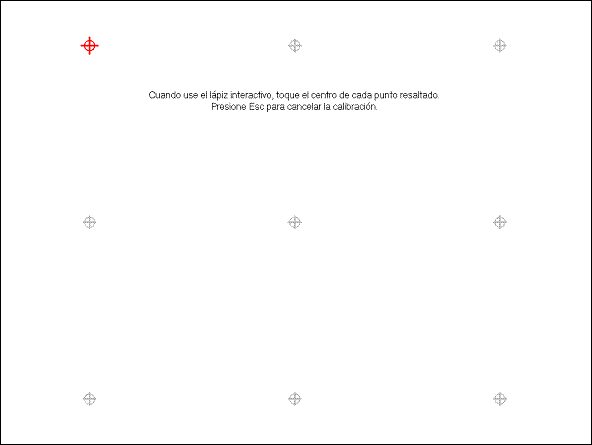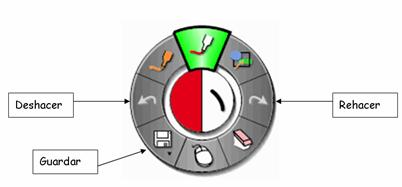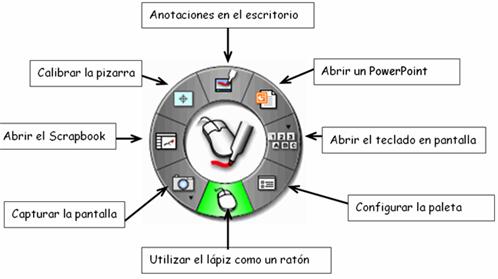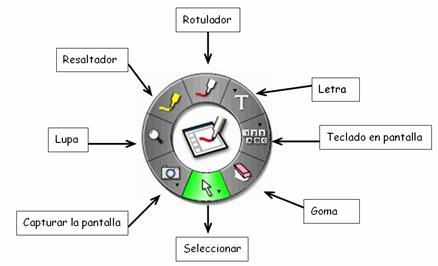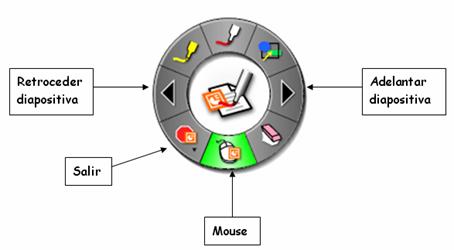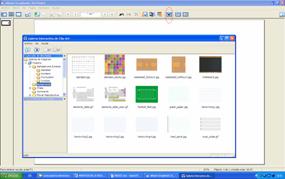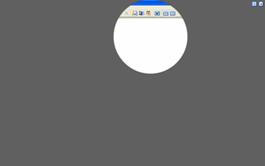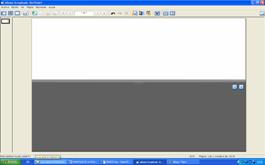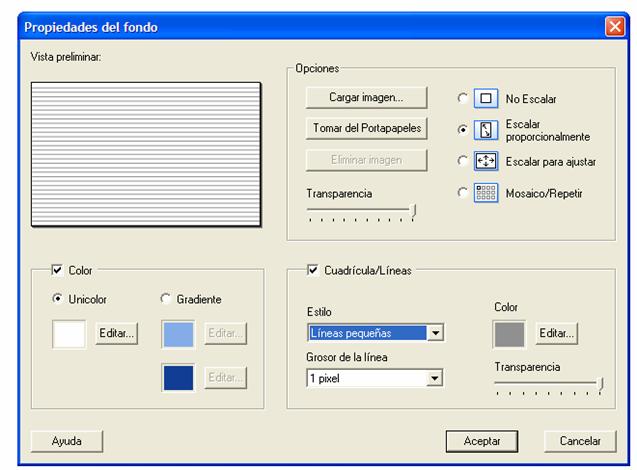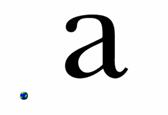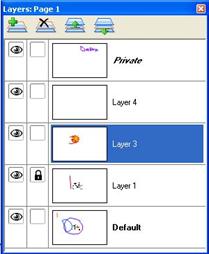| MONOGRÁFICO: Pizarras Digitales (Primera Parte) - Sistema PDI eBeam |
 |
 |
 |
| EQUIPAMIENTO TECNOLÓGICO - Aulas digitales | |||||||||||||||||||||||||||||||||||||||||||||||||||||||||||||||||||||||||||
| Wednesday, 11 March 2009 00:00 | |||||||||||||||||||||||||||||||||||||||||||||||||||||||||||||||||||||||||||
|
Page 7 of 9
Sistema PDI eBeamIntroducciónEl sistema eBeam es una herramienta interactiva que ofrece grandes posibilidades educativas. Su uso es muy sencillo, su diseño la convierte en unan pizarra digital interactiva PDI móvil, es capaz de crear un n espacio interactivo de forma muy rápida y sencilla en cualquier espacio que disponga de una superficie lisa donde proyectar, si este es un aula, proyectaremos sobre la pizarra convencional. La calidad de imagen mejora sensiblemente si disponemos de pizarras blancas. eBeam se compone de un receptor, también llamado scrapbook, el software y el lápiz digital, pero debemos completar el equipo con un proyector siempre.
Requisitos mínimos de Instalación
InstalaciónLo primero que debemos hacer antes de empezar a trabajar con el modelo eBeam, es preparar el ordenador que tengamos intención de usar, para ello debemos instalar el software. Podemos hacerlo de dos formas: Instalando el disco que acompaña a la pizarra cuando la adquirimos ó realizando una descarga desde la red en la siguiente dirección: http://www.studyplan.es/descargas/eBeamInteractSetup-2.1-Spanish-Spain.exe Finalizada la instalación, se crea de forma automática un acceso directo, representado con el icono Una vez instalado el software debemos preparar el resto de los elementos:
RECEPTOR: scrapbook el aparato se acopla a la pizarra (ya sea mediante ventosas, imanes o tornillos) y que recibe y envía las señales al lápiz y al ordenador.
LÁPIZ INTERACTIVO: tiene dos botones con diferentes funciones. Necesita una pila que conviene desmontar después de su uso, ya que es fácil que la punta del lápiz quede presionada y gaste la pila
CABLE USB: va desde el receptor a un puerto USB del ordenador
PROYECTOR: es válido cualquier proyector de los diferentes modelos existentes en el mercado, se puede instalar de forma provisional sobre una mesa o soporte móvil, pero se aconseja que este fijo en el techo. Lleva un cable para enchufar a la corriente y otro para conectar al ordenador (en una entrada de la tarjeta gráfica o en el mismo lugar que conectamos.
PIZARRA: es el soporte en donde se proyecta la imagen. Conviene que sea blanca y vitrificada para poder utilizar los imanes del receptor. Pero se pueden utilizar las verdes tradicionales o incluso una pared FuncionamientoUna vez que esté todo el equipo montado, para empezar a trabajar lo primero que debemos hacer es abrir la aplicación de Scrapbook, haciendo un doble clic en el acceso directo creado. Sobre la zona de proyección aparece una paleta en forma circular. Esto no quiere decir que ya podamos hacer uso del lápiz interactivo, primero debemos hacer con el ratón un clic sobre el icono que permite realizar la calibración del entorno de proyección.Calibrar la pizarra es determinar el entorno interactivo el que vamos a trabajar, en este espacio el lápiz actuará de forma precisa.
Para calibrar la pizarra, debemos tocar con la punta del lápiz cada uno de los puntos rojos, a forma de diana, que apareen en el encerado. Al finalizar se produce un sonido que nos indica que el dispositivo interactivo está preparado par trabajar., el lápiz interactivo puede ser usado como un ratón convencional para abrir cualquier programa del ordenador
Si en cualquier momento observamos imprecisiones en los trazos del lápiz, esto será síntoma de alguna anomalía en la señal, provocada principalmente por que se ha movido el proyector incluso si se ha producido una vibración fuerte sobre la zona de proyección, el problema se resuelve realizando una nuevacalibración.
Para manejar diferentes utilidades en el Scrapbook disponemos de una paleta de herramientas en forma de círculo que podemos hacer aparecer y desaparecer cuando queramos (apretando el botón puntiagudo del lápiz interactivo). Ofrece difrenetes aspectos y cada uno de ello realiza unas funciones La paleta Herramientas de escritorio es la paleta principal que permite obtener acceso a todas las funciones y opciones principales del software
La paleta Herramientas de anotación en el escritorio ofrece todas las herramientas que se necesitan cuando realizamos anotaciones en el escritorio. Ofrece ocho iconos, cada uno de ellos realiza funciones diferentes, tienen el siguiente aspecto:
La paleta Herramientas de Scrapbook tiene las herramientas de anotación y navegación necesarias para trabajar en scrapbook. Es la paleta de herramientas interactivas sólo está disponible cuando Scrapbook es una aplicación activa. La paleta de herramientas de Scrapbook, presenta igualmente ocho iconos, en algunos de ellos podemos encontrar una pequeña flecha, esta indica que en esa parte de la paleta, existen varias funciones. Está activa la que visualizamos.
Lógicamente es la paleta más usada y con la que debemos familiarizarnos más. Su estructura circular, la convierte en una herramienta de fácil manejo y muy intuitiva. Al accionar algunas de las funciones aparecen círculos concéntricos, en los cuales se presentan de forma clara las opciones disponibles, como grosor y color del trazo.
Si no tenemos conectado el receptor no nos aparecerá la paleta de herramientas pero podremos seguir trabajando con el scrapbook. Algunas funciones desaparecen y en sustitución de la paleta podemos disponer de una barra de herramientas, como la de la imagen.
Si no aparecen debemos activarla. Para ello vamos la barra de menú desplegamos VER vamos a barra de herramientas y activamos Herramientas. La paleta Herramientas interactivas de PowerPoint contiene todas las herramientas necesarias para realizar anotaciones y navegar en una presentación de diapositivas de PowerPoint.
BARRA DE HERRAMENTAS DEL SCRAPBOOKAl abrir el entorno scrapbook aparece una barra de herramientas estándar que posee funciones interesantes, se activan al cliclear sobre los iconos correspondientes. Podemos ver que función desempeña cada icono, simplemente colocando el cursor sobre el.
UTILIDADESCuando estamos en el Scrapbook además de las herramientas de la paleta tenemos una serie de funciones muy útiles para utilizar en nuestras clases. A ellas se accede a través de la barra de herramientas. Las más importantes son: Copiar-pegar: utilizando el botón derecho del ratón o el botón del lápiz interactivo podremos copiar y luego pegar imágenes, texto, etc… Es muy útil para copiar imágenes de Internet o de cualquier otro documento, podemos elaborar recursos en word y luego copiarlas al Scrapbook. También podremos hacer el efecto contrario, como es crear algo en el scrapbook y copiarlo por ejemplo, en un documento Word. Por ejemplo;
Otra forma de hacerlo en pinchando en “Edición” y luego en “copiar” o “pegar”. Insertar imágenes: el programa dispone de una galería de imágenes propia que se abre pinchando en el icono de la mariposa azul. Luego con arrastrar la imagen al Scrapbook se inserta. El programa permite ampliar esta galería añadiendo las imágenes que creamos oportunas y que sean de uso frecuente, Es aconsejable abrir carpetas para tener las imágenes ordenadas.
Para conseguir cualquier imagen que necesitemos lo más útil es abrir Internet con la página de Google. Pinchar en la parte superior donde pone “Imágenes” y luego buscar lo que nos interese, todo lo que nos aparecerán serán imágenes que podremos copiar y luego pegar en el Scrapbook. Cortina - spotlight (reflector): son dos herramientas que nos permiten ocultar parte de la pantalla y mostrar sólo aquello que nos interesa. La cortina se puede mover en diferentes direcciones, también se puede graduar su transparencia.
El spotlight permite ver una parte de la pizarra (con forma circular o cuadrada). Podemos cambiar el tamaño de la ventana y dar más o menos transparencia.
Accedemos a estas funciones a través de los iconos Fondo de página: podremos cambiar el fondo de una página según nos interese pinchando en “Página- propiedades del fondo”. Tendremos una ventana que nos permitirá colorear de uno o varios colores la página, colocar una imagen como fondo, o crear una cuadrícula o pauta para practicar la grafía. También de forma similar podremos crear una página maestra, esta aparecerá en todo el trabajo realizado.
Reproducciones: otra función muy útil nos permite repetir todos los pasos que hemos dado en la pizarra. Nos puede servir como repaso para reforzar los contenidos, para que vean animaciones de interes, para marcar una velocidad lectora, etc… Para ello pincharemos en “Ver- barra de herramientas- reproducir” y nos aparecerá una barrita en la pantalla mediante la que podremos controlar toda la reproducción. Podemos iniciar o parar, marcar una velocidad, reproducir la selección como un bucle (que se repita indefinidamente).
Hipervínculos: sirven para que un objeto pueda ser un acceso directo a una página de Internet. Por ejemplo si estamos trabajando los planetas podremos insertar una imagen de un planeta en el Scrapbook, y que pinchando en esa imagen se nos abra una página de Internet (que previamente habremos seleccionado) sobre los planetas. Lo primero que tenemos que hacer es buscar la página que nos interesa en Internet. Luego copiamos la dirección seleccionándola, pinchando en el botón derecho del ratón o en el del lápiz y escogiendo “Copiar”. Ya en el Scrapbook insertamos un objeto o texto que nos sirva de hipervínculo. Pinchamos en el objeto y en “Página- agregar hipervínculo a objeto” y en la ventanita que nos aparece pinchamos en el botón derecho del ratón o en el del lápiz y escogemos “Pegar”.
Cuando un objeto tiene hipervínculo aparece con un icono de una bola del mundo pequeñita. Debemos pinchar ahí para que se abra el hipervínculo. Capas: a esta opción se accede pinchando en “Ver- capas”. Se nos abre una ventana que nos muestra todas las capas y lo que hay en ellas. El trabajo por capas sirve para ir mostrando la capa que nos interesa y ocultar las demás, por ejemplo podemos poner un ejercicio en una capa y en otra las soluciones. Las capas pertenecen siempre a la misma página. Existen tres tipos de capas:
Podremos bloquear una capa para que no se pueda hacer nada en ella (si aparece el candado), podremos mostrar u ocultar una capa (con el ojo), podremos copiar una capa, borrarla, etc… Para escribir en una capa bastará con seleccionarla antes de trabajar en ella. Reuniones compartidas. Una aplicación interesante de eBeam es la posibilidad de compartir reuniones con otros usuarios. Esto permite seguir el desarrollo de una clase desde otro lugar y en tiempo real. Al compartir una reunión, hay que tener en cuenta los siguientes aspectso:
Para compartir o concluir una reunión debemos usar el icono Automáticamente se despliega un menú en el cual se determina el nombre, autor, y claves de la sesión, estas deben ser conocidas por los posibles invitados. Para entrar o salir de la reunión Para ver la lista de participantes Conclusiones:Cada vez son más frecuente el uso de estas tecnologías en la escuela, pero no debemos limitar el uso al interior del aula, debemos intentar rentabilizar los esfuerzos humanos y económicos que suponen implantar estos sistemas. A nivel interno, cada centro puede crear su propia red, bien sea a través de blog, página web o incluso aula virtual, así puede compartir los recursos creados y ofrecer a los alumnos la posibilidad de usarlos fuera del centro A nivel externo, cada vez aparecen más portales educativos que ofrecen recursos y materiales para el uso docente. La mayor parte de ellos son páginas web de las distintas comunidades autónomas. La editorial Edelvives ha creado un blog www.sehacesaber.org en el cual ofrece de forma gratuita trabajos diseñados exclusivamente con ebem. Para acceder a ellos: www.sehaceesaber.org ->Profesores-> Blog ->Juan Manuel (Matemáticas de 3º ) (Matemáticas de 5º)
|