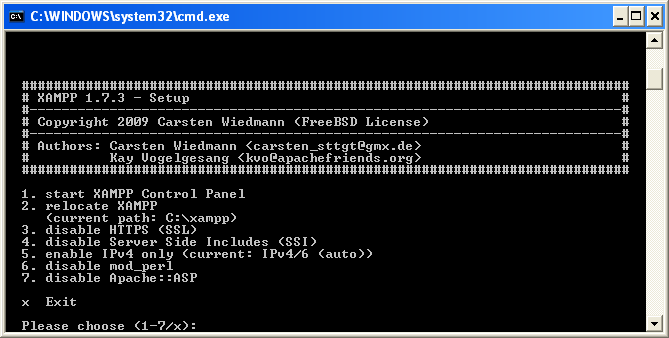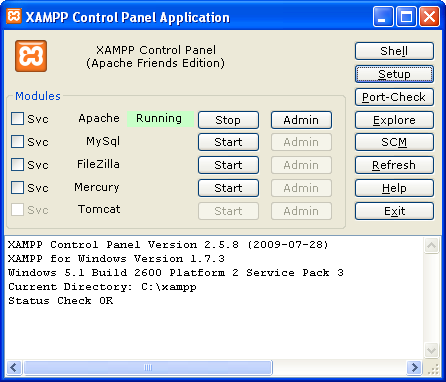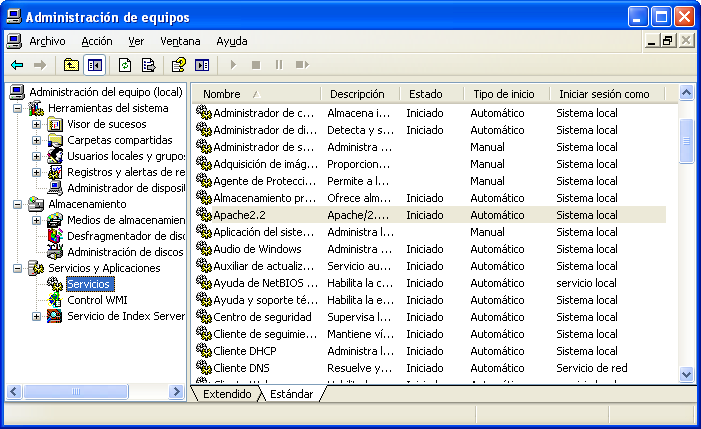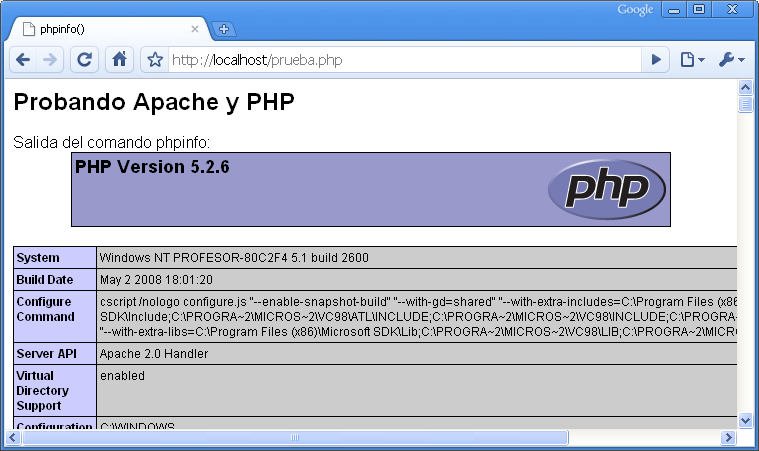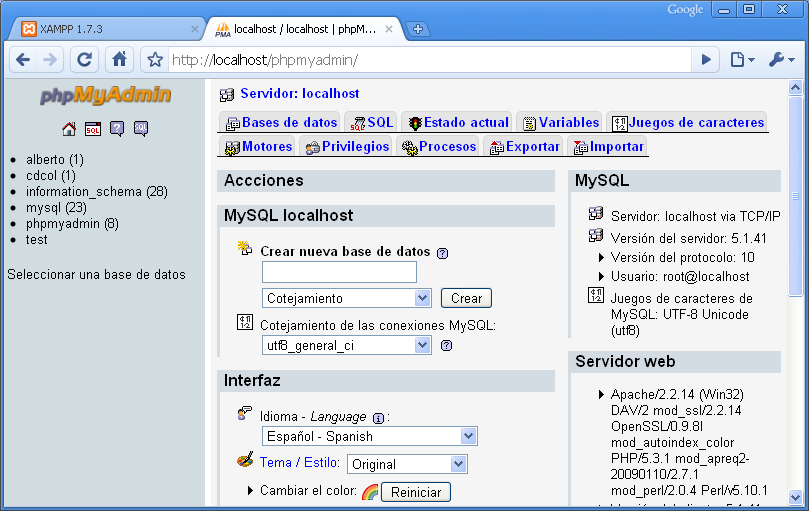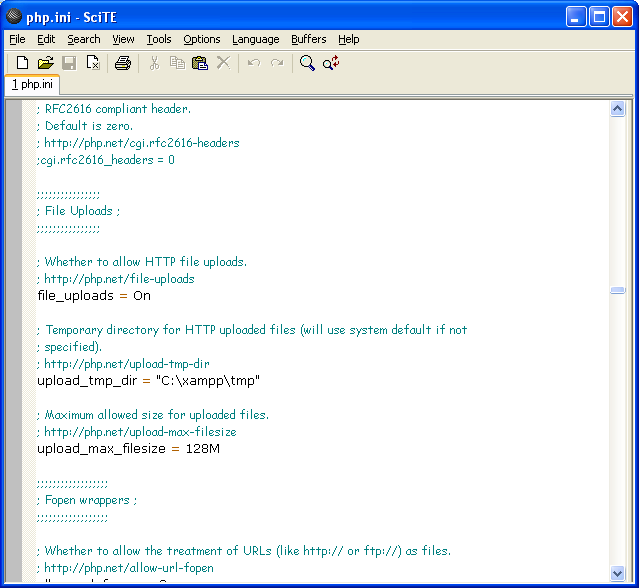| MONOGRÁFICO: Servidores WAMP - XAMP |
 |
 |
 |
| SOFTWARE - Servidores | ||||||||||||||||||||||||||||||||||||||||||||||
| Escrito por Alberto Ruiz | ||||||||||||||||||||||||||||||||||||||||||||||
| Lunes, 01 de Marzo de 2010 00:00 | ||||||||||||||||||||||||||||||||||||||||||||||
Página 4 de 6
XAMPPDe los cuatro paquetes WAMP que estamos analizando en el presente monográfico, sin duda XAMPP es el más completo de ellos, pues, además de ofrecernos los servicios básicos de un paquete WAMP, es decir, Servidor Web Apache + Servidor de bases de datos MySQL + Lenguaje PHP, nos ofrece:
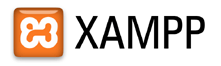 XAMPP es uno de los paquetes WAMP más completos A continuación veremos cómo instalar y realizar una configuración básica de XAMPP que nos permita disponer de un servidor con todos los servicios básicos. Instalación de XAMPPLa instalación de XAMPP es muy sencilla, tan solo hay que responder a unas sencillas preguntas del asistente de instalación: Destination folder (Carpeta de destino): Dejamos Should I add shortcuts to the startmenu/desktop (y/n) (¿Crear accesos directos de la aplicación en el menú de inicio y en el escritorio?): Si queremos crearlos, deberemos pulsar la tecla 'y' seguido de Intro. La tecla 'y' significa yes ('sí' en inglés) I must relocate the XAMPP paths correctly. Should I proceed? (¿Procedemos a reubicar las rutas de la aplicación correctamente?): responder 'y' seguido de Intro. Should I make a portable XAMPP without drive letters? Your choice? (¿Configurar XAMPP en modo portable?).:Responder 'n' y pulsar Intro. Para utilizar XAMPP portable es mejor descargar la versión portable desde www.portableapps.com. XAMPP is ready to use. Press (Return) to continue (XAMPP ya está listo para ser utilizado): Pulsar Intro. I have set the timezone in 'php.ini' y 'my.ini' to Europe/Paris. Press (Return) to continue (Ha configurado la zona horaria a Europa/Paris y que pulsemos Intro para continuar): Para España peninsular, esa zona horaria es correcta ya que la hora peninsular coincide con la hora de Paris. En Canarias o en otras zonas horarias, habría que editar los archivos php.ini y my.ini para ajustar manualmente la zona horaria. Después aparece el menú setup de xampp:
Menú 'Setup' de XAMPP A continuación mostramos las opciones traducidas al Español:
Demonstración de la instalación de XAMPP
Una vez instalado XAMPP, habrá creado la carpeta C:/xampp con un tamaño de 295 MB. El DocumentRoot, es decir, la carpeta en la cual podemos copiar contenidos o aplicaciones para ser accesibles vía web, será la carpeta C:/xampp/www. Configuración general de XAMPPXAMPP dispone de un panel de control desde el que podemos realizar una configuración básica. Para iniciar el panel de control, podemos hacerlo desde los iconos de escritorio o menú de inicio si les creamos en la instalación. Si el panel de control ya está iniciado, aparecerá el icono
Panel de control de XAMPP Desde el panel de control de XAMPP pulsando los botones Start/Stop, podemos iniciar o detener los servicios: Apache, MySQL, Filezilla (Servidor FTP), Mercury (Servidor de correo electrónico). Desde las opciones Svc, podemos configurar el modo de trabajo como servicio, de forma que podemos hacer que Apache, MySQL, Filezilla y Mercury se instalen en el sistema como servicios del mismo, lo cual es muy interesante ya que permitiría configurar los servicios en modo automático para, en caso de reinicio del servidor, los servicios se reinicien automáticamente, sin intervención de ningún usuario y sin necesidad de abrir sesión. Para configurar el servicio en modo automático debemos hacer clic derecho en Mi PC > Administrar > Servicios y Aplicaciones > Servicios > Clic derecho en el servicio (Apache 2.2, MySQL, Filezilla Server, Mercury) > Propiedades > Tipo de inicio > Automático. En un entorno de producción, se recomienda instalar los servicios como servicios del sistema:
Desde la ventana de Administración de equipos podemos configurar el inicio automático de los servicios Configuración de XAMPPDesde el panel de control de XAMPP, si hacemos clic en el botón 'Admin' correspondiente a Apache, se abrirá el navegador en la url http://localhost/xampp/ que es la página de administración de XAMPP vía web. Desde dicha página tenemos una serie de enlaces interesantes que nos permitirán realizar un gran número de comprobaciones de nuestro servidor:
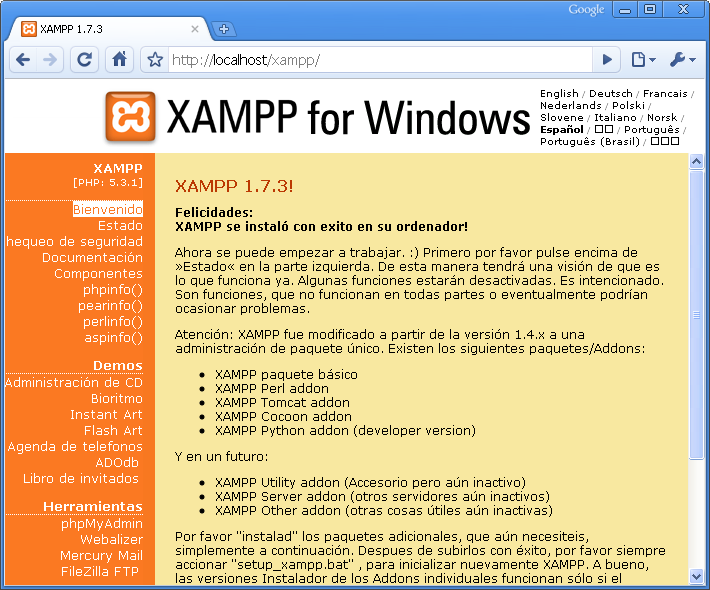 Administración de XAMPP vía web Página Web de pruebaPara comprobar el correcto funcionamiento de Apache y de PHP, podemos crear una sencilla página web de prueba dentro del DocumentRoot de Apache y acceder desde el navegador para visualizar el resultado. // Probando Apache y PHP. Crear archivo c:/xampp/htdocs/prueba.php
Después debemos abrir el navegador y acceder a la dirección http://127.0.0.1/prueba.php para comprobar el resultado:
Probando Apache y PHP Configuración de Apache con XAMPPDurante la instalación de XAMPP, se establece una configuración básica de Apache que permite utilizar la gran mayoría de aplicaciones web. Si deseamos realizar una configuración avanzada de Apache, necesitamos editar los archivos de configuración de Apache. El archivo principal de configuración de Apache es el archivo C:/xampp/apache/conf/httpd.conf. En dicho archivo podemos configurar cientos de parámetros. En el siguiente artículo se explica la configuración avanzada de httpd.conf: http://observatorio.cnice.mec.es/modules.php?op=modload&name=News&file=article&sid=287 Por otro lado, el archivo de configuración httpd.conf, hace referencia al final a otra serie de archivos de configuración situados en la carpeta C:/xampp/apache/conf/extra, que permiten realizar otras configuraciones:
Configuración y administración de MySQL con XAMPPEl archivo de configuración de MySQL es el archivo C:/xampp/mysql/bin/my.ini, pero no es necesario realizar ninguna modificación de mismo para poder disfrutar del servidor de bases de datos MySQL. La administración de MySQL comprende las tareas de creación y mantenimiento de bases de datos y la gestión de usuarios y permisos. Si se poseen conocimientos de SQL, es posible administrar la base de datos con el cliente de mysql. Se trata de una consola que permite lanzar comandos SQL al servidor de base de datos, mediante los cuales, podemos crear bases de datos, modificarlas, insertar registros, realizar consultas, establecer permisos y todas las funciones que permite un gestor de bases de datos. Si no queremos utilizar o no dominamos el lenguaje SQL, otra posibilidad es instalar alguna herramienta gráfica de escritorio para la administración de MySQL, como por ejemplo MySQL-GUI-Tools que son un conjunto de aplicaciones de escritorio bajo Windows, que nos permitirá realizar todas las funciones que permite el lenguaje SQL, pero utilizando ventanas y asistentes. Finalmente, una manera sencilla y potente de administar MySQL es utilizando la aplicación web por excelencia de administración de MySQL: phpMyAdmin. XAMPP viene con phpmyadmin preinstalado. Para acceder, tan solo tenemos que abrir el navegador en el servidor e ir a la siguiente URL: http://localhost/phpmyadmin/. También podemos utilizar phpmyadmin desde cualquier PC de la red dirigiéndonos a la URL: http://IP-del-servidor/phpmyadmin/, sustituyendo IP-del-servidor por la IP del PC que hace de servidor, ejemplo: 192.168.1.10 o la que sea.
Administración de MySQL vía web con phpmyadmin Con la aplicación web phpmyadmin, podemos realizar todas las funciones que permite mysql:
Todo de una forma gráfica, sencilla y sin necesidad de ser un experto en SQL.
Configuración de PHP con XAMPPXAMPP no permite acceder desde el panel de control al archivo de configuración de PHP, por lo tanto, si queremos realizar algún cambio en la configuración de PHP, debemos abrir manualmente con un editor de textos como el Bloc de notas o el editor scite, el archivo de configuración que se encuentra en la ruta C:/xampp/php/php.ini.
Edición del archivo php.ini con el editor de textos scite Para un uso normal del servidor, no es necesario realizar ninguna modificación en los cientos de parámetros que permite reconfigurar el archivo php.ini. Si algún usuario desea realizar algún cambio en la configuración, a continuación ponemos una lista de los parámetros más utilizados:
Configuración del servidor FTP FileZillaEl servidor FTP FileZilla es el complemento ideal para permitir que otros usuarios puedan subir sus páginas web y sus aplicaciones web a nuestro servidor, vía FTP. De esta forma evitaremos tener que compartir carpetas lo cual es mucho más inseguro. A continuación veremos cómo crear usuarios para que accedan por FTP a sus carpetas personales. Para acceder a la configuración del servidor de FTP FileZilla, debemos abrir el panel de control de XAMPP y hacer clic en el botón 'Admin' correspondiente a FileZilla, tal y como vemos en la siguiente ventana: 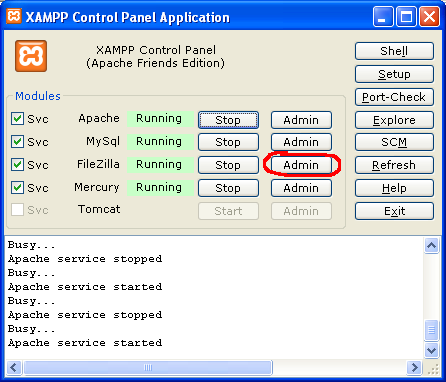 Acceso a la configuración del servidor FTP desde el panel de control de XAMPP Aparecerá la ventana de configuración del servidor FTP FileZilla. En dicha ventana se muestra a tiempo real los accesos de los usuarios al servidor y el registro de acciones acometidas por los mismos. Debajo de los menús vemos una serie de botones que nos permiten realizar acciones de mantenimiento del servidor FTP: 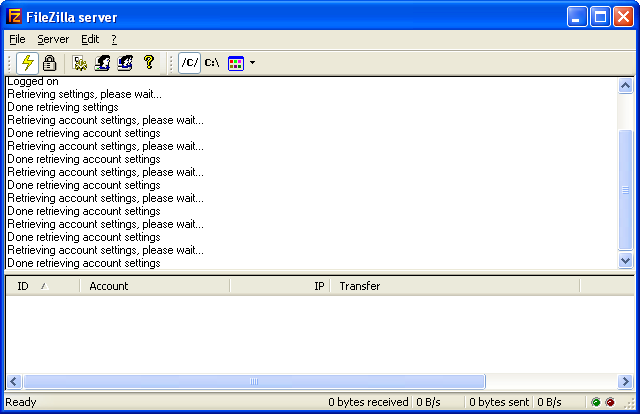 Configuración del servidor FTP FileZilla Aunque FileZilla permite configurar muchos aspectos del servidor FTP, la configuración básica del servidor FTP consiste en:
Para realizar dicha configuración básica, debemos hacer clic sobre el botón de cuentas de usuario, marcado con un círculo rojo en la siguiente ventana. Accederemos a la ventana de gestión de usuarios donde podemos crear los usuarios y establecer sus contraseñas haciendo clic en el botón 'Add'. También podemos establecer la carpeta del usuario desde el apartado 'Shared folders'. Lo lógico es que dicha carpeta sea una carpeta que esté por debajo del DocumentRoot de Apache, para que los usuarios puedan, por FTP, subir aplicaciones al servidor web Apache. Por ejemplo, si queremos crear un espacio web al usuario pepe, previamente deberíamos crear la carpeta c:/xampp/htdocs/pepe y posteriormente crear en el servidor FTP el usuario pepe queacceda por FTP a la carpeta c:/xampp/htdocs/pepe. De esta forma, pepe podrá subir sus archivos y sus aplicaciones web que serán accesibles por un navegador desde la URL http://IP-del-servidor/pepe/ 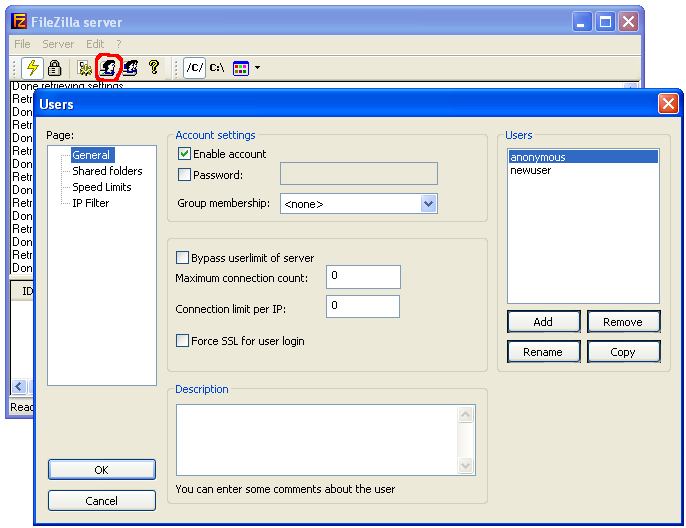 Administración de cuentas de usuario del servidor FTP Si creamos un usuario e indicamos la carpeta de acceso, podemos hacer una prueba de acceso mediante cualquier cliente de FTP como el cliente Filezilla. Veremos que la conexión se realiza igual que si accedemos a servidores FTP de Internet, como cuando accedemos al espacio web ofrecido por el ITE a profesores y centros educativos.
|