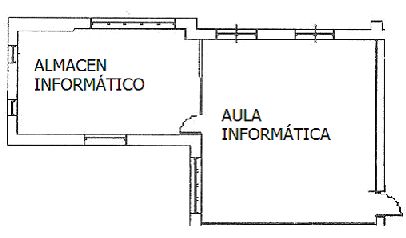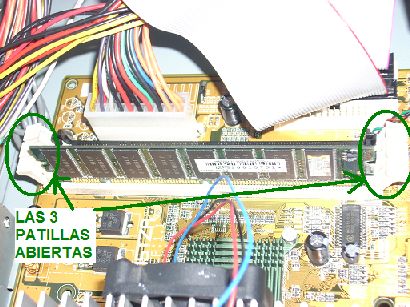Creación de un taller en un espacio utilizado hasta ahora como almacén de hardware informático en desuso.
Creación de un taller informático
Introducción 
Creación de un taller en un espacio utilizado hasta ahora como almacén de hardware informático en desuso.
Se busca la creación de un espacio apropiado para realizar prácticas HW y SW sin comprometer la estabilidad del aula donde trabajan normalmente los alumnos.
Basado en la experiencia del departamento de informática del Instituto Virgen de la Paloma.
Fase 0. Evaluación inicial 
Requisitos
El aula taller va a estar orientada al uso de los alumnos de las asignaturas de sistemas y de redes, por lo que se han de tener en cuenta los currículos de estas asignaturas para preparar el hardware asociado a cada puesto de trabajo y el software que se va a utilizar para las practicas de ambas asignaturas y que el hardware ha de ser capaz de soportar.
Las clases van a tener un máximo de 30 alumnos, por lo que lo ideal sería disponer de 15 puestos de trabajo, uno por cada dos alumnos.
En nuestro caso en concreto, debido a las características del espacio elegido para el taller se opta por crear 8 puestos de trabajo.
En cada puesto el alumno ha de ser capaz de realizar prácticas de sistemas: montaje/desmontaje de ordenadores, instalación de componentes, ampliaciones, detección/corrección de fallos de funcionamiento, particionamiento, instalación de distintos sistemas operativos, configuración y administración de los mismos, creación de imágenes.
Y las siguientes prácticas de redes: creación e instalación de cableado, instalación y configuración de elementos de interconexión, instalación y configuración de servidores http, ftp, dns y dhcp. Instalación de software de directorio activo, configuración y administración.
Elección del espacio
Se decide habilitar un espacio contiguo al aula destinado inicialmente a almacenaje de material informático. Aunque no es lo suficientemente grande para albergar 15 puestos de trabajo, la cercanía del aula posibilita la creación del taller con tan solo 8 puestos, pudiendo así dividir a la clase en dos grupos: uno que entrará en el taller y otro que realizará otras tareas en el aula. Los grupos irán alternándose en la entrada del taller.
Fase 1. Adecuación del espacio 
Estado inicial
A primera vista nos encontramos un espacio desangelado, sucio y desordenado. Se observan deficiencias a nivel estructural: hay paredes paneladas donde no se pueden colocar estanterías para ordenar los componentes, así como de habitabilidad: falta de calefacción, zonas con menor luz natural que otras, y de seguridad: falta de persianas, cortinas o estores que no permitan ver el contenido del aula, rejas en mal estado.
Evaluación del hardware existente
De entre todo el hardware almacenado nos encontramos con elementos muy antiguos, dignos de un museo de informática, como pueden ser unos equipos Sun, un par de i486Dx y un disco duro de 16 MB.
Como equipos utilizables encontramos:
- 5 pentium3 (con procesador en SLOT en vez de socket PGA).
- 7 pentium4
Todos ellos con direferentes placas base, discos duros, tarjetas gráficas, etc. Con un minimo de 64MB de RAM y 16GB de disco duro.
Limpieza
Lo primero fue seleccionar el hardware que íbamos a utilizar en las prácticas y aquel que era digno de guardar debido a su antigüedad. Una vez seleccionado se desalojó del taller para llevarlo a un punto limpio.
Una vez desalojado, se procedió a realizar las instalaciones de los estores que faltaban, así como de las estanterías donde íbamos a colocar parte de los equipos que componen el puesto de trabajo.
Fase 2. Definición de los puestos de trabajo 
Organización
Cada puesto de trabajo estará compuesto de dos ordenadores, teclado, ratón y monitor. Uno de los ordenadores se dedicará a realizar las prácticas de hardware de sistemas, mientras que en el segundo los alumnos podrán llevar a cabo tareas de particionamiento, instalación de sistemas operativos y aplicaciones y configuración de los mismos y de servicios de red.
El motivo de asignar dos ordenadores por puesto de trabajo es prevenir el deterioro de los componentes hardware en las prácticas de sistemas. Así, si uno de los equipos deja de funcionar tras las primeras prácticas, el grupo de trabajo puede seguir trabajando en las prácticas de software. Mientras tanto, los alumnos seguirán buscando los problemas que tiene el equipo que no arranca y sus posibles soluciones.
Hw asignado a cada puesto
Cada equipo asignado al puesto de trabajo tiene los componentes fundamentales de un ordenador. Microprocesador, placa base, fuente de alimentación, tarjeta gráfica, disco duro, lector de cd/dvd. Así como un teclado, pantalla, ratón y los cables de datos y alimentación necesarios.
Para completar algunos de los puestos de trabajo, se compró hardware especialmente destinado a este efecto. En concreto 4 equipos, todos ellos con hardware más moderno que el existente en el taller procedente de la reutilización. De esta forma los alumnos realizarán las prácticas sobre equipos de distintas prestaciones y aprenderán a solucionar problemas en ordenadores de distintas épocas: desde un pentium 3 hasta un core 2 duo.
Sw asignado a cada puesto
El software asignado a cada puesto dependerá de las prácticas pensadas por el profesor y que han de realizar los alumnos.
A priori necesitaremos varios sistemas operativos y herramientas de formateo, particionamiento, recuperación de datos, administración del MBR, creación de imágenes, recuperación del registro de Windows, etc
Para realizar este tipo de tareas existen distintas herramientas, tanto freeware como de evaluación como de pago. Un ejemplo de herramientas de pago son: Partition Magic, PQBoot, Norton Ghost, Acronis True Image, ontrack Easy Recovery Pro, MBR Tool, etc
Para conseguir herramientas freeware con las que realizar estos tipos de tareas, podemos consultar la web: http://www.hiren.info/downloads/freeware-tools/1. Las herramientas con licencia de evaluación se pueden conseguir en distintos sitios web: www.softonic.es, www.download.com.
Con respecto a los sistemas operativos nos encontramos con la misma situación. Podemos instalar sistemas propietarios como Windows, o sistemas distribuidos bajo la licencia GNU como MAX, OpenSuse, Knoppix, etc.
En nuestro caso particular, como disponemos de las licencias necesarias decidimos asignar una distribución Linux que no pese demasiado: knoppix, un Windows XP Professional y un Windows 2003 Server. Todos ellos corren pueden funcionar sobre maquinas con 64 MB de RAM con procesadores Pentium III y sin mucho disco duro.
Fase 3. Instalación de un puesto de trabajo 
Verificación de HW
El primer paso es comprobar los componentes hardware que compondrán cada equipo. Para ello partimos de equipos que arrancan correctamente, y vamos cambiando e instalando los componentes que queremos verificar uno a uno.
Hay que tomar las máximas precauciones para evitar una descarga de corriente, por eso, antes de cambiar o instalar cualquier componente pulsamos el botón de apagado de la fuente de alimentación (si dispone de él) y desenchufamos el cable de alimentación.
Instalación de la fuente de alimentación
Al cambiar la fuente tenemos que tener en cuenta la compatibilidad de la nueva que vamos a poner. Para ello miramos los conectores que tiene y el modelo de la misma, fijándonos en los vatios que es capaz de suministrar.
Para cambiar la fuente de alimentación primero tenemos que desconectar de cada dispositivo interno (disco duro, lector de cd/dvd,
) los cables de alimentación.
Una vez hecho esto desconectamos el conector de la placa. A partir del estándar ATX 2.01 es necesario que las fuentes lleven dos conectores: uno de 24 pines y otro auxiliar de 4 (http://www.formfactors.org/developer%5Cspecs%5Catx2_2.pdf), por lo que dependiendo del equipo en el que estemos trabajando necesitaremos desconectar dos tomas en vez de una.
Cuando tengamos desconectados los conectores, desatornillamos la fuente de la caja y procedemos a instalar la nueva fuente. Atornillamos, enchufamos los conectores a la placa y finalmente enchufamos a cada dispositivo su cable interno de alimentación.
Instalación de un módulo de memoria
Para instalar un modulo de memoria RAM tenemos que comprobar que sea compatible con la placa a la que lo vamos a conectar. Para ello necesitamos tener el manual de la placa, y verificar que el módulo tiene unas características de formato (SIMM,DIMM, RIMM, CRIMM) velocidad(SDR-SDRAM, DDR-SDRAM, DDRII-SDRAM, RAMBUS) y tamaño (512MB, 1GB, 2GB) soportadas por la placa. En nuestro caso no se disponía de esta documentación, por lo que hubo que buscarla en internet.
Mirando en detalle el modulo de memoria podemos verficar las caracteristicas del mismo:
Una vez comprobado que el modulo es compatible basta con abrir las pestañas laterales de unos de los bancos de memoria y encajar con cuidado el nuevo módulo hasta que las pestañas laterales se cierren.
Instalación de un disco duro o unidad de cd/dvd
Al instalar un disco duro o un lector óptico tenemos que tener en cuenta el tipo de conector que utiliza. Puede ser un conector IDE/ATA o un conector SATA. En ambos casos, tenemos que comprobar que la placa base soporta ese tipo de bus.
Revisamos la placa buscando el puerto necesario. Si no conocemos como es físicamente el puerto en cuestión podemos revisar el manual de la placa base para salir de dudas.
En el caso de usar un bus IDE/ATA tendremos que configurar los dispositivos para que manejen correctamente el bus, ya que según el estándar es posible conectar dos de estos dispositivos al mismo bus, configurando uno de ellos como maestro y otro como esclavo.
En el ejemplo mostrado tenemos una placa con dos puertos IDE. Vemos dos discos duros sobre el mismo bus IDE/ATA, uno configurado como maestro y otro como esclavo (jumper blanco configurado en el dispositivo esclavo, jumper negro configurado en el dispositivo maestro) y una unidad lectora de cd en el segundo canal IDE.
Para saber cómo se ha de colocar el jumper para que un disco duro sea maestro o esclavo basta con mirar la información que viene impresa sobre el disco.
En el caso de estar utilizando dispositivos SATA los conectores son distintos a los IDE/ATA. Cada puerto va destinado a un solo dispositivo por lo que no hay que configurar ninguno como maestro/esclavo.
Pruebas de instalación
Una vez instalados todos los componentes hardware procedemos a conectar todos los cables de comunicación externos: ratón, teclado, monitor, etc el cable de alimentación externa y pulsamos el botón de encendido de la fuente de alimentación.
Para comprobar que el ordenador arranca correctamente pulsamos el botón de arranque de la parte frontal y esperamos a ver si se produce algún error durante el proceso POST (Power on Self Test) en el cual la BIOS revisa todos los dispositivos conectados a la placa. Si se produce algún error por una mala instalación del hardware se oirá uno o varios pitidos. Para conocer el significado de estos pitidos necesitamos el manual de usuario de la BIOS instalada en la placa o buscarlos directamente en internet.
En nuestro caso, nos encontramos distintas placas, cada una con una BIOS. Se consultaron las siguientes direcciones web para conocer el significado de los pitidos:
Si el arranque es correcto y no hay ningún sistema operativo instalado en los discos nos aparecerá el siguiente mensaje: "No Booteable Device Insert Boot Disk And Press Any Key".
Ya podemos proceder a instalar los sistemas operativos deseados.
Fase 4. Creación de la red del taller 
Estudio de la red necesaria
Para la parte de prácticas de redes vamos a crear una red sencilla, conectada a la red del aula para tener así conectividad hacia internet, y poder consultar información en la web sin salir del taller.
También nos interesa analizar el tráfico que se genere en la red y que los alumnos vean el funcionamiento de los protocolos de red analizando las tramas capturadas en la red. Para que además vean problemas de seguridad y rendimiento de la red, se opta por reutilizar un HUB que había en el taller, con lo que todos los equipos conectados a él, pertenecerán al mismo dominio de broadcast a nivel de enlace, y al mismo dominio de broadcast al nivel de red.
Cableado
El cableado formará parte de las prácticas de los alumnos. Deberán realizar un cable cruzado y un cable directo por cada puesto de trabajo, con el fin de poder conectar los equipos entre sí, y con el HUB.
Una vez fabricados los cables realizaremos la comprobación de los mismos con el testeador de cables.

Para realizar ambos cables disponen de metros de cable de red, categoría 5e y de tijeras y crimpadoras. Los esquemas del cableado se pueden encontrar en la siguiente dirección: http://es.wikipedia.org/wiki/Cable_cruzado

Configuración
Una vez creada la red física, los alumnos realizarán prácticas de configuración de redes en los distintos sistemas operativos instalados: Windows y Linux.
Crearán un direccionamiento para la red, asignarán direcciones IP, instalarán servidores, crearán un servicio de directorio entre otras prácticas.
Estado final 
A continuación vemos uno de los puestos de trabajo con los dos equipos y sus elementos comunes: ratán, teclado, pantalla, cables de alimentación. El equipo que se encuentra en la balda superior es el dedicado a las prácticas de software, mientras que el que se encuentra en la mesa está destinado a hacer las prácticas de hardware.

En las siguientes fotografías vemos el estado final del taller a falta de establecer el cableado de red.





En total se han utilizado los siguientes equipos:
- 5 pentium3 (reutilizados)
- 7pentium 4 (reutilizados)
- 4 core 2 duo (comprados)
- 4 pantallas CRT de 14 (reutilizadas)
- 4 pantallas planas (compradas)
- 1 Hub
Conclusiones 
Mejoras de seguridad
Aunque se han realizado mejoras significativas en el aula, se ve necesario ampliar las medidas de seguridad con respecto al trabajo de los alumnos.
Se plantea la necesidad de establecer en cada puesto de trabajo una pulsera antiestática por alumno, así como una alfombrilla también antiestática, de forma que no se produzcan descargas de electricidad con los componentes de los equipos.
Así mismo, destornilladores han de tener mango que no conduzca la corriente y las tijeras se deben reemplazar por pelacables, para evitar posibles accidentes físicos.
Posibles prácticas a realizar
El orden de realización de las prácticas propuestas a los alumnos es el siguiente:
-
Prácticas de sistemas:
-
Hardware:
-
Apertura e identificación de los componentes de un ordenador.
-
Cambio/ampliación de dispositivos de memoria secundaria.
-
Cambio/ampliación de memoria RAM.
-
Cambio/ampliación de tarjetas externas.
-
Cambio de fuente de alimentación.
-
Cambio de placa base y microprocesador.
-
Cambio de la pila del ordenador.
-
Verificación de la instalación de los componentes del ordenador.
-
Utilización de la BIOS.
-
Software:
-
Identificación y gestión de particiones.
-
Instalación de sistemas operativos.
-
Creación/recuperación de imágenes de particiones y discos.
-
Configuración de MBR.
-
-
Sistemas Windows
-
Uso de la consola de recuperación.
-
Aplicación de políticas de seguridad.
-
Gestión de registro de Windows.
-
Administración de la MMC (Microsoft Management Console).
-
Prácticas de redes:
-
-
Software:
-
Configuración de tarjetas de red.
-
Análisis de trafico con el programa Wireshark.
-
Instalación y configuración de servicios DHCP, DNS, HTTP y FTP.
-
Instalación y configuración de un servicio de directorio activo.
|