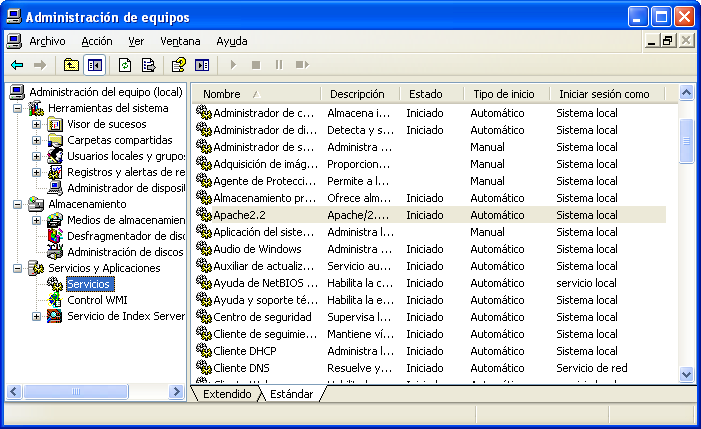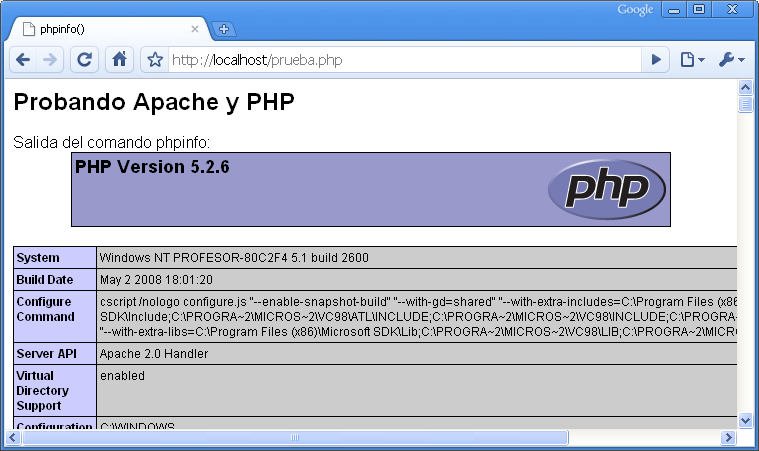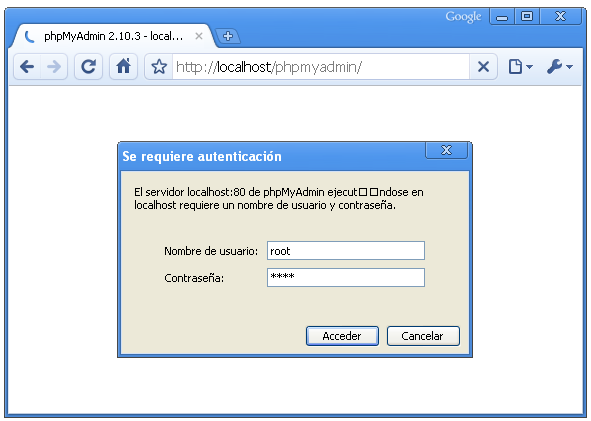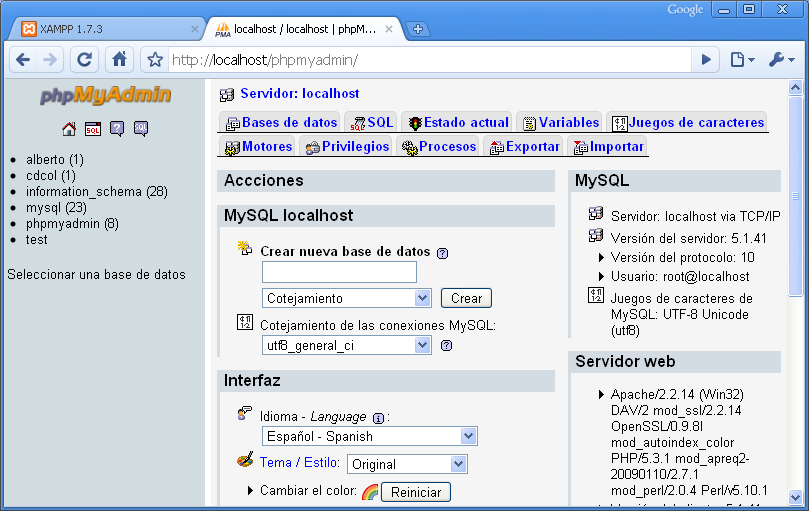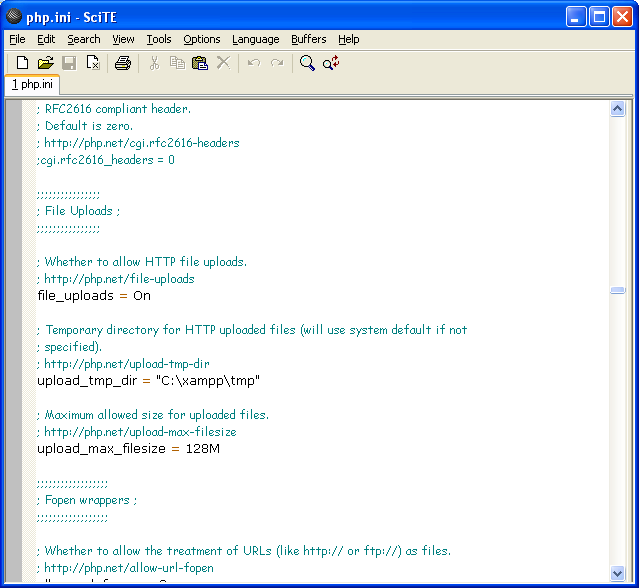| MONOGRÁFICO: Servidores WAMP - AppServ |
 |
 |
 |
| SOFTWARE - Servidores | ||||||||
| Written by Alberto Ruiz | ||||||||
| Monday, 01 March 2010 00:00 | ||||||||
Page 3 of 6
AppServInstalación de AppServDe todos los paquetes WAMP analizados en este monográfico, AppServ es el más simple de todos. Es el de menor tamaño, pero también el de menores prestaciones. Debido a su -austeridad- solo recomendamos utilizarlo en PCs donde el espacio en disco es un problema, pues es el que menos ocupa de los cuatro.
AppServ es un paquete WAMP muy sencillo La instalación de AppServ es muy sencilla, tan solo hay que responder a unas sencillas preguntas del asistente de instalación:
Demostración de la instalación de AppServ
Una vez instalado AppServ, habrá creado la carpeta C:AppServ con un tamaño de 54 MB. El DocumentRoot, es decir, la carpeta en la cual podemos copiar contenidos o aplicaciones para ser accesibles vía web, será la carpeta C:AppServwww.
Configuración general de AppServAppServ instala de forma automática y como servicios del sistema, el servidor Apache y el servidor MySQL. No se dispone de ningún asistente ni accesos directos para administrar AppServ, detener o iniciar los servicios, editar las configuraciones, etc. Para iniciar o detener los servicios tendremos que hacer clic derecho en Mi PC > Administrar > Servicios y Aplicaciones > Servicios > Clic derecho en Apache2.2 > Iniciar / Detener.
Desde la ventana de Administración de equipos podemos configurar el inicio automático de los servicios Página Web de pruebaPara comprobar el correcto funcionamiento de Apache y de PHP, podemos crear una sencilla página web de prueba dentro del DocumentRoot de Apache y acceder desde el navegador para visualizar el resultado. // Probando Apache y PHP. Crear archivo c:/AppServ/www/prueba.php
Después debemos abrir el navegador y acceder a la dirección http://127.0.0.1/prueba.php para comprobar el resultado:
Probando Apache y PHP Configuración de Apache con AppServPara realizar cambios en la configuración de Apache con AppServ, es necesario editar manualmente el archivo C:AppServApache2.2confhttpd.conf con el bloc de notas y reiniciar el servicio de Apache desde el apartado –Servicios y Aplicaciones- del sistema. El archivo httpd.conf permite configurar cientos de parámetros, pero para un uso normal del servidor, no es necesario modificar el archivo httpd.conf, aunque los usuarios avanzados suelen editarlo principalmente para:
En el siguiente artículo se explica la configuración avanzada de httpd.conf: http://observatorio.cnice.mec.es/modules.php?op=modload&name=News&file=article&sid=287 Configuración de MySQL con AppServPara realizar cambios en la configuración de MySQL con AppServ, es necesario editar manualmente el archivo C:AppServMySQLmy.ini con el bloc de notas y reiniciar el servicio de MySQL desde el apartado –Servicios y Aplicaciones- del sistema. Para un uso normal, no es necesario modificar el archivo my.ini. Administración de MySQL con phpmyadminLa administración de MySQL comprende las tareas de creación y mantenimiento de bases de datos y la gestión de usuarios y permisos. Si se poseen conocimientos de SQL, es posible administrar la base de datos con el cliente de mysql. Se trata de una consola que permite lanzar comandos SQL al servidor de base de datos, mediante los cuales, podemos crear bases de datos, modificarlas, insertar registros, realizar consultas, establecer permisos y todas las funciones que permite un gestor de bases de datos. Si no queremos utilizar o no dominamos el lenguaje SQL, una manera sencilla de administar MySQL es utilizando la aplicación web por excelencia de administración de MySQL: phpMyAdmin. AppServ permite seleccionar phpmyadmin durante la instalación. Para acceder a phpmyadmin, tan solo tenemos que abrir el navegador en el servidor e ir a la siguiente URL: http://localhost/phpmyadmin/. Nos solicitará un nombre de usuario y una contraseña. En el nombre de usuario debemos poner -root- y en la contraseña debemos poner la contraseña del administrador de MySQL que pusimos durante la instalación.
Para acceder a phpmyadmin debemos indicar la contraseña También podemos utilizar phpmyadmin desde cualquier PC de la red dirigiéndonos a la URL: http://IP-del-servidor/phpmyadmin/, sustituyendo IP-del-servidor por la IP del PC que hace de servidor, ejemplo: 192.168.1.10 o la que sea.
Administración de MySQL vía web con phpmyadmin Con la aplicación web phpmyadmin, podemos realizar todas las funciones que permite mysql:
Todo de una forma gráfica, sencilla y sin necesidad de ser un experto en SQL. Configuración de PHP con AppServPara realizar cambios en la configuración de PHP con AppServ, es necesario editar manualmente el archivo C:WINDOWSphp.ini con un editor de textos como el bloc de notas o el editor -scite- y reiniciar el servicio de Apache desde el apartado –Servicios y Aplicaciones- del sistema.
Edición del archivo php.ini con el editor de textos scite Para un uso normal del servidor, no es necesario realizar ninguna modificación en los cientos de parámetros que permite reconfigurar el archivo php.ini. Si algún usuario desea realizar algún cambio en la configuración, a continuación ponemos una lista de los parámetros más utilizados:
|