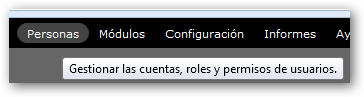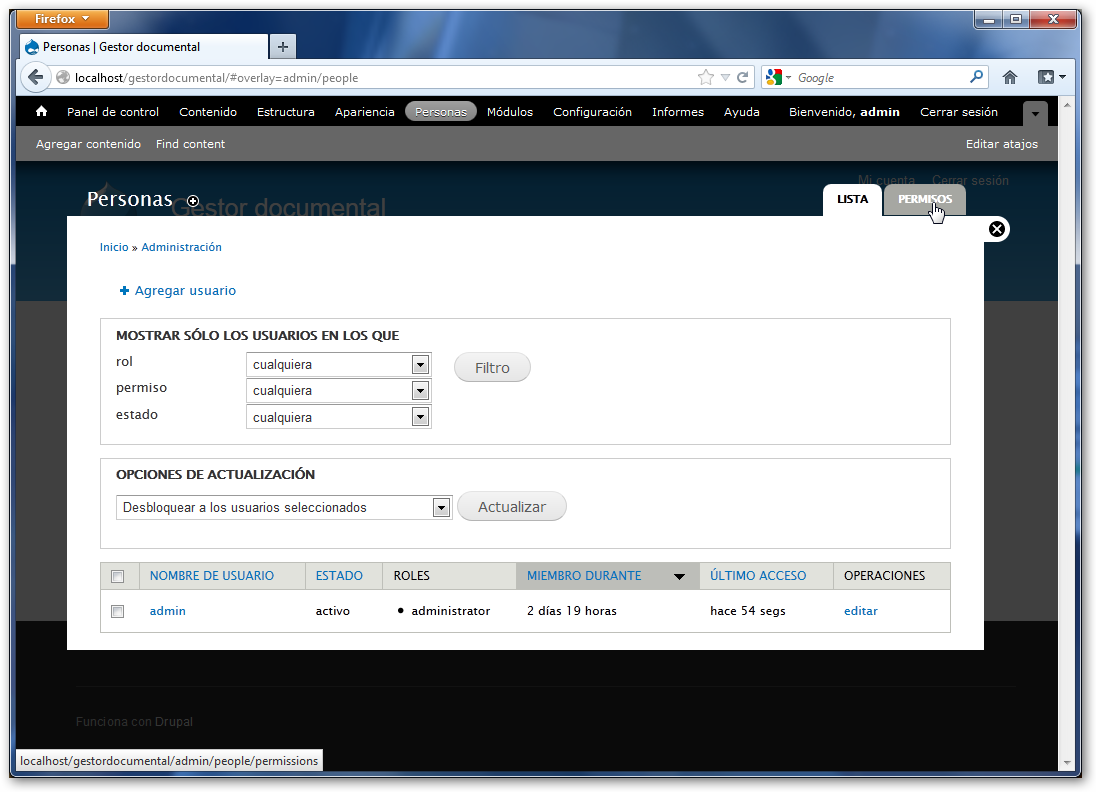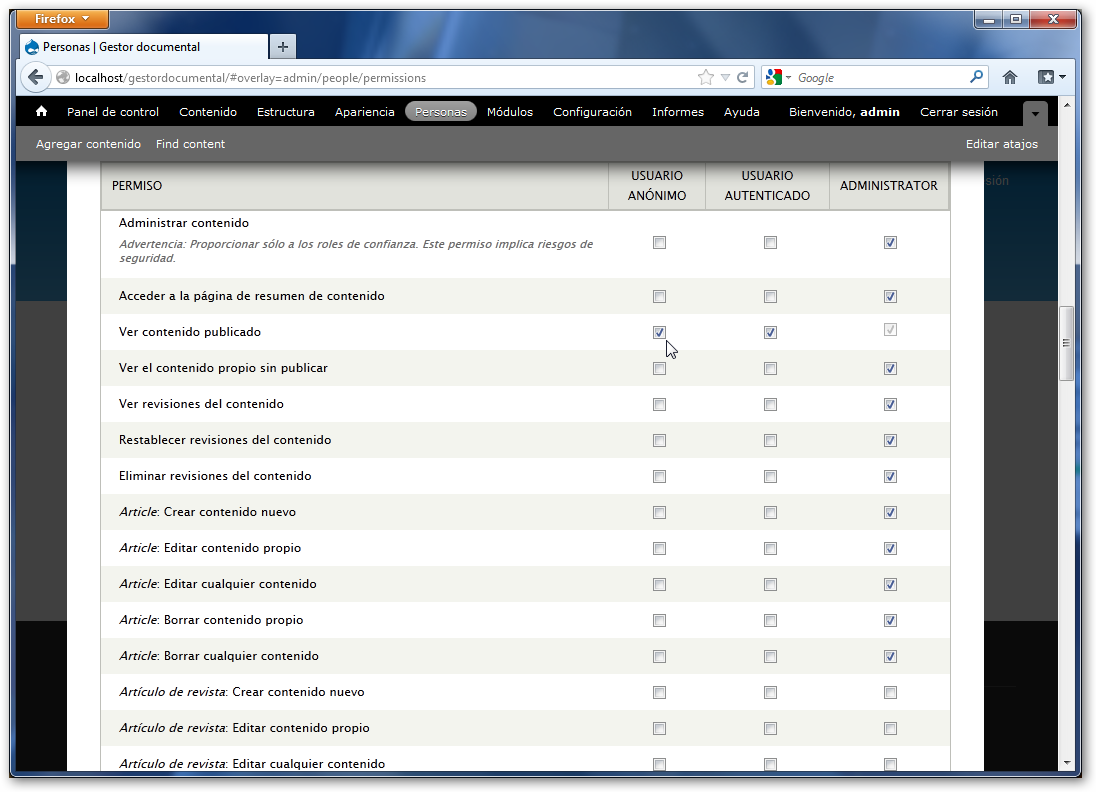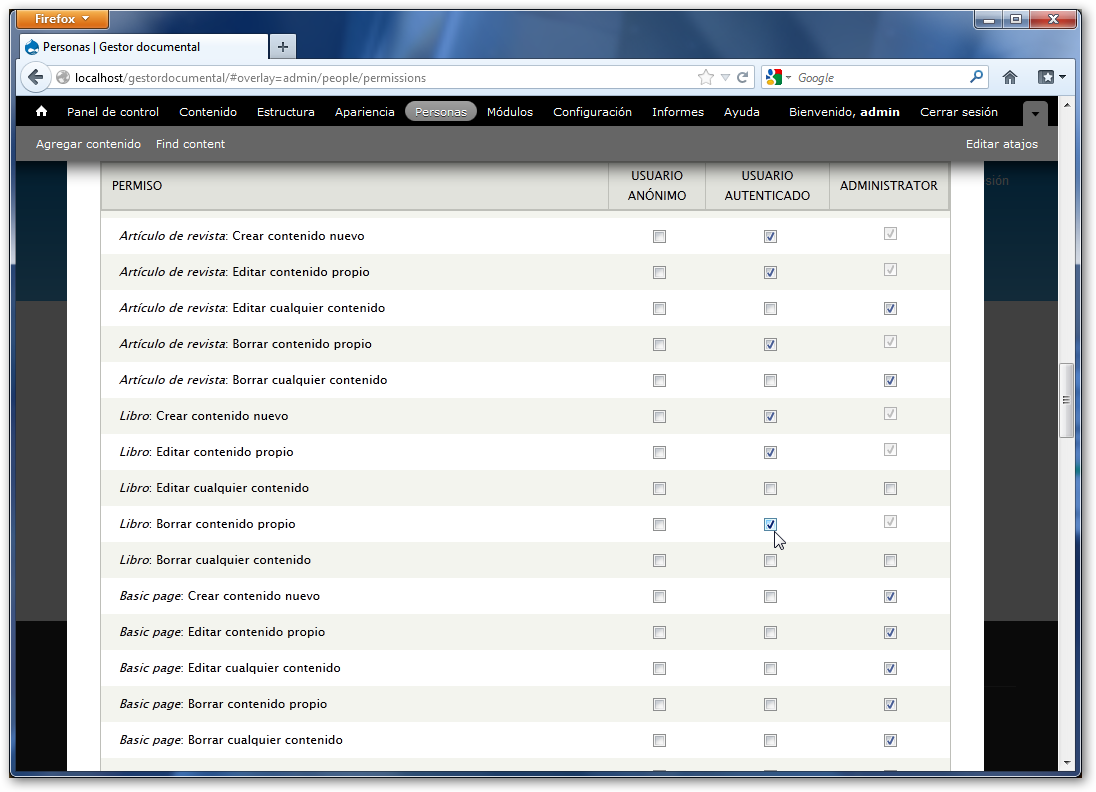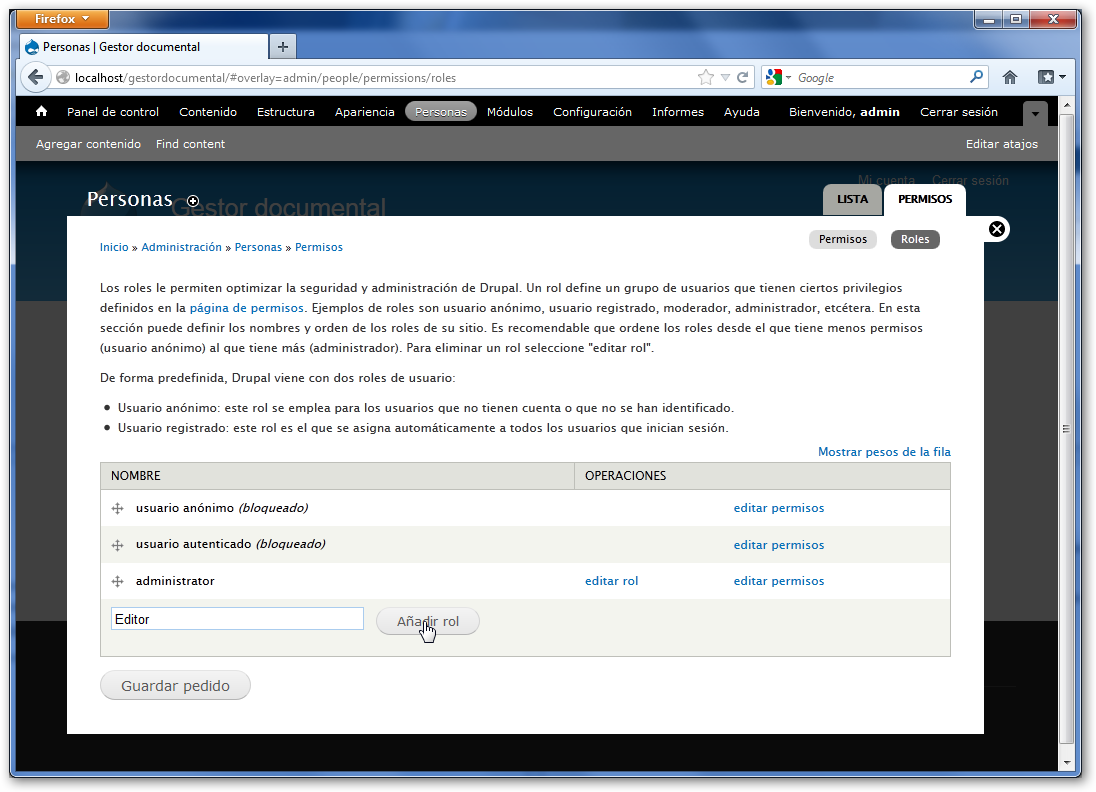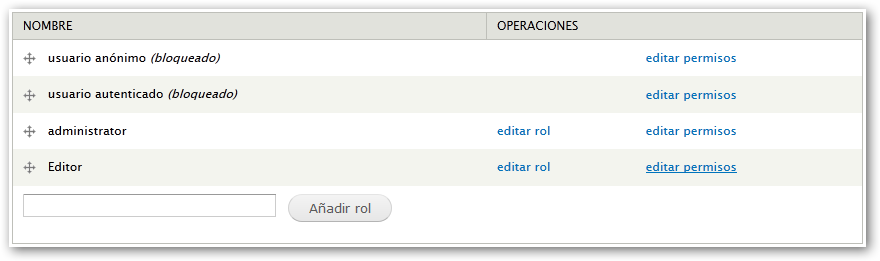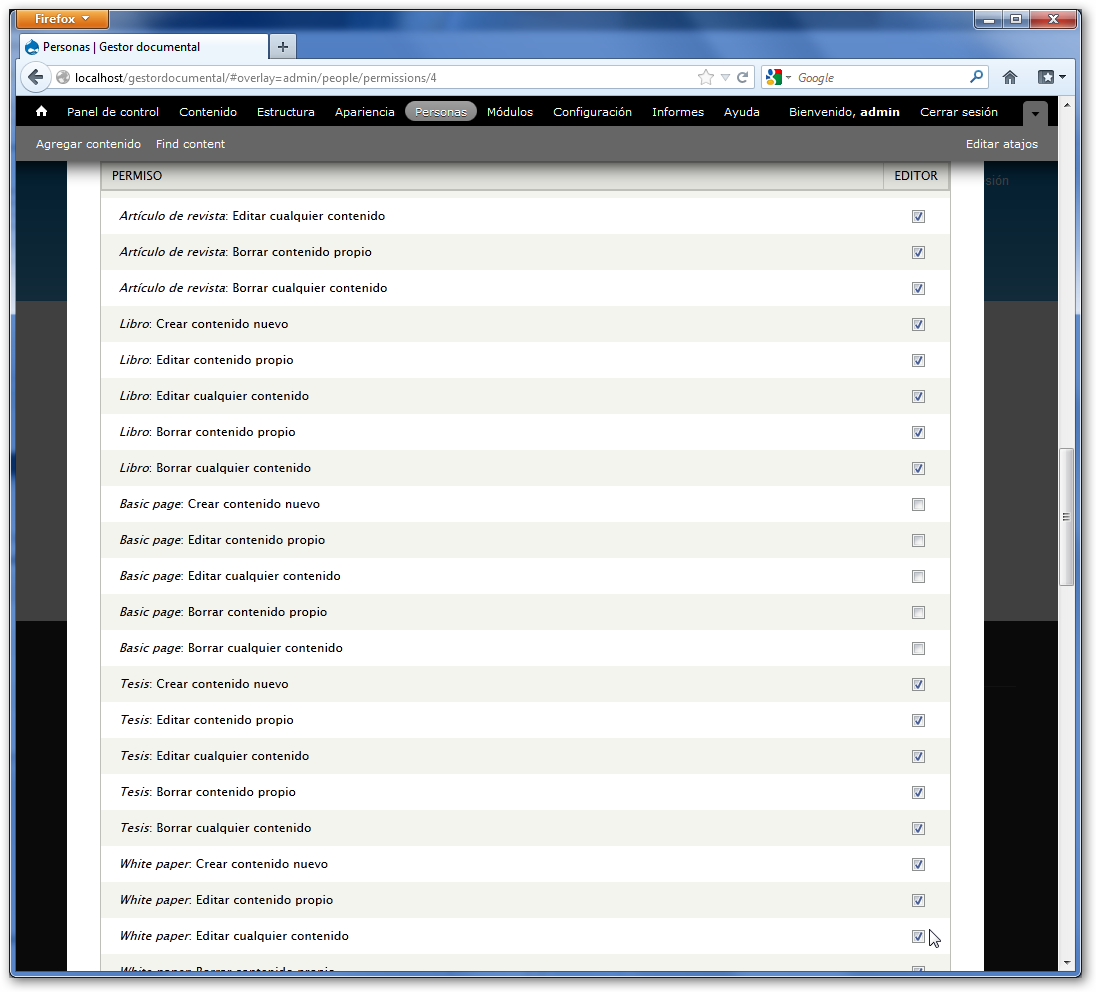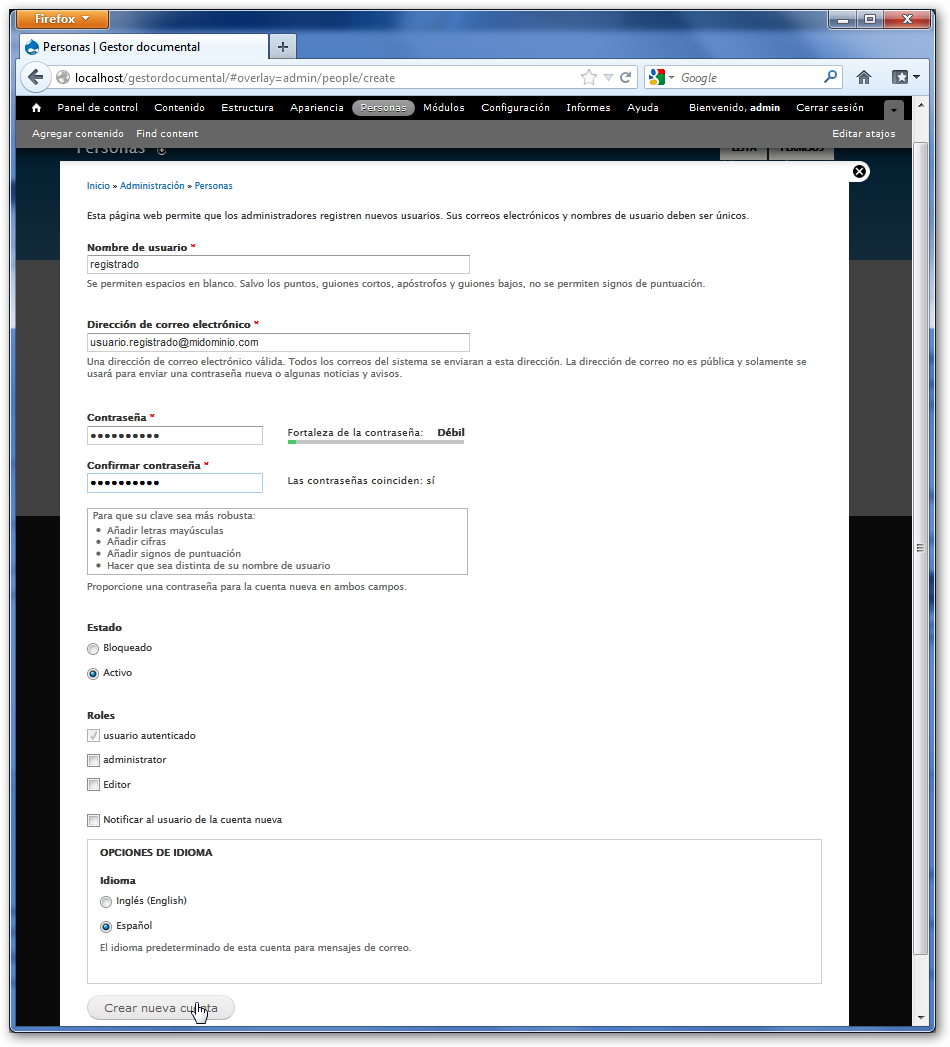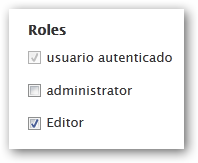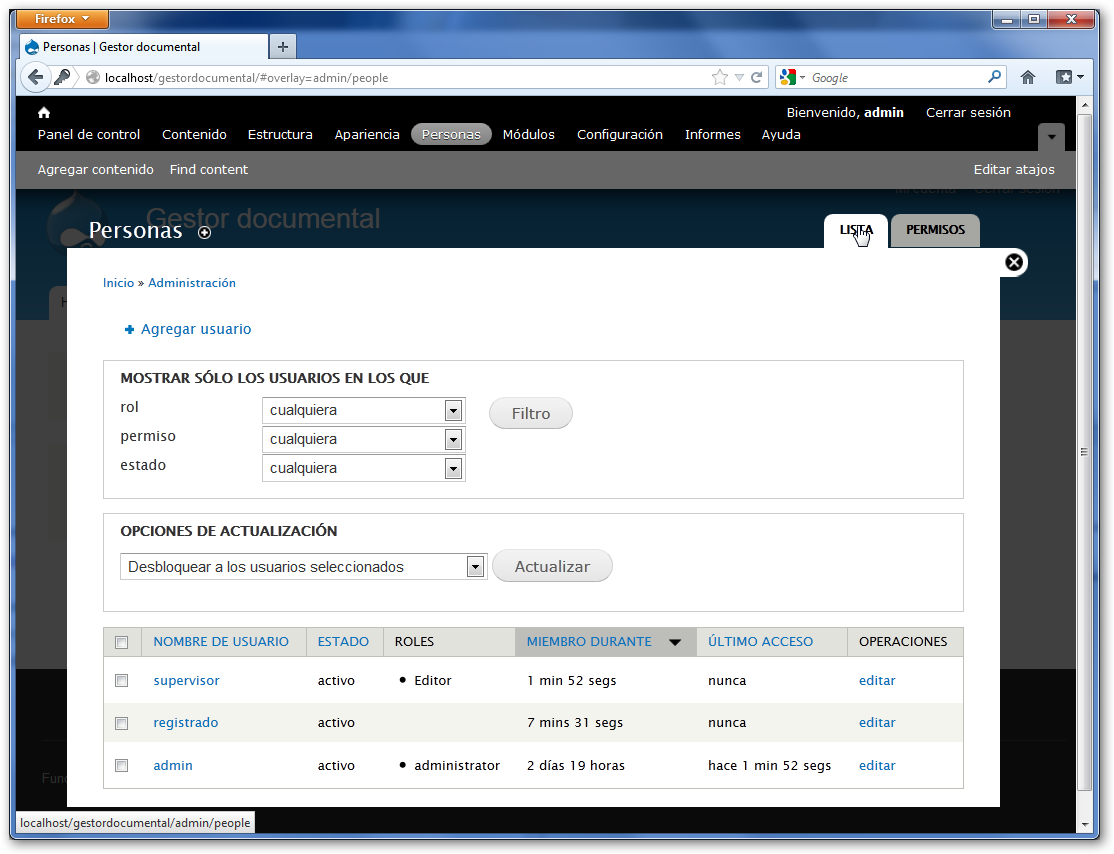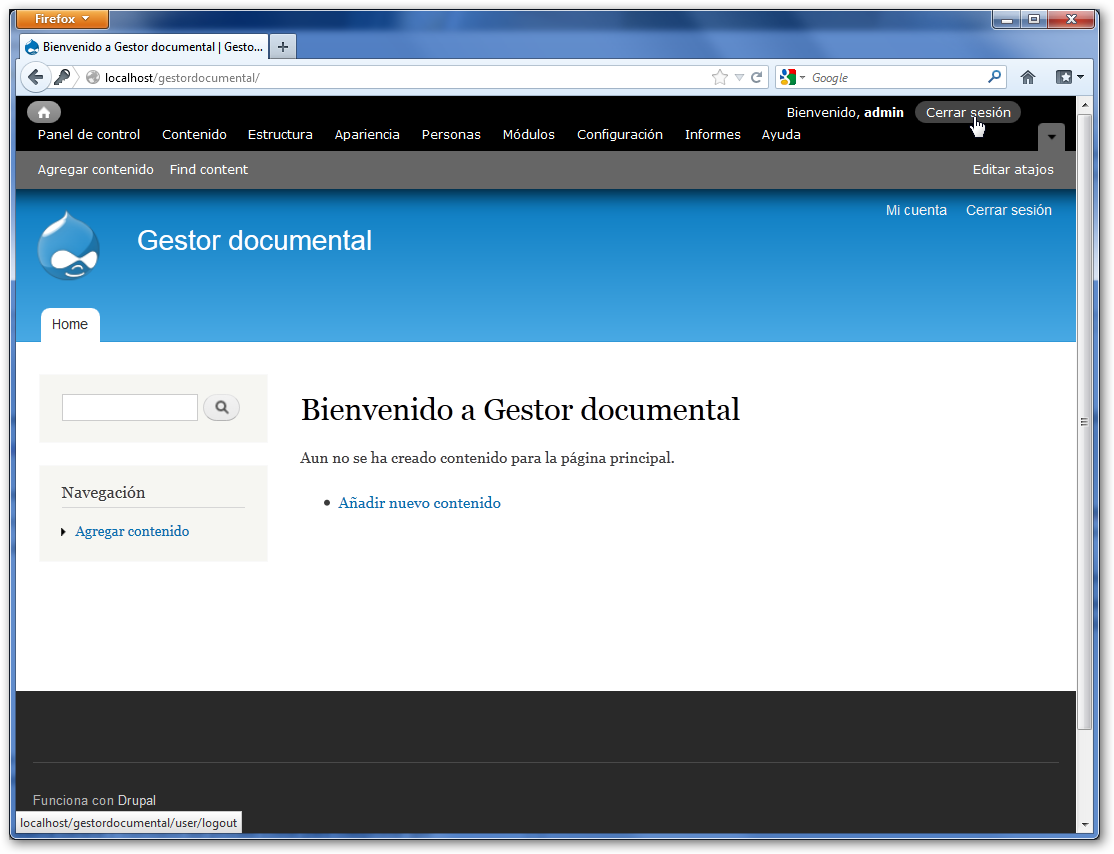| MONOGRÁFICO: Gestor documental con Drupal - Usuarios y roles |
 |
 |
 |
| SOFTWARE - Servidores |
| Written by Paloma Sotelo |
| Monday, 14 January 2013 11:04 |
|
Page 6 of 8
Usuarios y rolesUn sitio de Drupal admite múltiples usuarios y roles. Un rol es un papel o perfil que puede desempeñar cualquier usuario. Cada perfil lleva asociados una serie de permisos que le van a permitir, entre otras cosas, crear, editar, ver o borrar sus documentos o los creados por otras personas. Cuando creamos un sitio de Drupal aparecen, por defecto, tres roles:
No obstante, podemos crear nuevos roles y un mismo usuario puede desempeñar varios de ellos. En el planteamiento de nuestro sitio hemos indicado que cualquier usuario registrado debe poder crear un documento del tipo que sea, mientras que un usuario editor podrá, además de crear cualquier tipo de documento, modificar los creados por otros usuarios e incluso borrarlos. En primer lugar vamos a dar permisos a cualquier persona que visite nuestro sitio para ver los contenidos que hemos ido creando y a los usuarios registrados les vamos a permitir crear, editar y borrar los propios contenidos. La gestión de usuarios de Drupal la hacemos a través de la opción del menú de administración Personas. Accedemos a la opción Personas del menú de administración.
Lo primero que observamos en que en nuestro sitio sólo existe un usuario denominado “admin” (el que creamos al instalar Drupal). En esta vista veríamos todos los usuarios creados y el rol que tienen asignado.
Desde aquí, también podremos añadir nuevos usuarios o editar los existentes Cambiar permisosHacemos clic sobre la pestaña Permisos para acceder así a la configuración de todos los permisos de nuestro sitio.
Comprobamos que en la tabla que aparece se nos ofrece en la primera columna todos los permisos que podemos asignar y, en el resto, los distintos roles que hay creados. Marcamos las opciones de Ver contenido publicado para los usuarios anónimos y registrados (en el caso de que esta opción no se encontrara habilitada).
A continuación, marcamos las opciones en el usuario autenticado:
Además, damos todos los permisos sobre los contenidos al usuario Administrador.
Repetimos el proceso para el resto de los tipos de contenidos que creamos y terminamos haciendo clic en Guardar permisos. Añadir un nuevo rolHas podido comprobar que no existía el rol Editor. Debemos crearlo y asignarle los permisos correspondientes. Así, volvemos a Personas y hacemos clic en la pestaña Permisos. Como verás, aparecen dos botones en la esquina superior derecha de la ventana.
Hacemos clic en Roles. Comprobamos que sólo existen los tres roles que ya comentamos, por lo que vamos a proceder a crear el rol Editor. Escribimos en el cuadro de texto “Editor” y hacemos clic en el botón Añadir rol.
Comprobamos que el nuevo rol se ha creado y hacemos clic en editar permisos para asignarle las funcionalidades de control de publicaciones que deseamos.
Como sólo estamos accediendo al rol editor, sólo podemos añadir o quitar permisos a este tipo de usuarios. Le damos el control sobre todas las opciones a cada uno de los tipos de contenido que creamos. Empezamos con el Artículo de revista y continuamos con el resto.
Hacemos clic en el botón Guardar permisos que se encuentra al final del todo. Ya disponemos de los tipos de usuarios que necesitamos con los permisos que les queríamos atribuir. Ahora vamos a crear dos usuarios. Uno del tipo editor y otro registrado, sin ningún rol específico. Crear un usuario nuevoComo ya sabemos, la gestión de usuarios de Drupal la hacemos a través de la opción del menú de administración Personas. Accedemos a la opción Personas del menú de administración para crear un nuevo usuario.
Hacemos clic en la opción Agregar usuario. Lo configuramos con las siguientes opciones:
Hacemos clic el el botón Crear nueva cuenta.
Observamos que se ha creado el nuevo usuario por el mensaje que hemos recibido y en esa misma ventana podemos crear un usuario nuevo. En este caso va a ser el usuario con las funciones de editor. Cumplimentamos los datos como indicamos a continuación:
Hacemos clic el el botón Crear nueva cuenta y volvemos ala pestaña Listas para comprobar que existen los usuarios que hemos creado.
Puedes cambiar de usuario cerrando la sesión (esquina superior derecha de la pantalla) con el administrador y accediendo con cualquiera de los dos usuarios que has creado.
|