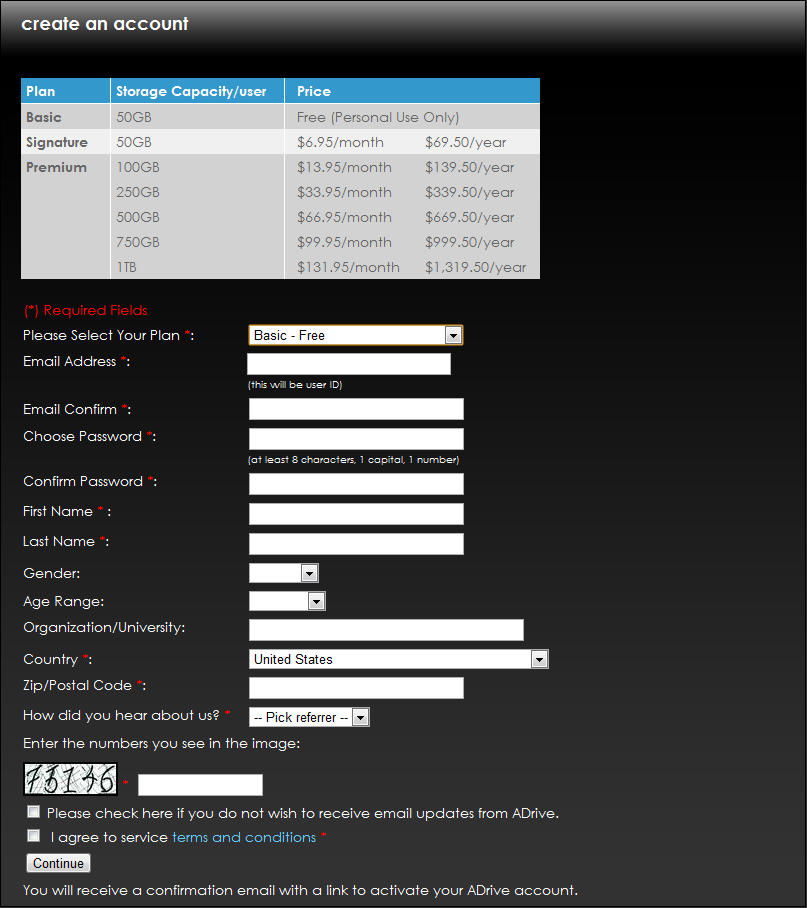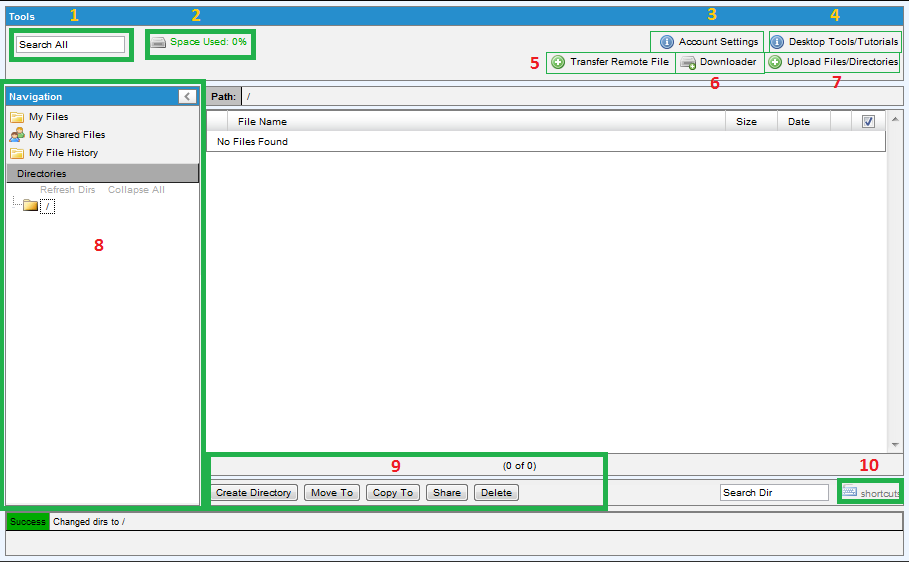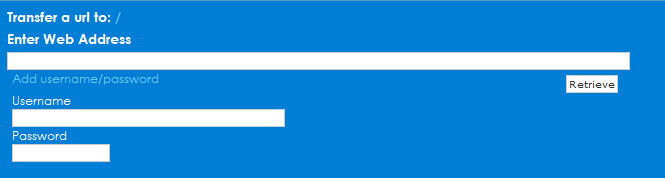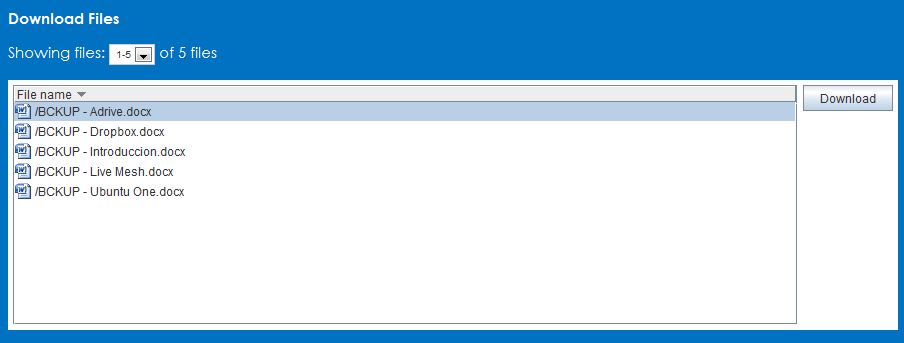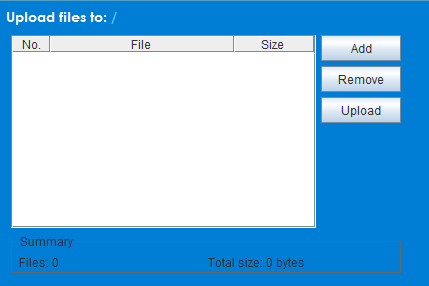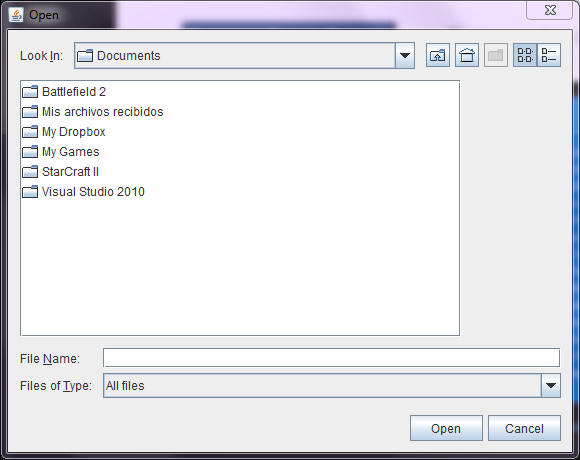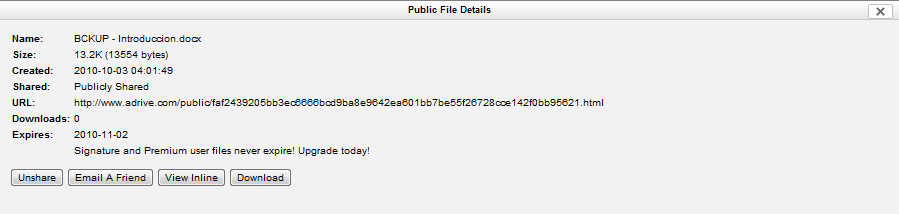| MONOGRÁFICO: Sistemas de almacenamiento en la nube - ADrive |
 |
 |
 |
| INTERNET - Recursos online | ||||||||||||||||||||||||||||||||||||||||||||||||||||||||||||||||||||||||||||||||||||||||||||||||
| Written by Luis Martín Caro | ||||||||||||||||||||||||||||||||||||||||||||||||||||||||||||||||||||||||||||||||||||||||||||||||
| Tuesday, 30 November 2010 00:00 | ||||||||||||||||||||||||||||||||||||||||||||||||||||||||||||||||||||||||||||||||||||||||||||||||
Page 6 of 6
1.¿Que es ADrive?ADrive es un sistema de almacenamiento online disponible para cualquier sistema operativo que disponga de navegador y una máquina virtual de Java. Al igual que en el resto de sistemas visto hasta ahora, ADrive dispone de una aplicación de Escritorio para una gestión más cómoda de todos nuestros archivos y añade la conexión por FTP y un editor de documentos al estilo de Office Live o Google Docs pero todos esto añadidos están únicamente disponibles en la versión de pago, por lo que nos centraremos en la versión web de ADrive. 1.1. Requisitos: - Navegador web (Las últimas versiones de Chrome, Internet Explorer y Firefox funcionan sin problema). - Máquina virtual de Java. ·Para Windows: http://javadl.sun.com/webapps/download/AutoDL?BundleId=41723·Para Linux: http://javadl.sun.com/webapps/download/AutoDL?BundleId=40907 ·Para MacOS: Java incluido en el sistema, utilizar la función de actualización de software para asegurar que se tiene instalada la versión más reciente. 2. ¿Como consigo una cuenta en ADrive?Para conseguir una cuenta en ADrive nos dirigimos a la siguiente página web: https://www.adrive.com/login/signup Deberemos rellena un formulario (en inglés) con los siguientes campos (sólo los marcados con un asterisco son obligatorios): - Please Select Your Plan: Nos permite elegir el plan de precios a contratar, en nuestro caso seleccionaremos "Basic – Free" que es la única modalidad gratuita (Más adelante se explican los diferentes planes y las ventajas de cada uno). Campo obligatorio. - Email Address: Dirección de email (Usar un correo válido ya que para activar la cuenta necesitaremos recibir un mail de ADrive). Campo obligatorio. - Email Confirm: Confirmar la dirección de email. Campo obligatorio. - Choose Password: Elegir contraseña (Mínimo ocho caracteres con una mayúscula y un número). Campo obligatorio. - Confirm Password: Repetir contraseña. Campo obligatorio. - First Name: Nombre. Campo obligatorio. - Last Name: Apellidos. Campo obligatorio. - Gender: Sexo (Male – Hombre/Female – Mujer). Campo opcional. - Age Range: Edad. Campo opcional. - Organization/University: Organización/universidad. Campo opcional. - Country: País. Campo obligatorio. - Zip/Postal Code: Código postal. Campo obligatorio. - How did you hear about us?: ¿Cómo nos has conocido?. Campo obligatorio. - Enter the numbers you see in the image: Comprobación de seguridad. Introducir la secuencia de números de la imagen. Campo obligatorio. - Please check here if you do not wish to recieve email updates from Adrive: Hay que marcar esta opción si NO queremos recibir correos promocionales de Adrive. - I agree to service terms and conditions: Hay que marcar esta opción si se está de acuerdo con los términos y condiciones del servicio, si no se marca no se podrá crear una cuenta.
Una vez rellenados todos los campos pulsamos sobre "Continue" y nos enviaran un correo a la dirección de email previamente seleccionada. Una vez recibamos dicho correo bastará con abrirlo y pulsar sobre el link que contiene para confirmar nuestra cuenta en ADrive. En función del tipo de cuenta que tengamos tendremos más o menos funciones disponibles. Con la gratuita tenemos limitado el acceso a nuestros archivos únicamente a través de la web, mientras que el cliente de escritorio y el acceso FTP se reserva para las cuentas de pago. Para acceder a nuestra cuenta en ADrive nos dirigimos a la siguiente página web: En el recuadro "Sign In" introducimos el correo y la contraseña con la que nos hemos registrado y pulsamos sobre el botón "Sign In". Al no disponer de una cuenta de pago cada vez que hagamos login tendremos que realizar una verificación de seguridad como la del registro (Introducir una secuencia de números que se nos muestra en una imagen.) 3. Ya he accedido a mi cuenta ¿Cómo funciona ADrive?Nos encontramos con la página principal del File Manager de ADrive, que contiene los siguientes elementos:
1. Search All: Cuadro de búsqueda para encontrar archivos en nuestro ADrive. 2. Spaced Used: Nos muestra el tanto por ciento de espacio utilizado (50 GB para la versión gratuita). 3. Account Settings: Pinchando aquí se nos redirigirá a una página donde podremos cambiar toda la información de nuestra cuenta y el tipo de cuenta (Gratuita/Pago). 4. Desktop Tools/Tutorials: Aquí podremos encontrar tutoriales (en inglés) sobre el uso de ADrive en formato PDF, HTML o FLASH. 5. Transfer Remote File: Sirve para subir archivos de otras páginas web a ADrive.
Introducimos la dirección del archivo en el cuadro inferior a "Enter Web Address" y pulsamos en el botón Retrieve. Si el archivo al que intentamos acceder está protegido bastará con añadir el usuario y la contraseña pulsando previamente en Add username/password. 6. Downloader: Permite transferir archivos desde ADrive hacia nuestro disco duro.
Aparecerá un recuadro con todos los archivos de nuestro ADrive. Podemos seleccionar uno (haciendo click sobre el archivo), varios (Si usamos Ctrl + Click podemos seleccionar varios archivos sueltos o usar Shift + Click para seleccionar una lista de archivos) o todos (Ctrl + a). Una vez seleccionados los ficheros que queramos descargar pulsamos sobre el botón Download y se abrirá un diálogo que nos pedirá escoger una carpeta a la que transferir los archivos. 7. Upload Files/Directories: Nos permite subir archivos y carpetas locales a ADrive.
El gestor de subidas se compone de una recuadro (donde se mostrarán todo aquello que esté pendiente de subir) y tres botones, Add (abrirá un dialogo para seleccionar los archivos o carpetas de nuestro disco duro), Remove (seleccionando previamente un archivo del recuadro lo eliminará de la lista de archivos pendientes de subir) y Upload (Transfiere todos los archivos mostrados en el recuadro a nuestro ADrive). 8. Navigation: El panel de navegación nos permite movernos entre las diferentes carpetas de nuestro ADrive. My Files nos muestra todos los archivos y carpetas que cuelgan de la raíz, My Shared Files nos muestra los archivos que tenemos para compartir y en My File History podemos (siempre y cuando nuestra cuenta sea de pago) recuperar archivos que hayamos borrado accidentalmente. 9. Panel de operaciones sobre archivos: Disponemos de los siguientes botones: 9.1. Create Directory: Crea una carpeta en el directorio activo. 9.2 Move To: Corta el archivo y lo pega en el directorio que seleccionemos. 9.3 Copy To: Copia el archivo y lo pega en el directorio que seleccionemos. 9.4 Share: Nos permite establecer el archivo como compartido (más adelante se explicará cómo hacer para que otros usuarios accedan a estos archivos) 9.5 Delete: Elimina el archivo o carpeta seleccionado. 10.Shortcuts: Nos muestra una lista de atajos de teclado para las distintas funciones de ADrive. La traducción de la lista sería la siguiente: Seleccionar archivos: Click = Seleccionar un archivo. Acciones aplicables sobre los archivos seleccionados: alt-m = Mover archivo(s). General: esc = Cerrar diálogo. 4. Uso e información adicional de ADrive.4.1.Compartir archivos: Desde el File Manager seleccionaremos los archivos que queramos compartir y pulsamos sobre el botón Share (nos solicitará confirmación de si queremos convertir el fichero a compartido). Para facilitar el acceso de ese archivo a terceros bastará con hacer click derecho sobre él y en el diálogo de información adicional copiar todo el campo URL (para posteriormente facilitárselo a otra persona) o directamente pulsar sobre el botón Email A Friend (enviará un correo a las direcciones seleccionadas facilitando el enlace al archivo).
4.2.Tipos de cuenta de ADrive:
|