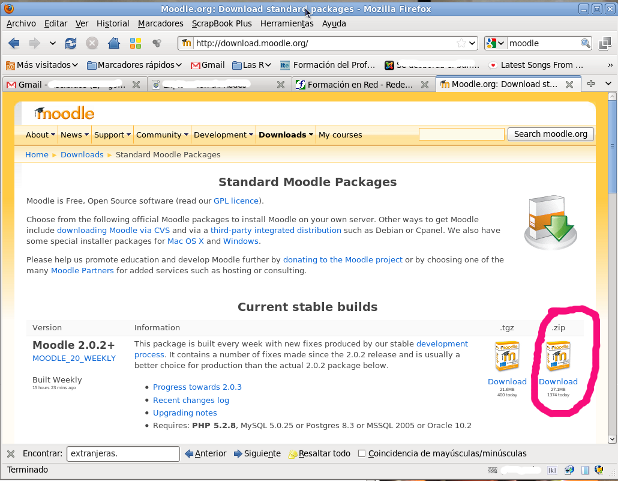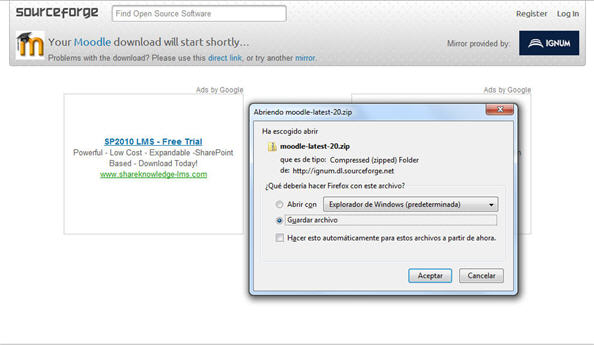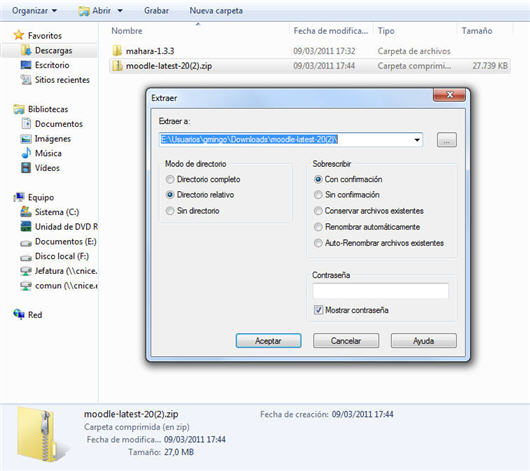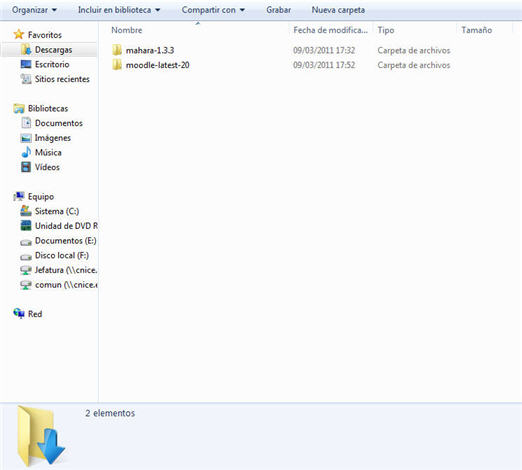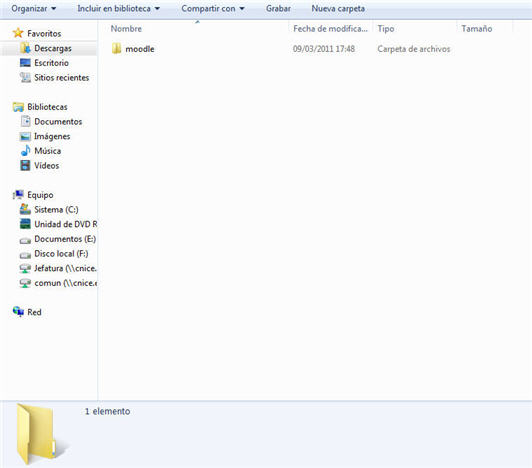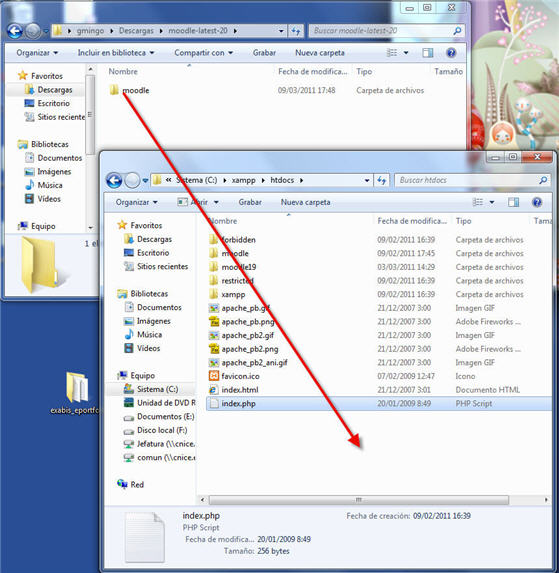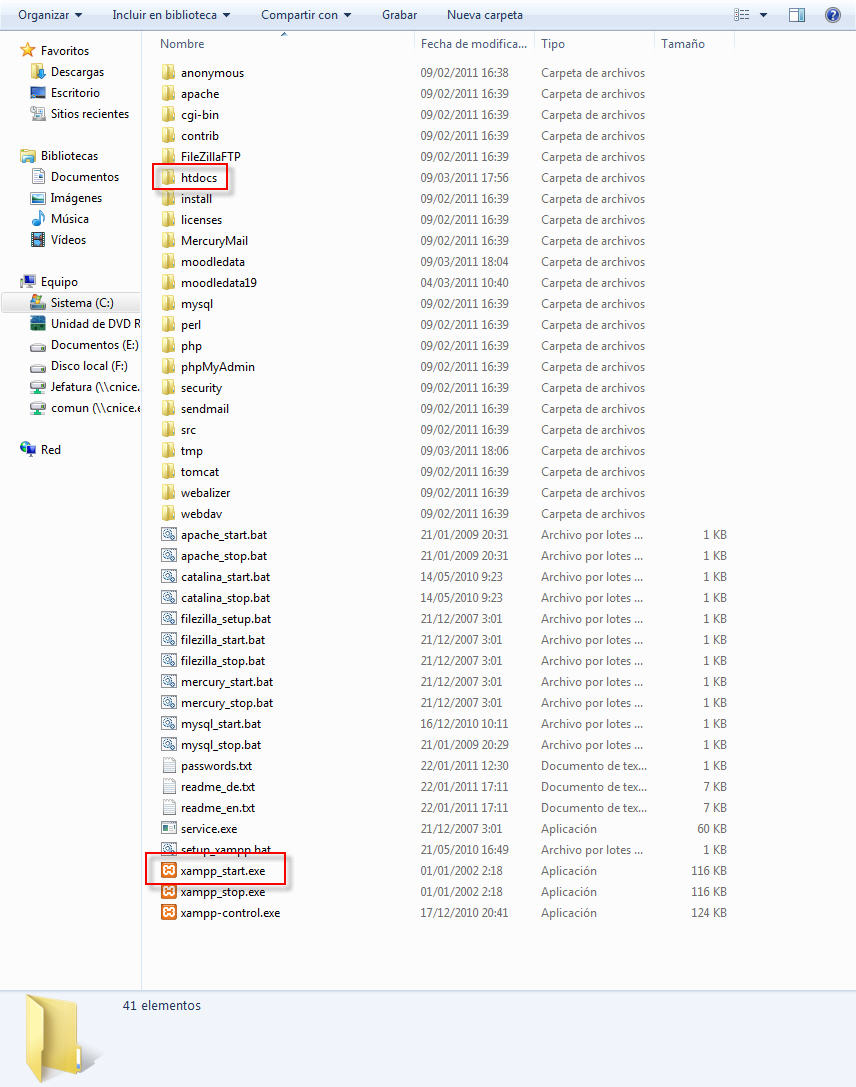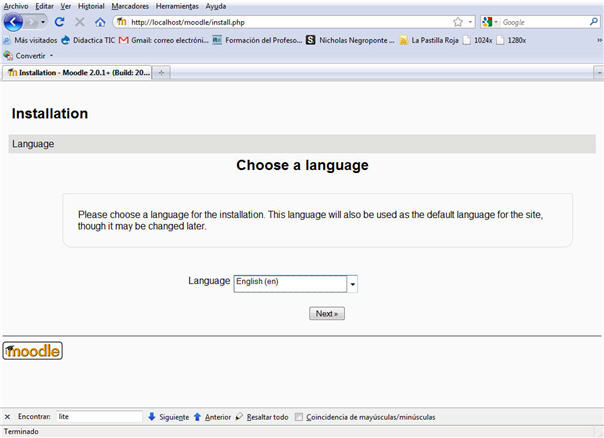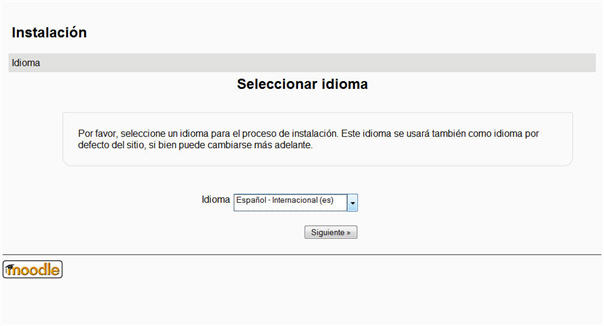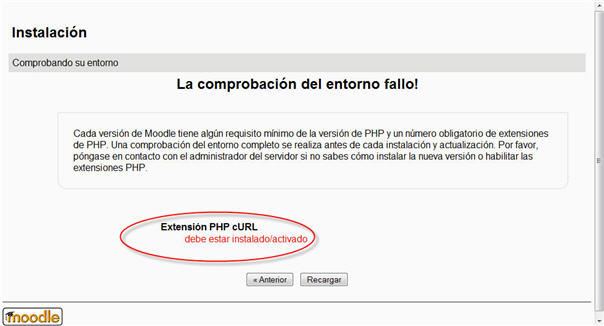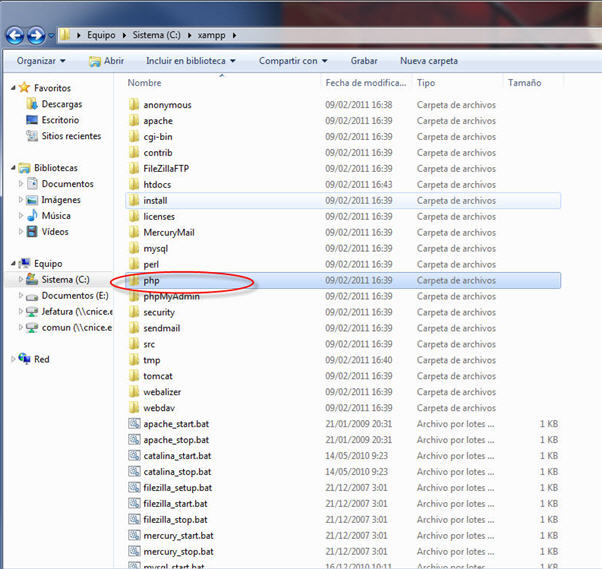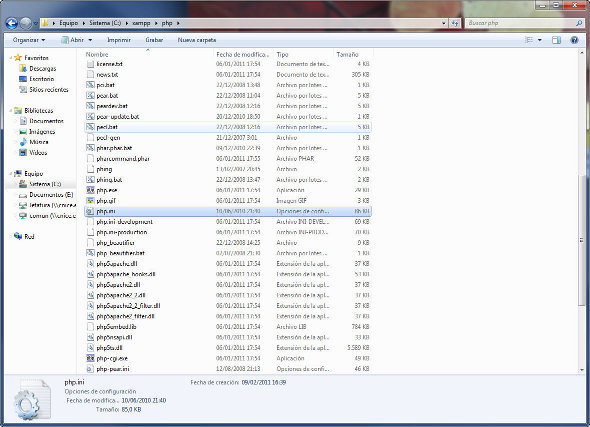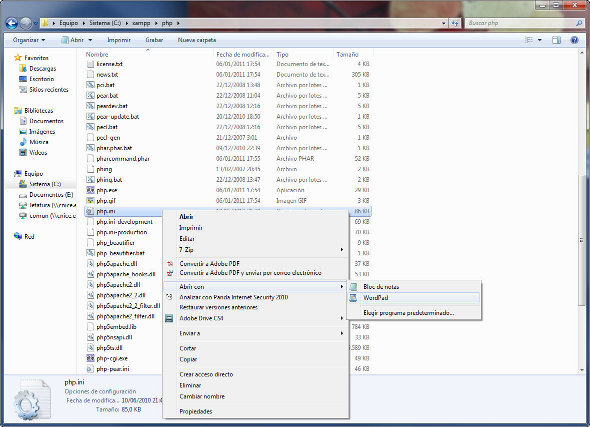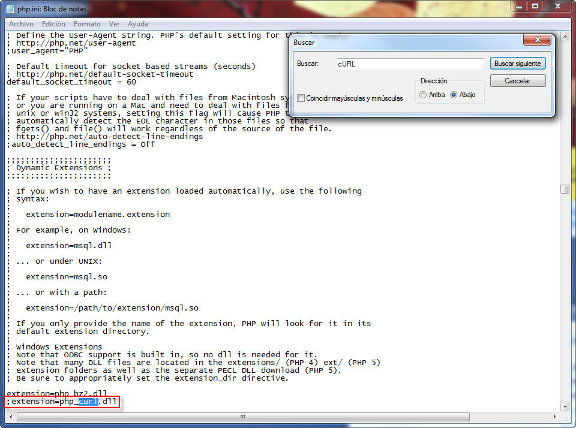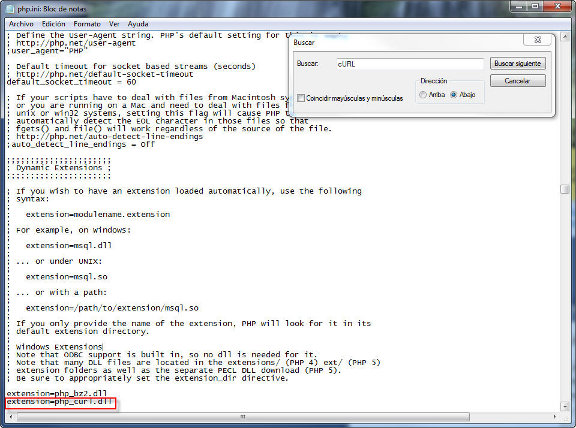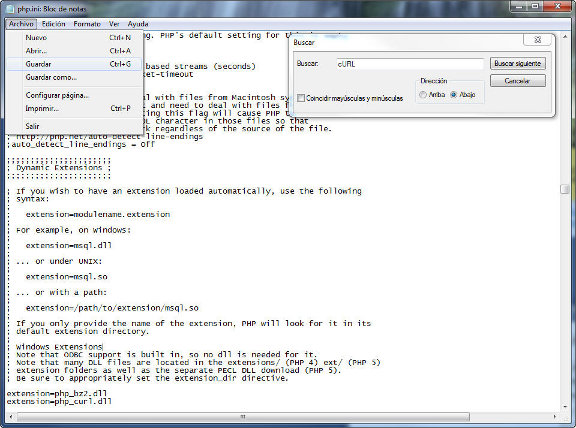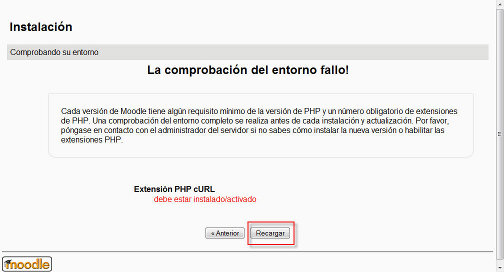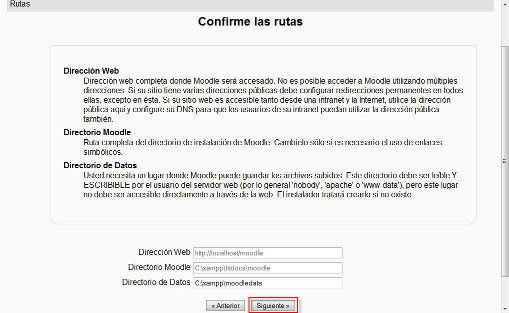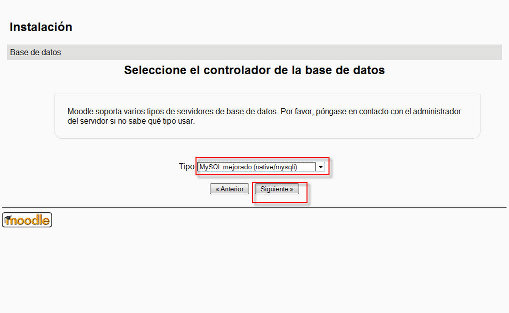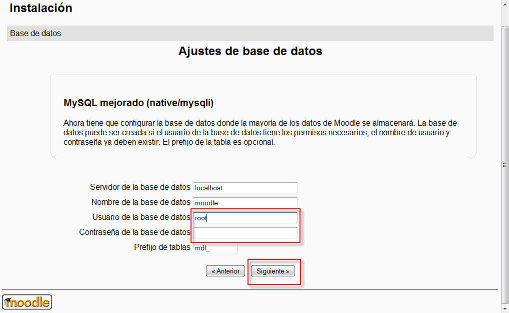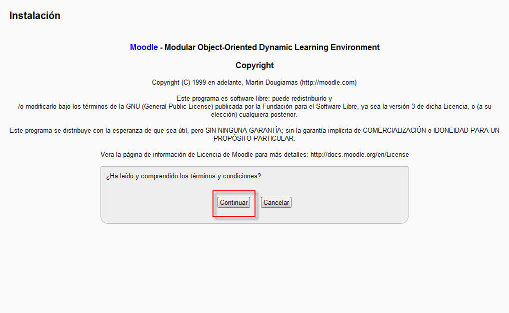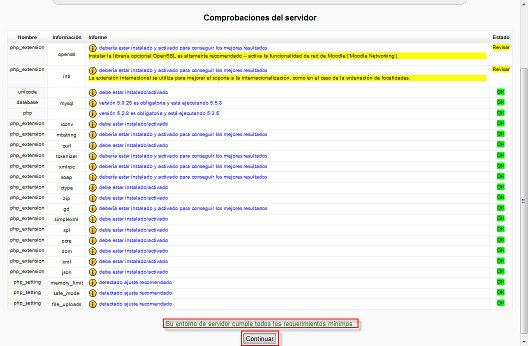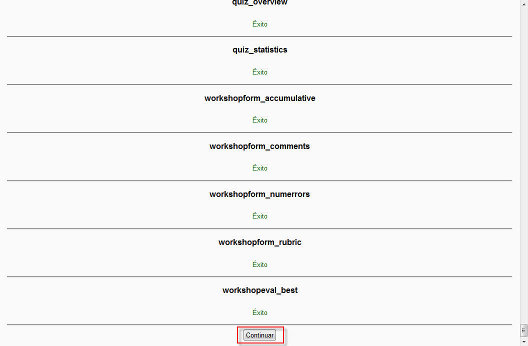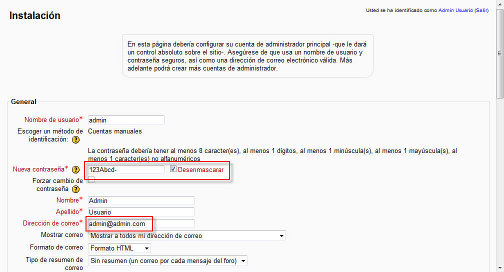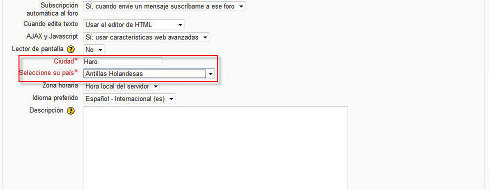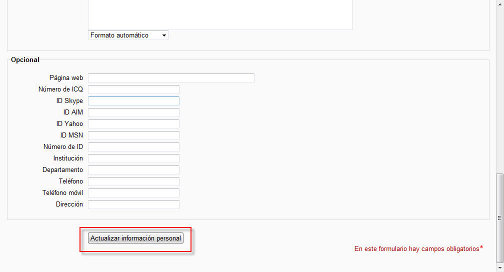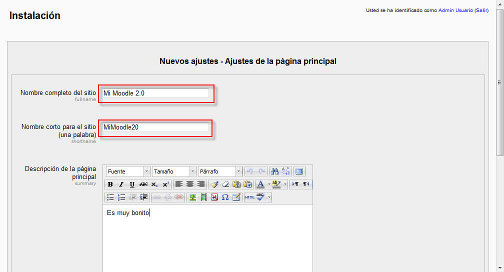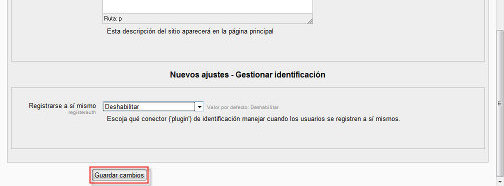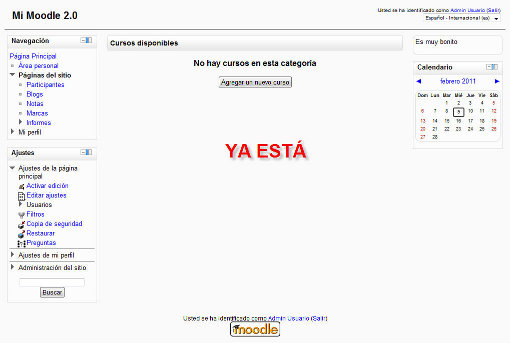| MONOGRÁFICO: XAMPP. Entorno de pruebas para una web de centro - Moodle 2.0: teleformación 2.0 |
 |
 |
 |
| Monográficos - Monográficos | |
| Escrito por Gonzalo Mingo | |
| Mércores, 01 Xuño 2011 00:00 | |
|
Páxina 4 de 5
Moodle 2.0: teleformación 2.0.La versión actual de Moodle es la 2.0. En la sección precendente se ha instalado una versión anterior, que, por otra parte, es plenamente vigente, pero si se quiere instalar Moodle 2.0 sígase el siguiente procedimiento. 1. Comencemos por bajar el paquete actualizado de Moodle. Vamos a http://download.moodle.org/ a descargar el programa. Queremos uno de los Standar Moodle Packages, concretamente el último paquete estable estándar. En el momento de tomar la pantalla anterior (marzo 2011) se ofrecía como versión estable la Moodle 2.0.2 +, así que cogeremos esa o la que esté disponible cuando se vaya a seguir este procedimiento. Cuando se hizo este manual la versión era otra, pero la instalación fue igual. Nosotros nos vamos a bajar la versión zip. Después de hacer clic sobre el icono de la versión deseada nos lleva momentáneamente a SourceForge, desde la que se produce la descarga. 2. Una vez en nuestro ordenador descomprimimos el archivo con nuestro 7-zip u otro descompresor. Nosotros, tal y como estamos usando 7-zip, pulsamos con el botón derecho del ratón encima del archivo zip descargado y escogemos en el menú contextual sucesivamente 7-zip y Extraer ficheros... Vamos a descomprimir en la carpeta de descargas de Firefox, lo que sale por defecto, y le dejamos que cree una carpeta llamada moodle-latest-20. Dentro de esa carpeta, moodle-latest-20, hay otra llamada moodle que contiene los archivos necesarios para la instalación. 3. Llevamos la carpeta moodle a nuestra carpeta htdocs de la carpeta xampp. 4. Nos aseguramos que nuestro servidor de páginas dinámicas xampp está arrancado y si no lo está lo arrancamos pulsando dos veces en xampp_start.exe. 5. Abrimos nuestro navegador de Internet y escribimos en la barra de direcciones localhost/moodle. 6. Escogemos idioma, español-internacional y pulsamos en siguiente. 7. Novedad en Moodle 2.0, comprobación del entorno y fallo. En la versión 2.0 de Moddle se exige un requisito que no se exigía en las versiones 1.9: es la habilitación de la Extensión PHP cURL. Si nos sale este error tenemos que habilitar dicha extensión, no os amohinéis (viene de mohíno), que es muy fácil: hay que buscar el archivo que indica si se debe utilizar la extensión php_curl.dll y marcar la extensión para que sea utilizada. Procedamos por partes
8. Ahora hay que confirmar las rutas, en principio si es nuestro único moodle en este servidor XAMPP podemos dejar lo que viene por defecto. Hacemos clic en el botón Siguiente. 9. Tenemos que escoger qué gestor de base de datos vamos a usar, XAMPP funciona con MySQL con lo que elegimos este tipo, MySQL mejorado (native/mysqli), en el selector. Luego hacemos clic en el botón Siguiente. 10. Ahora pongamos los parámetros que necesita el instalador de Moodle para crear la base de datos. Si no hemos tocado nada de la configuración de MySQL en XAMPP basta con poner root en el usuario de la base de datos, dejar en blanco la contraseña y el resto de datos como viene por defecto. Este tipo de cosas, no cambiar el nombre del usuario administrador de la base de datos, no poner contraseñas, son fallos de seguridad. Si estamos haciendo un servidor de un Moodle para nosotros, para hacer pruebas donde nadie, excepto nosotros, toca, puede ser suficiente. Si esto fuera a ser público tendríamos que tener algo más de cuidado y seguir las instrucciones sobre seguridad que se dan en las secciones anteriores. Cuando estén los datos rellenos pulsamos en el botón Siguiente. 11. Debemos aceptar los términos de la licencia y dar a Continuar. 12. Comprobación de datos: el servidor realiza una comprobación. Si todo, o casi todo, sale OK pulsamos en Continuar. 13. Se produce la creación de las tablas que integran la base de datos. Cuando el programa acaba de trabajar ofrece un botón de Continuar. 14. Hay que configurar la cuenta del administrador: rellenamos los datos obligatorios de la pantalla de filiación del administrador que salen en blanco: contraseña, correo, ciudad y país. Son los datos mínimos, pero si queremos podemos rellenar otros. Debemos recordar el nombre y la contraseña del administrador, si no no vamos a entrar en nuestro Moodle nunca. La contraseña tiene que cumplir esas condiciones que se leen en la pantalla, así que...El correo se puede inventar, siempre que parezca un correo, por ejemplo: admin@admin.com. Al terminar, le damos, abajo del todo, al botón: Actualizar información personal. 15. Luego debemos poner nombre a nuestra plataforma Moodle. Cuando finalicemos le damos, abajo del todo, al botón guardar cambios. y con eso queda terminada la instalación de Moodle 2.0 Moviendo Moodle con XAMPP, Moodle XAMPP en red y Moodle más seguroA todos los efectos este apartado dice lo mismo que el apartado del mismo nombre de la sección Moodle 1.9, así que con ver esa sección ya está. Sólo un detalle sobre el fichero config.php de Moodle 2.0. Es ligeramente distinto del de Moodle 1.9, es así:
Si se compara con el de Moodle 1.9 se verá que no está la línea $CFG->dirroot = 'X:\xampp\htdocs\moodle'; para nosotros es lo mismo, en este fichero podremos poner: La letra de la unidad en la que está Moodle en caso de que lo cambiemos, de sitio, en la línea: $cfg->dataroot ="X:\\xampp\\moodledata" ;=""> sustituyendo la X. Si queremos entrar desde la intranet al ordenador que tiene instalado Moodle pondremos la dirección IP de ese ordenador, en la línea: $CFG->wwwroot = 'http://localhost/moodle'; sustituyendo localhost. Si hemos cambiado la contraseña de root, el superadministrador de la base de datos, podemos introducirla entre las comillas simples de la línea: $CFG->dbpass = ''; |