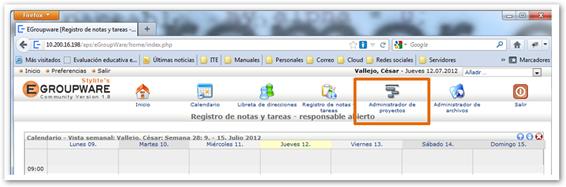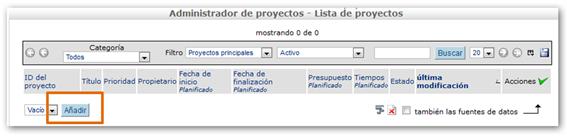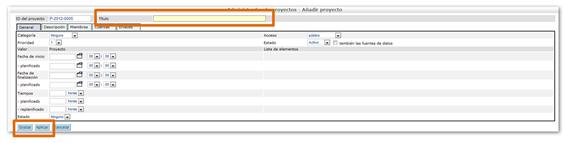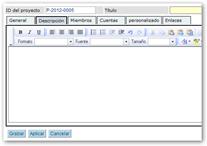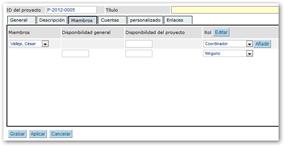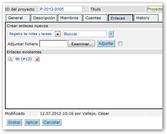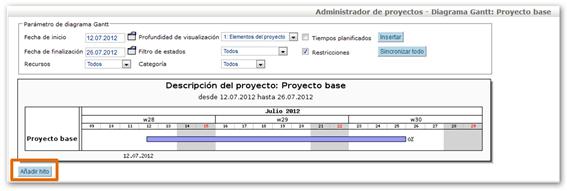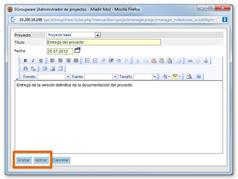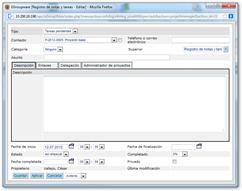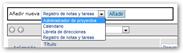|
JPAGE_CURRENT_OF_TOTAL
Tutorial para la creación de un proyecto con ProjectManager
Paso 1. Creación de un proyecto
Entendemos como proyecto un conjunto de actividades y tareas que deben desarrollar un equipo para alcanzar unas metas propuestas. Un proyecto es, entonces, una secuencia de acciones orientadas a la consecución de un fin.
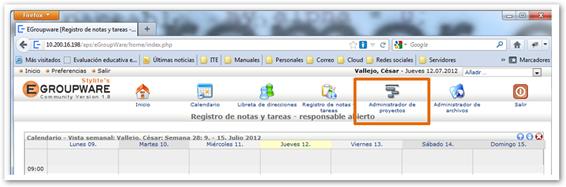
Para crear un proyecto deberemos:
- Una vez autenticados en el portal, deberemos hacer clic en el icono de Administración de proyectos.

- Accedemos al administrador de proyectos y observamos una tabla con todos los proyectos existentes. Podemos añadir un proyecto haciendo clic en el botón Añadir situado en la zona inferior izquierda de la tabla. El combo que aparece junto a este botón permite seleccionar entre añadir un proyecto vacío o crear uno desde una plantilla.
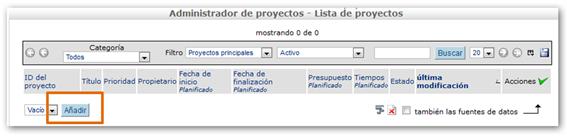
- Observamos que se nos muestra una ventana con un conjunto de campos que podemos cumplimentar para crear nuestro proyecto. De todos ellos, sólo el campo Título es obligatorio.
- Hacemos clic en el botón Aplicar guardar el proyecto y seguir introduciendo nuevos datos o
- Grabar para guardar y cerrar el proyecto.
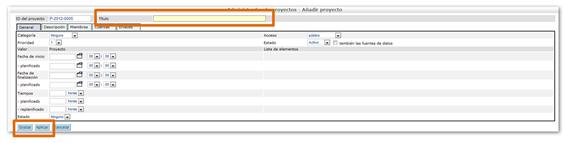
- Si hemos hecho clic en el botón Aplicar podríamos añadir nuevos datos a nuestro proyecto. Es conveniente incluir, al menos:
- Pestaña General
- ID del proyecto. Se puede dejar en blanco y ProjectManager lo genera automáticamente
- Prioridad. Nos indica la “urgencia” del proyecto, este campo nos permite, utilizando la tabla de proyectos, organizarlos en función de este criterio.
- Estado. Nos permite determinar qué vamos a hacer con ese proyecto.
- Activo. Un proyecto en el que estamos trabajando.
- No activo. Proyecto pendiente de iniciar.
- Archivar. Esta opción la marcaremos cuando hayamos finalizado el proyecto y deseemos que no se muestre en el listado de proyectos. Posteriormente podremos acceder a él a través de la aplicación de filtros de la vista de todos los proyectos.
- Plantilla. Nos permite generar un proyecto base que después podremos reproducir tantas veces como deseemos. Las plantillas de proyectos las podemos utilizar accediendo al combo que hay junto al botón de Añadir proyecto.

- Acceso.
- Público. Accesible por todos los usuarios registrados.
- Privado. Sólo accesible a los usuarios que están incluidos en el proyecto.
- Fecha de inicio y de finalización. Aparecen dos tipos de fecha de inicio y finalización distintos, la real (que aparece en primer lugar) y la planificada (que aparece en segundo lugar). Cuando creamos el proyecto debemos incluir la fecha planificada, una vez que comienza incluimos la real. Lo mismo sucederá con la fecha de finalización.
- Pestaña Descripción. Simplemente nos presenta un editor de texto para poder incluir una breve descripción del proyecto que estamos creando.
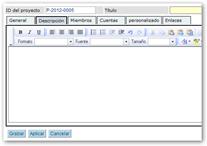
- Pestaña Miembros. A través de esta pestaña podemos seleccionar los miembros de un proyecto asignándoles un Rol. También podemos editar los distintos tipos de roles o añadir otros nuevos.
- Seleccionamos un miembro
- Indicamos la disponibilidad que le va a dedicar al proyecto
- Asignamos un rol. Puedes ver los permisos que tiene asignado cada Rol o agregar uno nuevo haciendo clic en el botón Editar que aparece junto a Rol.
- Hacemos clic en Añadir.
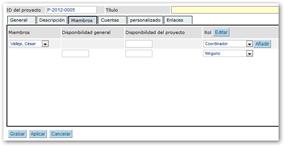
El resto de las pestañas nos muestran información o nos permiten configurar parámetros del proyecto que no vamos a aplicar habitualmente.
- Pestaña Cuentas. Nos permite seleccionar qué variables del proyecto vamos a contabilizar. Además, podemos incluir el presupuesto estimado y el coste real.
- Sin cuentas, sólo tiempos y estado. No se contabiliza el coste monetario del proyecto. Sólo se muestran las horas dedicadas y el estado del proyecto. Esto se muestra en la información general del proyecto en las columnas Presupuesto, Tiempo y Estado.
- Presupuesto, sin lista de precios. Se obtiene a través del importe que se le asigna a cada recurso.
- Presupuesto con lista de precios.
- Pestaña Enlaces. Ofrece un interfaz para asociar archivos al proyecto y mostrarnos todos los elementos que hayamos incluido en el mismo (tareas, noticias, calendario, etc.). También nos permite asociar Tareas, calendarios, Notas, etc. A un proyecto.
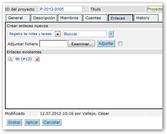
- Pestaña Historial. Muestra todas las acciones que hayamos realizado en el proyecto.
- Pestaña Personalizado.1 Nos ofrecerá el conjunto de campos personalizados que el administrador haya creado para incluir datos no contemplados por eGroupware de cara a describir un proyecto.
Una vez grabado el proyecto, accedes a la vista de Lista de proyectos, donde se muestran todos los proyectos a los que tienes acceso.
Todos estos pasos nos permiten definir los parámetros de nuestro proyecto. Pero, realmente, está vacío de contenido. Ahora se debe proceder a secuenciar las distintas tareas que van a lograr la consecución de nuestros objetivos.
Acceder y editar un proyecto
En ocasiones, una vez definido el proyecto, puedes encontrarte con la necesidad de modificar alguno de los parámetros iniciales, incluso, añadir otros que te permitan definir mejor dicho proyecto. Es distinto editar un proyecto para modificar sus parámetros que añadir tareas, hitos, etc.
Puedes acceder a cualquier proyecto a través del enlace Lista de proyectos que aparece en el panel superior izquierdo del interfaz de eGroupware.

Cuando grabas un proyecto, también accedes a esta vista.

Comprobarás que tienes una tabla, en la que se muestran todos los proyectos a los que tienes acceso, con información de sus parámetros básicos y un conjunto de iconos en la columna Acciones que se encuentra a la derecha de la tabla. Estos iconos nos permitirán:
- Acceder al diagrama de Gantt
 (vista diagrama de Gantt del proyecto) (vista diagrama de Gantt del proyecto)
- Enseñar los elementos del proyecto (fechas, miembros, etc.)
 . Desde aquí también podremos editar los parámetros del proyecto haciendo clic en el botón Editar que se nos mostrará en el interfaz. . Desde aquí también podremos editar los parámetros del proyecto haciendo clic en el botón Editar que se nos mostrará en el interfaz.
- Editar los parámetros del proyecto (fechas, miembros, etc.)
 . .
- Eliminar el proyecto
 . .
Paso 2. Creación de hitos
Una vez que has definido el proyecto, conviene señalar sus momentos clave.
Los hitos son estos momentos clave en el desarrollo de un proyecto. Pueden ser evaluaciones, presentaciones, etc. También se consideran tareas de duración 0.
Cuando creamos un proyecto resulta de especial interés marcar los hitos, de manera que establezcamos una serie de momentos críticos o especialmente significativos que debemos tener en cuenta cuando vayamos a programar las tareas que configurarán dicho proyecto.
Los pasos que debes seguir para crear un hito son:
- Cuando accedes a un proyecto concreto haciendo clic sobre él en la ventana de Lista de proyectos, comprobarás que aparecen los datos generales del proyecto que has creado. Es la lista de elementos del proyecto.

- En la columna Acciones, que se encuentra al final de la tabla, verás que aparecen tres iconos que te ofrecen las mismas opciones que en la vista anterior. Accede al icono Diagrama de Gantt
 . .
- Observarás que se muestra un diagrama de Gantt con una barra que abarca la duración del proyecto. Si hubiera tareas u otros elementos asociados al proyecto también se mostraría. Desde esta vista, haciendo clic sobre la barra del proyecto o sobre su nombre verás que accedes a los datos del mismo con posibilidades de editarlo.
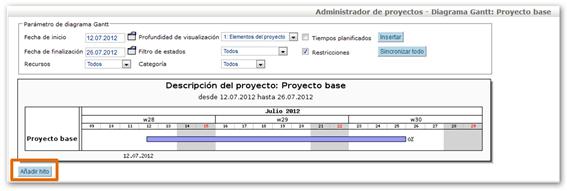
- Haz clic en el botón Añadir Hito, para crear un hito en este proyecto.
- Vemos que aparece asociado a nuestro proyecto, aunque también podríamos seleccionar otro.
- Le asignamos un nombre, la fecha y una descripción.
- Hacemos clic en el botón Grabar.
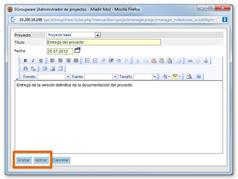
- Comprobamos que el hito se ha creado en el diagrama de Gantt.

Los hitos, además, nos permiten restringir la duración de las tareas.
Paso 3. Añadir tareas
Para terminar de definir el proyecto deberemos agregar un conjunto de tareas y subtareas. A través del administrador de proyectos o de la Lista de proyectos accedemos al proyecto en el que queremos incluir las tareas.

Mediante el combo superior izquierdo podemos añadir un nuevo elemento a nuestro proyecto. Con el combo superior derecho, agregaríamos otro ya existente.
Seleccionamos Añadir nueva Registro de notas y tareas y hacemos clic en el botón Añadir.

Disponemos de cuatro tipos distintos de tareas:
- Correo electrónico

- Llamada telefónica

- Nota

- Tareas pendientes

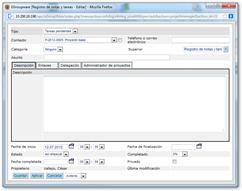
Nos vamos a centrar en este último elemento por ser clave en el desarrollo de proyectos, aunque todos ellos quedarían reflejados en nuestro proyecto, en caso de incluirlos.
Cumplimentamos los siguientes campos:
- Asunto: donde indicaremos brevemente el tema de la tarea.
- Fechas de inicio y finalización: además de estas fechas podremos incluir el estado y el porcentaje de desarrollo en el que se encuentra la tarea. También se puede determinar si es pública o privada.
- Pestañas.
- Pestaña Descripción: explicamos en detalle la tarea concreta.
- Pestaña Enlaces: nos muestra que esta tarea está incluida en el proyecto y, además, nos permite adjuntar archivos o asociar la tarea a otros elementos del proyecto.
- Pestaña Delegación. Nos permite asignar a un miembro del proyecto la realización de la tarea.
- Pestaña Administración de proyectos donde le podemos asignar un coste en horas o económico a la tarea
- Hacemos clic en el botón Guardar.
- La tarea se nos muestra en la Vista elementos del proyecto.

Desde esta ventana podremos:
- Visualizar la tarea

- Editar la tarea y cambiar alguno de sus elementos

- Eliminar la tarea

Si, a continuación accedemos al diagrama del Gantt del proyecto haciendo clic en el icono  de la columna de acciones comprobaremos cómo se ha cargado. de la columna de acciones comprobaremos cómo se ha cargado.

Paso 4. Restringir tareas
Partimos de la idea de que en un proyecto no existe ninguna tarea aislada, sino que unas tareas dependen de otras, se encuentran entrelazadas. Cuando elaboramos un proyecto, debemos reflejar estos vínculos.
Restringir una tarea supone forzar a que comience o finalice en función de la realización de otras tareas o de la consecución de un hito.
Cuando hemos añadido una tarea a un proyecto observamos que, al editarla, ha aparecido una nueva pestaña denominada Restricciones.
- Accedemos a la lista de proyectos.
- Seleccionamos el proyecto en el que deseamos restringir la tarea.
- Hacemos clic en el botón Editar
 de la tarea. de la tarea.
- Accedemos a la pestaña Restricciones.
- Marcamos la opción deseada.

Observa que aparece una flecha gris que relaciona las dos tareas en el diagrama de Gantt.

Si, en la restricción hubieras cometido un error de planificación, la flecha aparecería de color rojo.

Paso 5. Crear sub tareas
Cuando una tarea es compleja se puede dividir en sub tareas. Para crear una sub tarea desde ProjectManager deberemos:
- Accedemos a la lista de proyectos.
- Seleccionamos el proyecto en el que deseamos restringir la tarea.
- Seleccionamos Añadir nueva Registro de notas y tareas.
- Cumplimentamos los datos tal y como hemos hecho anteriormente, pero en la opción Superior, hacemos clic en el botón > que aparece a su lado para acceder a todas las tareas ya creadas
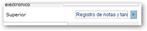
- Seleccionamos la tarea de la cual deseemos hacerla depender.
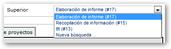
- Aplicamos y/o guardamos tal como hemos hecho siempre.
Accediendo a la tarea principal (haciendo clic en el nombre) desde la vista de elementos del proyecto comprobaremos que dispone de la nueva sub tarea.

Sub proyectos
Otra opción que nos ofrece ProjectManager para poder trabajar con tareas más complejas es crear un sub proyecto, con sus tareas, dentro de otro proyecto. Un sub proyecto se crea a través de los siguientes pasos:
- A través del administrador de proyectos o de la Lista de proyectos accedemos al proyecto en el que queremos incluir las tareas.
- Mediante el combo superior izquierdo podemos añadir un nuevo elemento a nuestro proyecto. Con el combo superior derecho, agregaríamos otro ya existente.

- Seleccionamos Administrador de proyectos y hacemos clic en Añadir.
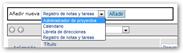
- Configuramos los parámetros del sub proyecto y hacemos clic en el botón Guardar. Ya tenemos preparado el subproyecto para trabajar con él.

- Haciendo clic sobre su nombre podremos añadir nuevas tareas que quedarán reflejadas en su diagrama de Gantt, aunque no aparecerán en el diagrama de Gantt del proyecto principal.
Otras opciones
Además de las tareas, elementos que hemos empleado para desarrollar un proyecto. ProjectManager admite otros elementos:
- Calendario. Que permite añadir citas, reuniones, etc. A un proyecto.
- Libreta de direcciones. Que facilita la inclusión de un contacto dentro de la libreta de direcciones de eGroupware.
|