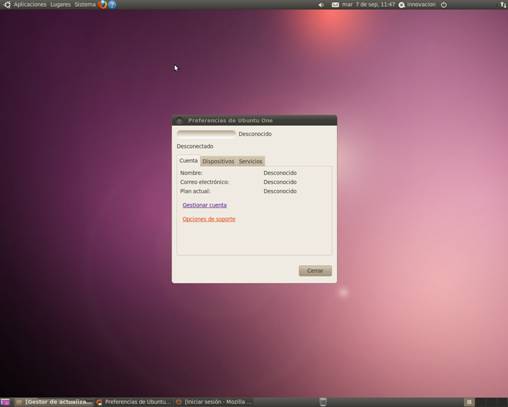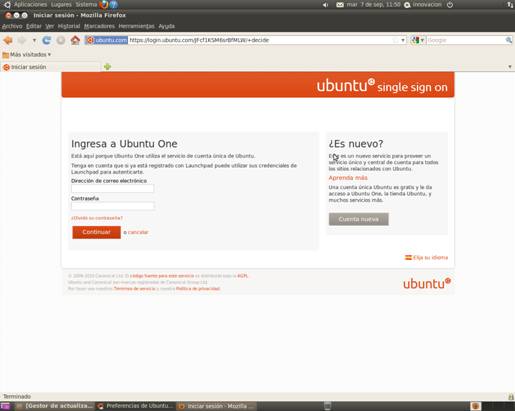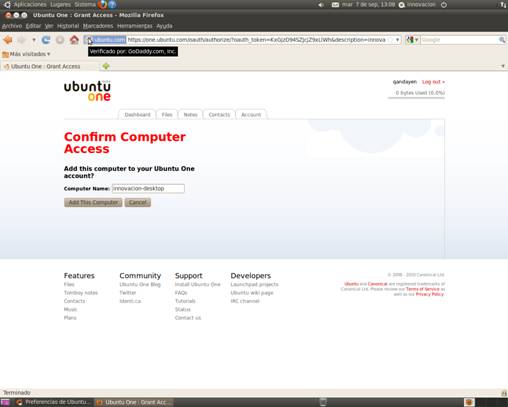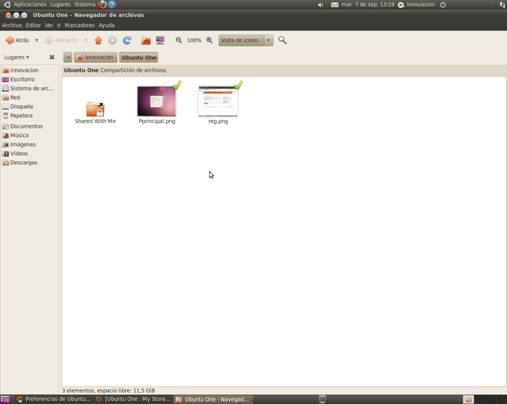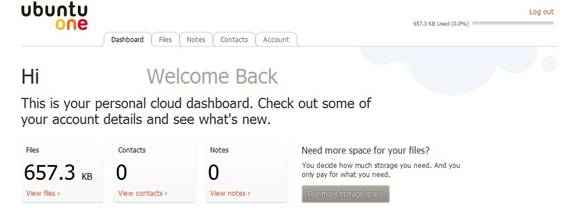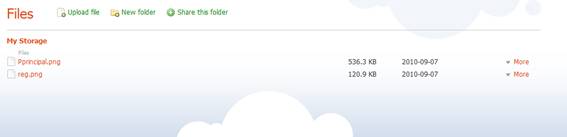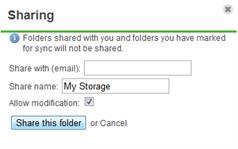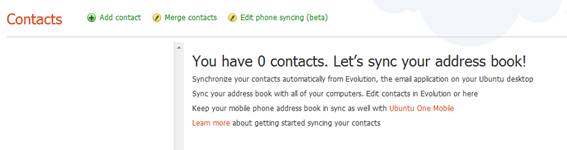| MONOGRÁFICO: Sistemas de almacenamiento en la nube - Ubuntu ONE |
 |
 |
 |
| INTERNET - Recursos online | ||||||||
| Luis Martín Caro-k idatzia | ||||||||
| Asteartea, 2010(e)ko azaroa(r)en 30-(e)an 00:00etan | ||||||||
JPAGE_CURRENT_OF_TOTAL
1.Introducción.Ubuntu One es un sistema de almacenamiento online con sincronización desarrollado por Canonical y que a día de hoy sólo puede usarse con Ubuntu, aunque hay planes de portarlo a otras distribuciones Linux y a Windows. One viene instalado por defecto desde la versión 9.10 de esta popular distribución de Linux. Para abrirla nos iremos a SistemaàPreferenciasàUbuntu One. 2.Sincronización de archivos.El primer paso es crear una cuenta, para ello hacemos click en "Gestionar Cuenta" y nos abrirá una página web donde podremos llevar a cabo el proceso de registro. (Imagen 3.2) Una vez registrados se nos pedirá confirmación para añadir el equipo a Ubuntu One (Imagen 3.3), escogemos un nombre para el equipo y pulsamos sobre Add this computer.
Imagen 3.1 Pantalla principal de Ubuntu One.
Imagen 3.2 Registro de Ubuntu One.
Imagen 3.3 Confirmación para añadir nuevo equipo. Por último nos dirigimos a la pestaña Dispositivos y pulsamos sobre Conectar. Ubuntu ONE crea una carpeta es nuestro home (/home/nombre_usuario/ Ubuntu One) cuyo contenido se sincroniza automáticamente con los servidores, por lo que cualquier archivo o carpeta que copiemos aparecerá también en el servidor, y lo mismo pasará para cualquier operación que realicemos sobre los mismos (borrar archivos, cambiar nombre...)(Imagen 3.4). Si los archivos y carpetas que tengamos en Ubuntu ONE están correctamente sincronizadas, se mostrará un stick verde encima del icono del archivo.
Imagen 3.4 Carpeta sincronizada con Ubuntu One. 3. Sincronización adicional.En la pestaña Servicios disponemos de opciones de sincronización adicionales, pudiendo activar o desactivar los siguientes servicios. -Marcadores: Sincroniza todos los marcadores de Firefox facilitando el engorroso trabajo de exportar e importarlos cada vez que cambiemos de equipo. Requiere de la instalación de un plugin para Firefox, si no está instalado el propio Ubuntu One mostrará un boton para instalarlo. -Archivo de mensajes de difusión: Sincroniza todos los mensajes que se han ido recibiendo en el cliente de redes sociales Gibber para tenerlos disponibles desde cualquier parte. -Contactos: Sincroniza todos los contactos con un dispositivo móvil (esta opción sólo está disponible para clientes de pago). -Sincronización de archivos: Ver punto 2 de este manual. -Descarga de Música: Esta opción probablemente salga en gris y no se pueda seleccionar, sólo se puede activar si disponemos de Ubuntu One Music Store. Si esta activada todas las canciones que compremos en la Store se transferiran a nuestra cuenta de Ubuntu One y podrán ser accedidas en cualquier lugar. 4. Acceso Web a Ubuntu One.Para acceder a las posibilidades que nos ofrece Ubuntu One debemos ir a: https://one.ubuntu.com/dashboard/ La página principal es el llamado Dashboard, el dashboard ofrece la últimas noticias relacionadas con Ubuntu One e información general sobre el estado de la cuenta.
Dashboard de Ubuntu One Web Además del dashboard tenemos acceso a otras cuatro pestañas: - Files: Muestra toda la estructura de archivos y carpetas que tenemos en nuestro espacio, permitiendo algunas operaciones básicas como: ·Upload file: Permite subir archivos a nuestro espacio, pero a diferencia de otros sistemas sólo se pueden subir uno a uno. ·New Folder: Crea una nueva carpeta. ·Share this folder: Permite compartir la carpeta con alguien. Tendremos que facilitar el email de la persona con la que queremos compartir nuestros archivos (Share With), un nombre para la compartición (Share Name) y por último escoger si permitimos que modifiquen la compartición (Allow modification)
Pestaña File de Ubuntu One Web
Diálogo de compartición de archivos. - Notes: Permite crear notas (recordatorios) que se sincronizarán con Tomboy, aplicación de notas de Ubuntu también disponible en Windows y Mac (http://projects.gnome.org/tomboy/). - Contacts: Aquí podremos gestionar los contactos sincronizado ya sea creándolos (Add contact), fusionárlos en caso de duplicidad (Merge contacts) y editar las opciones de sincronización con tu Smartphone (Edit phone syncing, sólo disponible para las versiones de pago)
- Account: En esta última pestaña podremos cambiar nuestros datos de registro y cambiar el tipo de plan (gratuito o de pago). style='font-family:Symbol'>· Descargar: Permite transferir el elemento a nuestro PC, en el caso de que sea una carpeta Zumo la comprimirá en un .zip para facilitar su descarga.·Renombrar: Cambiar el nombre del elemento seleccionado. ·Borrar: Eliminar el elemento. ·Revisiones: Muestra las diferentes modificaciones que se han producido sobre el elemento y permite volver a una versión anterior. ·Enlace: Si pulsamos sobre esta opción se nos facilitará la URL del elemento (para compartirlo manualmente) y código HTML para insertarlo en una página web. - Fotos: Crea un álbum con todas las fotos disponibles en el espacio de almacenamiento. |