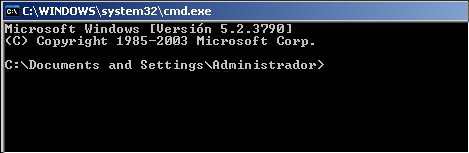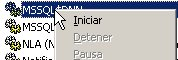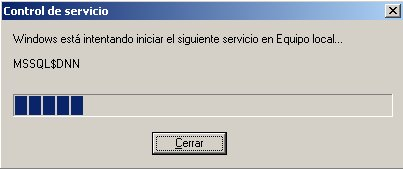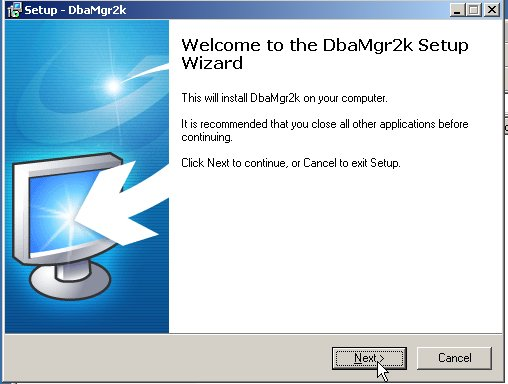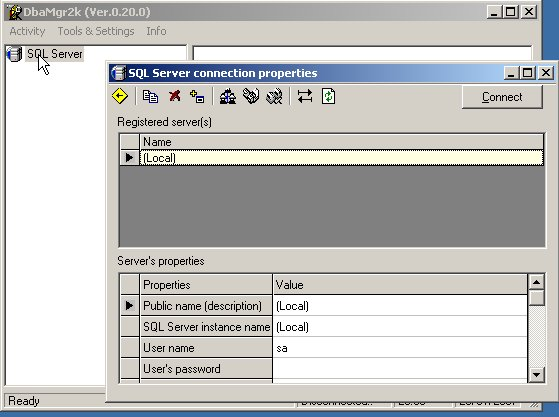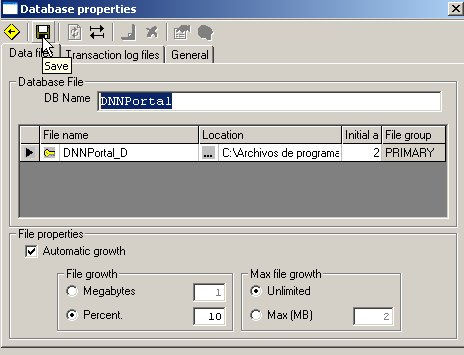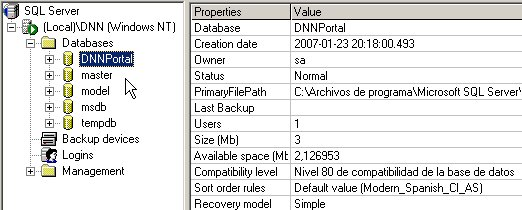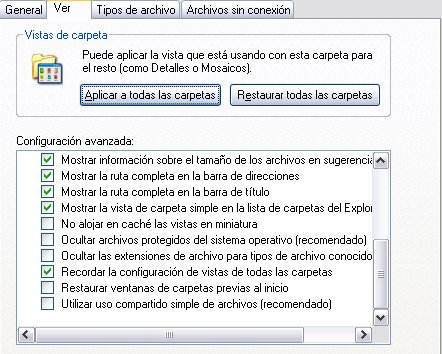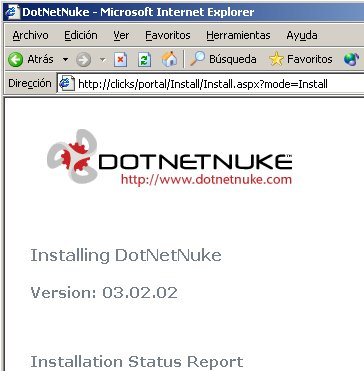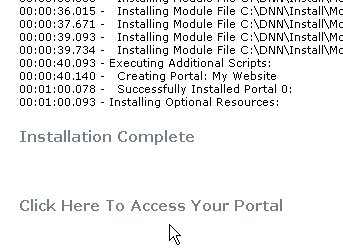| MONOGRÁFICO: Gestión de la Intranet del Centro - Instalación DotNetNuke 3.2.2 |
 |
 |
 |
| EQUIPAMIENTO TECNOLÓGICO - Aulas digitales |
| Rafael Alba -k idatzia |
| Asteazkena, 2007(e)ko urria(r)en 31-(e)an 14:25etan |
|
JPAGE_CURRENT_OF_TOTAL
IntroducciónEl gestor de contenidos Open Source DotNetNuke es un gestor de sencillo manejo (Wysiwyg). Se puede obtener más información en su sitio web oficial: www.dotnetnuke.com Su instalación presenta algunas dificultades, debidas fundamentalmente a la necesidad de tener una serie de requisitos previos en nuestro sistema y a la manipulación básica de la base de datos de la que depende, con los que hay que enfrentarse sin mucha documentación específica si no se tienen determinados conocimientos previos. Podríamos decir... ¿para qué quiero un gestor de contenidos bajo Windows y complicarme la vida teniendo gestores tan buenos como Drupal, Joomla...? Pues porque este concretamente tiene unas ventajas que yo no he podido encontrar en los otros: creación de subportales, facilidad de administración y manejo 100%, gestión de grupos de usuarios y permisos de páginas y opciones... Es realmente profesional, y es Open Source... IMPORTANTE: se puede realizar la instalación en un sistema "virtual" con el fin de realizar pruebas iniciales sobre un entorno "limpio". Cualquier servidor web (apache, etc.) que pudiera estar previamente instalado en el servidor debe estar configurado para escuchar por un puerto distinto del 80 y del 443. Objetivos
DescargaEn primer lugar, procederemos a descargar el fichero de instalación. Accedemos a www.dotnetnuke.com, nos registramos (sólo hay que introducir un nombre de usuario y una dirección de correo válida) y accedemos al sitio web. Desde ahí, entramos en la sección de "Downloads" y buscamos la versión que queremos instalar. Si no nos apetece registrarnos, hay que tener en cuenta que el proyecto se encuentra en sourceforge.net. No os voy a contar más que luego todo se sabe... Existen dos desarrollos, dependiendo de la versión de .NET Framework que queramos instalar o que tengamos disponible. Para la versión 2.0, hay que descargar cualquier versión 4.x. Para la versión 1.1, hay que descargar cualquier versión 3.x. En nuestro caso, optamos por una un poco más antigua, pero estable: la 3.2.2. El fichero que hay que descargar se llama: DotNetNuke_3.2.2_Install.zip Ya tenemos nuestro fichero .zip en el equipo en el que vamos a instalar. Es conveniente bajar también el fichero de "docs" asociado. Podemos descomprimirlo en cualquier directorio, disco y carpeta que deseemos, puesto que posteriormente vamos a apuntar a él como un Directorio Virtual de IIS. En nuestro caso, vamos a descomprimir el fichero en la carpeta C:DNN. De momento, dejamos aquí los ficheros extraídos.
Instalación de los requisitos previosAntes de comenzar a instalar nuestro portal, tenemos que garantizar que nuestro sistema operativo (Windows 2000 o superior) tiene instalados los siguientes "paquetes": 1)IIS Vayamos por partes. Para la instalación del IIS (Internet Information Service) basta con acceder al Panel de Control, Agregar o quitar programas, Agregar o quitar componentes de Windows. Dependiendo de la versión de Windows que tengamos (2000, 2000 Server, XP Profesional, 2003 Estándar Server...) puede que aquí aparezca ya la instalación, o que tengamos que entrar en la opción de "Servidor de Aplicaciones". Una vez aquí instalaremos IIS, y podemos optar por instalar o no los servicios relacionados de FTP y SMTP (transferencia de archivos y servicios de correo, respectivamente). No son imprescindibles, pero podemos instalarlos si queremos utilizar las utilidades de nuestro servidor de manera integrada. Si contamos con Windows 2003 Server, aquí mismo podemos instalar ASP.NET. (Por defecto, viene con la versión 1.1). Si nuestra versión de Windows es anterior, posiblemente tengamos que descargar desde el sitio de Microsoft la versión 1.1 de .NET Framework. No hay problema. Basta con llegar a www.microsoft.com/spain y buscar ".NET Framework 1.1 redistributable". En seguida aparecerán accesos directos a la descarga. Basta con bajarlos y proceder a instalarlos. Y ahora viene lo más complicado: instalar la base de datos MSDE. Hacemos lo mismo: accedemos a www.microsoft.com/spain y buscamos "MSDE SP4". Podremos descargar una de las últimas actualizaciones del mismo. Concretamente, podemos buscar los ficheros: -SQL2000.MSDE-KB884525-SP4-x86-ESN.EXE Bien. Ya hemos instalado IIS, .NET Framework 1.1 redistribuible, y tenemos en nuestra máquina descargado el fichero del MSDE (ojo, porque la descarga puede llegar a los 82 Mb...). Lo ejecutamos, y el fichero se descomprimirá, por defecto, en la carpeta: C:SQL2KSP4 Nos situaremos en esta carpeta y, dentro de esta, dentro de C:SQL2KSP4MSDE MSDE es la versión "libre" de SQL Server. Tiene algunas limitaciones relativas al número de transacciones simultáneas que puede soportar, pero para todos los efectos de nuestro servidor (se supone que no va a tener un millón de visitas diarias) será más que suficiente. Permite instalar "instancias", es decir, instalaciones independientes en la misma máquina, de forma que puedan convivir distintos servicios independientes que se pueden parar o reiniciar de forma autónoma. Para nuestro ejemplo, vamos a instalar nuestra base de datos en una instancia denominada DNN. Para ello, necesitamos acceder a la carpeta que hemos mencionado desde una consola (Inicio -> Ejecutar -> escribimos "cmd" sin las comillas y pulsamos "enter"). Para entrar en la carpeta en cuestión, accedemos a ella como hacíamos en los mejores tiempos de MS-DOS, con el comando: CD C:SQL2KSP4MSDE
Tras pulsar la tecla ENTER, estaremos en la carpeta que nos interesa. Para saber cómo instalar nuestro MSDE, podemos leernos el fichero que hemos descargado antes (ReadmeSql2k32desksp4.htm), en perfecto inglés, claro. Si rebuscamos lo que queremos hacer nosotros, en definitiva, tenemos que escribir en la línea de comando lo siguiente: setup INSTANCENAME="DNN" SECURITYMODE=SQL SAPWD="Password" /L*v C:MSDELog.log Se puede usar cortar y pegar, claro... Podemos modificar nuestra password, lógicamente, a la que consideremos más conveniente, pero no olvidaremos apuntarla.
Una vez que hayamos pulsado la tecla ENTER el instalador configurará MS SQL Server Desktop Engine con nuestra instancia DNN tal y como la hemos definido. Puede que para que "veamos" correctamente nuestra instancia sea necesario reiniciar el servidor, pero en principio no debería ser imprescindible. La instalación termina de un modo poco expresivo, por lo que si queremos saber si nuestra instancia se ha instalado deberíamos acceder al Panel de Control, Herramientas Administrativas, Servicios, y buscar si se está ejecutando el servicio: MSSQL$DNN
Probablemente, no esté arrancado, así que lo seleccionaremos, y con el botón secundario del ratón elegiremos la opción "Iniciar". Si todo va bien, el servicio aparecerá en la lista como "Iniciado". Debemos verificar que el servicio se arrancará automáticamente al iniciar el sistema operativo. Si no fuera así, accederemos a las propiedades del servicio y pondremos como Tipo de Inicio "Automático".
Para acceder a las propiedades de Internet Information Services (IIS) y verificar que está ejecutándose, podemos entrar en: Inicio -> Panel de Control -> Herramientas Administrativas -> Administrador de Internet Information Services. Esto puede ser diferente en los distintos entornos (Windows 2000, XP, 2003 Server...) dado que son diferentes versiones de IIS.
En nuestro caso, vamos a imaginar que estamos en IIS6 (2003 Server). En primer lugar, crearemos un nuevo directorio virtual, accediendo al equipo local, Sitios Web, Sitio Web predeterminado. Con el botón secundario del ratón, seleccionaremos "Nuevo -> Directorio Virtual", opción que lanzará un asistente. Aceptamos en "Siguiente" y nos pide el "Alias" que deseamos utilizar para nuestro sitio. Vamos a poner como nombre "portal". Pulsaremos "Siguiente" y le indicaremos la ruta donde hemos descomprimido nuestro fichero .zip, es decir, C:DNN.
De momento, habilitaremos los permisos de "Lectura", y Permisos de Ejecución de secuencias de comandos y Secuencias de comandos y ejecutables. Pulsaremos "Siguiente" y "Finalizar". Estas son las propiedades que deberán estar activas.
Pues ya tenemos instalado nuestro IIS, con el .NET Framework funcionando, y el directorio virtual disponible. Ahora toca crear la base de datos, para lo cual tenemos que descargar otra herramienta (salvo que dispongamos del Enterprise Manager de MS-SQL, lo cual no es muy probable...). Hay una herramienta Open Source que se llama DbaMgr2k, y que se puede obtener en: http://www.asql.biz/GetFile.aspx?ID=5 La web principal es http://www.asql.biz/en/Default.aspx Instalaremos DbaMgr2k con las opciones por defecto. Es posible que nos pida reiniciar el servidor. Debemos tener en cuenta que esta aplicación requiere algunas bibliotecas (dll) del propio MSDE, así que deberíamos instalarla en la misma máquina en la que estamos trabajando, para facilitar la tarea, o en otra donde también tengamos MSDE y que nos sirva para administrar la anterior.
Una vez que accedamos a la aplicación, haremos un doble click sobre "SQL Server". Accedemos a una pantalla que nos permite configurar la conexión a la base de datos, y en la que debemos poner:
Pulsamos el botón Conectar y accederemos a nuestra instancia de base de datos. Se desplegarán las bases de datos de sistema, que no debemos tocar: master, model, etc.
Sobre la carpeta "Databases", pulsamos con el botón secundario del ratón y elegimos "New Database".
En el asistente pondremos como DB name, por ejemplo: DNNPortal. Pulsamos el botón que representa un disco para guardar. Podemos dejar las opciones por defecto, sabiendo que posteriormente es posible que haya que retocar algo, una vez que controlemos mejor las posibilidades de la herramienta (su autor tiene un pequeño manual que nos cuenta las distintas opciones...).
Una vez guardado, podemos salir de este asistente y veremos que el árbol de carpetas se ha actualizado añadiendo la base de datos que acabamos de crear.
Bien, pues ya casi estamos acabando. Ahora sólo falta decirle a DotNetNuke cómo se llama la base de datos, dónde localizarla y cuál es el usuario y la password. Esto se hace en el fichero de configuración que podemos localizar en C:DNNelease.config. Este fichero lo podemos abrir con el bloc de notas, y renombrar como web.config. Ojo: si estamos actualizando a una nueva versión hay que conservar este fichero, una vez modificado en la instalación. Recomiendo echar un vistazo a los manuales de instalación que explican que contiene la clave de encriptación de las passwords de usuario, y si la perdemos, no podremos acceder a nuestro portal una vez que hayamos actualizado. Para la instalación, la línea que nos hace falta buscar es la que contiene el literal: Permisos en las carpetas
Ahora nos falta sólo un paso que es fundamental para no meter la pata y que difiere en función del sistema operativo que tengamos instalado. Incluso en XP Profesional, requiere un cambio de configuración en la administración de permisos de usuarios.
Pediremos las propiedades de la carpeta C:DNN, y accederemos a la pestaña "Seguridad".
Si nuestro sistema operativo es Windows 2000/IIS5, debemos añadir permisos de control total al usuario (Server)ASPNET sobre la carpeta DNN y sus subcarpetas (en el manual se explican exactamente qué permisos debemos dar sobre cada carpeta y subcarpeta, y se deberían respectar en un sistema que esté en producción, pero para nuestras pruebas podemos dar control total en la carpeta raíz y las siguientes). Si el sistema es Windows 2003/IIS6, el usuario al que debemos dar los permisos es "Servicio de red".
Para dar los permisos, dentro de la pestaña "Seguridad", pulsaremos "Agregar", y en el recuadro que dice "Escriba los nombres de objeto que desea seleccionar" escribiremos, por ejemplo: servicio de red
Pulsamos en "Comprobar nombres" y si lo hemos escrito bien aparecerá subrayado.
Recuerda que si tu sistema es IIS5 tienes que escribir "ASPNET" en lugar de "Servicio de Red". Pulsamos "Aceptar" y una vez que tenemos el usuario en cuestión seleccionado le damos "control total" sobre la carpeta y pulsamos "Aceptar". Ejecutar el instalador
Ha llegado la hora de la verdad. Con nuestro navegador de Internet preferido, accederemos a la dirección de nuestro sitio recién creado para terminar de instalar nuestro Portal. En mi caso, la máquina se llama "clicks", así que accedo a la URL: http://clicks/portal
El proceso puede tardar un rato dependiendo de la capacidad de proceso de nuestro servidor.
Si todo ha ido bien, tendremos la pantalla que indica que la instalación se ha completado y que podemos acceder a nuestro portal.
La configuración por defecto crea dos usuarios de control, con la password idéntica al nombre de usuario: host y admin. Esto es así porque el gestor permite crear subportales con sus propios administradores, por lo que existe un administrador del Sitio (host) y uno del portal principal (admin).
A partir de aquí no hemos terminado... Aún nos queda configurar nuestro sitio para eliminar configuraciones por defecto, añadir el paquete de idioma (que habrá que descargar previamente), etc.
|