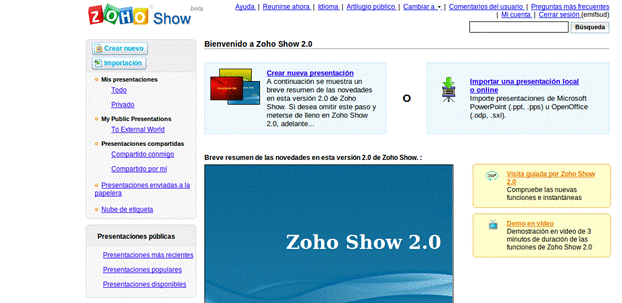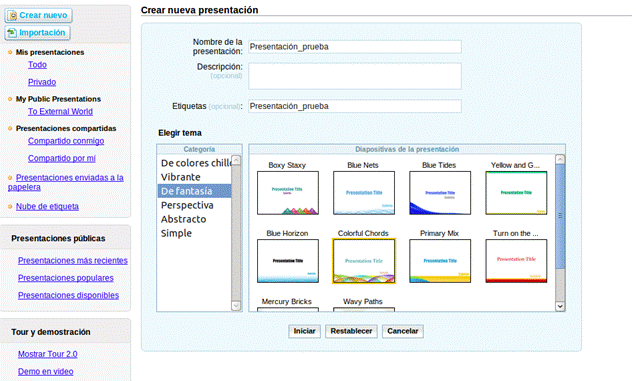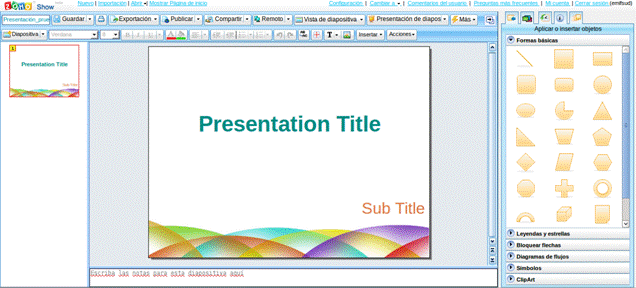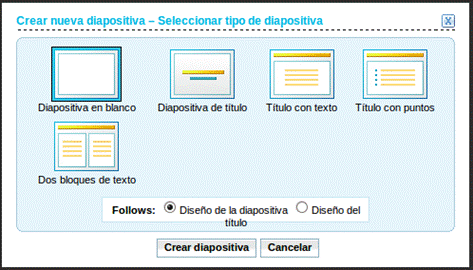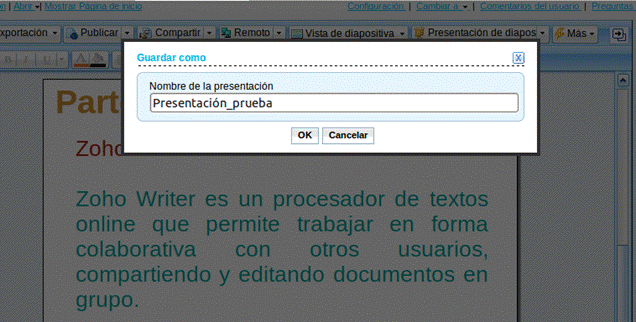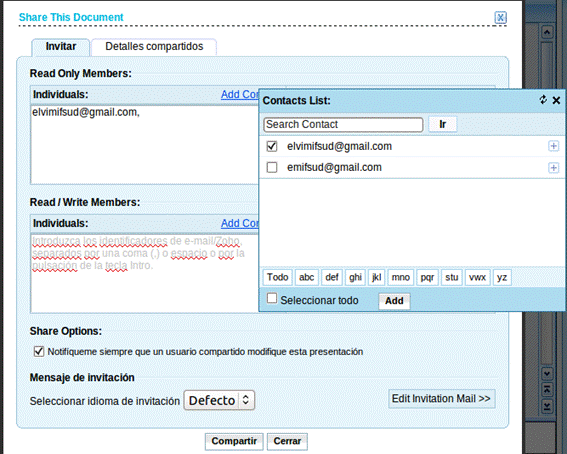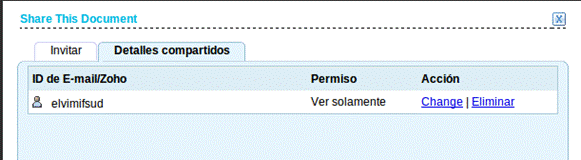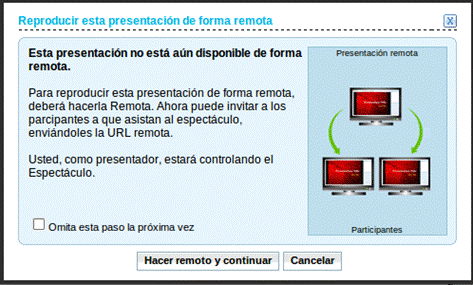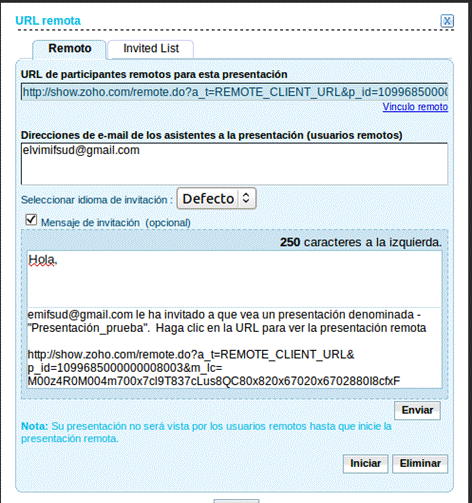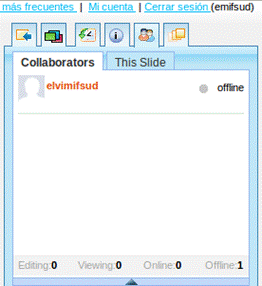| MONOGRÁFICO: Zoho, la suite ofimática en la nube - Zoho Show |
 |
 |
 |
| INTERNET - Recursos online |
| Written by Elvira Mifsud |
| Tuesday, 24 May 2011 19:32 |
|
Page 6 of 11
6 Zoho ShowZoho Show es el servicio de Zoho que permite crear, editar y compartir presentaciones en la nube. La página para acceder al servicio es http://show.zoho.com/. Desde esta página y a modo de presentación hay disponible un vídeo que explica la utilización de la herramienta. Como siempre, el primer paso para trabajar es registrarse en Zoho. Una vez estamos dentro y desde la web indicada, podemos importar presentaciones nuestras y editarlas para introducir modificaciones, publicarlas, compartirlas con quien consideremos necesario, etc. O también podremos crear nuevas presentaciones partiendo de cero. Todo ello, como siempre, sin descargar ni instalar ningún software adicional. Las presentaciones generadas las podremos insertar (o incrustar) en los sitios web que nos interesen. Pero como siempre la opción mas interesante desde el punto de vista del aula es la colaboración. Zoho Show permite que el usuario creador invite a otros usuarios y establezca los privilegios de éstos sobre la presentación. De esta forma un grupo de alumnos en la propia aula o cada uno desde sus casas pueden trabajar de forma colaborativa (Ver/Editar) en un trabajo que consista en montar una presentación sobre un tema concreto, y pueden invitar al resto de compañeros para que puedan ejecutar la presentación de forma remota. El aspecto de la interfaz de entrada es el siguiente:
6.1 Creación de una presentaciónComo ejemplo vamos a crear una sencilla presentación. Para ello vamos Crear nuevo. La página siguiente nos pide el nombre de la presentación y el estilo que van a tener nuestras diapositivas.
Pulsamos en Iniciar y nos muestra ya la típica interfaz de una herramienta para la creación y/o edición de presentaciones con todas sus pestañas, barras de herramientas y opciones.
Podemos ir insertando nuevas diapositivas yendo al desplegable Diapositiva > Crear. Muestra una ventana para que seleccionemos el tipo de diapositiva a añadir.
Vamos generando nuestra presentación añadiendo las diapositivas que necesitemos. Cuando hayamos terminado la presentación debemos guardarla. Para ello vamos al desplegable Guardar > Guardar como y muestra:
Para ver la presentación ir al desplegable Presentación de diapositivas > Desde el inicio y veremos en una nueva ventana nuestra presentación con unas flechas de avance y retroceso en su base. 6.2 Opciones de la presentaciónPodemos exportar la presentación a una serie de formatos, como son html, ppt, pps, odp y pdf. Ir al desplegable Exportación. En el caso de que queramos disponer de una copia en local de la presentación deberemos exportarla a alguno de los formatos anteriores. También podemos Compartir la presentación. Abre una ventana con dos pestañas, la de compartir propiamente (Invitar) y la que ajusta los detalles de cómo se va a compartir. Podemos compartir la presentación a usuarios individuales o a grupos y podemos indicar los permisos que tendrán sobre ella.
Esta acción de compartir puede ir acompañada del envío de un correo electrónico al usuario/s con un mensaje que puede ser personalizado y en un idioma concreto. Una vez hemos compartido la presentación podemos ver los detalles de dicha invitación:
En Acción vemos dos opciones. Una de ellas es eliminar dicha invitación y la otra permite cambiar los permisos para ese usuario. En la figura tiene permiso para Ver solamente. Si pulsamos en Change comprobamos que pasa a Ver/Editar, pudiendo así hacer cambios sobre ella y trabajar de forma colaborativa. Tambien podemos publicar la presentación para incrustarla en una página web o blog personal. Para ello ir al desplegable Publicar > Public Embed. Otra opción es dejar la presentación disponible de forma remota para poder reproducirla. Para que otros usuarios puedan reproducir la presentación nuestra de forma remota debemos indicar sus correos electrónicos y en el mensaje que reciben indicar la URL enla que podrán verla, así como el idioma.
Pulsamos en Hacer remoto y continuar y en pantalla siguiente indicamos los usuarios invitados:
En el caso de trabajar en el aula, en este punto podríamos ver los alumnos del grupo que están trabajando de forma colaborativa sobre la presentación como parte de una tarea de clase. |