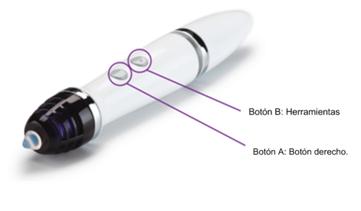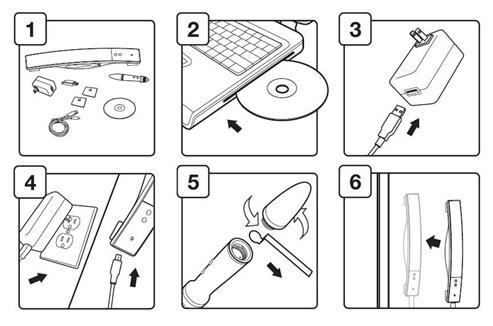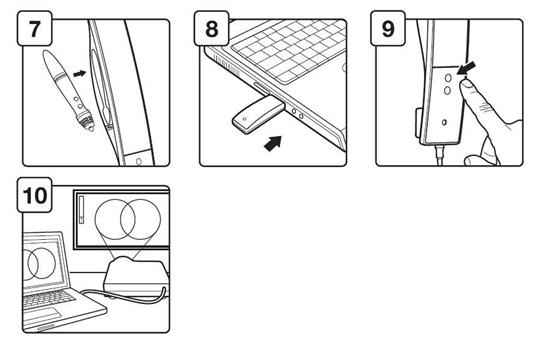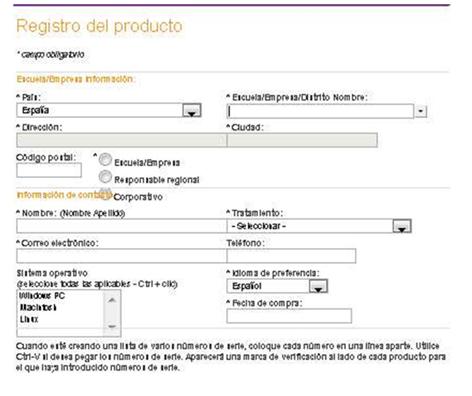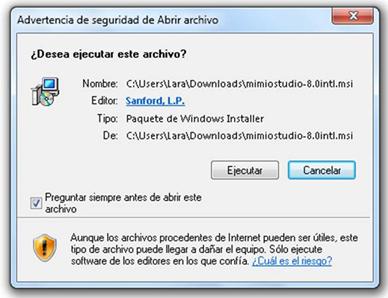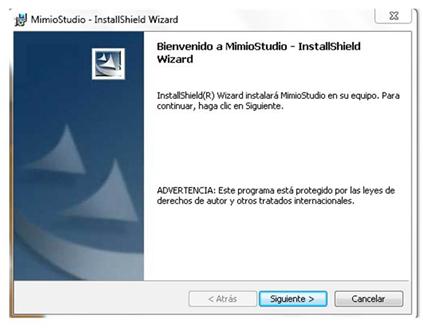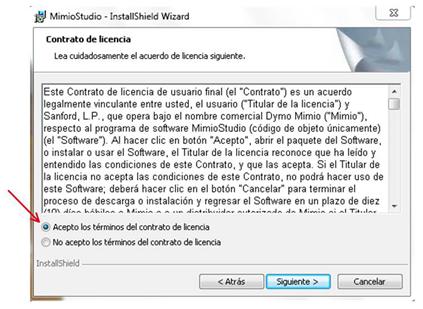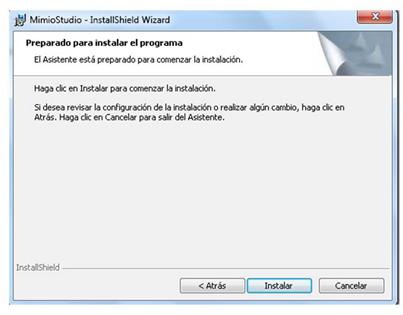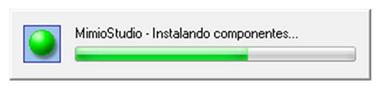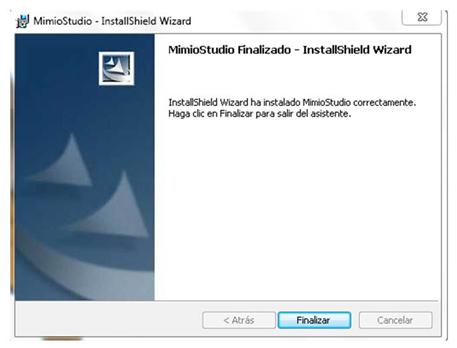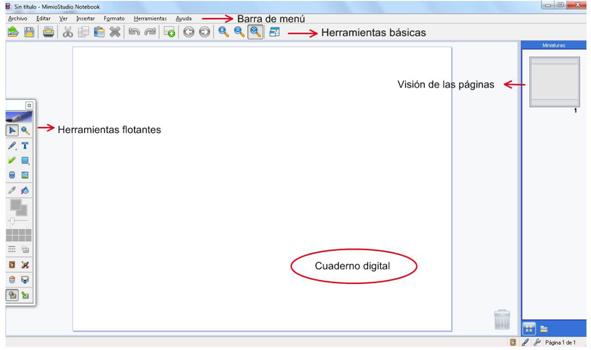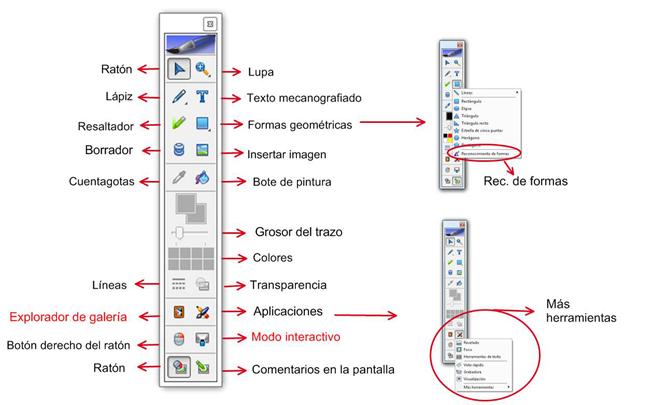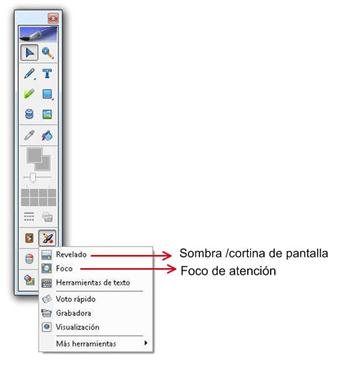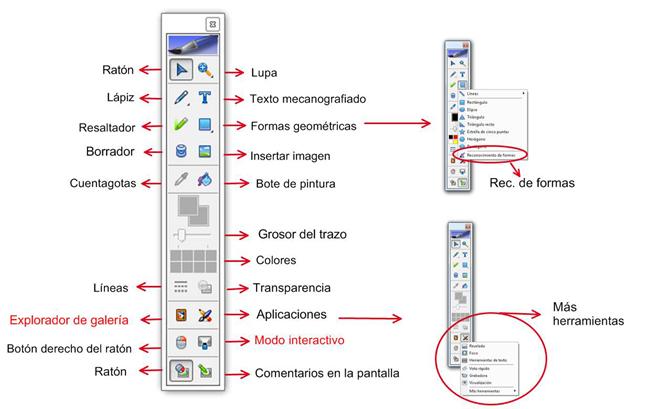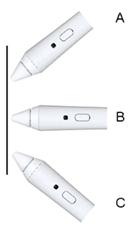|
There are no translations available.

En este monográfico vamos a analizar las características de la mayoría de las pizarras digitales interactivas existentes ahora en el mercado español y que podemos encontrar en cualquiera de nuestras aulas. Además conoceremos cómo se configuran e instalan y el funcionamiento básico del software de edición de contenido que nos ofrecen.
DEFINICIÓN DE PIZARRA DIGITAL
Hasta hoy, si buscábamos una definición de pizarra digital, nos encontrábamos con:
“Sistema tecnológico, normalmente integrado por un ordenador, un proyector y una pizarra…”. Nos gustaría aportar un pequeño cambio a esa definición que, dados los cambios que se han dado durante estos años en la tecnología, consideramos está obsoleta. Los componentes no pueden ser parte integral de esta definición.
Proponemos esta definición, que algunos adoptarán, otros rechazarán:
“Sistema tecnológico que permite interactuar con los contenidos del ordenador desde una superficie de proyección lo suficientemente grande como para que se pueda trabajar en clase”
Los componentes de la pizarra digital variarán dependiendo del modelo y la tecnología que utilice, por lo que no nos parece conveniente incluir los componentes dentro de la definición. Pero como entendemos a partir de la definición que hemos propuesto, implícitamente, hay tres componentes básicos:
- Ordenador
- Proyector
- Superficie que puede incluir la tecnología de forma interna o no)
CLASIFICACIÓN DE PIZARRAS DIGITALES SEGÚN LA UBICACIÓN DE LA TECNOLOGÍA
La clasificación de las Pizarra Digitales de este monográfico ha sido basada en la ubicación de la tecnología del hardware. Encontrándonos el siguiente esquema:
- Tecnología integrada en la superficie
- Táctiles con diferentes tecnologías:
- Resistiva
- Cámaras digitales- DViT™ (Digital Vision Touch)
- Marco de sensores de captación de infrarrojos
-
- No táctiles : Electromagnética y patrón posicional
- Electromagnética
- Patrón posicional:
- Tecnología externa a la Pizarra:
- Infrarrojos + ultrasonidos:
- Tecnología integrada en el proyector:
- Infrarrojos
- Otras tecnologías
- Pantalla LCD táctil
NOTA: Las marcas aquí representadas son un ejemplo de estos tipos y tecnologías de pizarra digital. Hay muchas más, pero hemos hecho una recopilación de las más extendidas en España, sin intención de obviar ninguna.
Al ser modular, este monográfico está sujeto a actualizaciones cada vez que se requiera.
NOTAS GENERALES:
Cada una de estas pizarras llevan un software asociado que iremos viendo en cada uno de los apartados. Por último incluiremos software libre.
A continuación vamos a ir viendo cada una de ellas de manera más detallada. Nos hemos basado en una misma plantilla para que sea más sencilla tener una información más completa de todos los modelos.
Empezaremos por las tecnologías de Pizarra Digital que se encuentran internas en la superficie. Encontrándonos dos tecnologías principalmente táctiles y no táctiles.
- Pizarras Táctiles: En este tipo de pizarras se incluye la pizarra digital resistiva y por cámaras digitales.
- Pizarras no táctiles: Nos encontramos dos tipos de tecnologías también. Electromagnética y por patrón posicional.
Pizarras Táctiles Resistivas con tecnología interna a la pizarra. SMART y TEAMBOARD
Pizarra Digital Interactiva SMART BOARD

HARDWARE
Tecnología:
La marca de pizarra SMART tiene diferentes tecnologías:
- Pizarra resistiva: para lograr la característica táctil,el panel de la pizarra está formado por dos capas separadas, la exterior es deformable al tacto, la presión aplicada facilita el contacto entre las láminas exteriores e interiores, provocando una variación de la resistencia eléctrica y nos permite localizar el punto señalado.
- Tecnología DViT utiliza cámaras digitales patentadas y un software de reconocimiento táctil de dedos, rotuladores o cualquier otro objeto que entre en contacto con la superficie de la pizarra digital interactiva. Las cámaras digitales están ubicadas en cada esquina del marco de la pizarra interactiva, y comunica la información de la pantalla hacia el procesador digital para determinar el punto de contacto exacto.
Modelos:
Podemos encontrarnos con diferentes modelos diferentes de pizarra SMART:
- SMART BOARD serie 400
- SMART BOARD serie 600 se presenta bajo tres modelos (dependiendo de las medidas)
- SMART BOARD serie 800
- SMART BOARD serie V280 ( no es una pizarra táctil)
La nueva pizarra SB800 y SB400 es táctil, pero la diferencia con la serie 600 es que ya no usa tecnología resistiva sino tecnología DviT
Componentes:
Dependiendo del modelo con el que estemos trabajando nos podemos encontrar con más o menos componentes adicionales, entre los que destacaremos:
- Un cable usb para conectar la pizarra digital con el ordenador
- Rotuladores de colores o un rotulador negro (estos no pintarán, sólo de manera digital)
- Borrador: nos permitirá borrar la tinta digital.
Conexión del hardware:
La pizarra digital tiene un cable conector USB que debemos enchufar el otro extremo al ordenador y un cable VGA para conectar el proyector con el ordenador. En la imagen podemos ver uno de los modelos de pizarra SMART con el cable conector USB.
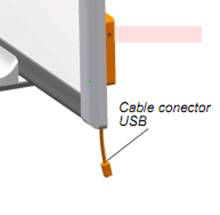
SOFTWARE
General:
Hay distintos software para la pizarra SMART, que funcionaran independientemente si tenemos o no la pizarra conectada. (Excepto la función de pluma del software Notebook 10 que sólo funcionará a partir de la serie 600)
SMART Notebook:
NOTA: Cuando instalemos cualquiera de los dos anteriores podemos hacerlo en los tres sistemas operativos: Windows, Mac yLlinux.
SMART Notebook Express:
Aplicación libre y portátil del software de Notebook para usar con conexión a internet en cualquier hardware de PDI. Contiene las funciones de ver archivos creados en Notebook, poder aguardarlos, editarlos y algunas de las herramientas más populares del software (herramientas de presentación) pero es más limitado que el software completo. Al ser una aplicación online se podrá utilizar con cualquier sistema operativo. Se puede acceder a través de este enlace: http://express.smarttech.com/
Complementos del software SMART Notebook :
- Lesson Activity Toolkit: Es una colección de recursos interactivos de SMART que podremos configurar a nuestro gusto. Al instalar Notebook 10 con la galería “material esencial para los educadores” se instala de forma automática el Lesson Activity Toolkit. Para poder tener la versión en español la descarga debe ser directamente desde esta página: http://smarttech.com
- SMART Notebook Math Tools software: herramientas de matemáticas. Se descargan desde la web: http://smarttech.com
Instalación del software:
Para instalar el software nos dirigimos a esta página web: http://smarttech.com/
SUPPORT > DOWNLOADS > SOFTWARE> SMART NOTEBOOK
Elegimos el software que corresponde dependiendo del sistema operativo en el que estamos trabajando: Las capturas de pantalla se harán para Windows.
1.- Accedemos a la descarga a través del botón “download”
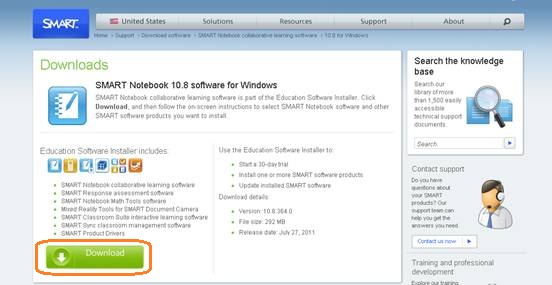
2.- Rellenamos el registro que nos aparece a continuación para seguir con la descarga.
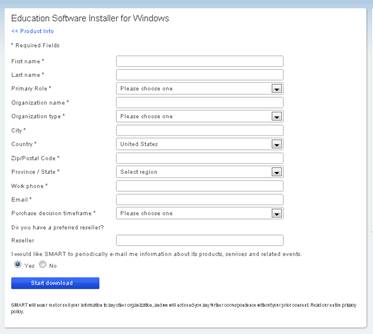
3.-Cumplimentado el registro con los datos accedemos a la descarga
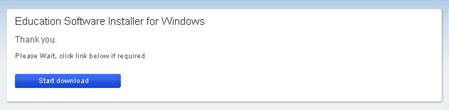
4.- Cuando la descarga haya terminado se nos abre una pantalla o recuadro para empezar con la instalación del archivo en nuestro ordenador.

5.- Aceptamos las condiciones del contrato para poder seguir con la instalación del software.
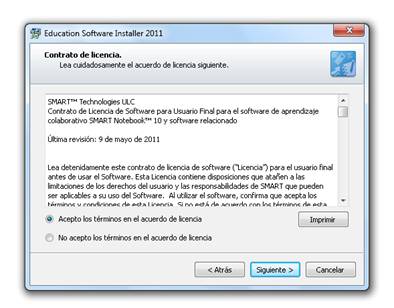
6.- Ubicamos el programa que estamos instalando en la carpeta que viene predeterminado o lo guardamos en la carpeta que veamos conveniente.
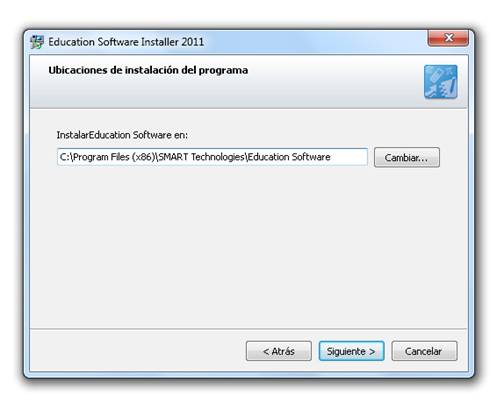
7.- Elegimos el software que queremos instalar y procedemos a su descarga.
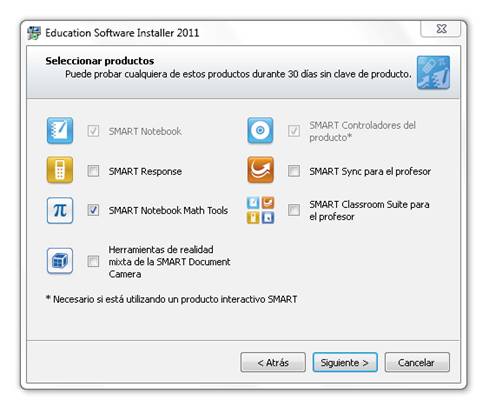
8.- Elegimos las colecciones de la galería que queremos instalar (vendrán todas marcas de manera predeterminada) Estas colecciones estarán alojadas en la galería del cuaderno digital.
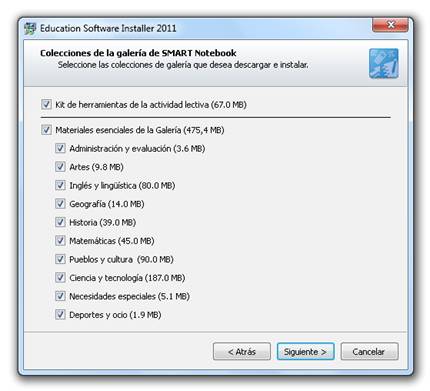
9.- Seleccionamos el idioma en que queremos que se reconozca el programa. Entre los idiomas podemos encontrar el castellano (Spanish), catalán, gallego, valenciano y euskera.
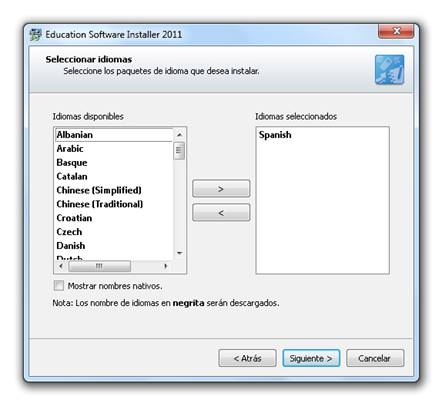
10.- Esperamos el proceso de instalación de los paquetes e idiomas seleccionados.
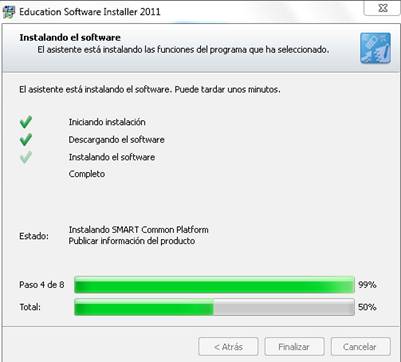
11.- Para terminar con una instalación correcta sólo nos quedará finalizar.
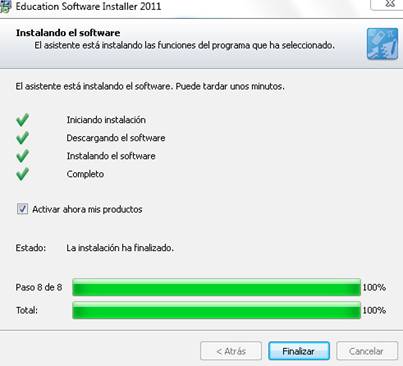
12.- Automáticamente se nos creará un icono del programa propio de la pizarra en el escritorio de nuestro ordenador.
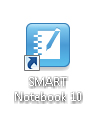
Cuando abrimos el software nos aparece el panel de la imagen inferior, sobre la licencia del producto. Si hemos comprado una pizarra digital SMART podremos introducir la licencia del producto, si no es así tendremos esta versión en prueba durante 30 días.

Calibrar/ Orientar la pizarra:
Después de tener instalados los drivers necesarios junto con el software, para el funcionamiento correcto de la pizarra debemos empezar por calibrar u orientar la pizarra. De esta manera podremos ser precisos a la hora de trabajar con la pizarra. Son los primeros pasos.
Tenemos tres formas diferentes de orientar la pizarra digital, dependiendo del modelo que tengamos o sin necesidad de abrir el cuaderno digital.
Calibrar/ orientar desde los dos botones que nos encontramos en la bandeja.
Al pulsar los dos botones a la vez, aparecerá la pantalla de calibración (de color gris y con 9 puntos rojos que deberemos ir tocando, de manera precisa, en el orden que nos vaya indicando)

Pantalla de calibración: Para hacer una calibración correcta pulsaremos con el dedo o con los lápices especiales el centro de cada cruz, en el orden que van saliendo las cruces rojas.

NOTA: No todos los modelos de pizarra smart llevan este sistema de bandeja, por lo que necesitaremos conocer otras opciones.
Calibrar/orientar desde el pantalla de bienvenida, después de abrir el software Notebook)
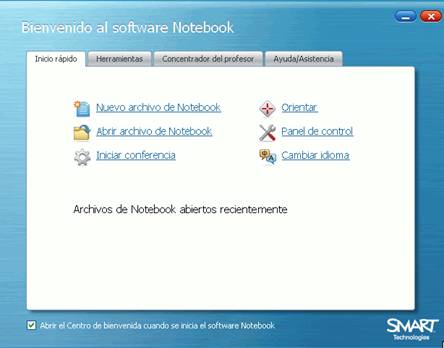
Después de instalar el software y abrir el cuaderno digital Notebook nos aparecerá un recuadro o pantalla de bienvenida en la que tendremos la opción de “orientar” la Pizarra Digital. Pero podemos necesitar calibrar sin necesidad de abrir el cuaderno digital, para lleno tenemos la tercera opción.
Calibrar /orientar desde el icono de la barra de tareas.
Desde el icono de la barra de tareas tendremos la opción de orientar la pizarra digital para empezar a trabajar con ella de manera precisa.
Software Notebook:
El software de la Pizarra Digital Smart recibe el nombre de Notebook, que se divide en: las herramientas flotantes (para utilizar con cualquier programa del ordenador o mientras navegamos por internet) y el cuaderno digital, donde podremos hacer nuestras anotaciones y editar los contenidos que vamos creando.
Herramientas flotantes:
Las herramientas flotantes son aquellas con las que podremos trabajar fuera del cuaderno siempre la tendremos en un lateral de nuestra pantalla del ordenador. Podremos ocultarla o moverla por la pantalla.
Para configurar la barra con las herramientas que deseemos activamos la última herramienta que nos aparece en la barra (Almacén de Herramientas) y se nos abrirá la ventana de “Personalización de herramientas flotantes. Para añadir alguna herramienta sólo hay que pinchar sobre ella y arrastrarla hasta la barra. Para eliminarla de la barra haremos el mismo proceso de arrastrarla hasta la ventana de personalización de herramientas.
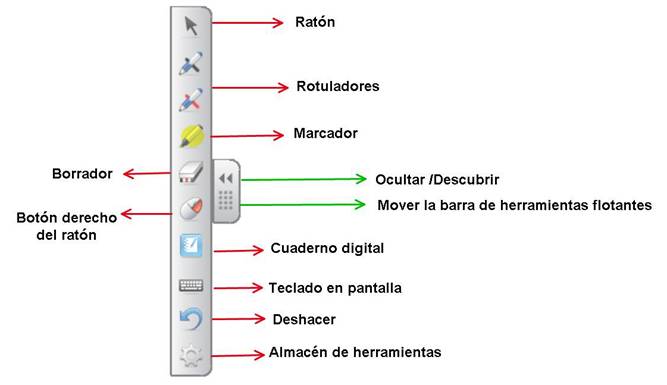
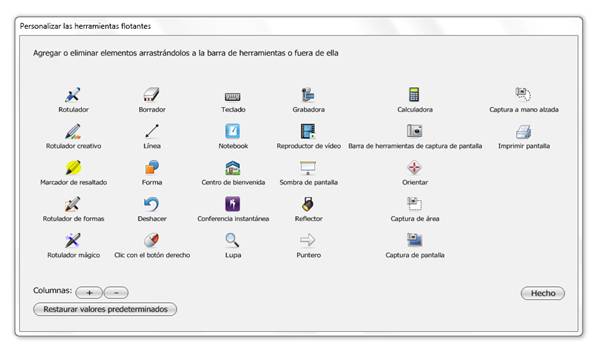
De las herramientas que aparecen en esta barra, señalaremos algunas que nos serán muy útiles para nuestra clase: Las herramientas de presentación de contenidos, entre las que destacamos el reflector o foco de atención y la persiana o cortina.
Herramientas de presentación:

El foco de atención o el reflector nos ayuda a centrar la atención en un punto de la pantalla. Cuando activemos esta herramienta la pantalla se nos quedará negra y se nos abrirá un punto o foco en la pantalla.
La forma del círculo se puede configurar a: cuadrado o estrella. Desde el borde azul de la forma lo podremos cambiar de tamaño y desde fuera del foco lo podremos mover para enfocar a la zona de la pantalla que queramos llamar la atención. También podremos configurar la transparencia de la pantalla negra.
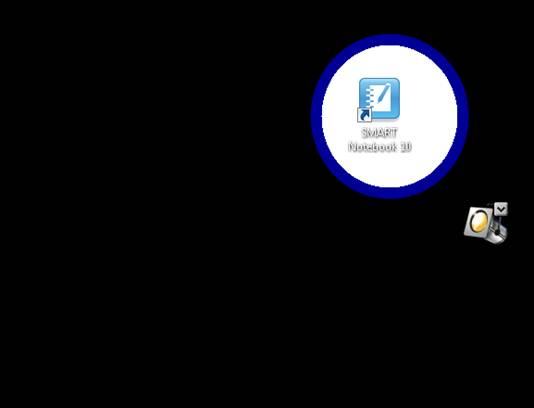
Estas herramientas también las podremos encontrar en el cuaderno digital que veremos a continuación y que si deseamos también podremos configurarlas para poder trabajar con ellas dentro del cuaderno.
La persiana o sombra de pantalla tapará el cuaderno digital convirtiendo la pantalla en gris, podremos moverla desde cualquier lado a través de los tiradores mostrando la información gradualmente u ocultando textos, gráficos, etc. Para eliminar la persiana basta con cliquear de nuevo en la persiana o en la esquina derecha de la misma persiana para cerrarla.
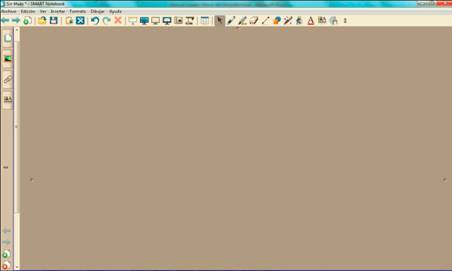
Cuaderno digital Notebook:
A través de esta captura podemos ver la estructura del cuaderno digital de SMART notebook, en la que nos aparece un cuaderno digital con todas las hojas en blanco con las que necesitemos trabajar. Nos aparece la barra del menú (en la parte superior) como todos los programas y en la barra inferior nos encontrarnos las herramientas que nos vienen predeterminadas.
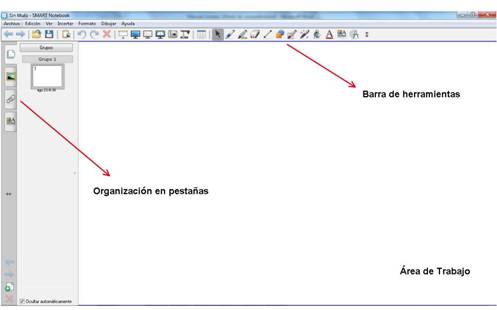
Las pestañas laterales tienen diferentes utilidades, dependiendo dónde nos encontremos:
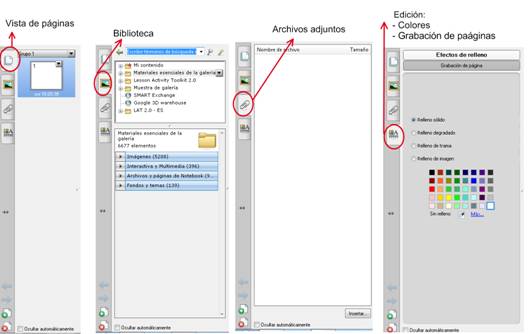
- Vista de páginas: Organización de las pestañas
- Biblioteca o galería de recursos: Las Lesson activity toolkit que hemos descargado como complemento del software estarán en esta pestaña. Estos contenidos están organizados en subcarpetas: actividades, juegos, gráficos, ayuda, páginas y herramientas.
- Archivos adjuntos: Archivos incluidos en el cuaderno digital.
- La última pestaña nos servirá para:
- La edición de color y forma (texto y formas geométricas)
- Grabación de la página.
En la imagen posterior tenemos las herramientas que nos aparecerán de manera predeterminada y que iremos viendo poco a poco cada una de ellas.

Esta barra de herramientas se puede personalizar a través de los siguientes pasos. En la barra de MENÚ> VER> PERSONALIZAR BARRA DE HERRAMIENTAS y nos aparecerá este cuadro: donde podremos ir arrastrando todas aquellas herramientas que nos resulten más interesante para nuestra clase.
Todas las herramientas:
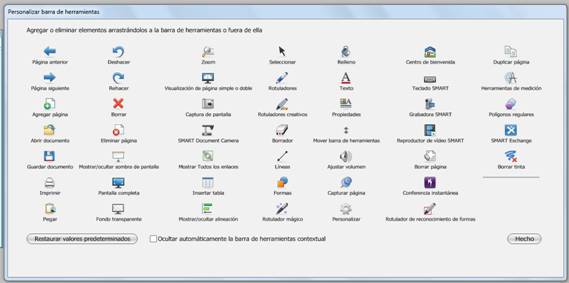
Para no perdernos con tantas herramientas iremos dividiendo la barra principal y dando un significado a cada una de las herramientas que nos aparecen. Después veremos aquellas que podemos añadir.
Empezaremos dividiendo la barra predeterminada por tipos de herramientas de izquierda a derecha. Estas herramientas son las integradas en el cuaderno digital: Podemos ver las herramientas de interacción, de edición, de presentación y avanzadas.
Primera parte de la barra superior: herramientas básicas: guardar, abrir, eliminar, etc.
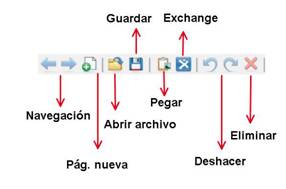
A continuación vamos a seguir avanzando con las herramientas y vamos a conocer cómo nos pueden ayudar algunas herramientas en la presentación de nuestros contenidos creados.
Segunda parte de la barra superior:
Está segunda parte de las herramientas incluye las diferentes visiones:
- Pantalla completa
- Doble pantalla
- Pantalla transparente
Herramientas de presentación como la cortina y de edición como la cámara de fotos. Algunas de estas las veremos de manera más detallada en la parte inferior.

Tercera parte de la barra superior:
Tendremos en esta parte de la barra las herramientas de anotación, junto con herramientas de interacción (herramientas de dibujo/matemáticas) y avanzadas como el lápiz mágico.
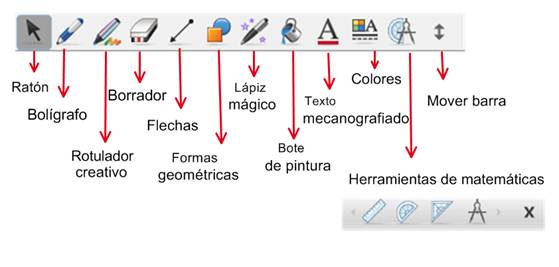
NOTA: Algunas de estas herramientas las iremos explicando más detenidamente en la parte inferior, para saber cómo utilizarla y sacar el máximo partido.
La pantalla transparente nos transforma las hojas blancas en transparente, pero nos guardará todas las anotaciones que vamos haciendo. Al estar trabajando en modo “pantalla transparente” estaremos trabajando con la siguiente barra de herramientas flotantes.
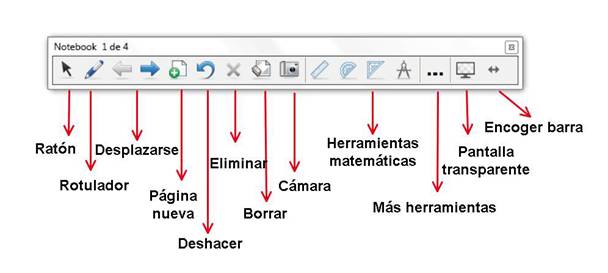
Otra de las herramientas que tenemos en nuestra barra predeterminada es la cámara de fotos. Esta herramienta nos permite hacer la fotografía o captura lo que deseemos de diferentes maneras.
Con las siguientes opciones se nos permitirá captar un área de maneras diferentes:

La imagen o área que capturemos aparece como objeto en una nueva página de Notebook. Podemos tener acceso a esta herramienta configurándola en la barra de herramientas flotantes sin necesidad de abrir el software Notebook o desde el área de notificación de Windows: Otras herramientas de SMART> Captura de pantalla.
Grabadora de vídeo: de esta herramienta podemos hacer un vídeo de todo lo que hacemos en la pizarra para ello tenemos la opción de grabar en tres formatos diferentes, como vemos en el recuadro que aparece antes de iniciar la grabación. Cuando terminemos se guarda en el formato .flv.
.
En el archivo que estemos creando podremos importar .ppt creados previamente o rotafolios (formato del software de la Pizarra Digital Promethean) permitiendo trabajar con los documentos que ya tenemos en el software de la pizarra Notebook.
Al guardar el archivo lo podremos hacer en el software propio de la pizarra con la extensión de Notebook.
NOTA: Los vídeos realizados en el software se guardan en flv.
Herramientas avanzadas:
De las herramientas que nos encontramos en esta parte de la barra predeterminada vamos a ver en profundidad el lápiz o bolígrafo mágico y la grabación de la página.

Lápiz Mágico: Tiene dos funciones principales, hacer zoom y el foco de atención dependiendo de la forma geométrica que hagamos con este lápiz mágico.
- Zoom: Para poder hacer zoom con esta herramienta bastará con realizar un rectángulo sobre la zona que deseamos ampliar.
- Foco de atención: Al hacer una elipse la pantalla se oscurecerá.
Estas son sus dos funciones principales, pero si escribimos cualquier cosa que no sea las anteriores se borrará la tinta en unos segundos, por lo que también puede ser una buena opción para anotaciones que no queremos sean permanentes.
Grabación de la página: En la última pestaña lateral tenemos la opción de la “grabación de la página”. Podremos iniciar una grabación antes de empezar a escribir y a trabajar en ella. Cuando acabemos tendremos la grabación de los pasos que hemos ido dando.
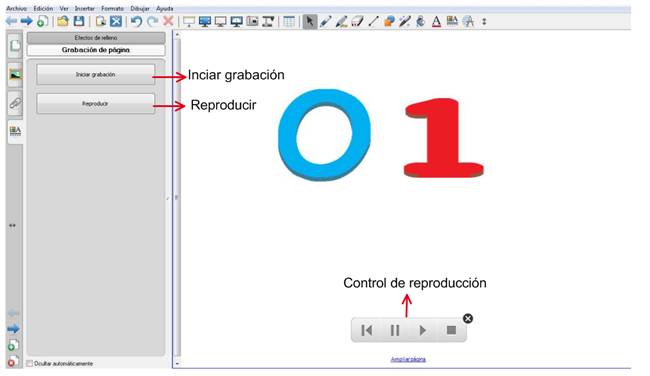
Enlaces a manuales o tutoriales:
- Enlaces referentes: http://smarttech.com/
- Para más información sobre SMART podemos remitirnos al blog que gestiona la consultora educativa de España Ainhoa Marcos que informa sobre las novedades de la marca en el mundo de la educación, actualizaciones de software, manuales, actividades, concursos, etc. http://tecnologiayeducacion.wordpress.com/
- Redes Sociales twitter y facebook en España.
Repositorio de contenidos:
SMART ECHANGE http://exchange.smarttech.com es una comunidad de usuarios SMART donde acceder a una biblioteca de archivos clasificados por asignaturas, cursos y tipos de archivos que podremos descargar, editar y nos permitirá interactuar e intercambiar material con profesores de otros centros educativos. El material creado en SMART ECHANGE está creado exclusivamente por profesores para sus clases con la pizarra digital.
Pizarra Digital TEAMBOARD
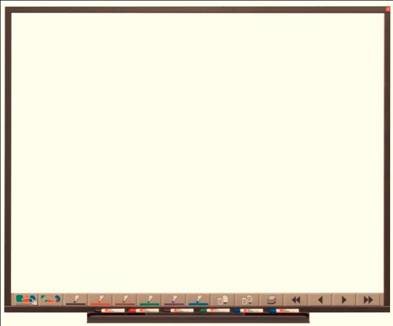
HARDWARE
Tecnología:
Combinación de dos tecnologías de infrarrojos, en la superficie de escritura y proyección EVS™ .
Modelos:
- TeamBoard RT 16:10
- TeamBoard RT 4:3
- Cabina TeamBoard
NOTA: Enlace a diferentes modelos http://teamboard.info/es/products/interactive-whiteboards.html
Componentes:
- Superficie de escritura.
- 6 Bolígrafos de borrado en seco (se puede escribir con cualquier rotulador de borrado en seco).
- Un rotulador: es un marcador con una punta roma de plástico que se utiliza cuando necesitamos tener más precisión que con el dedo.
- Bayeta de borrado es especial para el borrado en seco pero podrá ser sustituida por cualquier bayeta
- Proyector + ordenador
Conexión del hardware:
Esta pizarra tiene en la parte trasera una caja controladora, conectando en ella el cable RJ45 blindado C5 con adaptador USB para el ordenador. Opcionalmente se puede conectar con puerto de serie o por bluethooth o radiofrecuencia.

NOTA: La pizarra no va conectada a la red eléctrica, funciona con 5 voltios sumnistrados por el ordenador a través del cable rj45
La pizarra digital no necesita ninguna conexión más para su funcionamiento, no hay que conectarla a la red eléctrica pero necesitaremos tener instalado los drivers para utilizarlo en “modo pizarra blanca”.
Si queremos que funcione como una pizarra digital interactiva necesitamos un proyector para que la imagen de la pantalla quede visualizada en la pizarra a través de un cable VGA y un cable RJ45, los dos aparecen en las imágenes inferiores.
 
SOFTWARE
General:
Aunque el software viene incluido en CD junto con la pizarra, existe también un enlace de descarga en la página web oficial de Team Board de manera gratuita: www.teamboard.com .En la página web siempre estarán las actualizaciones más recientes del software de la misma manera que pequeños manuales de ayuda para el funcionamiento de la pizarra.
El software de la pizarra es Team Board Suite 5.5 y el cuaderno digital con el que trabajamos y a continuación veremos es: Team Board Draw .
Una vez instalado el software en su versión completa, funcionan todas las opciones aun sin tener la pizarra conectada. Haciéndolo en los diferentes sistemas operativos: Windows, Linux y Mac y con una disponibilidad en todas las lenguas oficiales de España.
Instalación del software:
1.- Instalamos la aplicación previa descarga o CD que acompaña a la pizarra.
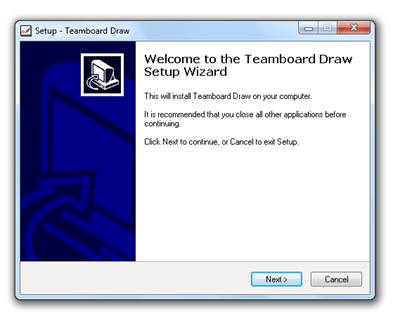
Vamos siguiendo los pasos del asistente para poder realizar su instalación correcta.
2.- Presionamos el botón “install” para poder continuar.
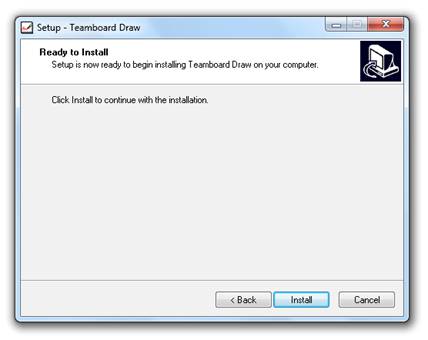
3.- Esperamos unos minutos a que la instalación en nuestro ordenador termine de manera correcta.
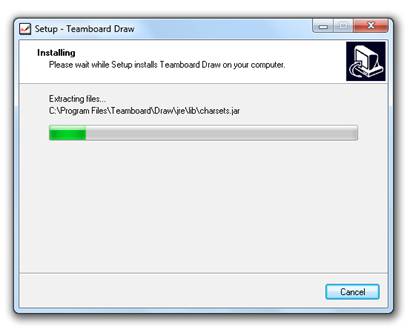
4.- Para poder concluir la instalación sólo debemos terminar cliqueando en el botón “finish” .
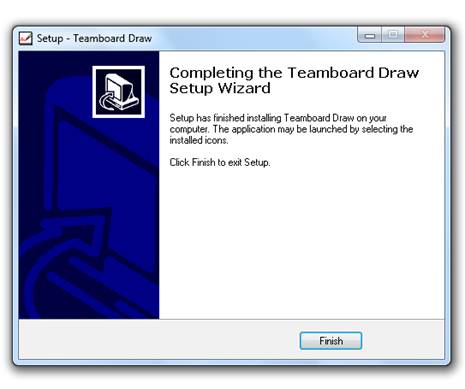
Calibración de la pizarra digital:
En esta pizarra tenemos tres posibilidades para poder calibrar y empezar a trabajar con ella. Para ello desplegaremos el icono que situado en la barra de tareas de Windows. El icono es una T blanca dentro de un cuadrado rojo como podemos ver en la imagen.
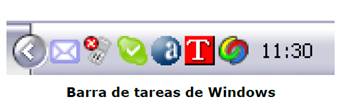
Pulsando en la T desplegaremos el menú contextual – calibramos - y tendremos una nueva ventana emergente que nos permitirá calibrar de tres maneras diferentes:

Pizarra Blanca
Calibraremos toda la superficie blanca independientemente de la imagen que este emitiendo el proyector. De esta manera conseguimos que la pizarra sea sensitiva a la presión, utilizándola de manera electrónica (conectada al ordenador) sin necesidad de que tengamos conectado el proyector. Se nos desplegará una ventana que nos indicará los dos puntos a calibrar:
- Arriba a la izquierda
- Abajo a la derecha
Barra de acciones:
La barra troquelada en la parte inferior de la pizarra es la “barra de acciones” para poder utilizar los diferentes iconos también deberemos calibrar la barra.
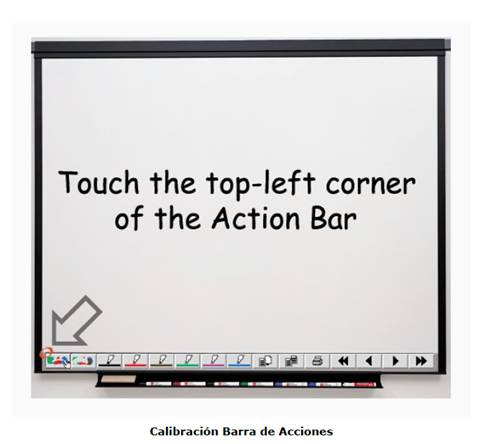
Pulsando en la barra de acciones, en la esquina superior izquierda y luego en la esquina superior derecha tendremos la calibración de la barra realizada.
A través de esta barra podremos realizar diferentes acciones entre las que se encuentran: dos maneras de borrar diferentes, diferentes colores, crear página nueva, duplicar página, imprimir y navegar a través de las páginas que se vayan creando.
Interactiva:
Para poder trabajar en el modo interactivo se nos abrirá un cuadro que nos pedirá una calibración de 9 puntos. Debemos pulsar en la intersección de todas las líneas, cada vez que pulsemos en un cruce de líneas aparecerá un tick de color verde que nos marcará los puntos que vamos haciendo ya que no será necesario hacerlo de manera correlativa, sino que podremos ir calibrando de manera aleatoria. Cuando terminemos con todos los puntos estará lista para usarse.
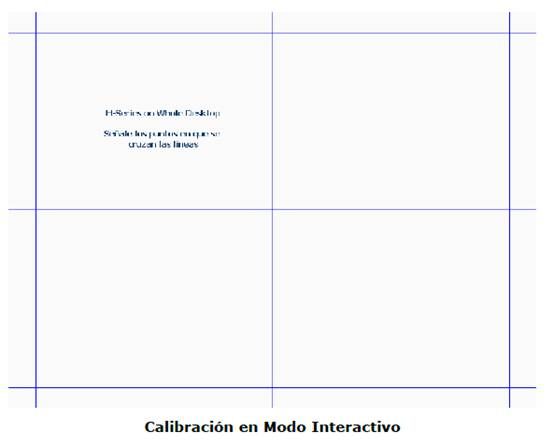
Cuando la pizarra está conectada podemos acceder a dos maneras diferentes modos de trabajo. Para ello seleccionamos dentro de la ventana que se despliega en la barra de tareas.
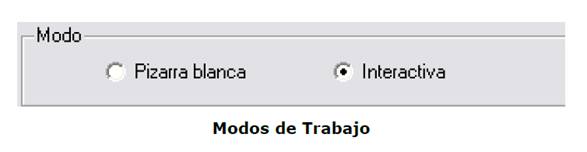
Modo Pizarra Blanca
Si queremos usa este modelo de trabajo lo haremos sin necesidad de conectar el proyector, sólo estará conectada a nuestro ordenador. Para la escritura lo haremos a través de los rotuladores (independientemente del color).
Si queremos usar este modo de pizarra no va a ser necesario el uso del proyector. Seleccionaremos este modo y con los rotuladores podemos escribir lo que queramos en la pizarra (independientemente del color de rotulador que utilicemos sobre la pizarra se irán guardando las anotaciones en nuestro ordenador del color que esté seleccionado en la barra de acciones).

Para trabajar de esta manera será fundamental la barra de acciones pues con ella vamos a poder seleccionar los colores, el borrado, crear páginas, etc.
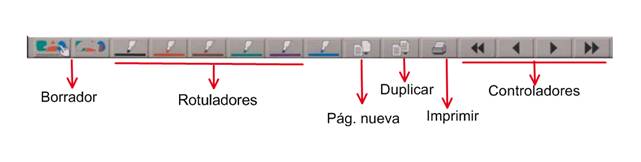
Modo Pizarra Interactiva
Para poder trabajar con la pizarra en este modo accederemos al panel de instrumentos que tenemos en la ventana desplegable del icono de la barra de tareas de Windows. Desde este panel tendremos acceso a todas las opciones del programa; calibrado, draw, anotación, teclado virtual, ayuda (inglés) y la elección del modo de trabajo que hemos visto en el punto anterior.
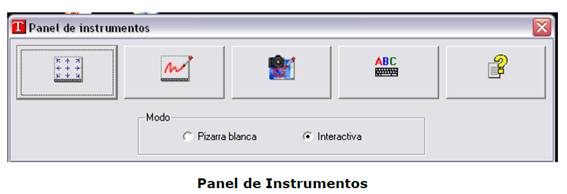
Cuaderno digital:
Team Board Draw es el nombre del software que viene con la Pizarra Digital Interactiva para poder. Para acceder a él podemos hacerlo de tres maneras diferentes:
1º.- En el icono del software de la barra de herramientas de nuestro ordenador, cliquear en “dibujar” (dentro del menú despegable)
2º. - En el icono del software de la barra de herramientas de nuestro ordenador, cliquear en “panel de instrumentos” y pulsar sobre el icono de Draw (como aparece en la imagen)
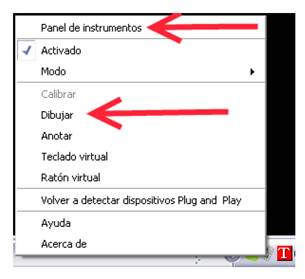
3º.- Otra forma de abrir el programa es pulsando en cualquier momento cualquier icono de la “Barra de acciones” capturándose la pantalla en la que estemos trabajando y se desplegará el cuaderno de trabajo “Draw”, como se puede ver en la imagen.
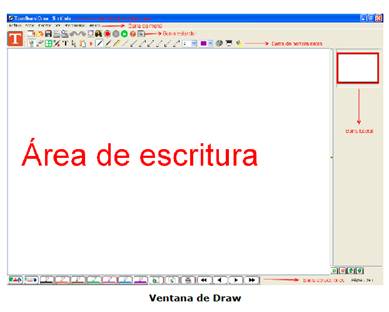
Personalización de la barra de herramientas:
La barra de herramientas estándar podemos personalizar añadiendo enlaces que necesitemos tener a mano, para ello en la barra superior del programa accederemos a :
Herramientas > Opciones > Custom toolbard
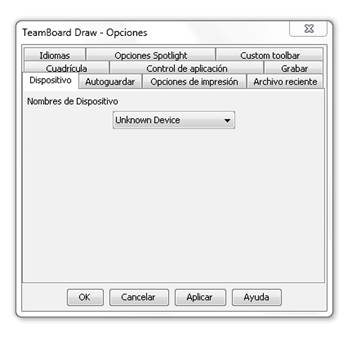
Desde aquí podemos acceder añadir archivo, url o correo directamente en la misma barra.
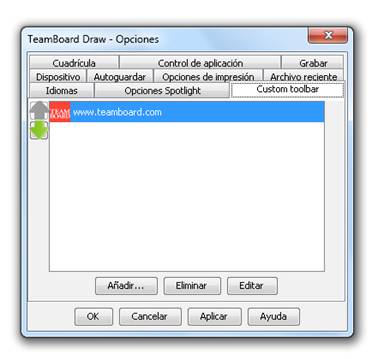
Barra de herramientas flotantes:
Esta barra de herramientas nos permite diferentes opciones con las que trabajar sin necesidad de estar dentro del software de dibujo de la pizarra (DRAW)
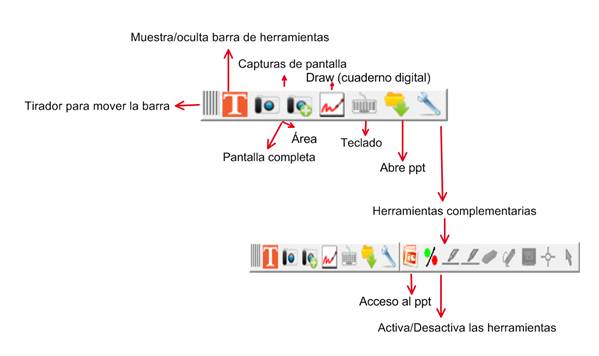
Hay tres barras de herramientas que podemos ocultar o mostrar y que veremos a continuación.
Barra de herramientas estándar
Herramientas comunes a diferentes programas, entre las que podemos encontrar abrir, guardar, documento, etc.
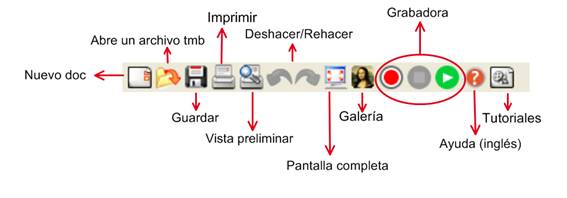
Grabadora: Con la grabadora podremos grabar todas las secuencias que ocurran en la pizarra, crear páginas, etc. Para ello debemos pulsar el botón de “grabar” (botón rojo) de esta manera estaremos grabando el video y el audio. Cuando queramos concluir la grabación sólo deberemos dar al botón de “stop”. Guardándose de esta manera el video en la ubicación que le digamos en dos archivos:
- Uno en .tbr (todo lo que se hizo en la pizarra)
- Otro en .wav (con la grabación de los sonidos)
Barra de herramientas de dibujo
Son las herramientas con las que podremos trabajar en el programa. Nos fijaremos en esta primera barra que engloba todas las herramientas y las barras inferiores nos muestran las herramientas que se van ampliando en la barra según las herramientas que vayamos seleccionando.
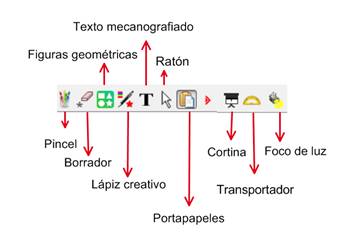
En las siguientes barras podremos ir viendo las opciones que tenemos cuando vamos eligiendo una u otra imagen.
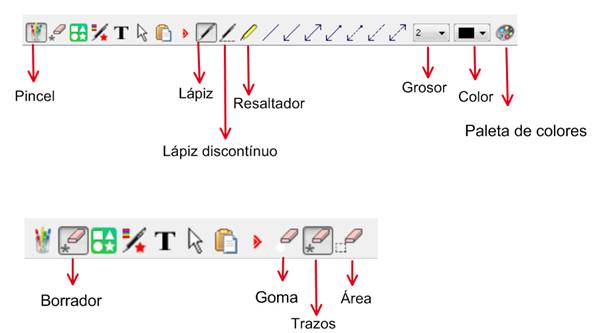
El borrador se podrá utilizar como una goma normal o para borrar objetos directamente.
Notas:
- Cuando elegimos la opción de borrador en trazos, eliminará el objeto que seleccionemos.
- Borrará los objetos que estén en el área seleccionada.

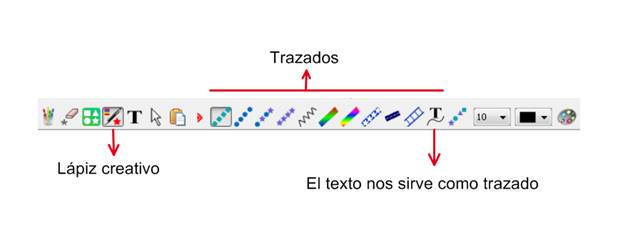
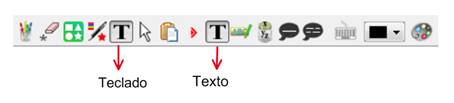
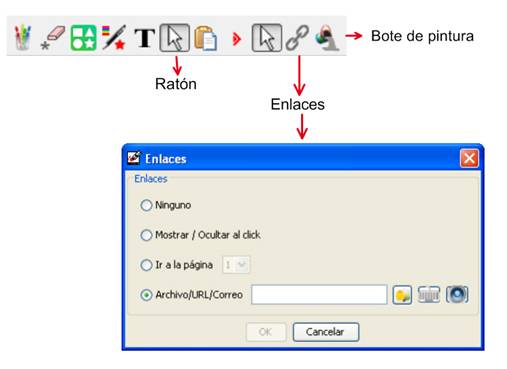
- Ninguno: es para quitar algún enlace si se hubiera hecho antes y queremos eliminarlo.
- Mostrar/Ocultar al click: Con esta opción hacemos que cuando cliqueamos encima del objeto esté desaparece.
- Ir a la página: Nos lleva a la página que queramos cuando pinchamos encima del objeto.
- Archivo/url/correo: Enlazaremos cualquier programa o archivo del ordenador que esté conectado a la PDI, enlazar con páginas webs o insertar un sonido al archivo.
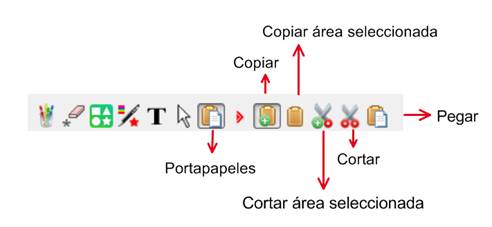
Herramientas de presentación: Cortina y foco
Estas dos herramientas las hemos visto en la primera barra de herramientas y ahora podremos ver como funcionan y cuales son las opciones de personalización que tienen.

- Cortina: Al pulsar en este icono, la zona de trabajo queda cubierta de por una cortina negra que podremos ir levantando, a través de unos tiradores, por cualquiera de los cuatro lados. Cuando deseemos quitar la cortina bastará con que le volvamos a dar en el mismo icono.
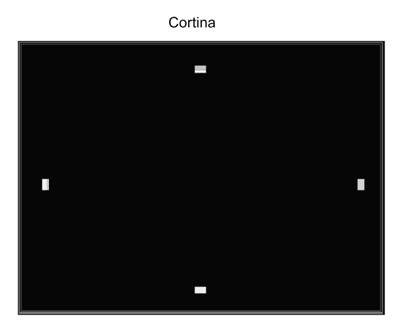
- Foco de luz: Pulsando en cualquier lugar de la pantalla después de dar al foco de atención, se abrirá un foco de luz que podremos hacerlo mayor o menor y moverlo por toda la pantalla. Se puede personalizar tanto la forma como el color de fondo.Si queremos que desaparezca bastará con hacer doble clic.
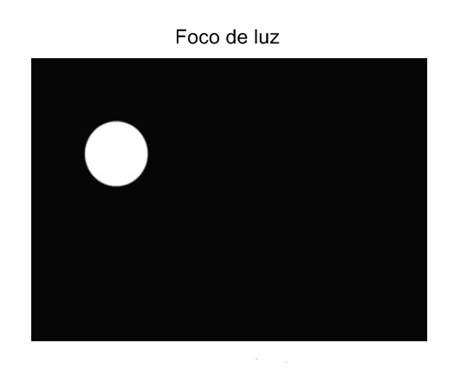
Barra de acciones:
Es la misma barra que hay troquelada en la parte inferior y con las mismas funciones.
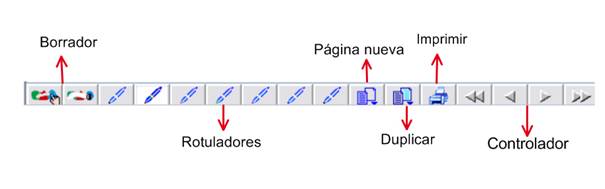
Los últimos cuatro botones de la barra de acciones nos servirán para poder navegar por las páginas que vamos creando en nuestro archivo.
Los archivos que se permiten importar son del formato común acordado en el BECTA (British Educational Communications and Technology Agency) para las participantes marcas de pizarras digitales interactivas (IWB). Guardando el archivo generado en la extensión del programa de la pizarra .tmb
Repositorio de contenidos:
Tienen una red social específica para acceder a contenidos digitales, dudas, etc. El enlace para poder registrarse y acceder es el siguiente: http://www.teamboard.ning.com
Pizarras Táctiles con tecnología de cámaras LED y marco de sensores de captación interna a la pizarra: SMART E HITACHI.
NOTA: Se ha incluido la información de la tecnología por cámaras LED de SMART en el apartado anterior.
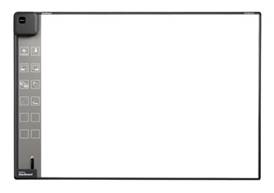 
HITACHI
HARDWARE
La pizarra digital HITACHI tiene varios modelos con diferentes tecnologías. Intentaremos exponerlo de la forma más clara posible.
Modelos y Tecnologías:
- Starboard FX: Tecnología de sensor de infrarrojos y ultrasonidos en la esquina superior izquierda. No es táctil.
- Starboard FX-Trio: Tecnología táctil que sustituye a la FX-Dúo, que permitía la escritura dual dentro del software propio. Este modelo ahora permite la escritura de tres usuarios simultáneamente. Utiliza la tecnología de sensores de captación de infrarrojos en el marco, con lo cual no tiene problemas de sensibilidad de la superficie como otras tecnologías táctiles.
Componentes:
- Pizarra
- Lápiz electrónico
- Cables de instalación y de alimentación
- Software
Conexión del hardware:
La pizarra se conecta con cable a través de un puerto USB. La conexión de la pizarra debe hacerse son el ordenador apagado. Una vez conectado el cable USB entre el ordenador y la pizarra, encenderemos la pizarra y emitirá un sonido. Al encender el ordenador, los controladores reconocerán que tiene la pizarra conectada
Lápiz electrónico:
Lápiz electrónico del modelo FX (No táctil):

Lápiz electrónico del modelo FX-Trio (Táctil):

SOFTWARE: BARRA LATERAL DE LA PIZARRA + Starboard Software
Todo software de pizarra digital se compone de dos partes:
- Herramientas flotantes de escritorio: Es una barra (o rueda, en algunos casos) de herramientas que nos permiten interactuar con cualquier programa que tengamos instalado en el ordenador, pero no únicamente en modo ratón, sino también para hacer anotaciones, hacer capturas de pantalla, etc.
La pizarra interactiva Hitachi Starboard incorpora dos barras laterales en la propia superficie de la pizarra y que contiene iconos que se corresponden con algunas de las herramientas flotantes de escritorio de otras marcas de pizarra digital. Esta barra se activa sin necesidad de instalar ningún software adicional, directamente al instalar los drivers.
NOTA: En la imagen, hemos separado los botones para poder verlos de forma más detallada, pero en la pizarra se encuentren en una sola línea recta en el mismo orden que presentamos aquí, siendo el primer botón el que vemos en la parte superior izquierda.

- Cuaderno digital: Hemos denominado así al software de creación de contenidos de las pizarras digitales. Es un entorno en el cual tenemos una superficie a modo de folio donde podemos agregar diferentes tipos de archivos y anotaciones en páginas que se pueden ir creando para finalmente guardar un archivo. Cada marca de PDI tiene su propio software, donde encontramos otra barra o rueda de herramientas diferente a las herramientas flotantes de escritorio.
General:
Aunque el software viene incluido en CD junto con la pizarra, existe también un enlace de descarga en la página web oficial del importador de Hitachi para España. En la página web siempre estarán las actualizaciones más recientes del software. La más actualizada a día de hoy es la versión 9.3. Esta versión funciona con todos los modelos de pizarra digital Hitachi.
La descarga e instalación es gratuita.
Una vez instalado el software en el ordenador, funcionan todas las opciones aun sin tener la pizarra conectada. El único detalle es que nos aparecerá un texto en la parte superior que nos indica que no tenemos el hardware conectado.
Enlace de descarga: http://www.charmexdocs.com/int/sf.html
- Sistemas operativos en los que funciona: Windows, Linux y Mac
- Disponibilidad en las lenguas oficiales de España: Castellano
Instalación del software:
El software y los drivers de la pizarra interactiva Hitachi Starboard se instalan en una sola aplicación ejecutable. El paquete de idiomas del reconocimiento de escritura, a pesar de ser un software de un fabricante externo, se instala también conjuntamente.
1. Al abrir el archivo guardado, aparecerá esta ventana. Hacer clic en “Ejecutar”
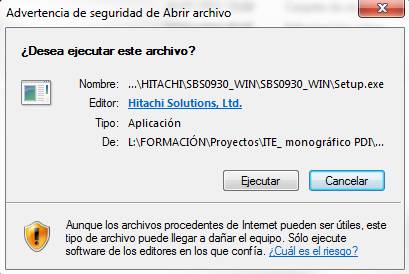
2. Nos aparecerá esta ventana y tendremos que elegir qué parte del paquete queremos instalar. En este caso, el software

3. Debemos esperar un poco hasta que la aplicación extraiga todos los componentes de instalación
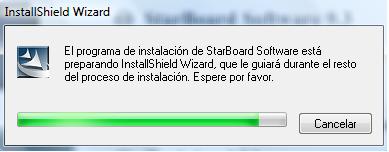
4. Aceptar el inicio de instalación haciendo clic en “Siguiente”
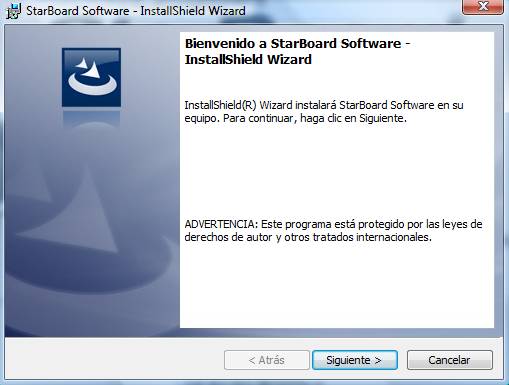
5. Lea la información de instalación y haga clic en “Siguiente”

6. Aceptar los términos de licencia y haga clic en “Siguiente”
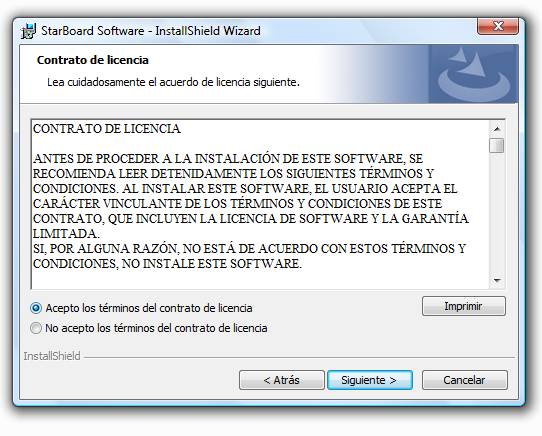
7. Hacemos clic en “Siguiente” para comenzar con la instalación
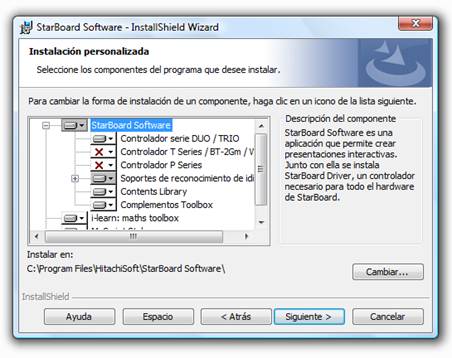
8. Al terminar la instalación del software comenzará la instalación del paquete de recursos para matemáticas Maths Toolbox. Haremos clic en “Siguiente” y aceptaremos también las siguientes ventanas hasta que termine la instalación de este paquete, cuando nos aparezca una ventana con la opción de hacer clic en “Finalizado”
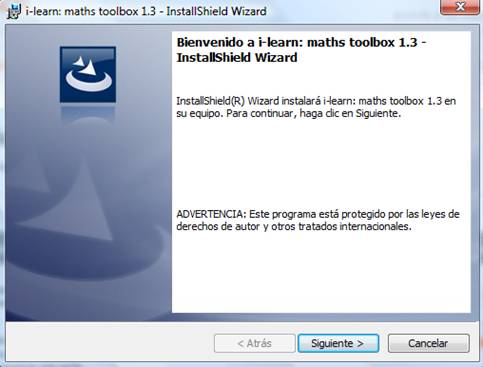
9. Nos aparecerá esta ventana para instalar el Sistema de reconocimiento de escritura. Haremos clic en “Ejecutar”
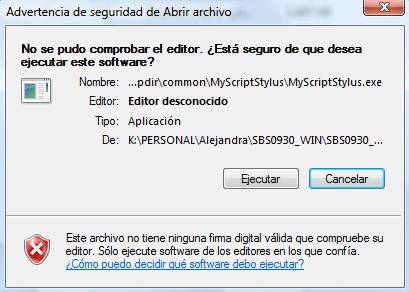
10. Haremos clic en “Siguiente” tantas veces haga falta para aceptar la instalación del programa.
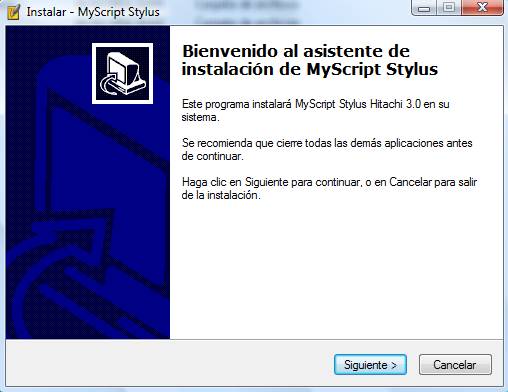
11. Elegimos los idiomas que queremos instalar para el reconocimiento de escritura haciendo clic en cada casilla y luego seleccionando la opción “Siguiente”
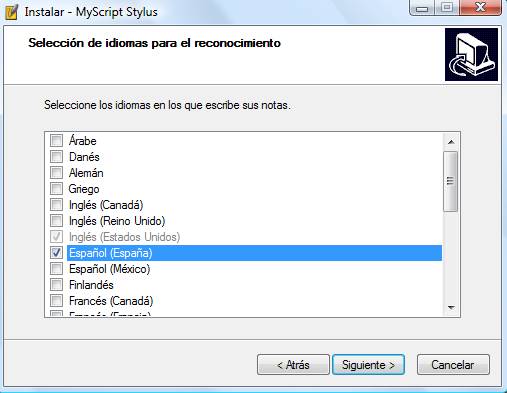
12. Posteriormente, hacemos clic en “Siguiente” para terminar la instalación
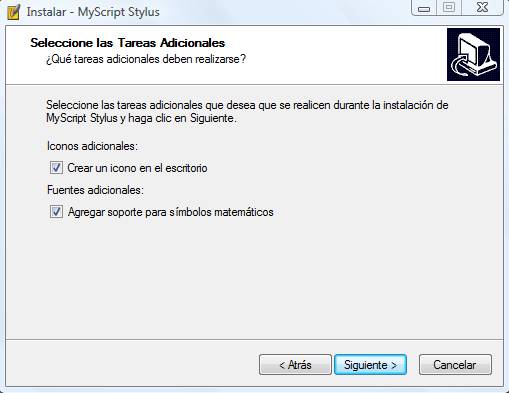
13. Hacemos clic en “Finalizar”
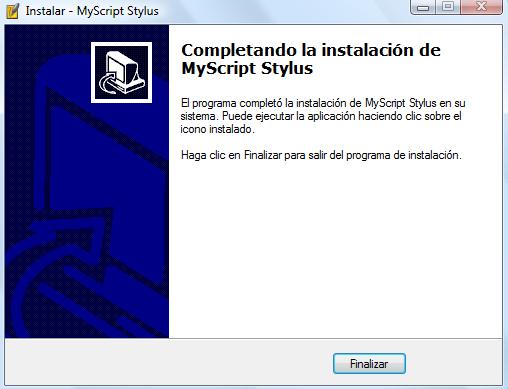
Calibración de la pizarra digital:
Para calibrar esta pizarra digital, pulsaremos sobre el botón de calibrado que está en el menú de herramientas impreso en la propia pizarra (Botón personalizable 1) y pulsaremos en el centro de cada uno de los 9 puntos que aparezcan en la pantalla de calibración en el orden correcto. Es importante tener en cuanta si estamos en el modo táctil o en el modo rotulador para poder calibrar.
Herramientas del software:
1. Herramientas flotantes: Al ejecutar el software nos aparecerá la barra de herramientas flotantes, que nos permitirá trabajar con cualquier programa que tengamos instalado en el ordenador si elegimos el modo Ratón y trabajar dentro del cuaderno si elegimos el botón del Modo cuaderno. Incluye todas las funciones necesarias de anotación.
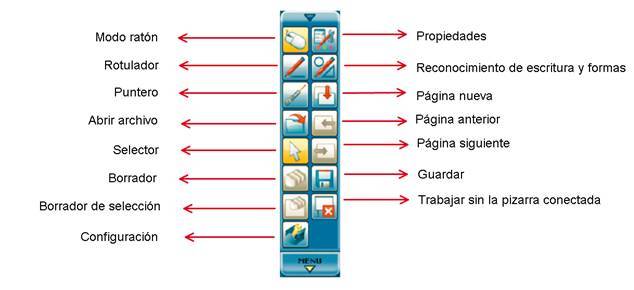
2. El cuaderno digital: Una vez dentro del Modo Cuaderno, aparece la misma barra de herramientas pero con más opciones de interacción en los botones.
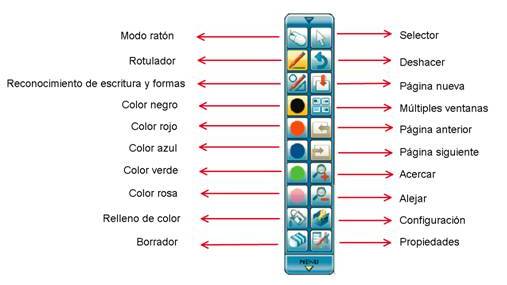
NOTA: Los botones que aparecen en esta barra de herramientas son personalizables, como podemos observar en la siguiente imagen, donde aparece el botón de la cámara de fotos para hacer capturas de pantalla (totales o parciales) y vemos que en menú desplegable podemos elegir más herramientas:
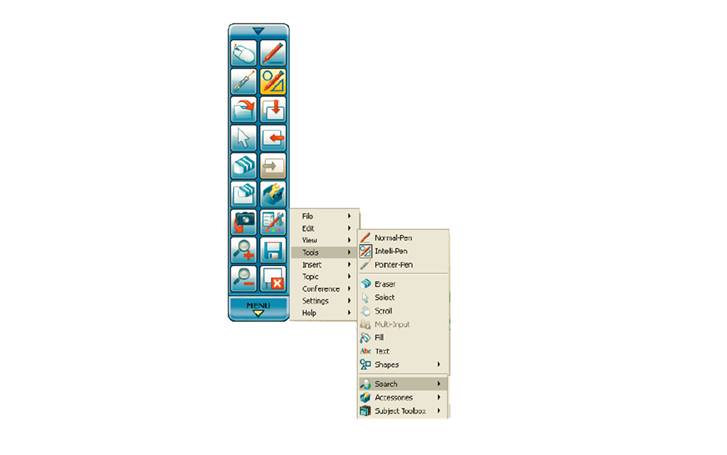
- Herramienta de captura: La herramienta de la cámara de fotos nos va a permitir diferentes tipos de captura:

- Herramienta especial de búsqueda: Este software tiene una herramienta especial de búsqueda en Internet. Nos permite, haciendo clic en el menú secundario del objeto seleccionado (texto), buscar el término en Internet
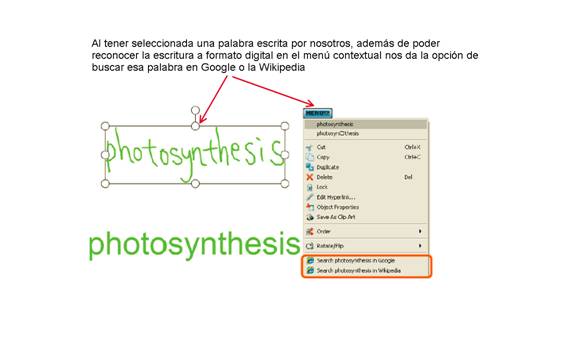
3. Herramientas de Edición: Dentro del cuaderno digital, veremos que además de la barra de herramientas flotante, las propiedades de las herramientas y de los objetos (la edición de los mismos) es posible desde la pestaña lateral “Propiedades” más que desde otra barra de herramientas diferente. En el caso de las propiedades de la herramienta, este recuadro variará dependiendo de la herramienta que se tenga seleccionada:
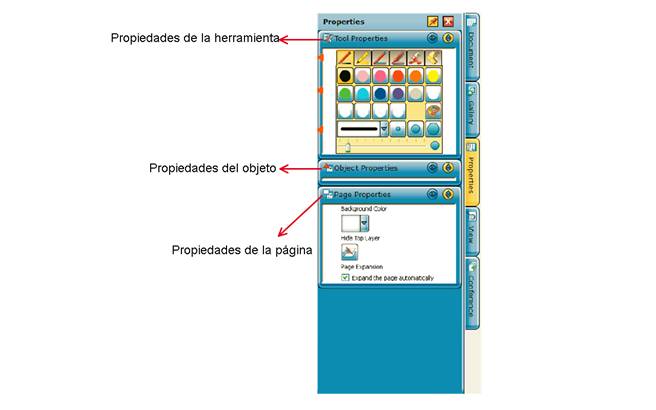
Galería de recursos:
Se encuentra en las mismas pestañas laterales donde encontramos las propiedades. Consta únicamente de imágenes.
La galería se puede complementar con recursos propios, pero únicamente en la carpeta llamada Cliparts, no en las carpetas de asignaturas. Otro detalle a tener en cuenta es que sólo se pueden agregar imágenes de forma individual, no con carpetas de imágenes, sino con archivos sueltos.
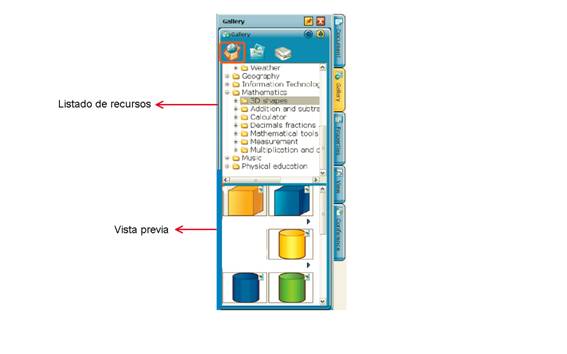
- Archivos que permite importar: Desde la galería se pueden importar las imágenes y que vienen con el software o las incorporadas por el usuario. Desde el menú insertar podemos importar archivos de imagen, audios, vídeos, animaciones, archivos del paquete Microsoft Office y páginas web.
- Formatos en que guarda el archivo: Formato propio Starboard y permite exportar a PDF y formatos de imagen.
- Formatos en los que guarda el vídeo: Los vídeos se graban únicamente en formato .avi
- Enlace a manuales o tutoriales: Toda la información en cuanto a la utilización del software, tutoriales, e incluso un aula virtual puede encontrarse en la página web del fabricante. Los tutoriales son muy claros y completos, aunque el inconveniente es que están en inglés: http://www.hitachisolutionsus.com/starboard/training/software_tutorials.shtml
Repositorio de contenidos
Disponible en inglés desde la página web del fabricante http://www.hitachisolutions-us.com/starboard/educator_portal/
Pizarras no táctiles con tecnología interna a la pizarra
En este apartado nos encontramos con tecnología electromagnética y por patrón posicional. Pizarras Digitales electromagnéticas: INTERWRITE, PROMETHEAN
Pizarra digital Interwrite (eInstruction)

HARDWARE
La pizarra digital Interwrite hace unos años sufrió un cambio de nombre de marca y en la actualidad se llama eInstruction. Pero, como en España esta pizarra digital extendió su presencia bajo el nombre Interwrite, lo mantenemos como referencia.
Tecnología:
Electromagnética
Componentes:
- Pizarra
- 2 lápices electrónicos
- Cargador de los lápices
- Soporte de pared
- Cables de instalación y de alimentación
- 2 módulos de comunicación por radiofrecuencia
- Software
Conexión del hardware:
Se puede decidir conectar la pizarra y el ordenador de dos formas diferentes:
1. Con cable: a través de un puerto USB
La conexión de la pizarra debe hacerse son el ordenador apagado. Una vez conectado el cable USB entre el ordenador y la pizarra, encenderemos la pizarra y emitirá un sonido que se repetirá 4 veces. Al encender el ordenador, los controladores reconocerán que tiene la pizarra conectada
2. De forma inalámbrica: a través de los módulos de comunicación por radiofrecuencia
Colocamos el módulo de conexión de radiofrecuencia en el anclaje que se encuentra en la parte superior de la pizarra. Posteriormente conectamos el receptor de radiofrecuencia a cualquier puerto USB del ordenador y se encenderán los botones de activación de los dos módulos.
Para vincular los dos módulos, presionaremos el botón de activación del receptor conectado al ordenador hasta que la luz comience a parpadear y, posteriormente, presionamos el botón de activación del módulo conectado a la pizarra.
Cuando las luces de los dos módulos dejen de parpadear, tendremos conectada la pizarra.
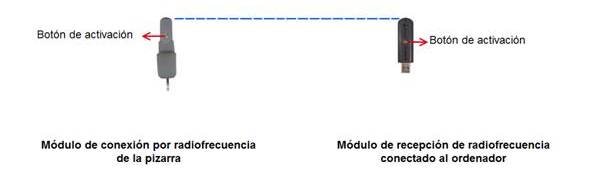
El lápiz electrónico: Al ser una pizarra que permite el modo dual (que dos personas trabajen simultáneamente) la pizarra incorpora dos lápices electrónicos, pero aunque tienen colores diferentes, las funciones de los botones son las mismas en ambos casos.
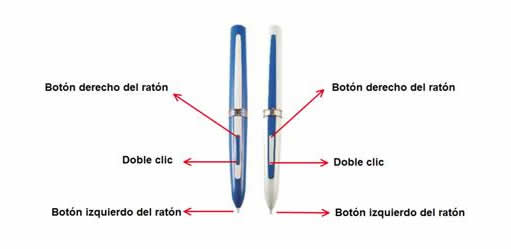
SOFTWARE: BARRA LATERAL DE LA PIZARRA + WORKSPACE
Todo software de pizarra digital se compone de dos partes:
- Herramientas flotantes de escritorio: Es una barra (o rueda, en algunos casos) de herramientas que nos permiten interactuar con cualquier programa que tengamos instalado en el ordenador, pero no únicamente en modo ratón, sino también para hacer anotaciones, hacer capturas de pantalla, etc.
La pizarra interactiva eInstruction (antiguamente Interwrite) incorpora una barra lateral en la propia superficie de la pizarra y que contiene iconos que se corresponden con algunas de las herramientas flotantes de escritorio de otras marcas de pizarra digital. Esta barra se activa sin necesidad de instalar ningún software adicional, directamente al instalar los drivers.
NOTA: En la imagen, hemos separado los botones para poder verlos de forma más detallada, pero en la pizarra se encuentren en una sola línea recta en el mismo orden que presentamos aquí, siendo el primer botón el que vemos en la parte superior izquierda.
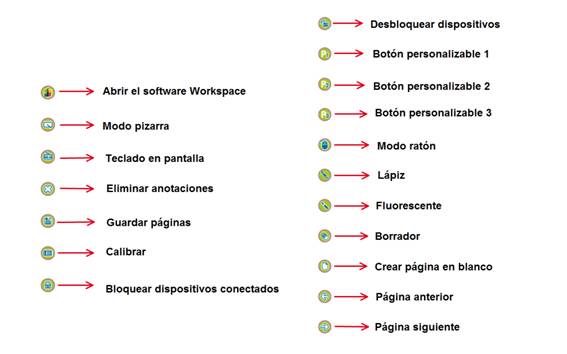
- Cuaderno digital: Hemos denominado así al software de creación de contenidos de las pizarras digitales. Es un entorno en el cual tenemos una superficie a modo de folio donde podemos agregar diferentes tipos de archivos y anotaciones en páginas que se pueden ir creando para finalmente guardar un archivo. Cada marca de PDI tiene su propio software, donde encontramos otra barra o rueda de herramientas diferente a las herramientas flotantes de escritorio.
General:
Aunque el software viene incluido en CD junto con la pizarra, existe también un enlace de descarga en la página web oficial del importador para España (Artigraf). En la página web siempre estarán las actualizaciones más recientes del software.
La descarga e instalación requiere de un código o número de serie. También existe una versión de prueba de 45 días.
Una vez instalado el software en el ordenador, funcionan todas las opciones aun sin tener la pizarra conectada
Enlace de descarga: http://www.artigraf.com/servicios/drivers.htm
- Sistemas operativos en los que funciona: Windows, Linux y Mac
- Disponibilidad en las lenguas oficiales de España: Castellano, Catalán, Euskera y Gallego
Instalación del software:
El software y los drivers de la pizarra interactiva eInstruction se instalan en una sola aplicación ejecutable.
1. Al abrir el archivo guardado, aparecerá esta ventana. Hacer clic en “Ejecutar”
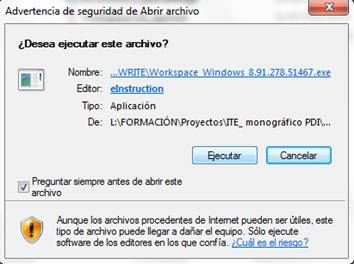
2. Elegir el idioma deseado y hacer clic en “Siguiente”
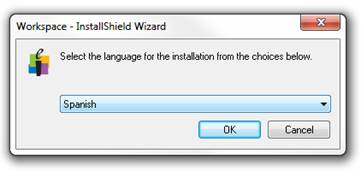
3. Debemos esperar un poco hasta que la aplicación extraiga todos los componentes de instalación

4. Aceptar el inicio de instalación haciendo clic en “Siguiente”
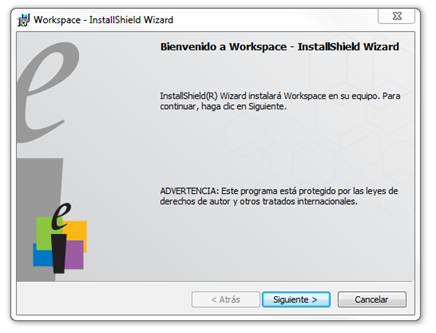
5. Aceptar los términos de licencia y haga clic en “Siguiente”
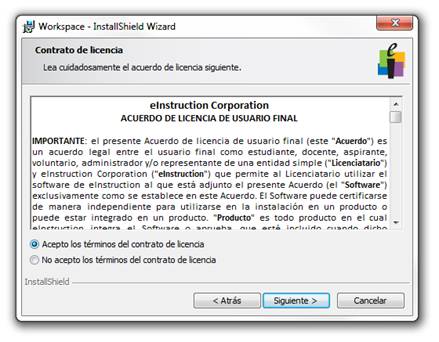
6. Seleccionar si se desea una instalación completa o personalizada
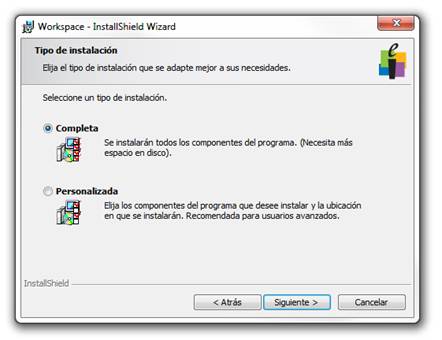
7. Hacemos clic en “Instalar” para comenzar con la instalación
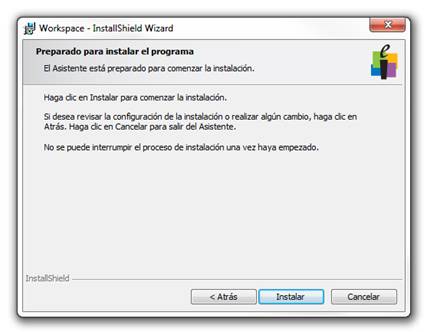
8. Al terminar la instalación, aparecerá esta ventana. Haremos clic en “Finalizar”
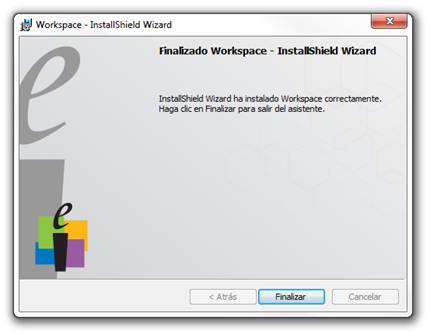
9. Nos aparecerá esta ventana para instalar el paquete de idiomas del software. Haremos clic en OK
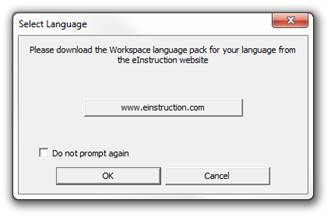
10. Nos preguntará si deseamos guarda o ejecutar. Haremos clic en “Guardar”
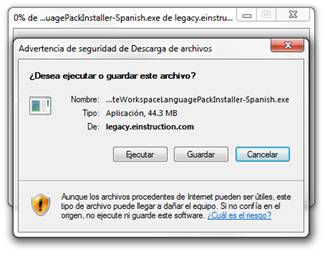
11. Esperaremos mientras se guarda el paquete de archivos
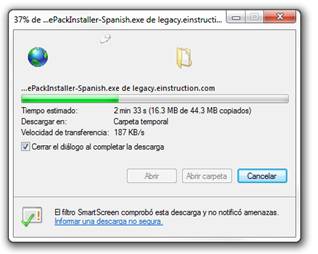
12. Posteriormente sí procederemos a Ejecutar
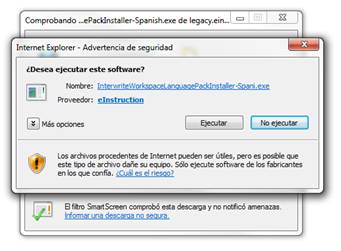
13. Elegimos el idioma en el que deseamos que se instale
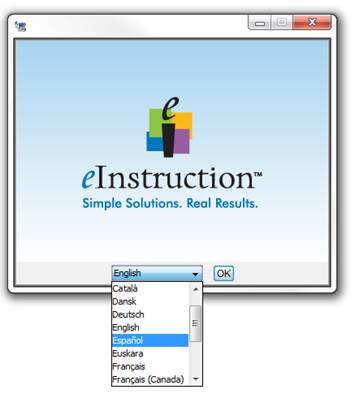
14. Hacemos clic en “Siguiente”
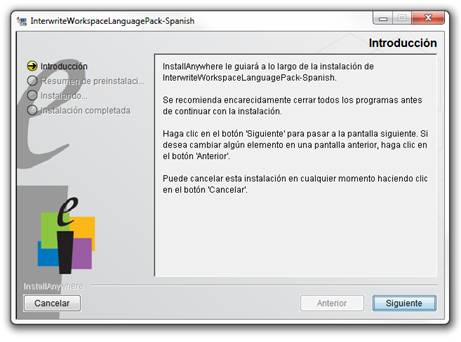
15. Nos aparecerá esta ventana con el resumen de dónde se guardarán los archivos instalados. Haremos clic en “Instalar”
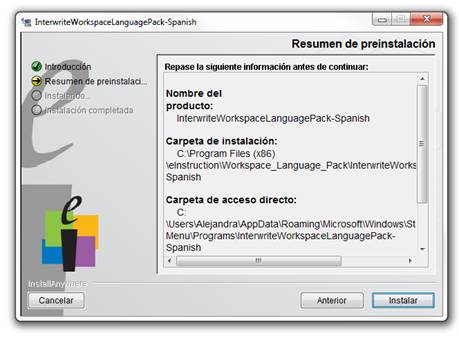
16. Cuando se complete la instalación, haremos clic en “Terminado”
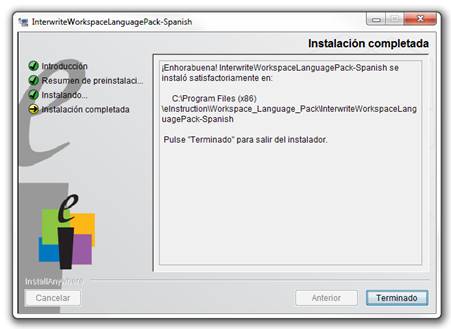
Calibración de la pizarra digital:
Para calibrar esta pizarra digital, pulsaremos con el lápiz electrónico sobre el botón de calibrado que está en el menú de herramientas impreso en la propia pizarra.
Herramientas del software:
1.- Herramientas flotantes: Al ejecutar el software nos aparecerá la barra de herramientas flotantes, que nos permitirá trabajar con cualquier programa que tengamos instalado en el ordenador si elegimos el modo Ratón y trabajar dentro del cuaderno si elegimos el botón del Modo cuaderno. Incluye todas las funciones necesarias de anotación.
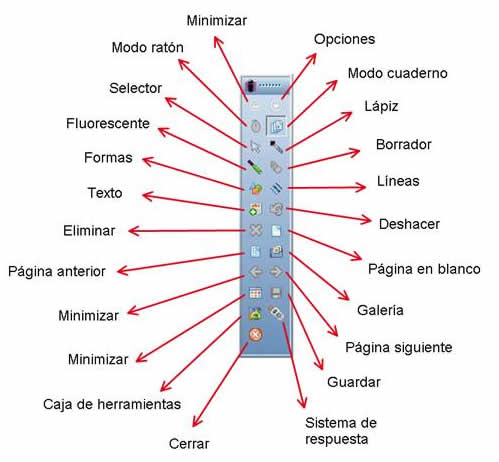
2.- Herramientas de interacción: Una vez dentro del Modo Cuaderno, podemos desplegar las herramientas de interacción desde la misma barra de herramientas flotante
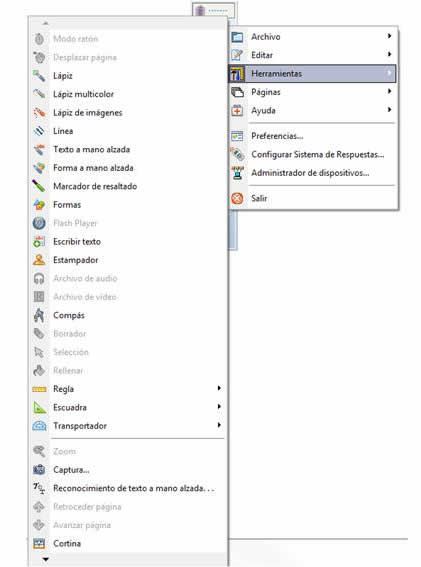
3.- Herramientas de Edición: Dentro del cuaderno digital, veremos que además de la barra de herramientas flotante, tendremos una barra de herramientas de edición en la parte inferior de la pantalla.
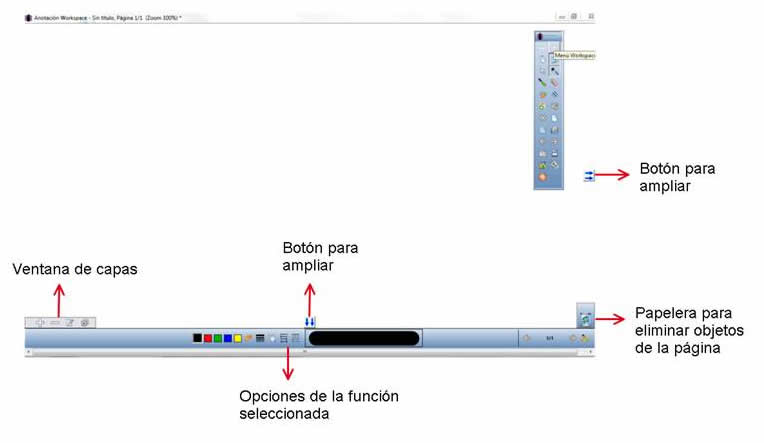
Esta barra irá cambiando en función de la herramienta seleccionada. Así, veremos en las siguientes imágenes:
- Si no hemos seleccionado ninguna herramienta de interacción o anotación: Tendremos opciones para trabajar con la página y con los objetos dentro de la página.
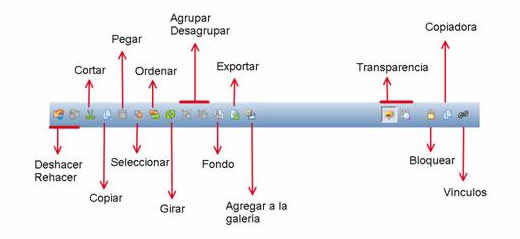
- Si hemos elegido herramientas de anotación: Tendremos opciones de color, trazo y grosor
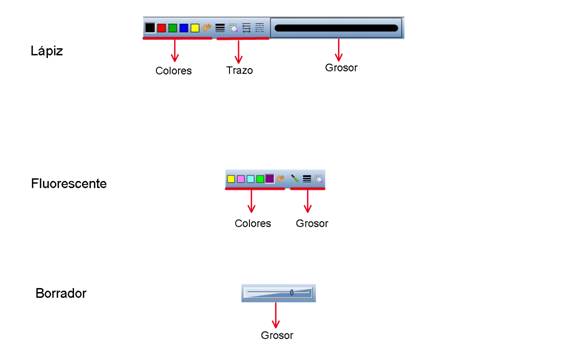
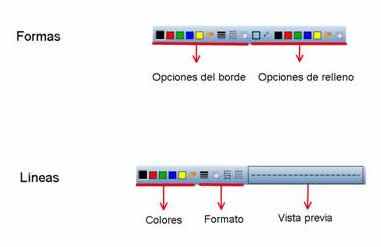
- Si hemos elegido la herramienta de texto: Tendremos las opciones de fuente, formato y colores, además de acceder a las herramientas especiales de edición del cuadro de texto
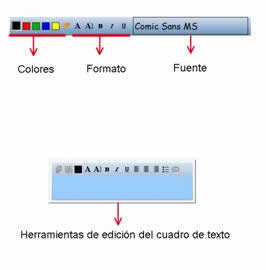
Galería de recursos:
Desde la barra de herramientas flotante se puede acceder a la galería de recursos, que nos permite importar a cada página del cuaderno archivos de imagen y animaciones Flash.
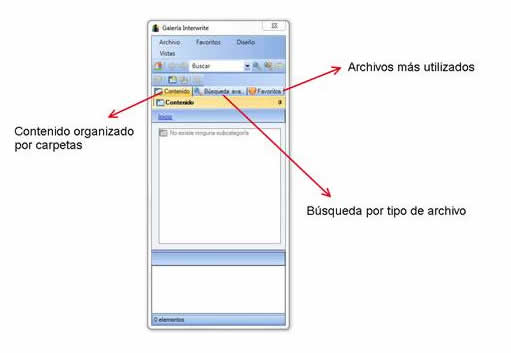
- Archivos que permite importar: Desde la galería se pueden importar las imágenes y animaciones que vienen con el software. Desde el botón “Insertar multimedia” de la barra de herramientas flotante, podemos importar archivos de imagen, audios, vídeos y animaciones.
- Formatos en que guarda el archivo: Formato propio Workspace y permite exportar a PDF
- Formatos en los que guarda el vídeo: Los vídeos se graban únicamente en formato .avi
- Enlace a manuales o tutoriales: Toda la información en cuanto a la utilización del software, tutoriales, e incluso un aula virtual puede encontrarse en la página web del importador oficial para España: http://www.artigraf.com/InterWrite/schoolservices.htm. También en inglés desde la página web del fabricante: http://www.einstruction.com/programs/product-training
Repositorio de contenidos:
https://www.eicommunity.com/Pages/home.aspx
Es necesario registrarse y está en inglés.
Pizarra Digital – Promethean

HARDWARE
Tecnología:
Dos tipos de tecnología:
- Electromagnética: Tecnología interna a la superficie que funciona con el lápiz electrónico y una malla contenida en toda la superficie de la pizarra de proyección que detecta la señal. Enviando una señal al ordenador cuando se pulsa con la punta del lápiz.
- Capacitiva: Tecnología táctil que permite el uso de varios dedos a la vez (multitouch).
Modelos:
- Serie 100: Modelo de pizarra con el software personal. (Descarga gratuita)
- Serie 300: Modelo de pizarra con el software profesional. (CD + código de activación)
- Serie 300 Pro: Incluye lo mismo que la anterior, junto con altavoces y sesión dual.
- Serie 500 Pro: Tecnología Capacitativa.
Componentes:
- ActivBoard: Superficie de escritura. Hay diferentes tipos de superficies. Algunos modelos incluyen altavoces y soporte de subida y bajada de la superficie. El modo dos usuarios está instalado en algunas versiones, en aquellas que no la tengan pueden acceder a través de una actualización.
- ActivInspire: Software propio de la pizarra.
- Conexión: a la red eléctrica, cable VGA (proyector) cable USB (ordenador)
- ActivPen: Bolígrafo electrónico. El modelo de Pizarra 300 trae dos bolígrafos. Uno para el alumno y otro para el profesor, con los que se puede activar la función de escritura dual.

Conexión del hardware:
Para conectar la PDI a nuestro ordenador necesitaremos tener instalado el software junto con los drivers. Dependiendo del modelo que tengamos accederemos a la descarga del software ActivInspire Personal o a través del CD al software ActivInspire Profesional. El ordenador y la pizarra irán conectados con un cable USB y el ordenador con el proyector a través del cable de USB.
Funcionamiento del lápiz:
- Clic con el botón izquierdo: Tocar con firmeza y retirar la punta del lápiz con la superficie
- Clic con el botón derecho: Colocando la punta del lápiz a menos de un centímetro de la pizarra y pulsa el botón del lápiz.
- Arrastrar u n objeto: Cliquear el objeto y arrastrar sin levantar.
- Doble clic: Dos golpes de la punta del lápiz sobre la superficie de la pizarra.

SOFTWARE:
General:
El software ActivInspire de la pizarra Promethean tiene dos tipos de interfaz diferentes que podemos elegir en cualquier momento:
- ActivPrimary: Diseñado para primeras edades, con iconos más grandes y colores más vivos.
- ActivStudio: Para alumnos mayores o para diseñar contenidos por el profesor.
Ambos tipos de interfaz tienen las mismas funcionalidades y se puede acceder con un mismo archivo a las dos visiones del software pero no podrán estar abiertos a la vez.
Podemos acceder a una versión del software gratuita: ActivInspire Personal desde la web de Promethean Planet para todos los usuarios, aunque no tengan pizarra digital Promethean. (Versión limitada de las herramientas del software).
Instalación del Software:
Podremos instalar el software desde el CD que trae la pizarra o desde la web del fabricante que nos da acceso a una versión limitada pero de descarga libre.
El software funciona en los diferentes sistemas operativos: Windows XP / Vista /7, Mac y diferentes versiones de Linux y podemos trabajar con el software en diferentes idiomas .
1.- Descargamos el archivo ActivInspire_ESP_Setup.exe.
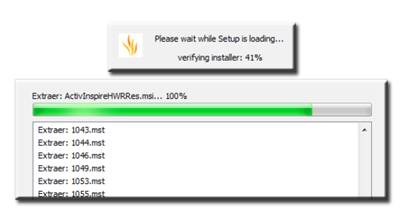
Aparecerá la pantalla de bienvenida. Le damos a siguiente para comenzar la instalación:

2.- Tipos de instalación:
Marcamos la instalación más adecuada y al dar siguiente nos aparecerán los diferentes archivos que se van a instalar. Aceptamos el acuerdo de licencia.

3º.- Ubicación de la instalación:
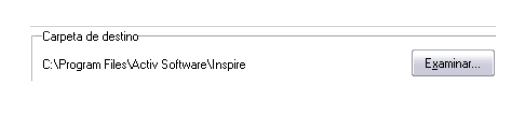
Podemos elegir otro destino a través de la pestaña “examinar”. La pantalla que aparece a continuación indica la ubicación de los recursos del software. De la misma manera que la anterior podemos cambiar la ubicación (aunque en este caso no es aconsejable).
Aceptamos las ubicaciones y comenzará la instalación de los drivers, el software y los recursos.
4º.- Finalizar:
Cuando aparezca el mensaje de la imagen se habrá finalizado la instalación de manera correcta.
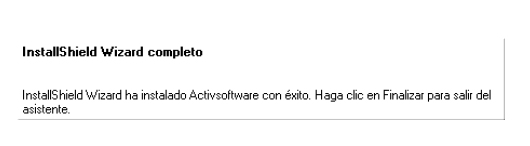
Ejecutar el programa:
Hacemos doble clic sobre el icono de ActivInspire que estará instalado en nuestro escritorio. Si no es así, podremos acceder a través de la siguiente ruta:
Panel de control > Todos los programas > ActivSoftware > ActivInspire
Cuando se ejecuta por primera vez el programa nos aparece el contrato de licencia. Incluiremos:
- Nombre de usuario.
- Organización.
- Número de serie: Será necesario si estamos instalando la versión ActivInspire Profesional.
Aceptamos las condiciones de la licencia y elegimos el diseño que queramos abrir: ActivPrimary o ActivStudio. Podremos cambiar de una entre otra a través del escritorio digital:
Escritorio Digital> configurar > iniciar la próxima vez con Primary/ Studio.
Cerrar el programa y volver abrirlo para que se produzcan los cambios.
Calibración de la pizarra:
Necesitamos calibrar la pizarra para definir los puntos de la superficie dónde se encuentra la proyección, alineando la punta del lápiz con el cursor. Se necesitará calibrar cada vez que movamos el proyector o la superficie de la pizarra. Tendremos dos maneras para calibrar la pizarra:
- Desde la superficie: Colocar el lápiz sobre el círculo que se encuentra en la esquina superior izquierda de la pizarra y siga las instrucciones que aparecen en la pantalla.
- Desde el ordenador: Haga clic con el botón secundario en el icono de ActivManager que se encuentra en la esquina inferior derecha y seleccionaremos calibrar. Seguimos los pasos que nos van apareciendo en la pantalla.
Para una calibración correcta coloque la punta del lápiz en el centro de la cruz.

El software de la pizarra. ActivInspire nos permite en cualquiera de los dos: ActivPrimary o ActivStudio tener un cuaderno digital para crear nuestros contenidos y una barra de herramientas flotantes de la cuales podemos acceder a la rueda de herramientas que nos permitirá trabajar fuera del software propio de la pizarra sobre páginas webs, diferentes software o archivos.
Software de creación de contenidos:
Visión del Cuaderno digital de la versión ActivPrimary
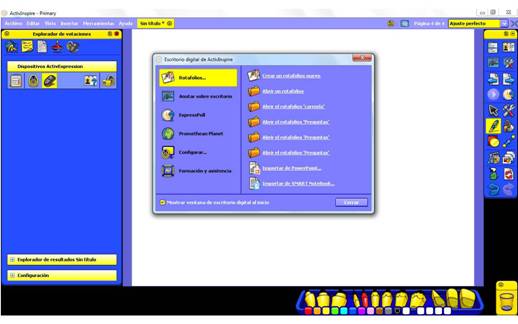
Visión del cuaderno digital de la versión ActivStudio
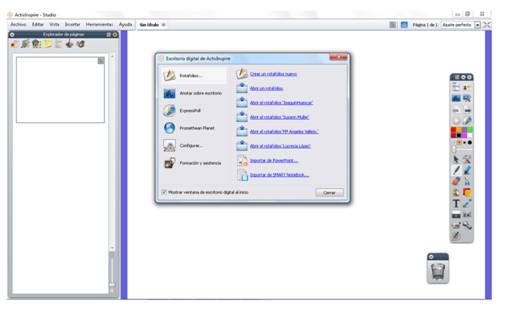
NOTA: A lo largo de este monográfico estaremos en el software acitvstudio (contienen las mismas herramientas que el activprimary)
Al abrir el software ActivInspire lo primero que vemos es el cuadro de bienvenida: El escritorio digital, dónde accederemos a 6 opciones diferentes y subcategorías en la parte de la derecha.
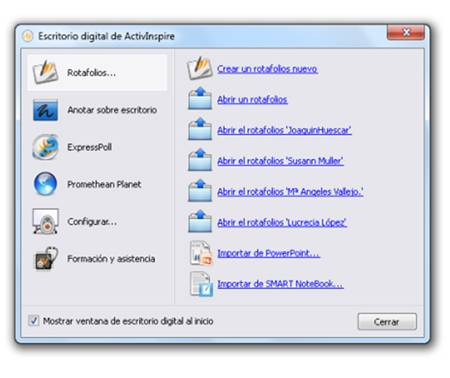
Un rotafolio es nuestro cuaderno digital, el espacio para crear nuestras clases y contenidos. Al abrir el software tendremos un rotafolios en blanco listo para trabajar sobre él, dónde podremos crear todas las páginas que deseemos y tener abierto varios rotafolios a la vez, navegando por ellos desde la barra superior del software.
La estructura del rotafolios:
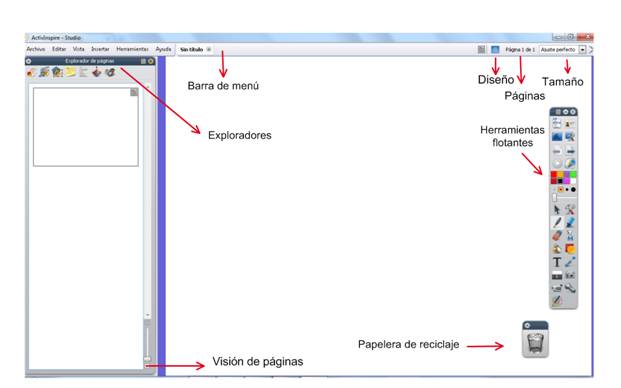
Barra de herramientas:
Cuando abrimos el software por primera vez tendremos una barra con las herramientas por defecto: Estas herramientas podemos modificarlas y añadir o quitar aquellas que deseemos para tener las herramientas que nos pueden parecer más adecuada. Entre ellas estarán las diferentes herramientas de interacción.
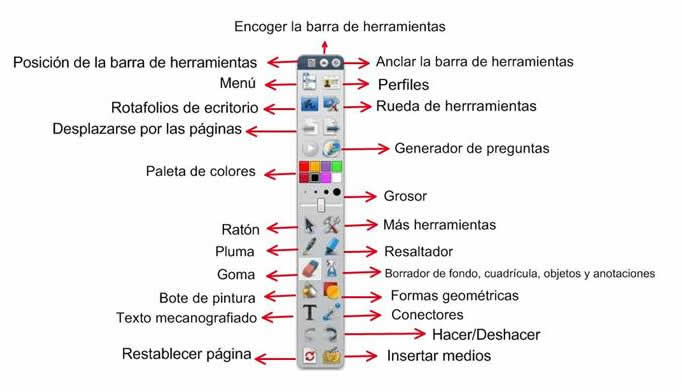
Herramientas de edición:
El software tiene 7 exploradores, cada uno de ellos nos ayudarán a poder crear y editar el contenido. Podemos acceder a ellos desde la barra de menú > vista > exploradores.
Podemos ver lo que hemos incluido, lo que podemos agregar y como lograrlo.
1º.- Explorador de páginas:
Nos permite la visión de las páginas que vamos creando, navegar por ellas, organizarlas y editar los fondos. Además de poder eliminar, copiar las diferentes páginas.
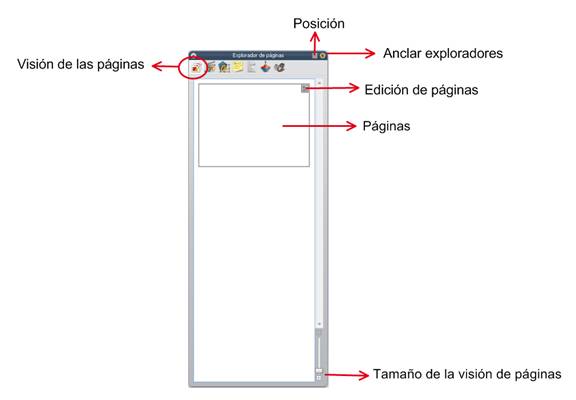
2º.-Explorador de Recursos:
Este explorador permite buscar rápidamente a través del buscador y usar rápidamente los recursos proporcionados en el software de ActivInspire. La biblioteca contiene diferentes tipos de recursos: Fondos, imágenes, sonidos, mapas, objetos para crear actividades, juegos, etc.
Podremos mejorar nuestra biblioteca y personalizarla , de la misma manera que podremos añadir los objetos de dos maneras: A modo sello y activando o desactivando la transparencia.
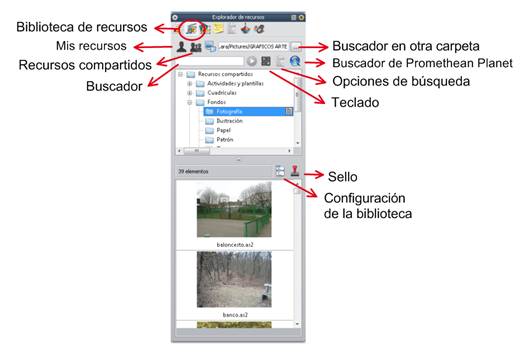
3º.- Explorador de Objetos:
Este explorador nos será muy útil para poder localizar los objetos que hemos añadido en el rotafolios. Aunque cada una de las páginas sea plana, contiene 4 capas.
Estas capas son como hojas transparentes que contienen diferentes tipos de objetos.
- Capa Superior: Anotaciones en pantalla , resaltador y tinta mágica.
- Capa Central: Imágenes, figuras y objetos de texto.
- Capa Inferior: Todo lo que se dibuje con el conector
- Capa de fondo: Fondos, cuadrículas y color de fondo.
Al seleccionar los objetos podremos cambiarlos de capas y modificarlos sin que esto interfiera en las otras capas y objetos ya que las capas están separadas las unas de las otras.
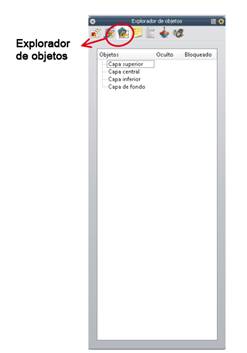
4º.- Explorador de notas:
Este explorador nos permite ver, crear y editar notas sobre la página que tengamos seleccionada. Cuando accedemos a este explorador podremos escribir en el cuadro blanco que se nos abre el texto que queramos anotar. La nota aparecerá en la barra superior de la página dónde estemos.
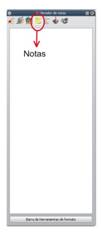
5º.- Explorador de Propiedades:
El explorador de propiedades nos permite acceder a las propiedades de los objetos que seleccionemos o de la propia página. Nos será útil para añadirle interactividad a las lecciones. Todas las propiedades están divididas por categorías para hacer más fácil su manejo.
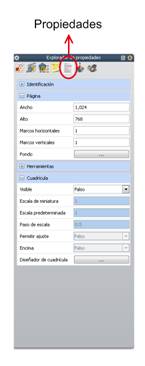
6º.- Explorador de acciones:
Este explorador le ayudará a seleccionar rápidamente una acción a un objeto o colocar el acceso rápido de diferentes herramientas sobre el rotafolios.
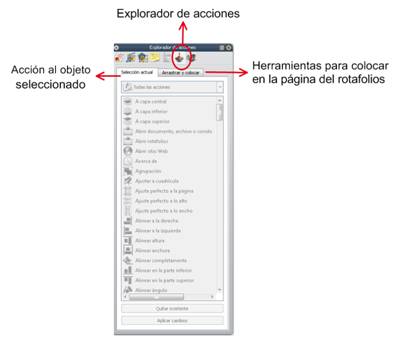
7º.- Explorador de votaciones:
Si tenemos dispositivos que agregar a nuestra pizarra: ActiVote (sistemas de votación) o ActivExpression (sistemas de respuestas) podremos administrar sesiones de votación y respuesta que quedarán almacenadas. Dichos resultados pueden ser exportados a Excell.
Accederemos a este explorador para registrar sistemas, asignar nombres, activar el modo anónimo.
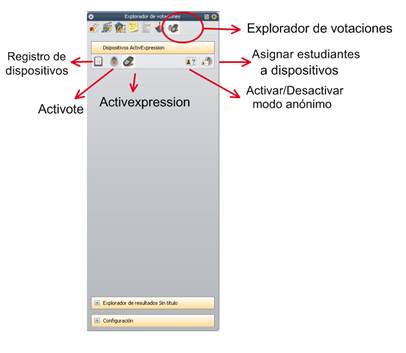
En esta segunda parte de las herramientas de edición también tendremos que tener en cuenta las posibilidades de editar un objeto. Cuando seleccionamos un objeto tendremos el menú que nos aparece a continuación dónde podremos editar nuestro objeto.
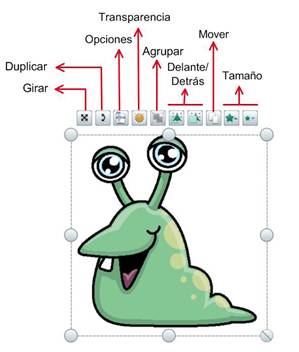
Herramientas de presentación:
Cuando presentamos el material de nuestras lecciones podemos acceder a dos herramientas: El foco, para captar la atención y la cortina o persiana que nos permite destapar por los cuatro lados.
- Foco: Hay 4 opciones de foco y la posibilidad de capturar la imagen que estamos visualizando a través del foco.
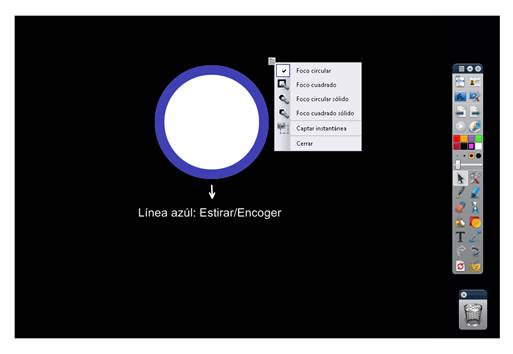
- Persiana /Cortina del rotafolios: Desde el menú superior nos permite guardar la posición de la cortina o cerrar.
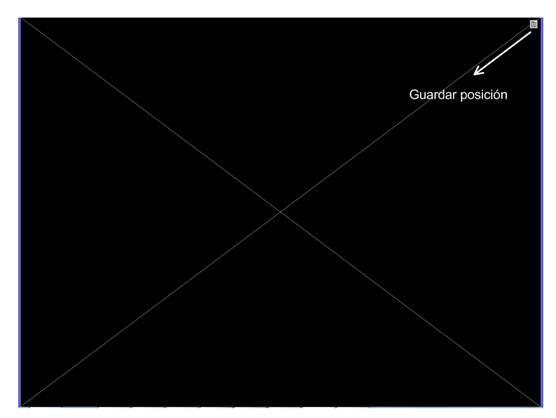
Herramientas avanzadas:
Podemos personalizar nuestra barra de herramientas desde la barra de menú y conocer nuevas herramientas avanzadas. Para ello podemos seguir la siguiente ruta:
Vista > Personalizar: editar perfiles> comandos (agregar a la zona de la derecha aquellas herramientas que queremos estén en nuestra barra de herramientas de la misma manera podemos hacer para eliminar las herramientas que no queramos visionar)
De ellas hemos seleccionado aquellas que más utilizaremos y hemos personalizado nuestra barra de herramientas como hemos deseado. Podemos volver hacer esta ruta todas las veces que necesitemos para poder adecuar las herramientas a nuestras necesidades del momento.
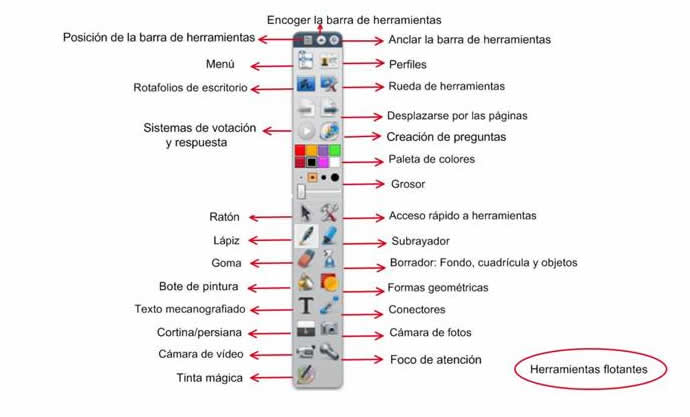
En nuestra nueva barra hemos dejado muchas de las herramientas que teníamos anteriormente y hemos añadido otras que no estaban y que nos facilitarán el trabajo.
Compatibilidad de archivos:
- Importar archivos: Cuando abrimos el software aparece nuestro escritorio digital en el que podemos tener las opciones de importar archivos creados en el software de la PDI SMART con la extensión Notebook o archivos creados en ppt.
- Exportar archivos: Los archivos creados en el rotafolios ActivInspire de la pizarra podremos guardarlo sólo con la extensión flichart y los vídeos que creemos son guardados en formato AVI.
Herramientas flotantes:
Desde la barra de herramientas flotantes del cuaderno digital podremos acceder a la rueda de herramientas que nos permitirá trabajar fuera del rotafolios. Podremos navegar por internet, software que tengamos instalado en nuestro ordenador o en archivos. Estas herramientas nos permite capturar imágenes, hacer videos, acceso a un teclado, herramientas de matemáticas, micrófono, reloj, teletipos…
- Rueda de herramientas de la versión ActivPrimary
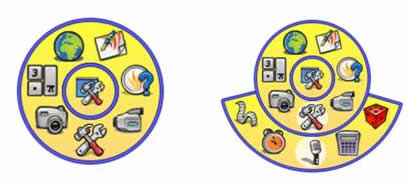
- Rueda de herramientas de la versión ActivStudio

Información y repositorio de contenidos:
- Promethean World: (http://www.prometheanworld.com/spanish/) Información, novedades, productos, videos, etc
- Promethean Planet: (http://www1.prometheanplanet.com/es/) Comunidad creada específicamente para compartir las lecciones, objetos de aprendizajes, recursos, tutoriales, etc creado por educadores de diferentes partes de manera gratuita. Desde esta página se puede acceder a los tutoriales, soporte técnico, intercambiar ideas, sugerencias a través del foro creado para los usuarios de Promethean.
Pizarra Digital con patrón posicional. ENO- POLYVISION
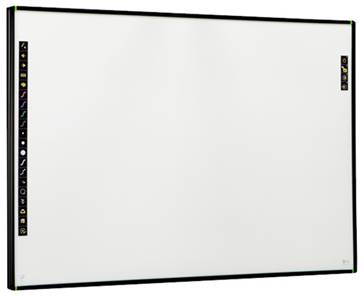
HARDWARE
Tecnología:
Patrón posicional
Modelos:
Tienen también una táctil, pero no se comercializa en España
Componentes:
- Pizarra
- Lápiz electrónico habilitado para Bluetooth
- Receptor de Bluetooth
- Banda magnética de iconos de acceso directo
- Controladores y software
Conexión del hardware:
La pizarra interactiva ENO se conecta al ordenador únicamente a través de Bluetooth y es necesario instalar dos drivers:
- Los drivers para que el ordenador reconozca la pizarra como un elemento de hardware, se instalan desde el CD que viene con el producto o descargándolo desde el enlace: http://es.polyvision.com/support/downloads desde donde podemos elegir el idioma y el sistema operativo.
- Los drivers para que el receptor de Bluetooth reconozca y se vincule con el lápiz electrónico, que se instalan automáticamente al conectar el receptor al ordenador.
Instalación de los drivers:
Los drivers o controladores son los elementos que hay que instalar para poder lograr la comunicación entre el ordenador y la pizarra, de modo que el lápiz interactivo funcione como un ratón para controlar cualquier aplicación que tengamos instalada en el ordenador.
Algunas marcas de pizarra interactiva vinculan directamente los drivers y software de su marca, de modo que se instalan juntos y debemos abrir el software para poder trabajar en modo ratón. En este caso, los drivers y el software son independientes, con lo que no es necesario abrir el software para poder interactuar en modo ratón. Esto permite trabajar con cualquier otro software de pizarra digital en el que tengamos material ya creado, o directamente en internet sin ejecutar ningún software adicional si lo único que necesitamos es “hacer clic”.
1.- Al abrir el archivo guardado, aparecerá esta ventana. Hacer clic en “Ejecutar”
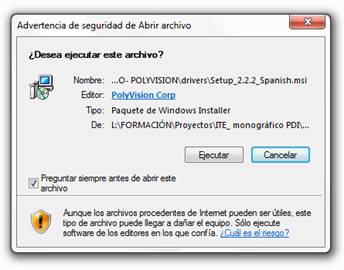
2.- Aceptar todos los siguientes pasos haciendo clic en “Siguiente”
Vinculación del lápiz electrónico: Después de instalar los drivers de la pizarra, es necesario emparejar el ordenador con el lápiz electrónico (llamado “estilográfica” por el fabricante).
1.- Insertar el conector Bluetooth en un puerto USB del ordenador

2.- Hacer clic en el icono del controlador Polyvision en la barra de tareas del ordenador.
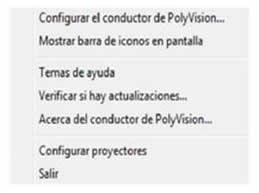
3.- Elegir la función “Configurar el conductor de Polyvision”
4.- Seleccionar la pestaña “Hardware” y hacer clic en la opción “Emparejar estilográfica”
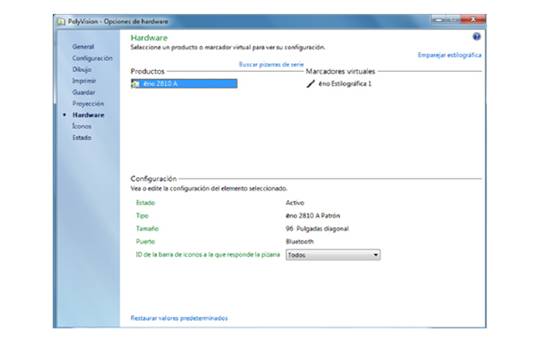

5.- Encender el lápiz electrónico o estilográfica quitando la tapa durante un par de segundos y volviendo a tapar.

NOTA: La señal Bluetooth de la estilográfica se empareja con un único ordenador. Si queremos utilizar la misma estilográfica en otro ordenador, deberemos desemparejarla previamente del ordenador original.
SOFTWARE: Banda Magnética + WizTeach
Todo software de pizarra digital se compone de dos partes:
Herramientas flotantes de escritorio:
Es una barra (o rueda, en algunos casos) de herramientas que nos permiten interactuar con cualquier programa que tengamos instalado en el ordenador, pero no únicamente en modo ratón, sino también para hacer anotaciones, hacer capturas de pantalla, etc.
La pizarra interactiva ENO incorpora una “banda magnética” que se coloca sobre la pizarra y que contiene iconos que se corresponden con algunas de las herramientas flotantes de escritorio de otras marcas de pizarra digital. Esta banda se activa sin necesidad de instalar ningún software adicional, directamente al instalar los drivers.
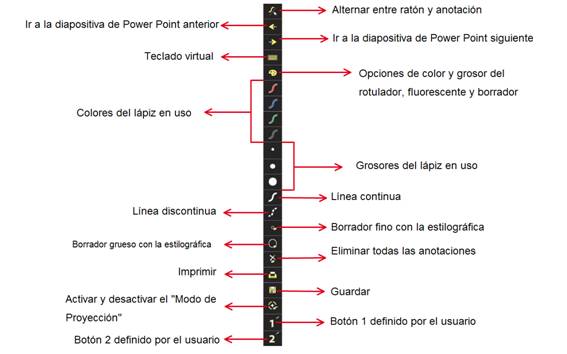
Cuaderno digital:
Hemos denominado así al software de creación de contenidos de las pizarras digitales. Es un entorno en el cual tenemos una superficie a modo de folio donde podemos agregar diferentes tipos de archivos y anotaciones en páginas que se pueden ir creando para finalmente guardar un archivo. Cada marca de PDI tiene su propio software, donde encontramos otra barra o rueda de herramientas diferente a las herramientas flotantes de escritorio.
Hasta el momento de redacción de este monográfico, el software de creación de contenidos (cuaderno de escritorio) que se incluye con las pizarras ENO en España es WizTeach. En el resto de Europa, desde hace algún tiempo, esta pizarra se suministra con el software RM Easiteach. Existe previsión de cambiar el software en España también en un futuro, pero hemos considerado conveniente limitarnos al software que actualmente reciben los colegios, para evitar confusión. En el momento que se realice una actualización del monográfico, incluiremos cualquier cambio que haya surgido.
A continuación mostramos las herramientas del cuaderno digital de la pizarra digital ENO: Software WizTeach
General:
Aunque el software viene incluido en CD junto con la pizarra, existe también un enlace de descarga en la página web oficial de WizTeach. En la página web siempre estarán las actualizaciones más recientes del software.
La descarga e instalación requiere de un código o número de serie. También existe una versión de prueba de 30 días, pero no tiene activadas todas las funciones o herramientas.
Una vez instalado el software en su versión completa, funcionan todas las opciones aun sin tener la pizarra conectada.
Enlace de descarga: http://www.wizteach.com/downloads/
- Sistemas operativos en los que funciona: Windows, Linux y Mac.
- Disponibilidad en las lenguas oficiales de España: Sólo castellano
Instalación del software:
1.- Al abrir el archivo guardado, aparecerá esta ventana. Hacer clic en “Ejecutar”
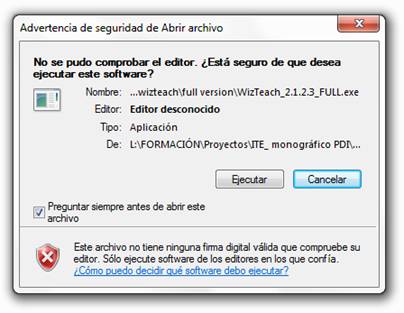
2.- Elegir el idioma deseado y hacer clic en “Siguiente”
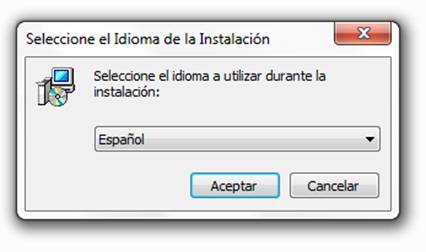
3.- Aceptar el inicio de instalación haciendo clic en “Siguiente”
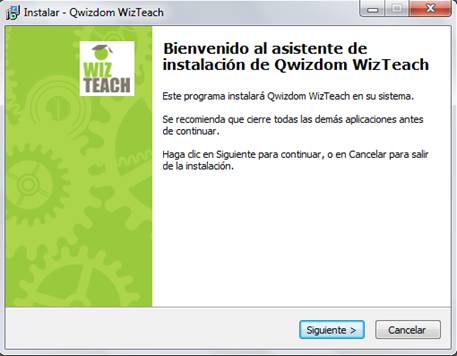
4.- Aceptar los términos de licencia y haga clic en “Siguiente”
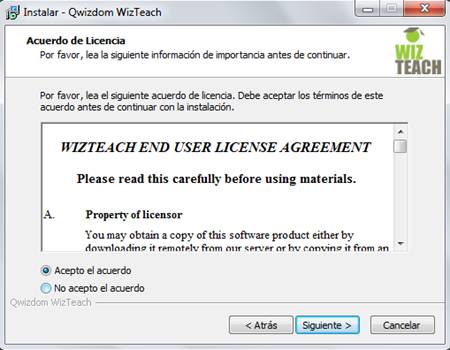
5.- Elegimos la carpeta de destino y hacemos clic en “Siguiente”
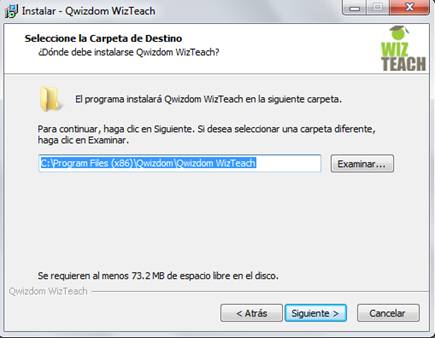
6.- Aceptar todos los siguientes pasos haciendo clic en “Siguiente”
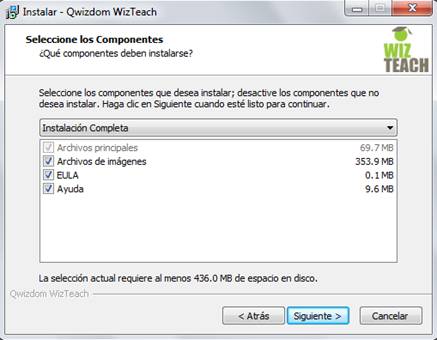
7.- Elegimos el modo educativo para tener acceso a todas las herramientas y hacemos clic en “Siguiente”
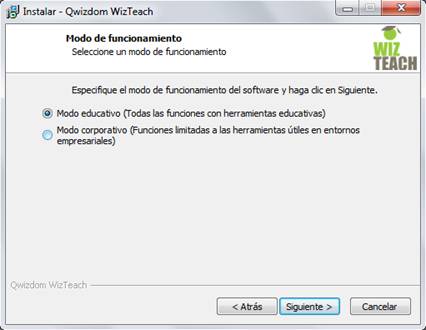
8.- Hacemos clic en “Instalar” para comenzar la instalación
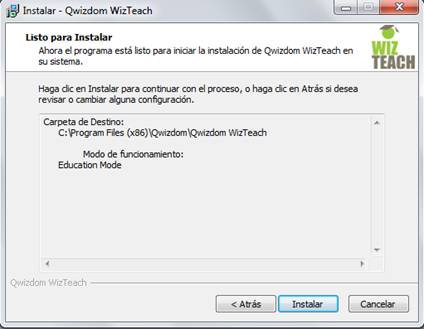
9.- Al terminar la instalación, aparecerá esta ventana y haremos clic en “Finalizar”.
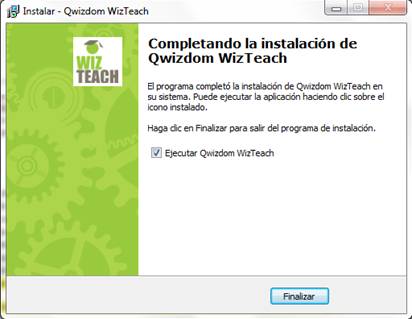
10.- Inmediatamente aparecerá esta ventana para introducir la clave del producto
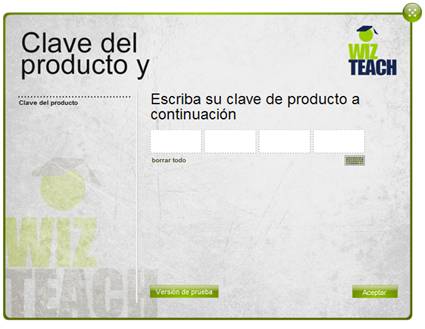
11.- Después de confirmarnos la instalación correcta, aparecerán en pantalla las herramientas flotantes y nos dará la opción para continuar con el registro en la comunidad de usuarios de WizTeach. Haremos clic en “Siguiente” si queremos continuar con el registro.

12.- Es recomendable realizar el registro para poder tener acceso a recursos creados e información actualizada, pero tanto la página como los recursos están en inglés.
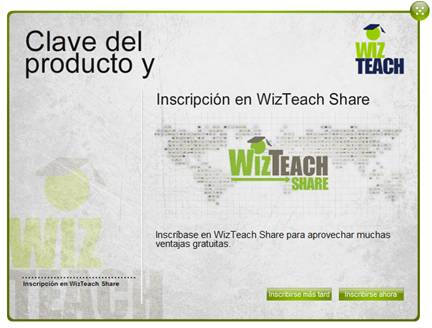
Calibración de la pizarra digital:
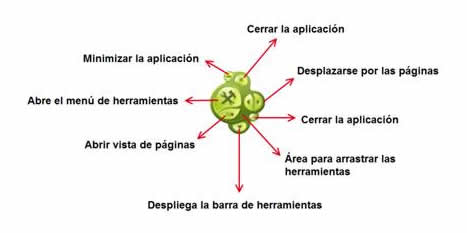
La calibración se hace a través del icono de la barra de tareas. Pulsaremos con la estilográfica cada punto que aparezca en pantalla en el orden correcto.
Herramientas del software:
El “Menú de herramientas” nos da la posibilidad de decidir el tipo de barra de herramientas que queremos que se despliegue hacia abajo. Existen 4 tipos de barras de herramientas:
- Herramientas estándar: Incluye herramientas de anotación, edición y presentación
- Herramientas de interacción específicas para asignaturas:
- Herramientas de Matemáticas
- Herramientas de Lengua
- Herramientas de Geografía
- Herramientas de votación: sólo se activan si tenemos un sistema de votación, de forma que podamos crear y presentar preguntas.
- Configuración

NOTA: Las herramientas de WizTeach se ejecutan sobre la pantalla del escritorio y, simplemente decidiendo si el color del fondo es transparente, opaco o una imagen, podemos estar trabajando sobre el escritorio o cualquier aplicación en el primer caso, o dentro del cuaderno digital en los otros dos casos y siempre con la posibilidad de utilizar todas las herramientas, independientemente del programa sobre el cual estemos trabajando. Para poder configurar el fondo, hacemos clic en el botón “Abrir Vista de páginas” y aparecerá una barra en la parte inferior de la pantalla con dos pestañas:
- Lecciones: Abre una vista en miniatura de las páginas, opción de crear páginas nuevas y opción de imprimir el archivo, guardarlo o abrir archivos anteriores.
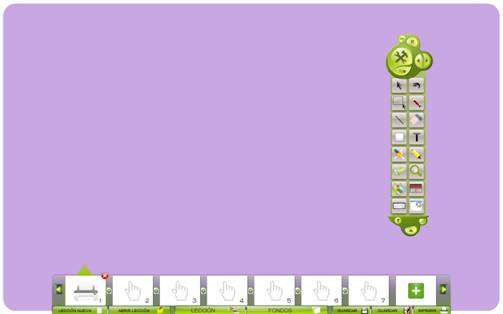
- Fondos: Nos permite elegir el fondo transparente para trabajar sobre cualquier otro programa o un fondo de color o imagen para trabajar en formato de cuaderno digital
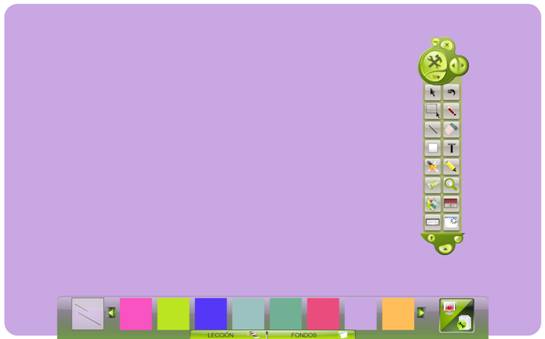
Herramientas de edición ( Herramientas estándar de dibujo):
Son las herramientas que se despliegan por defecto la primera vez si no hemos configurado las herramientas.
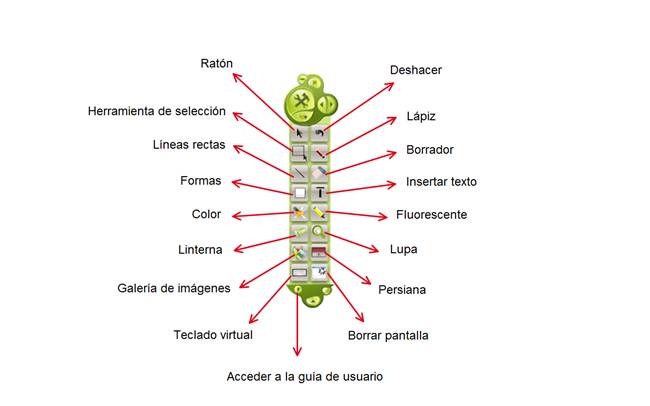
Algunas de estas herramientas tienen un submenú para configurar opciones. Las detallamos a continuación:



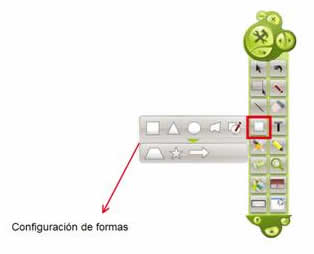


NOTA: Dentro de las herramientas estándar también podemos seleccionar las herramientas de captura. Estas herramientas incluyen:
- Dispositivo de vídeo: para capturar vídeo desde una cámara web o un visualizador conectado al ordenador
- Captura de pantalla: para capturar una imagen de la pantalla completa o de una selección
- Grabación de pantalla: Graba un vídeo de lo que suceda en el ordenador

Herramientas de interacción:
Son las herramientas organizadas por asignaturas:
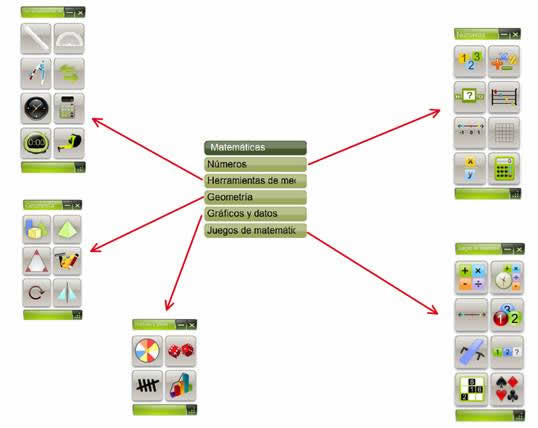
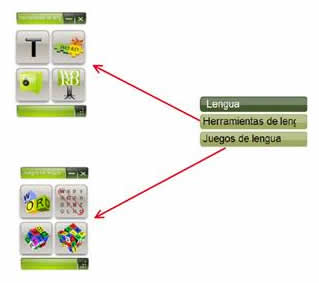
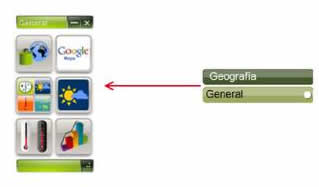
Herramientas de presentación:
a. El foco o linterna: No es posible configurar la transparencia del foco, pero sí su tamaño arrastrando en cualquier punto de la pantalla negra. Para mover el foco, haremos clic y arrastraremos dentro de la parte de la pantalla enfocada.
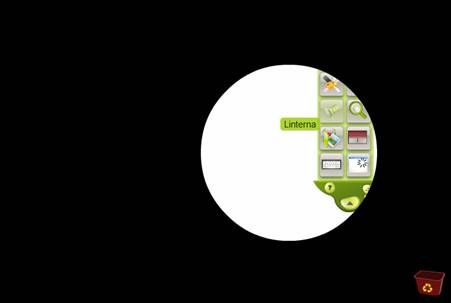
b. La persiana: Podemos abrir la persiana desde los cuatros lados, pero no es posible configurar la transparencia de la persiana
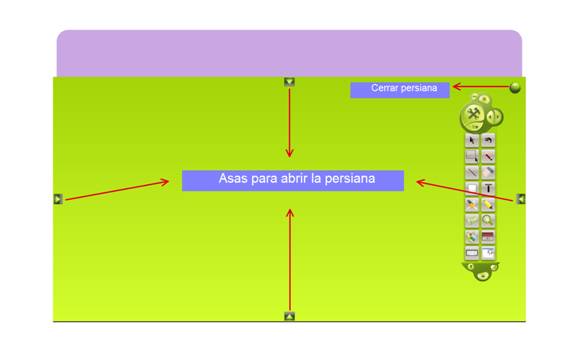
Edición de objetos:
Al seleccionar un objeto cualquiera que esté dentro del cuaderno digital, nos aparecerán varios iconos. Si hacemos clic en el icono superior izquierdo (configuración) tendremos todas las opciones para editar el objeto.

- Archivos que permite importar: Desde la galería se pueden importar las imágenes y animaciones que vienen con el software. El punto negativo es que la galería no se puede personalizar.
- A través de la galería también se puede acceder a un botón que permite importar archivos de imagen y sólo algunos tipos de animación que se reproduzcan automáticamente.
- Formatos en que guarda el archivo: Formato propio WizTeach (.wtz), PDF, PowerPoint y Word
- Formatos en los que guarda el vídeo: Vídeo de WizTeach (.qwv) o vídeo de Flash (.flv)
- Enlace a manuales o tutoriales: Se puede acceder a la guía de usuario desde las propias herramientas. Los tutoriales están en http://www.wizteach.com/tutorials/
Repositorio de contenidos: WizTeach Share http://www.wizteach.com/share/
Pizarras Digitales con tecnología externa a la superficie: EBEAM, MIMIO.
Pizarra Digital eBeam ®

HARDWARE
Tecnología:
Tecnología de Pizarra Digital Interactiva externa a la superficie. Funciona con un receptor que emite señales de infrarrojos y ultrasonidos y un lápiz electrónico.
Este tipo de tecnología nos permite acoplarlo a cualquier superficie lisa y rígida.
Modelos:
Dos modelos que funcionan con la misma tecnología. El modelo Edge es imantado por lo que necesita ninguna sujeción para colocarlo sobre la superficie, incorporando en el hardware botón de calibrado y un lápiz más ergonómico, de menos peso y con una punta más fina.
 Projection Projection  Edge Edge
Componentes:
- Receptor de infrarrojos y ultrasonidos
- Cable USB
- Lápiz electrónico: Funciona con pilas AAA

Conexión del hardware:
1º.- Conecte el receptor al ordenador:
Conecte el cable USB al receptor insertando el conector mini-b (el conector más pequeño) en la ranura del conector del receptor. Inserte el conector USB A en su ordenador.
2º.- Ubique el dispositivo en cualquiera de los laterales de la pizarra y centrado a la altura de la proyección.

SOFTWARE
El software de la Pizarra Digital es eBeam Interact y se divide en:
- La rueda de herramientas: Son las herramientas flotantes.
- Cuaderno digital llamado Scrapbook
Para poder instalar la versión más actualizada del software de manera gratuita, podemos descargarla desde la siguiente dirección: www.studyplan.es y siguiendo la ruta: Productos > pizarra > software.
De los diferentes software que aparecen en la página elegiremos el enlace más adecuado dependiendo si trabajaremos en Windows, Linux o Mac
- Windows: Windows 7, Vista, XP, 2003 ó 2000. (En las 4 lenguas oficiales de España)
- Linux: Ubuntu 9.04 y OpenSUSE 11.0
- Mac: Mac OS X (10.3 o superior, incluyendo Leopard)
Descargamos un archivo comprimido con dos archivos.
- Software eBeam Interact
- PDF (opciones de utilización del software)
Instalamos el software siguiendo los pasos del asistente. Cuando hemos aceptado la licencia del contrato nos permite empezar con la instalación y al cerrar se nos añadirá el icono del software en nuestro escritorio. Al abrir el software nos aparece esta pantalla:
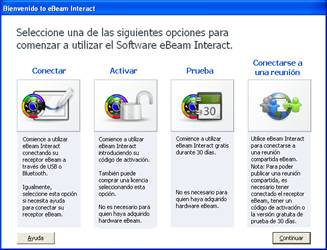
Conectar: Esta opción la seleccionaremos únicamente si tenemos el receptor eBeam conectado al ordenador en el momento de hacer la instalación.
Activar: Esta opción deben utilizarla únicamente los usuarios que NO han adquirido el hardware eBeam, sino que han comprado una licencia para tener la funcionalidad completa del software (Interact + Scrapbook y publicación de reunión compartida) con la rueda de herramientas activa.
Prueba: Esta opción nos permite trabajar con el software como si activáramos una licencia de software pero únicamente durante 30 días. Es decir, que podríamos tener las funcionalidades completas del software (Interact + Scrapbook) y ver la rueda de herramientas siempre presente aunque no tengamos el receptor eBeam conectado al ordenador. Muy útil para los usuarios que quieren practicar el uso de los botones de la rueda en casa.
Cuando pasen los 30 días la rueda desaparecerá siempre que no tengamos el hardware conectado pero las herramientas seguirán estando en una barra lateral inferior y en la barra de menú.
NOTA: Al terminar el periodo de 30 días, el software pasará a su comportamiento habitual: la rueda de herramientas sólo estará activa si tenemos el receptor ebeam® conectado o la tableta ebeam ® inscribe
Conectarse a una reunión: Esta opción permite descargar el Scrapbook para poder entrar a una clase compartida y también permitiría posteriormente crear archivos en Scrapbook, pero no permite la funcionalidad completa del software Interact, ni la visualización de la rueda de herramientas, ni la posibilidad de publicar una reunión. (Sólo con el receptor de la Pizarra eBeam ®)
BOTÓN “Continuar”: Una vez que tengamos el software instalado, cada vez que ejecutemos el software, si el ordenador no detecta el receptor eBeam ® conectado o la tableta eBeam ® nos aparecerá esta misma ventana. Si deseamos crear un archivo en Scrapbook o abrir uno ya existente, haremos clic en el botón “Continuar”. Recordemos que si el receptor de la pizarra o usb no está conectado el ordenador, ÚNICAMENTE podremos trabajar con el Scrapbook y no estará activada la rueda de herramientas.
Calibrar la pizarra:
Necesitaremos calibrar la pizarra si instalamos la pizarra por primera vez sobre la superficie o si movemos el proyector o la superficie. Se verificarán los nueve puntos rojos en el orden correcto, con la mayor precisión posible. Podremos calibrar la pizarra de dos maneras diferentes.
- Desde el receptor: en el botón del calibrado
- Desde el ordenador: Icono del software en la esquina inferior derecha
Al terminar de calibrar la pizarra se abrirá rueda de herramientas interactivas, si no aparece sólo deberemos darle al segundo botón apuntando con el lápiz hacía la pizarra sin necesidad de tocar la superficie.

Herramientas flotantes: Rueda de herramientas.
La rueda de herramientas flotantes se amplía a 3 ruedas más diferentes dependiendo dónde nos encontremos:
- En el escritorio
- Dentro del Scrapbook
- En presentación de documentos en ppt.
Podemos configurar el tamaño y la opacidad junto con la visión de las herramientas. Según dónde nos encontremos la rueda de herramientas cambiará la visión de las herramientas que vamos a utilizar.

En la imagen inferior podemos ver las 3 ruedas de herramientas que aparecen según dónde nos encontremos: En un archivo en formato ppt, en el cuaderno digital, o cuando vamos a realizar anotaciones.

Software de creación de contenidos: Cuaderno digital - Scrapbook
Podemos acceder directamente al cuaderno digital a través de la rueda de escritorio, como hemos podido ver en la imagen anterior. La estructura del cuaderno se basa en una barra superior de herramientas (que podemos ubicar en la parte inferior del cuaderno) un gran número de páginas (todas las que deseemos) por defecto viene en blanco y la rueda de herramientas de Scrapbook.
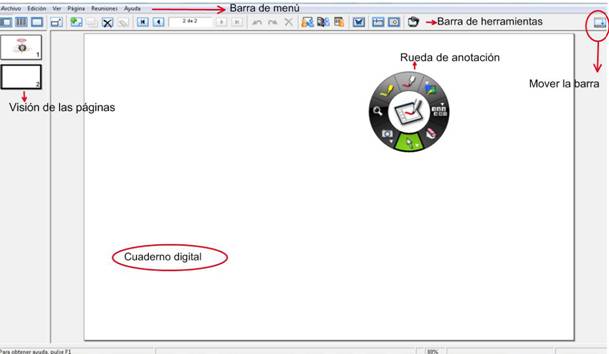
Podremos cambiar la visión de las páginas que vamos creando. En la visión de pantalla completa nuestras herramientas también serán flotantes, junto con la rueda de herramientas.
En la imagen inferior están las herramientas que tenemos siempre dentro del cuaderno digital junto con la rueda de herramientas.
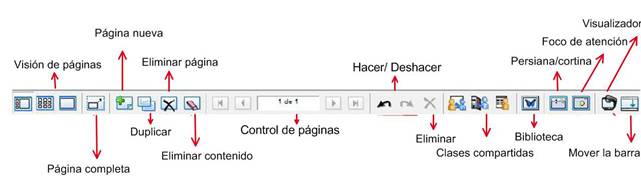
Herramientas de interacción:
La rueda de herramientas podemos configurar la visión de las herramientas desplazándonos por aquellas pestañas que tienen dos opciones.
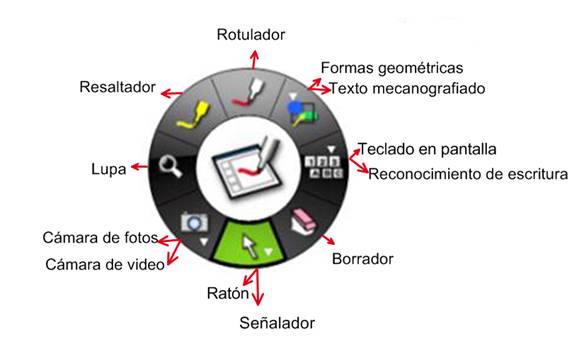
Anotaciones:
Los siguientes tipos de archivos se pueden insertar arrastrando y soltando en una página de Scrapbook desde cualquier ubicación del archivo en el ordenador:
- Archivos de imagen
- Archivos de Word
- Archivos de PowerPoint
- Archivos de Excel
- Archivos de Flash
- Vídeos de flash (.flv)
NOTA: Los archivos pdf no se incorporan a scrapbook de la misma forma que los demás archivos, sino abriendo el archivo con el adobe reader y eleiendo la opción de imprimir a través de la impresora. Ebeam ® scrapbook image writer. El sistema enviará directamente el documento al scrapbook como fondos de página.
Los archivos se guardan en diferentes programas:
- Propio del software de la pizarra con la extensión Scrapbook
- Pdf
- Diferentes formatos de imágenes
- Power Point (.ppt y .pps)
Herramienta de presentación:
Dentro del cuaderno digital tenemos unas herramientas que nos ayudan en la presentación de los contenidos que queramos visionar.
- Cortina: Podemos acceder a esta herramienta cuando estamos dentro del Scrapbook. Nos permitirá visionar la información que tengamos en la página abriendo la cortina por los 4 lados. Desde la pestaña de configuración podremos modificar la opacidad de la cortina o la apertura.
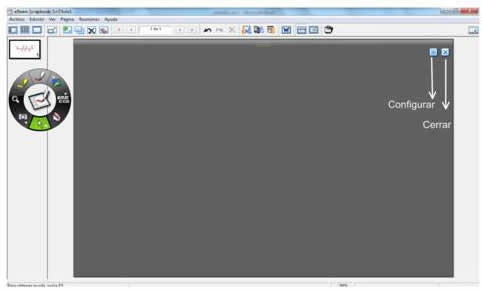
- Foco de atención o Reflector: Podemos optar por esta herramienta de dos maneras.
- Dentro del cuaderno digital (Scrapbook)
- Fuera del cuaderno digital. Cuando tenemos el software abierto desde el icono del software que aparece en la barra inferior derecha. (Con esta opción podremos utilizar esta herramienta sin necesidad de estar dentro del cuaderno digital.)
Podemos cambiar el tamaño, la opacidad y la forma del foco de atención o del reflector desde la pestaña de configurar.
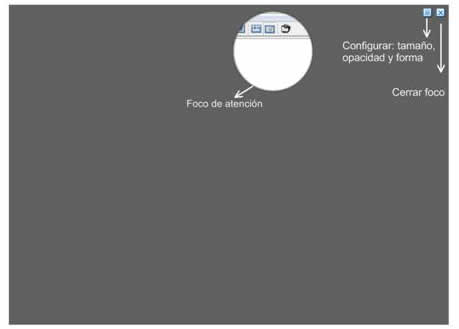
- Reproducción: Esta función nos permite visualizar un control para reproducir lo que hemos hecho dentro de Scrapbook, ya sea en una página concreta o en todo el archivo. Reproduce lo que hayamos escrito o insertado en cada página en el orden en que ha sucedido, por lo que es muy útil para repetir explicaciones de procesos.
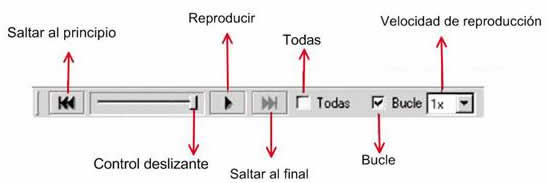
- Grabación de video: Esta función sirve para grabar todo lo que suceda en su ordenador, incluyendo pistas de audio desde el micrófono de su ordenador. Para utilizarla, seleccione el botón de Grabación de vídeo en la rueda haciendo un clic sobre él. Se abrirá la rueda de grabación:
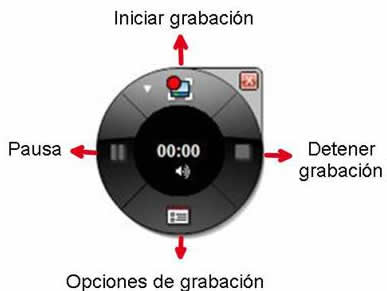
Para grabar un vídeo, sólo debemos hacer un clic sobre el botón Iniciar grabación. A partir de ese momento comenzará a grabar hasta el momento en que hagamos clic sobre el botón Detener grabación. Después aparecerá el cuadro de diálogo para guardar el vídeo y podremos elegir el formato en el cual lo queremos guardar (.ebm, .avi, .swf o .wmv.)
Al guardarlo, aparecerá otro cuadro de diálogo que nos permitirá reproducir el vídeo en el momento.
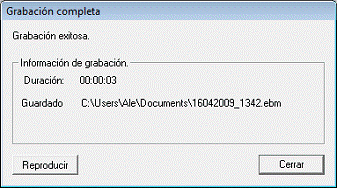
Herramienta de edición:
Podemos editar contenidos de diferentes maneras pero señalaremos las páginas maestras y las capas.
Capas:La utilización de capas nos permitirá utilizar material que queramos visualizar únicamente en un momento dado y material que queramos tener visible siempre dentro de una misma página. Muy útil para tener en una misma página la solución de un ejercicio para corregir.
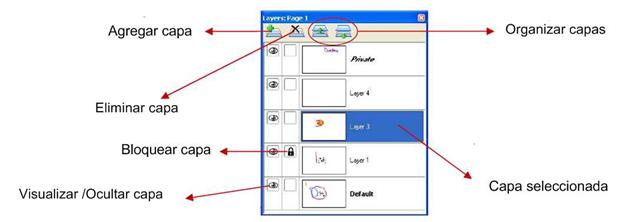
Plantillas: Cuando creemos una página que queremos utilizar en ocasiones podemos guardarlo en la galería con el nombre de plantillas. Pulsando con el botón derecho o secundario sobre la página que queremos guardar y “agregar página a plantillas”.
Cuando queramos utilizar de nuevo está página podemos acceder a ella desde la siguiente ruta:
Biblioteca de recursos del cuaderno > carpeta plantillas
El tener las páginas cómo plantillas nos permite volver a editar los contenidos de la página.
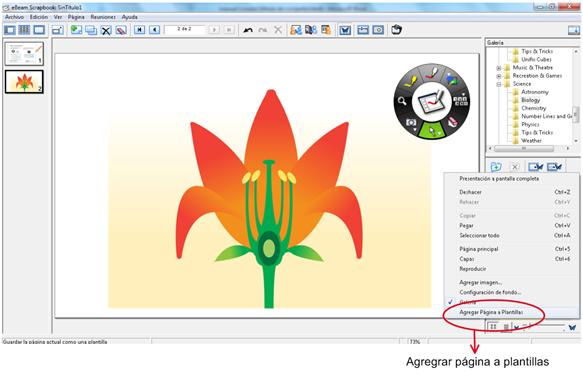
Herramientas avanzadas:
Clases compartidas: Una de las herramientas más avanzadas del software eBeam Interact es la posibilidad de compartir, visionar y modificar en tiempo real los contenidos que se están visualizando desde hasta 25 ordenadores de manera conjunta.
Para poder publicar una clase, accedemos a la barra superior de herramientas del cuaderno. Tendremos tres botones que nos permitirán:
1º.- Publicar una reunión (Si tenemos el receptor conectado y conexión a internet)
2º.- Entrar a una reunión
3º.- Gestionar los permisos de los alumnos que están presentes en la clase.
Con esta herramienta necesitaremos dos requisitos para poder publicar una reunión: conexión a internet y el receptor conectado al ordenador y para conectarnos a una clase sólo necesitaremos conexión a internet y tener instalado el software eBeam Interact en el ordenador.

Repositorio de contenidos:
- Web del fabricante: www.luidia.com donde podemos encontrar mucha información. Hay que saber que no todos los productos son vendidos en España.
- Web del importador para España: www.studyplan.es Información adaptada para España, con los productos comercializados, red de distribuidores, software para los diferentes modelos de hardwar.
- Web de recursos: www.soloprofes.com, portal de objetos de aprendizaje creado por profesores de diferentes etapas educativas para profesores.
Pizarra Digital Interactiva MIMIO

HARDWARE
Tecnología:
Infrarrojos y ultrasonidos: Ultrasonido a 40 kHz (frecuencia) + infrarrojos a 940 nm / seg (longitud de onda).
Modelos:
Hay sólo un modelo. En las imágenes podemos ver la evolución del hardware a un diseño más ergonómico y de menos peso:
 Modelo anterior Modelo anterior  Modelo nuevo Modelo nuevo
Componentes:
- Sistema interactivo: Barra MimioTeach
- Lápiz MimioTeach: fino y ergonómico. Se recarga automáticamente en la barra de Mimio Teach.
- Receptor inalámbrico MimioHub (incluido)
- Software MimioStudio

Conexión del hardware:
Se puede configurar el sistema MimioTeach en cuestión de minutos. Mimio Teach se conecta al ordenador de forma inalámbrica. La conexión se efectúa mediante un canal RF propio, lo que evita los problemas de configuración habituales en los sistemas Bluetooth. Para ello, Mimio utiliza una pequeña antena USB llamada MimioHub sincronizada con la barra, con lo que simplemente es necesario conectarla en un puerto USB libre, instalar el software de pizarra digital Mimio Studio y empezar a trabajar.
Instalamos el hardware en 5 sencillos pasos:
- Conecte una de las tres opciones de alimentación disponibles.
- Coloque la barra MimioTeach en cualquier parte del lado izquierdo de la pizarra magnética convencional.
- Conecte el receptor MimioHub a un puerto USB del ordenador.
- Conecte el ordenador a un proyector estándar con un cable VGA.
- Pulse el botón de calibración interactiva de la barra. El software MimioStudio nos guiará a través del proceso, el cual sólo es necesario la primera vez que realice la instalación.
MimioHub
Las partes del hardware:

La luz informativa del estado del hardware:
- OFF: No se recibe alimentación. El cable no está conectado o MimioTeach está apagado.
- Verde fijo: MimioTeach está conectado y recibiendo energía. MimioStudo está en funcionamiento.
- Verde intermitente: MimioTeach está conectado pero el software no está abierto.
- Ambar: MimioTeach está conectado y recibiendo energía. MimioTeach está buscando la conexión del receptor (MimioHub)
Partes del lápiz:
El lápiz se recarga en el mismo soporte de la pizarra. Conserva un carga de 8 a 10 horas, en 3 horas estará la recarga completa.
Tiene dos botones en su parte lateral, como podemos ver en la imagen:
- Botón A: Botón derecho del ratón
- Botón B: Herramientas del software flotantes.
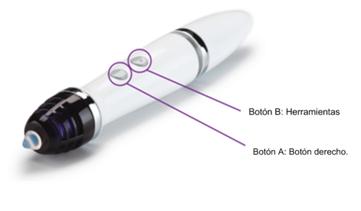
Pasos para la instalación de la pizarra en imágenes:
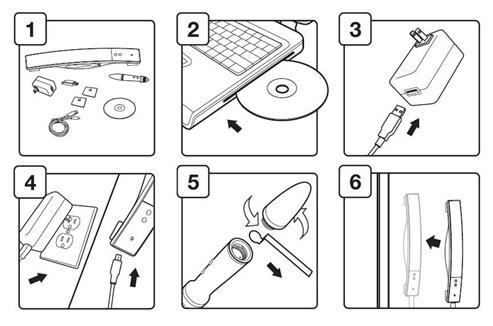
1º.- Elementos que componen la Pizarra Digital Mimio
2º.- Instalar el software que viene en el CD. También podremos descargar las últimas versiones desde este enlace: http://www.mimio.dymo.com/es-EM/Support/Downloads.aspx
3º.- Conectar la batería del sistema
4º.- Conectar al sistema MimioTeach
5º.- Montar el bolígrafo.
6º.- Instalar en superficie magnética
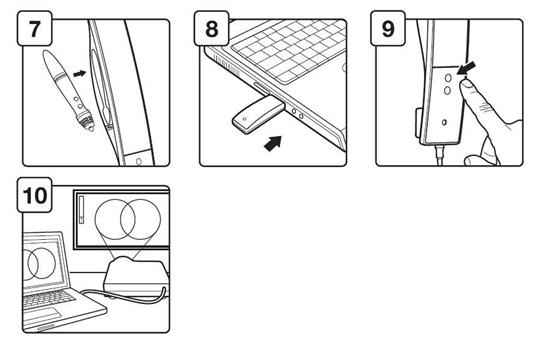
7º.- Cargar el lápiz en la parte lateral de la superficie MimioTeach
8º.- Conectar al ordenador el MimioHub que hemos visto en imágenes anteriores.
9º.- Calibrar la pizarra con el botón de acceso rápido.
10º.- Con el proyector conectado y, después de haber calibrado la superficie en el paso anterior, podremos empezar a trabajar con la PDI
SOFTWARE
El software propio de la pizarra podemos descargarlo desde el siguiente enlace:
http://www.mimio.dymo.com/es-EM/Support/Downloads.aspx
Al acceder a su descarga rellenaremos una ficha con nuestros datos y podremos proceder a su descarga. Funcionando en los siguientes sistemas operativos: Windows XP/ Vista / 7, MacOS X (10.4 o sup.) y Linux (Fedora 10, openSUSE 11.1, Ubuntu 8.04, 8.10, 9.04)
1º.- Pasos de registro del producto:
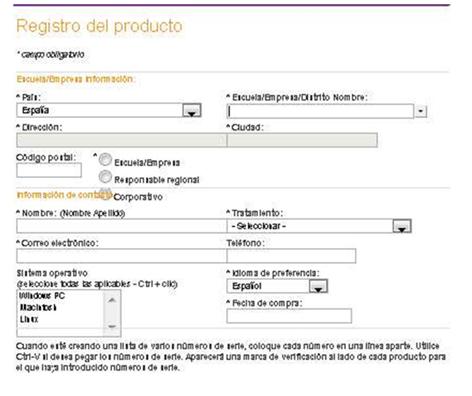
2º.- Descarga e instalación del software: Después de la descarga empezará la instalación.
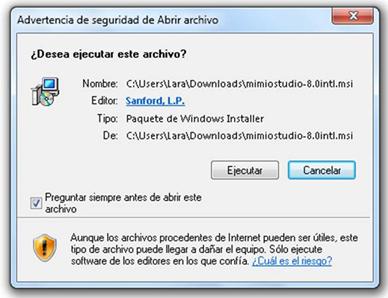
3º.- Cuadro de bienvenida para empezar la descarga.
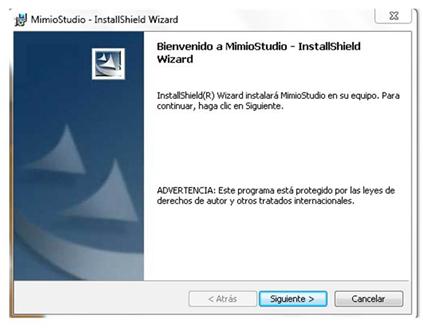
4º.- Aceptamos las condiciones del contrato de licencia.
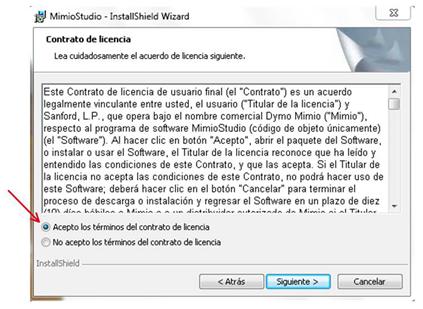
5º.- Se descargan los archivos en la carpeta por defecto seleccionada. Si queremos cambiar su ubicación en nuestro ordenador podremos hacerlo a través del botón cambiar.

6º.- Comenzamos la instalación:
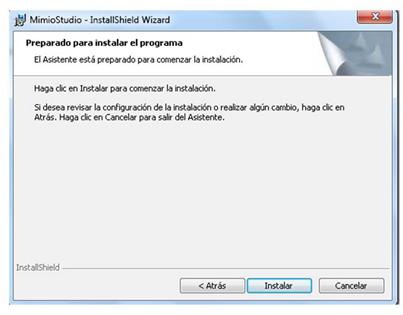
7º.- Instalamos los componentes necesarios:

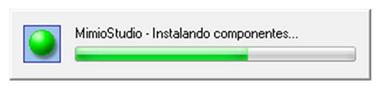
8º.- Aparecerá esta ventana cuando se termina la instalación:
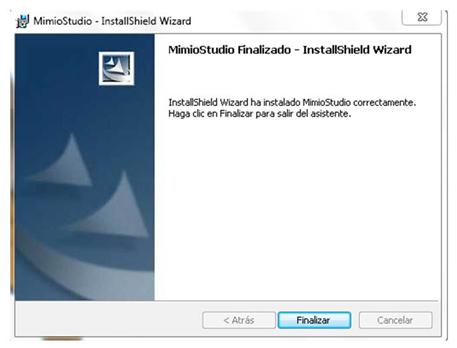
9º.- Cuando termina la instalación tendremos instalados tres accesos directos en nuestro ordenador.
- El cuaderno digital: MimioStudio Notebook
- Herramientas flotantes: Herramientas MimioStudio
- Cuaderno de calificación: Necesitaremos tener conectado el receptor.

10º.- Automáticamente se abre este cuadro:

Si tenemos un sistema Mimio podremos conectarlo y registrar el producto. Si queremos utilizar el software sin estar conectado el sistema continuaremos con la versión limitada gratuita. Al no estar el receptor conectado algunas de las herramientas de interacción no estarán disponibles.
Calibrar:
Tendremos que calibrar la superficie en la que vamos a trabajar. Podremos hacerlo desde el propio hardware de la pizarra.

General:
El cuaderno digital se llama MimioStudio Notebook y podremos trabajar con él de manera limitada si no tenemos el hardware conectado. Al abrir el programa (haciendo doble clic en el icono que se ha creado en el escritorio) aparece esta pantalla en la que podremos empezar a trabajar:
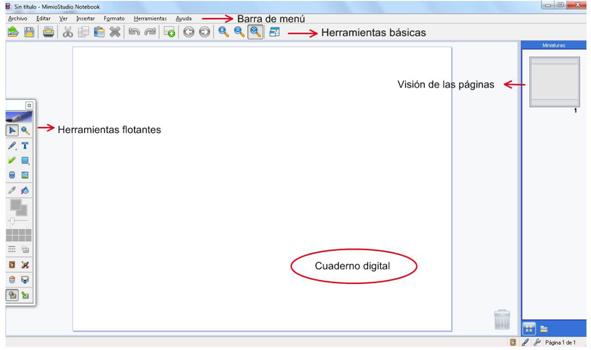
Las dos barras superiores de herramientas nos muestran el menú del programa y las herramientas básicas para desplazarse, visionar el contenido y guardar, eliminar o almacenar. Los archivos creados se pueden guardar en diferentes formatos de imágenes, pdf y el propio formato del programa: ink. Los archivos creados con versiones anteriores del software pueden abrirse con una versión superior, pero después no podrá volverse a la versión anterior. Se puede importar archivos: imágenes, office, flash y flv.
Las herramientas con las que podremos trabajar dentro del cuaderno digital y fuera de él se muestran en la imagen de manera detallada.
NOTA: Están marcadas en texto de color rojo aquellas que no pueden utilizarse si no está el hardware conectado.
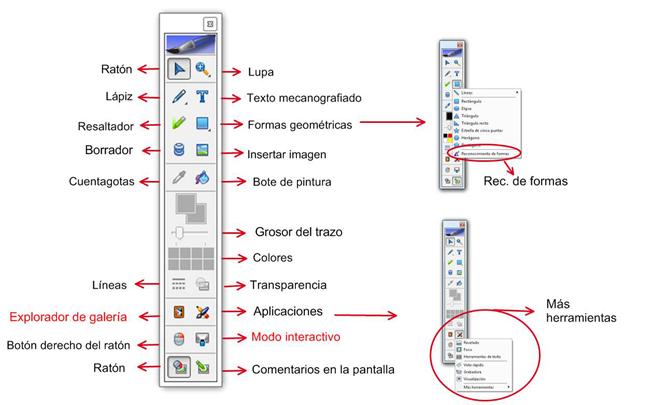
En la pestaña de aplicaciones podemos encontrar más herramientas: Herramientas de presentación.
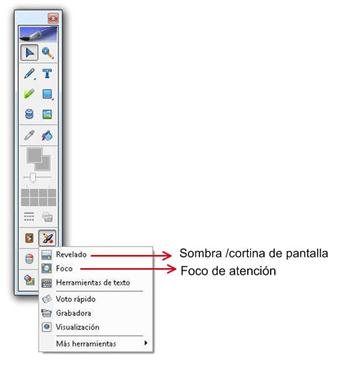
Herramientas flotantes: Mimio Tools
Las herramientas del software son las mismas que las herramientas flotantes:
Podremos utilizar estas herramientas sin necesidad de estar dentro del cuaderno digital. Podremos escribir, guardar las anotaciones, utilizar las herramientas de presentación si navegamos por internet o sobre cualquier software instalado en nuestro ordenador o archivos que queramos visionar.
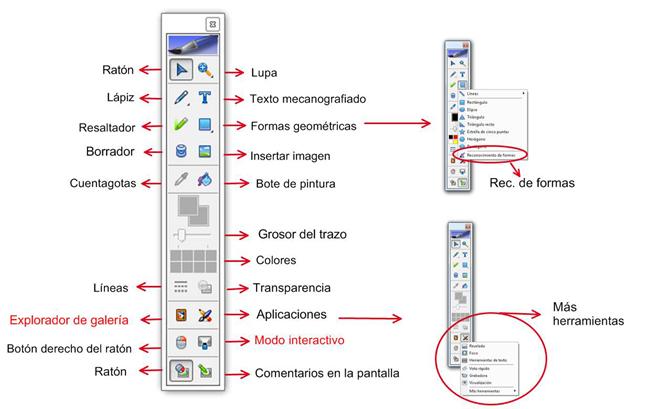
Información adicional:
Pizarra Digital integrada en el proyector: EPSON

HARDWARE
El proyector interactivo EPSON logra que cualquier superficie se convierta en interactiva sin necesidad de colocar ningún elemento adicional, ya que el receptor de infrarrojos que logra la interacción con el lápiz se encuentra incorporado al mismo proyector.
De esta forma, para trabajar como pizarra interactiva se necesitan los 3 componentes típicos (ordenador, proyector y pizarra o dispositivo de pizarra digital) pero en este modelo de pizarra la tecnología la tendremos en el propio proyector.
Otra gran ventaja de este proyector es que es de alcance ultra-corto. Esto quiere decir que la proyección sale a una distancia de aproximadamente 40 cm. de la superficie y con esto se reducen casi al mínimo las sombras y se evitan por completo los reflejos de la luz para el profesor o alumno que esté en la pizarra frente a la clase.
Tecnología
Infrarrojos
Modelos:
Existen dos modelos, el EB-465i y el EB-455Wi. Ambos son de alcance ultra-corto, interactivos y trabajan con el mismo software. La única diferencia entre ellos es la luminosidad y la resolución.
El modelo EB-465i tiene un brillo de 3.000 lúmenes y una resolución XGA, que es una resolución suficientemente buena para la proyección de 70 pulgadas que genera este proyector de forma predeterminada.
El modelo EB-455Wi, en cambio, tiene un brillo de 2.500 lúmenes y una resolución WXGA, que es una resolución que permite proyectar de forma nativa en formato panorámico sin deformar la imagen y sin perder nitidez.
Componentes:
- Proyector
- Montaje en pared
- Lápiz interactivo, y soporte para guardar el lápiz
- Mando a distancia para configurar la proyección
- Software
- Cables para la instalación
- Conexión del hardware:
Como en este caso el proyector tiene doble función (proyectar y lograr interactividad), deberá conectarse de dos formas simultáneamente con el ordenador:
- Con un cable VGA para salida de imagen (proyectar)
- Con un cable USB para salida de datos (interactividad)
NOTA: Estos proyectores tienen una función opcional de conexión WIFI para poder comunicar proyector y ordenador de forma inalámbrica, pero únicamente para salida de imagen y controles de configuración remotos. El modo interactivo no es posible mediante conexión WIFI.
El lápiz funciona con dos pilas AAA. El lápiz se conecta automáticamente al proyector para emitir las señales de infrarrojos desde su punta. Si no se conectara automáticamente, debemos realizar los siguientes pasos:
- Comprobamos el estado de la pila
- Pulsamos el botón del lápiz y debería encenderse el indicador luminoso. Si no se enciende, es necesario sustituir la pila.
|

|

|
|
Pulse el botón
|
Se debería encender una luz verde
|
- Comprobamos la conexión USB entre el proyector y el ordenador. Nos aseguramos de que el cable USB está bien conectado y que el ordenador detecta el proyector.
- Comprobamos que no hay ningún obstáculo que bloquee la trayectoria de la luz entre la cámara del proyector y el lápiz: la luz solar directa muy intensa puede interferir en la comunicación entre el lápiz y la superficie.
NOTA: Este botón del lápiz no debe presionarse durante la calibración ni al escribir. Únicamente sirve para verificar el estado de la pila.
|
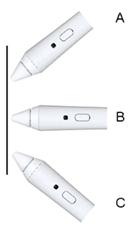
|
|
El lápiz funciona de forma eficaz en la mayoría de los ángulos, pero los ángulos demasiado pronunciados (A y C) disminuyen la respuesta y pueden dañar la punta con el tiempo.
|
SOFTWARE: Easy Interactive Tools
General:
Aunque el software viene incluido en CD junto con el proyector, existe también un enlace de descarga en la página web oficial de EPSON. En la página web siempre estarán las actualizaciones más recientes del software.
La descarga e instalación es gratuita, no requiere de ningún tipo de código o número de serie y funcionan todas las opciones una vez instalado en el ordenador, aun sin tener el proyector conectado.
Enlace de descarga: http://www.epson.es/Gran-empresa/Productos/Proyectores/Proyectores-para-salas-de-reuniones/Epson-EB-455Wi/Drivers-y-asistencia
NOTA: Se descargan los drivers y software por separado desde el mismo enlace
- Sistemas operativos en los que funciona: Windows y Mac. Actualmente, Linux está en desarrollo.
- Disponibilidad en las lenguas oficiales de España: Sólo castellano y catalán.
Instalación de los drivers y el software:
Instalación de los drivers: Los drivers o controladores son los elementos que hay que instalar para poder lograr la comunicación entre el ordenador y el lápiz, de modo que el lápiz interactivo funcione como un ratón para controlar cualquier aplicación que tengamos instalada en el ordenador.
Algunas marcas de pizarra interactiva vinculan directamente los drivers y software de su marca, de modo que se instalan juntos y debemos abrir el software para poder trabajar en modo ratón. En este caso, los drivers y el software son independientes, con lo que no es necesario abrir el software para poder interactuar en modo ratón. Esto permite trabajar con cualquier otro software de pizarra digital en el que tengamos material ya creado, o directamente en internet sin ejecutar ningún software adicional si lo único que necesitamos es “hacer clic”.
1. Al abrir el archivo guardado, aparecerá esta ventana. Hacer clic en “Ejecutar”
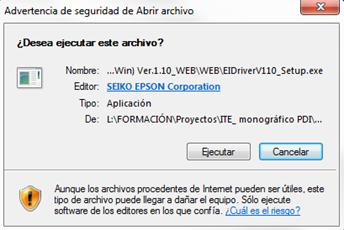
2. Elegir el idioma deseado y hacer clic en “Siguiente”
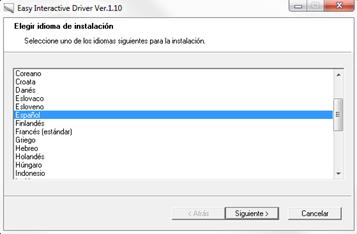
3. Aceptar todos los siguientes pasos haciendo clic en “Siguiente”
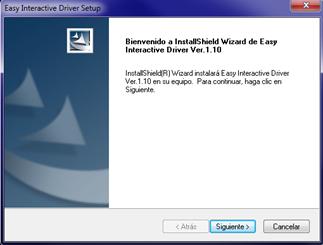
4. Acepte los términos de licencia y haga clic en “Siguiente”

5. Al terminar la instalación, aparecerá esta ventana y haremos clic en “Finalizar”.
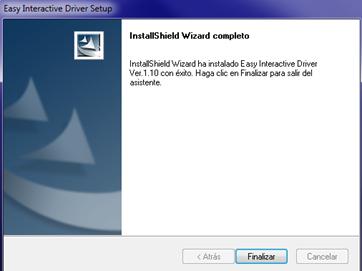
6. Una vez instalado el software, aparecerá un icono en la barra de programas
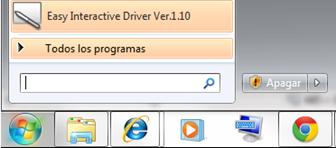
Instalación del software:
1. Al abrir el archivo guardado, aparecerá esta ventana. Hacer clic en “Ejecutar”
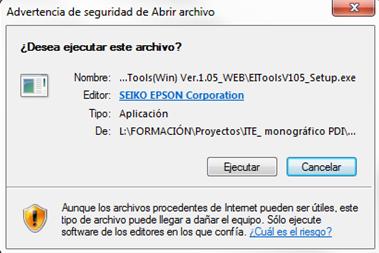
2. Elegir el idioma deseado y hacer clic en “Siguiente”
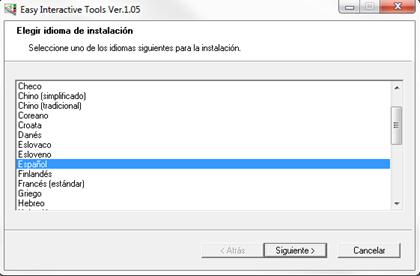
3. Aceptar todos los siguientes pasos haciendo clic en “Siguiente”
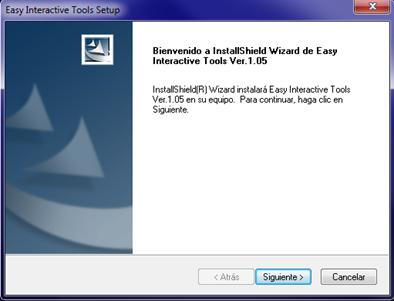
4. Acepte los términos de licencia y haga clic en “Siguiente”

5. Hacemos clic en “Instalar”
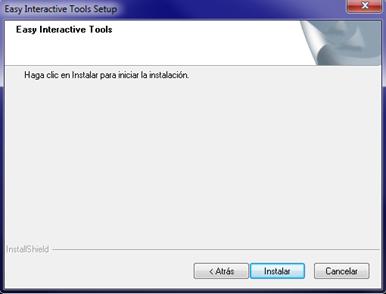
6. Al terminar la instalación, aparecerá esta ventana y haremos clic en “Finalizar”.
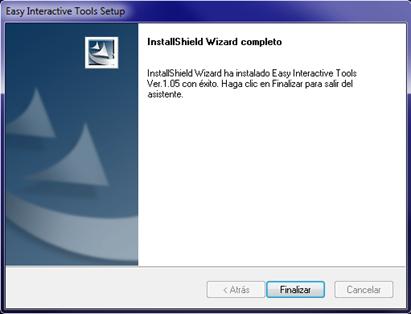
7. Una vez instalado el software, aparecerá la carpeta con el nombre “EPSON Projector” en la barra de programas
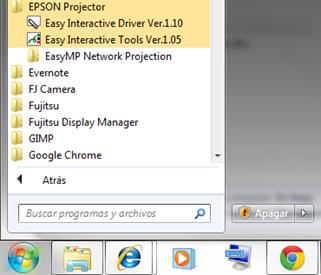
Calibración de la pizarra digital:
El proyector interactivo EPSON nos da 2 opciones de calibración:
- Normal: es necesario validar 25 puntos en la proyección
- Avanzada: es necesario validar 45 puntos en la proyección
Herramientas del Software:
Todo software de pizarra digital se compone de dos partes:
- Herramientas flotantes de escritorio: Es una barra (o rueda, en algunos casos) de herramientas que nos permiten interactuar con cualquier programa que tengamos instalado en el ordenador, pero no únicamente en modo ratón, sino también para hacer anotaciones, hacer capturas de pantalla, etc.
- Cuaderno digital: Hemos denominado así al software de creación de contenidos de las pizarras digitales. Es un entorno en el cual tenemos una superficie a modo de folio donde podemos agregar diferentes tipos de archivos y anotaciones en páginas que se pueden ir creando para finalmente guardar un archivo. Cada marca de PDI tiene su propio software, donde encontramos otra barra o rueda de herramientas diferente a las herramientas flotantes de escritorio.
A continuación mostramos de forma gráfica las herramientas flotantes de escritorio y el cuaderno digital del Proyector EPSON interactivo.
Herramientas flotantes de escritorio:
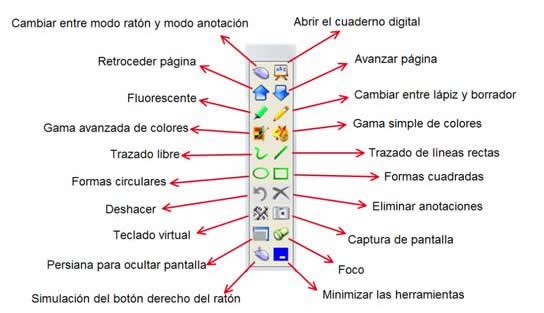
Cuaderno digital:
Herramientas de interacción y edición
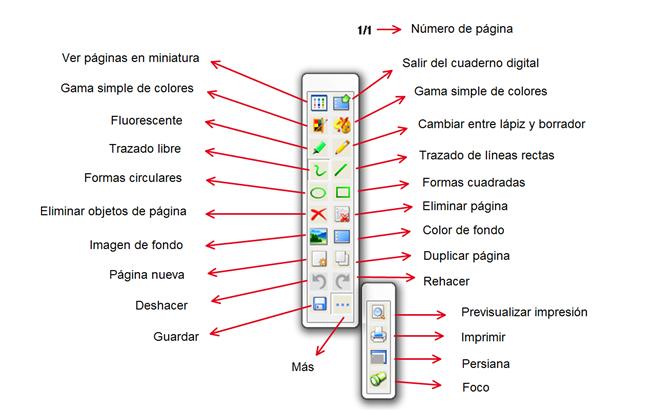
Herramientas de presentación
a. El foco: En las herramientas de edición del foco podemos elegir la forma, el color y la transparencia. Para cambiar el tamaño tenemos el borde del propio foco, sin que sea necesario abrir las herramientas de edición.
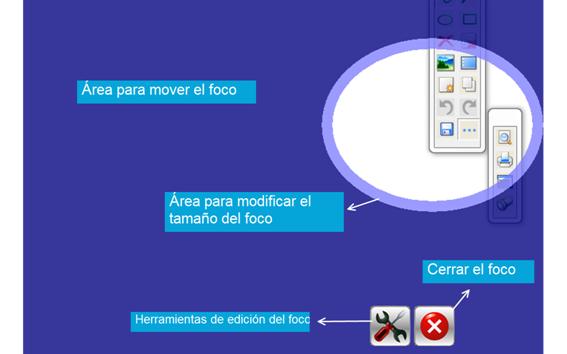
b. La persiana: No es posible configurar la transparencia de la persiana pero sí podemos elegir desde qué punto la abrimos
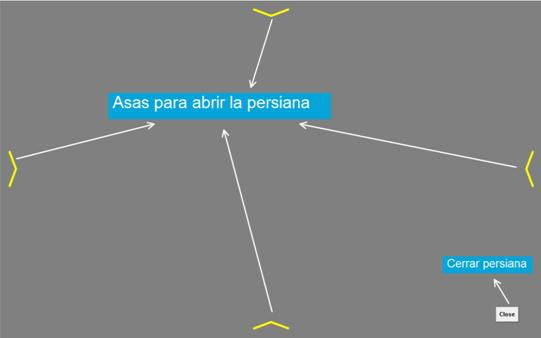
- Archivos que permite importar: Imágenes de fondo
- Formatos en que guarda el archivo: Archivos de imágenes sueltas
- Formatos en los que guarda el vídeo: No graba vídeo
- Enlace a manuales o tutoriales: No hay
- Repositorio de contenidos: No hay
Pantalla Táctil SAMSUNG
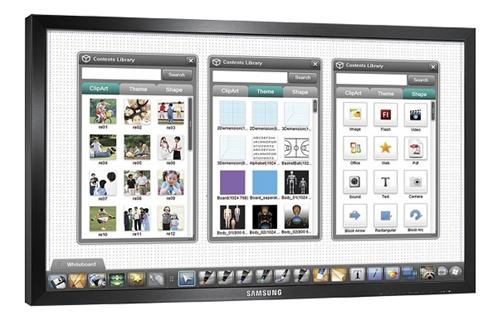
HARDWARE
Tecnología:
Hay dos tipos de tecnología.
- Plasma: Multitouch
- LCD: Dual Touch Infrarrojos (en el marco está el infrarrojos)
Modelos:
- Modelo de Plasma (P64FT) de 64”
- Modelo LCD (650TS) de 65”
Componentes:
- Lápiz óptico (Plasma): Capacitiva (botonera y sensor)
- Se puede personalizar los botones.
- El modelo de plasma (P64FT) incluye dos bolígrafos porque permite la escritura dual.
- Pantalla
- CD de software – Manual
- Cables de conexión: Alimentación - USB
Conexión del hardware:
Para poder conectar el hardware necesitaremos el cable de alimentación y un cable USB para conectar al ordenador.
SOFTWARE
General:
El software de la pantalla Samsung es gratuito y podremos descargarlo desde la web de Samsung: Samsunglfd.com aunque previamente nos hemos tenido que registrar.
Funcionamiento en diferentes sistemas operativos:
- Mac: Actualmente, a fecha de entrega de este monográfico, no hay versión del software, pero se ha establecido la fecha de diciembre para la entrega de una versión para este sistema.)
- Funciona correctamente en Windows XP, vista y 7
- Linux : No funciona el software pero si la pantalla.
El software no está disponible en las 4 lenguas oficiales de España.
Instalación:
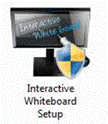
Los pasos para la instalación del software son los siguientes.
1.- La instalación del software se hace a través de un sencillo asistente.
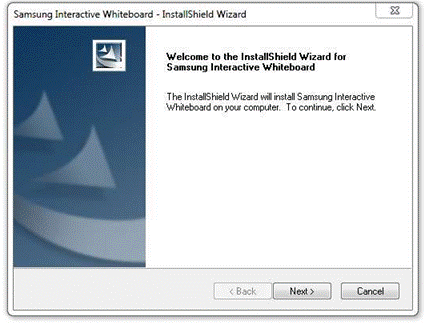
2.- Aceptamos las condiciones de la licencia para proceder a la instalación.
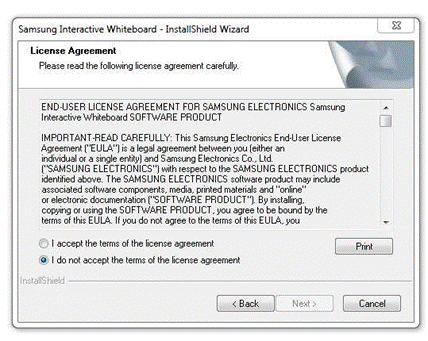
3º.- Elegimos el modelo de pantalla en la que vamos a trabajar. Teniendo de esta manera la especificación de un mismo software pero adaptado a cada pantalla. No hay diferencias, excepto en la escritura dual.
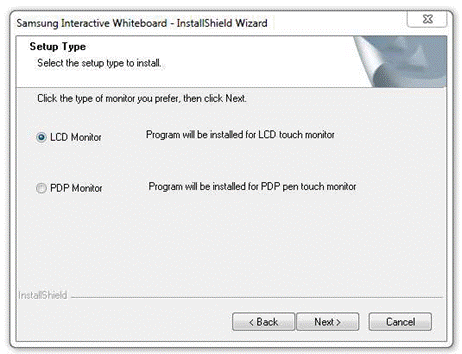
4º.- Seguimos el asistencia para la instalación.
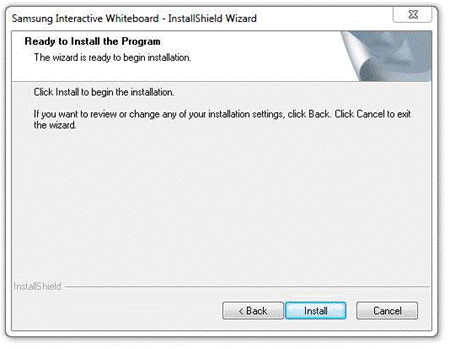
5º.- Esperamos que se completa el siguiente proceso.
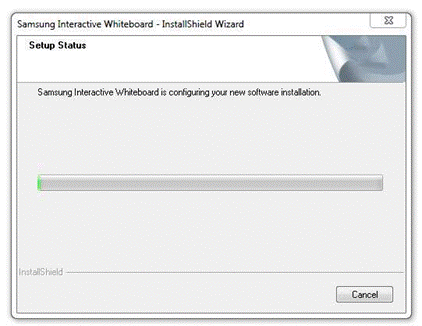
6º.- Cuando tengamos este proceso terminado habremos terminado la instalación del software.
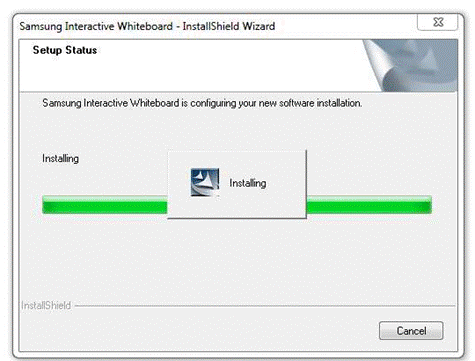
Sólo podremos utilizar el software con la pantalla Samsung.
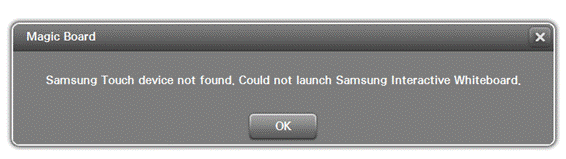
Gestor de Aula: Instalación de “Aura Server”
Sólo se podrá utilizar dentro de una red local. Todos los programas deben instalarse en modo administrador.

Calibrar la pantalla:
Hay dos formas para calibra la pantalla:
Herramientas del software:
Las herramientas del software no se pueden mostrar si no se tiene el dispositivo conectado.
Próximamente publicaremos un artículo que complete la información recogida sobre este dispositivo.
Software libre y aplicaciones online
Al trabajar con software libre no necesitaremos un hardware específico. Podremos trabajar con cualquier modelo de pizarra o con una pantalla y una tableta inalámbrica.
Para poder utilizar otro tipo de software en una pizarra digital, necesitaremos el software del hardware con que vamos a utilizar para poder calibrar la pizarra y que la superficie sea interactiva. Después abriremos el software o si tenemos internet podremos acceder a pizarras digitales online.
Software Libre: Sankore 3.1
Podremos descargarnos en internet el software Sankore de manera gratuita. Y proceder a su instalación:

Ejecutamos el software y la ubicación de la instalación del software en nuestro ordenador:
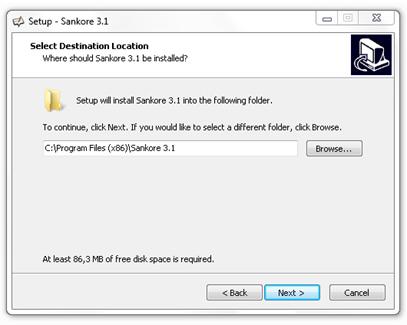
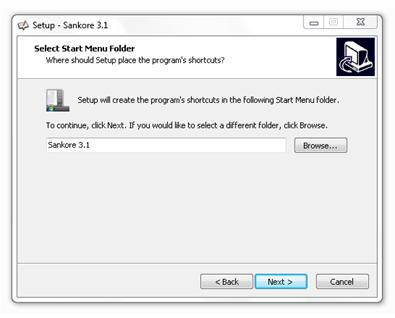
Creamos un icono de acceso rápido en nuestro escritorio.
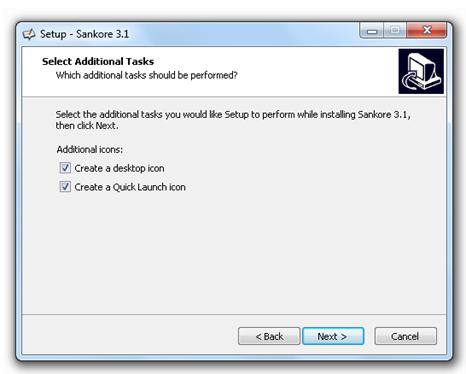
Empieza a ejecutarse la instalación del software:
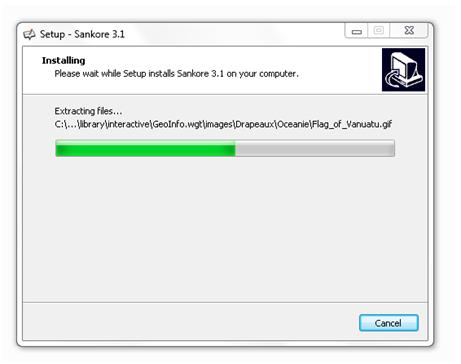
Se habrá efectuado la instalación con éxito cuando aparece esta pantalla:
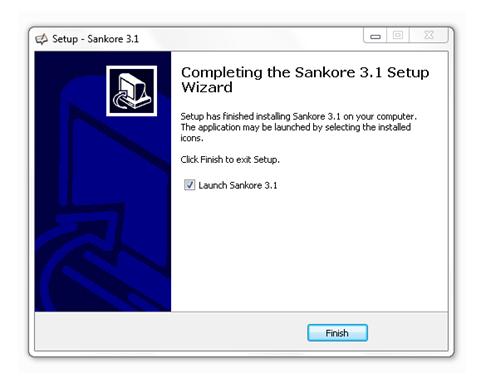
Finalizamos y se nos abrirá el software Sankore que nos acabamos de instalar en nuestro ordenador. También podremos acceder al software a través del icono que se encuentra en el escritorio.

Software de creación de contenidos: El cuaderno digital
Al abrir el programa tendremos nuestra pantalla principal:
- Barra superior de herramientas.
- Visión de las páginas que se van creando
- Biblioteca de recursos
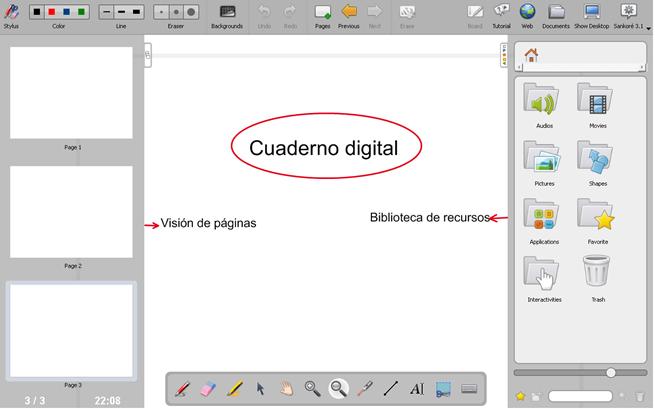
No podremos personalizar la barra de herramientas
Compatibilidad de archivos dentro del software:
- Importar: Formato del software con la extensión ubz, pdf y diferentes formatos de imágenes
- Exportar: Formatos de PDF
- Los videos de grabación son en formato wmv
Herramientas flotantes:
Podremos trabajar fuera del cuaderno digital a través de esta barra de herramientas flotantes.
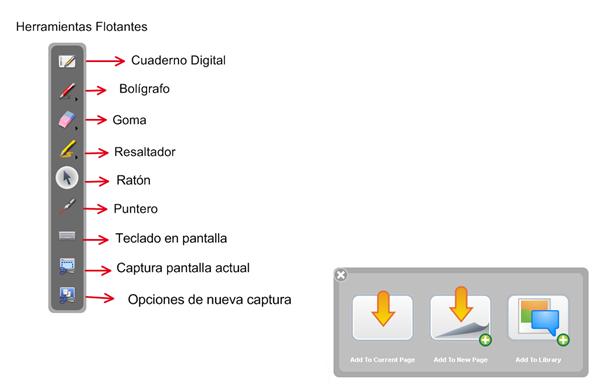
Aplicaciones online:
Las aplicaciones online nos aportan una pizarra en las que podremos trabajar pero no tendremos herramientas flotantes. Entre las aplicaciones que hay en la red hemos decidido dos por la capacidad de interacción que muestra y herramientas que no contiene los software propio de cada marca o modelo de PDI.
Drawisland:
Pizarra online que podemos utilizar para hacer anotaciones o dibujos que podremos guardar cuando terminemos como archivos de imagen (png)
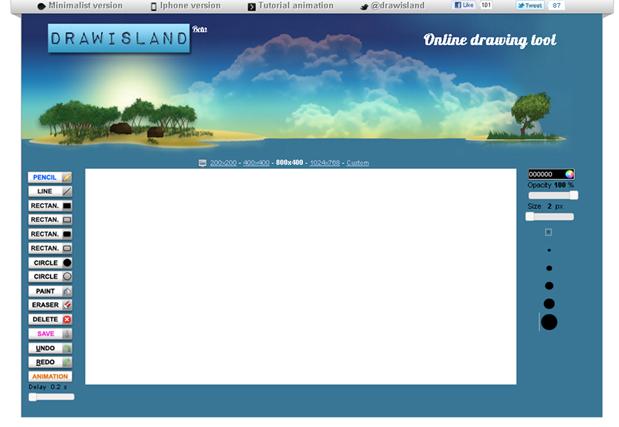
Esta imagen superior nos muestra la pantalla a la que accederemos de manera online y en la que podremos tomar anotaciones a mano alzada o introducir texto mecanografiado, formas geométricas, guardar las anotaciones o los dibujos que hemos creado como imagen (en archivo png).
Herramientas de interacción:
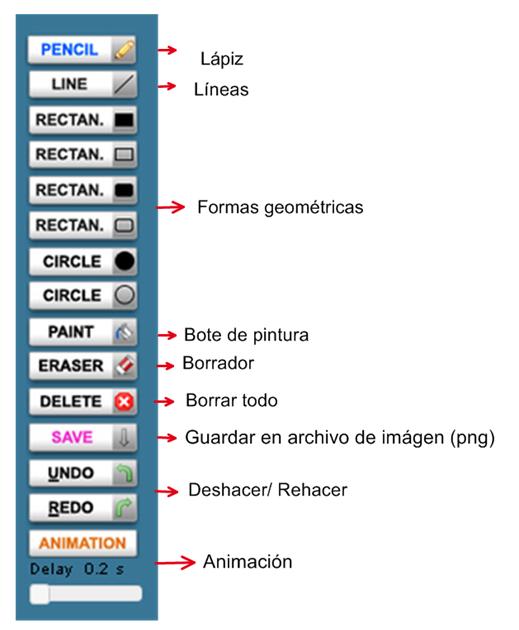
Twiddla:
Pizarra online que podemos utilizar registrándonos o como invitados.
El funcionamiento es muy sencillo entrando en la web: http://www.twiddla.com/creando una url que podemos enviar a las personas que queramos, trabajando de manera individual o colectiva, de manera pública o registrada.
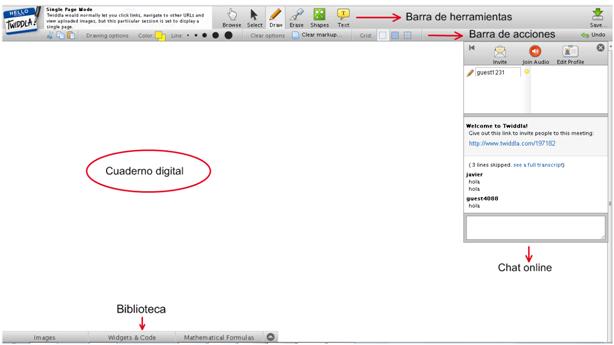
Herramientas de interacción:
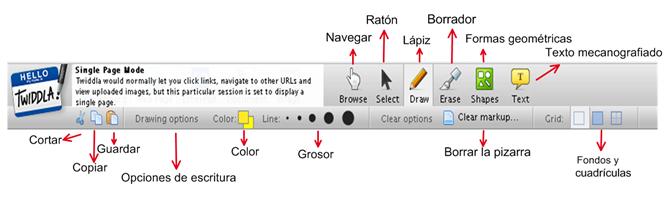
Board800:
Podremos elegir entre crear una nueva sesión o entrar en una sesión que ya esté abierta.
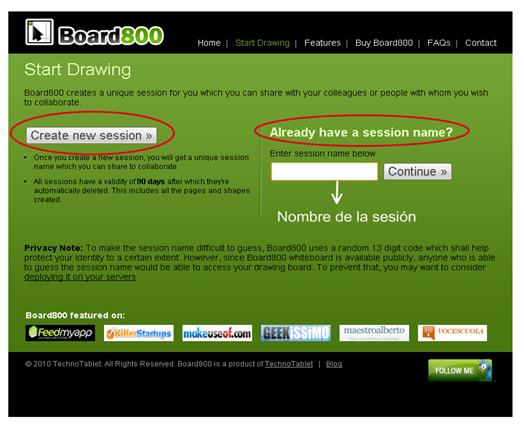
Cuaderno digital:
Todas las anotaciones o dibujos podremos guardarlo como imagen, de la misma manera que en las anteriores aplicaciones de pizarra.
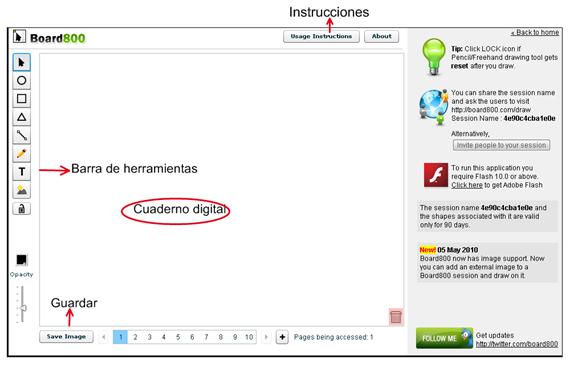
Herramientas de interacción:
Que nos ofrece esta aplicación con la que podremos insertar anotaciones a mano alzada, texto mecanografiado e insertar imágenes.
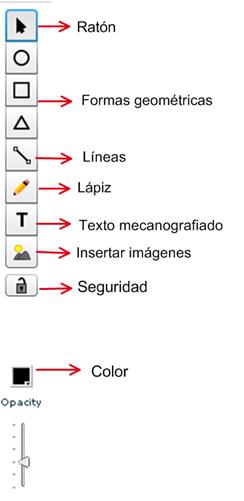
|



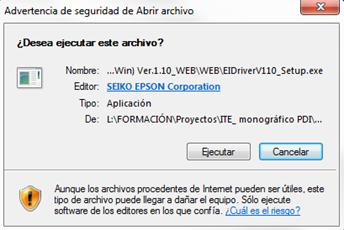
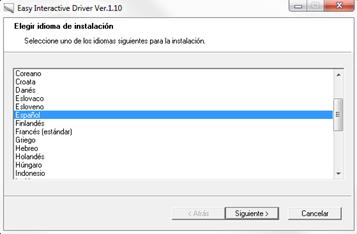
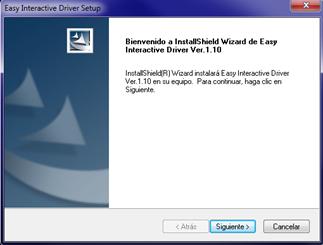

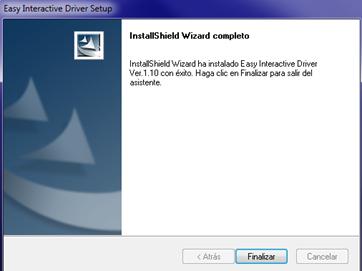
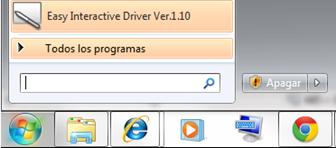
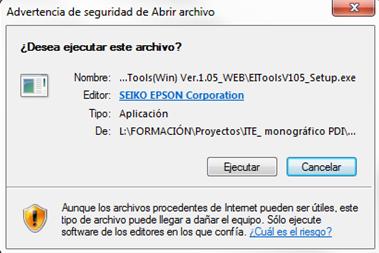
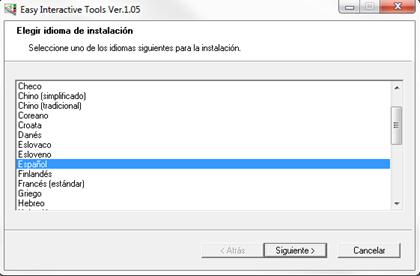
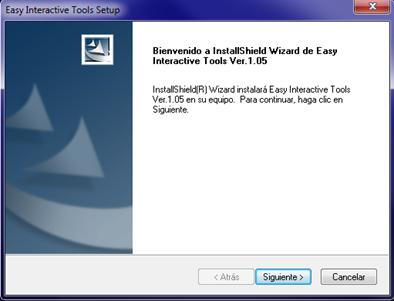

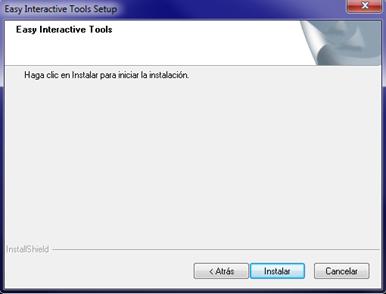
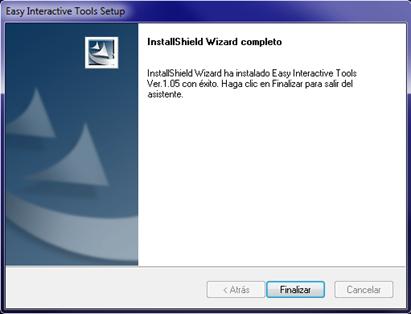
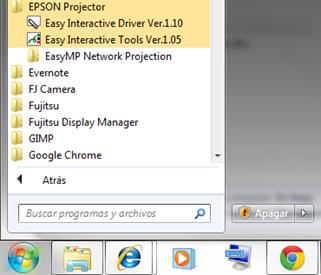
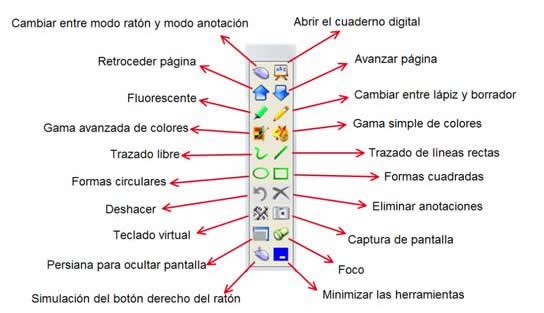
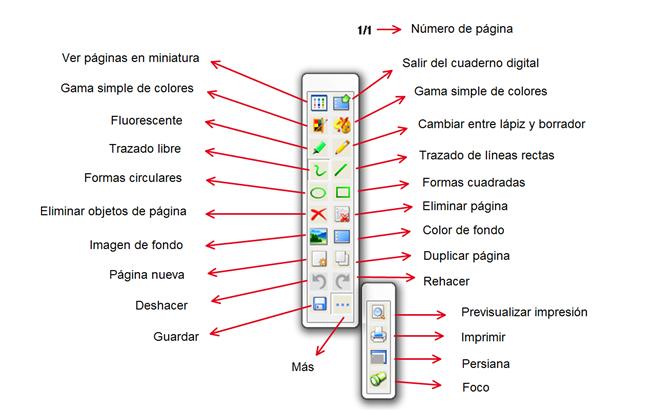
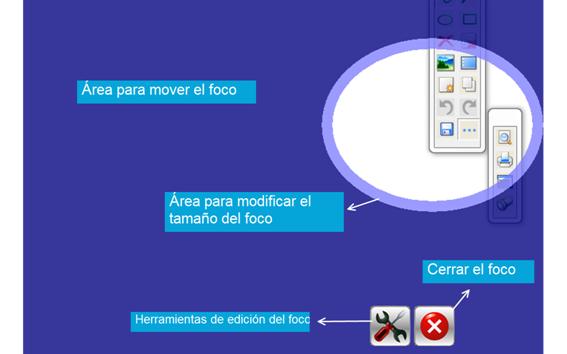
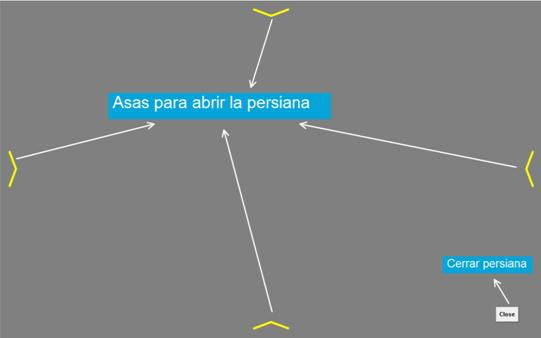
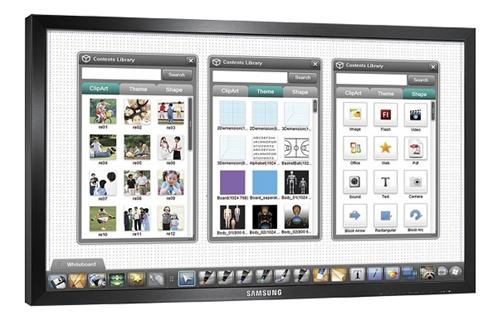
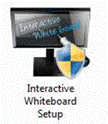
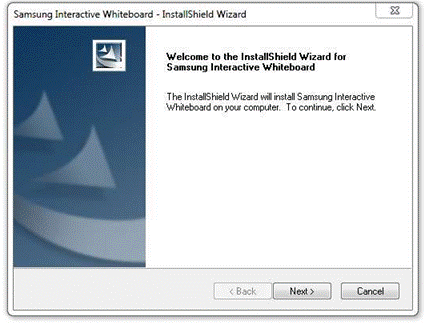
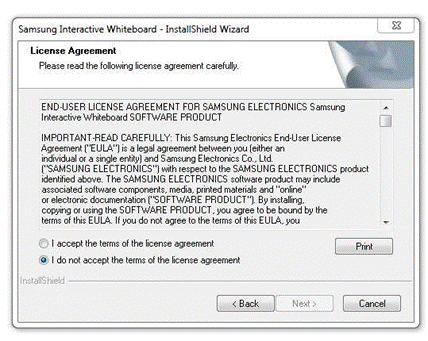
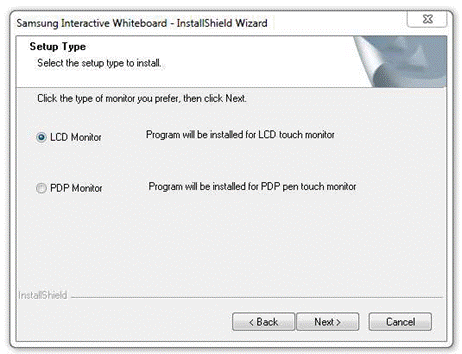
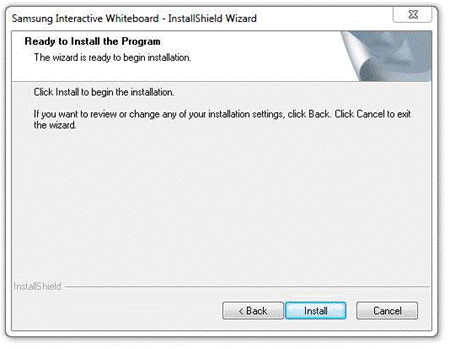
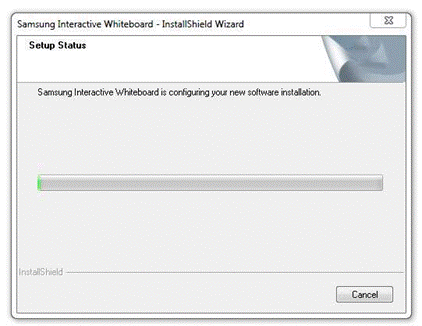
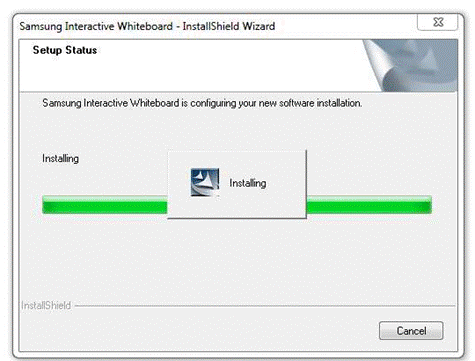
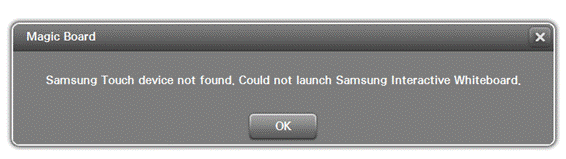


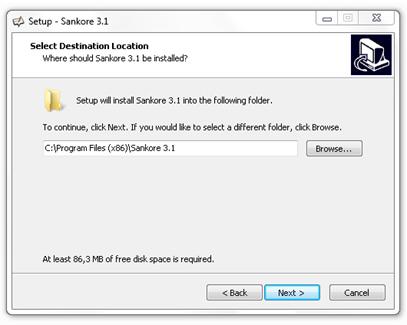
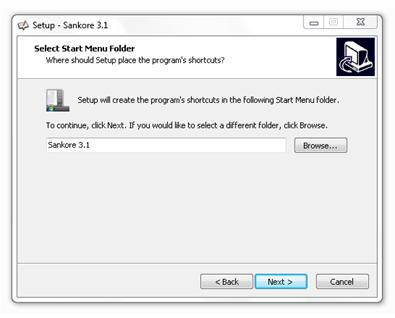
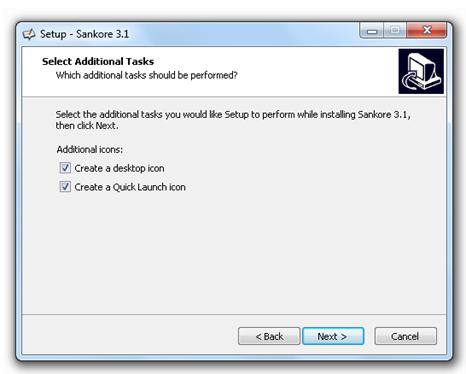
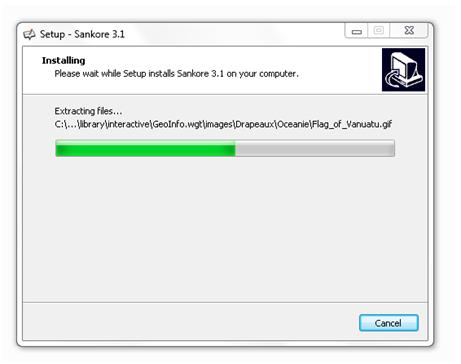
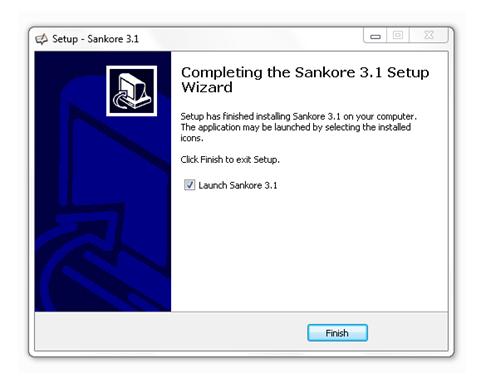

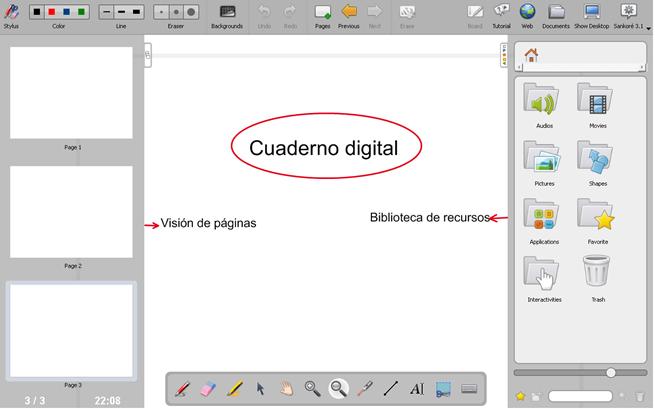
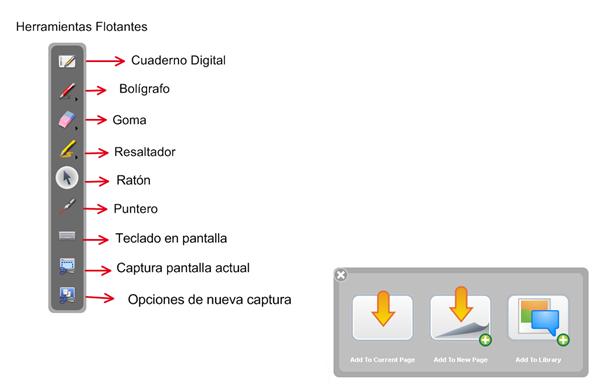
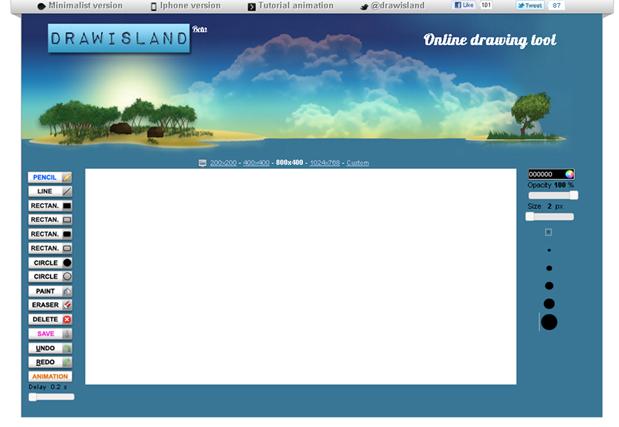
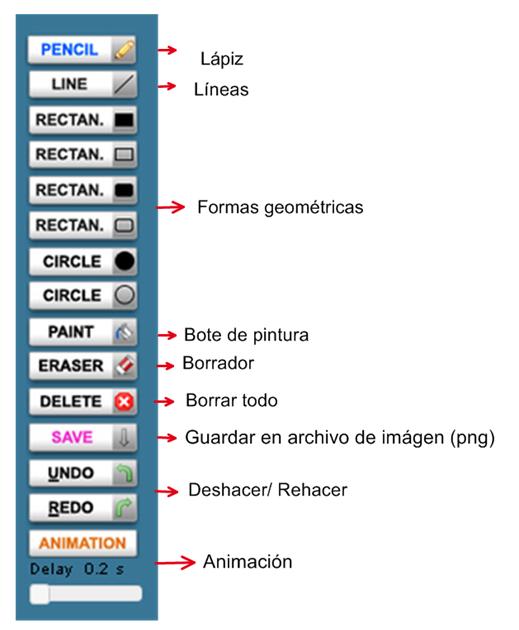
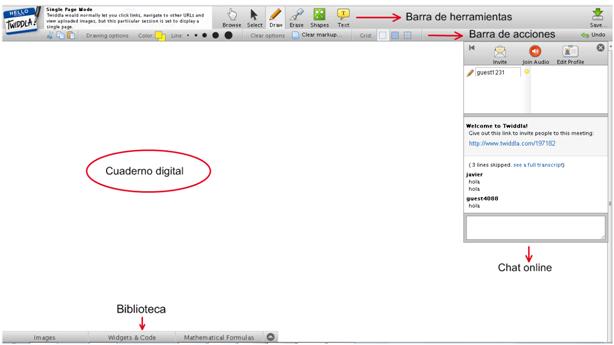
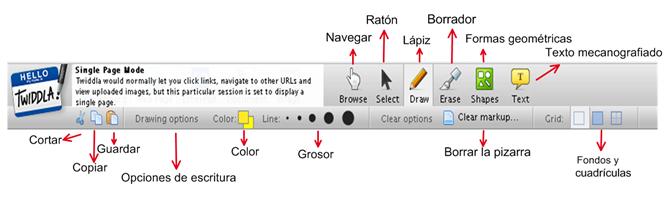
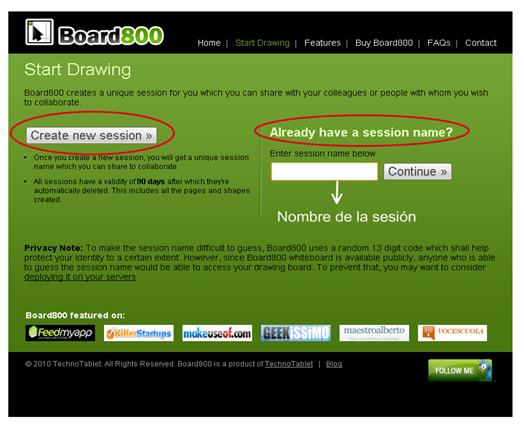
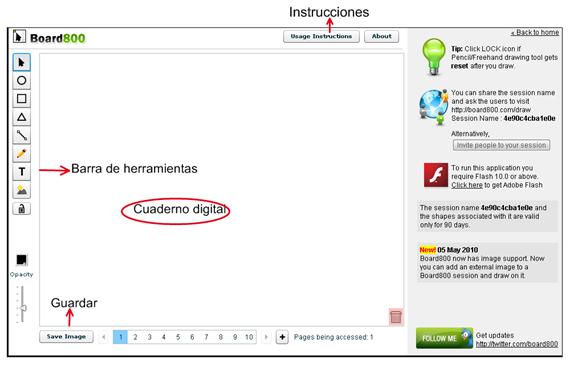
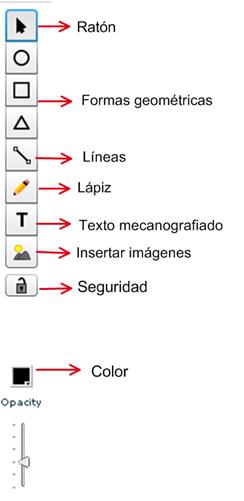


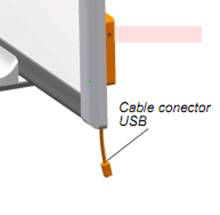
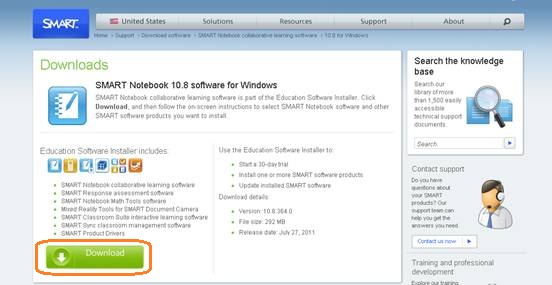
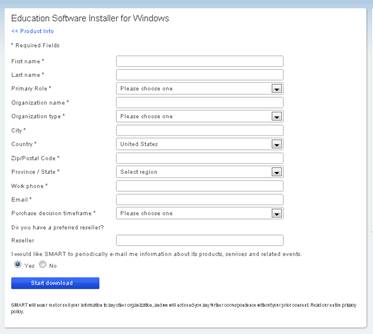
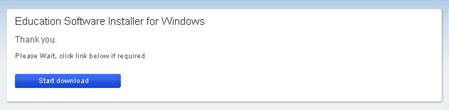

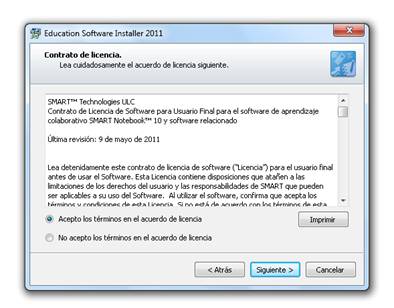
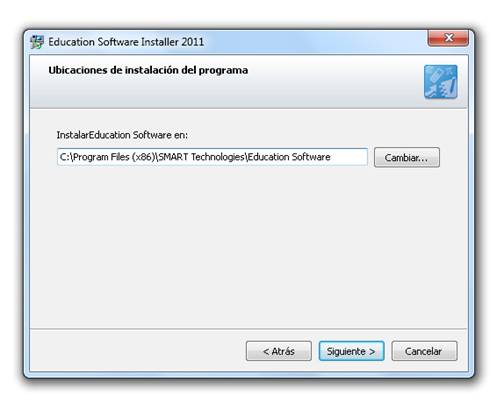
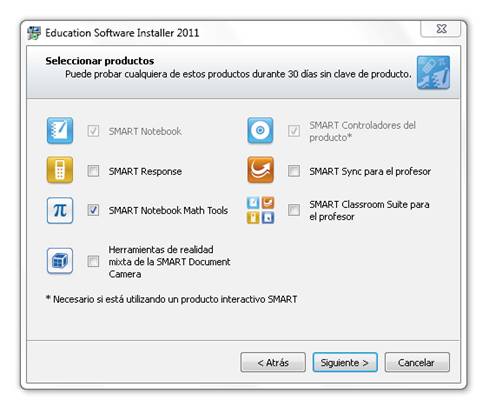
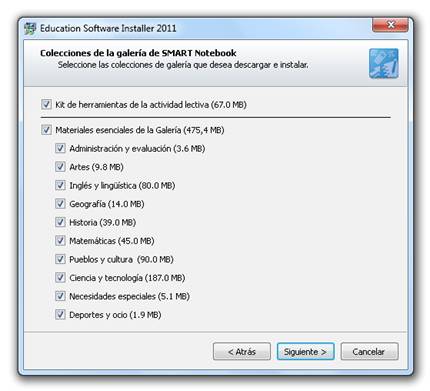
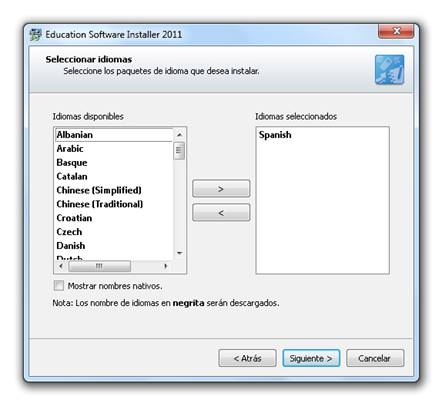
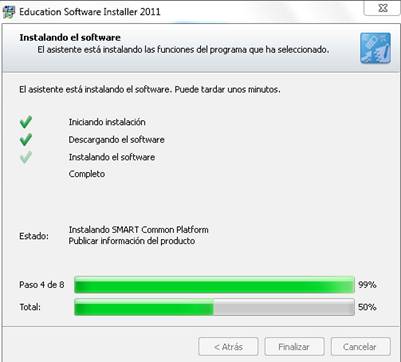
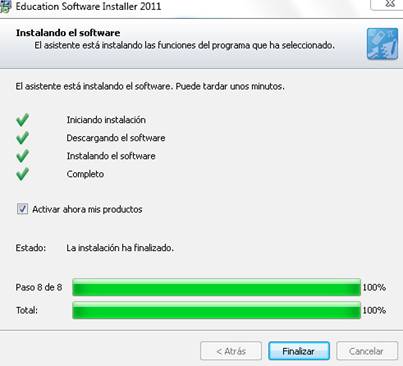
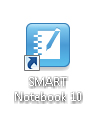



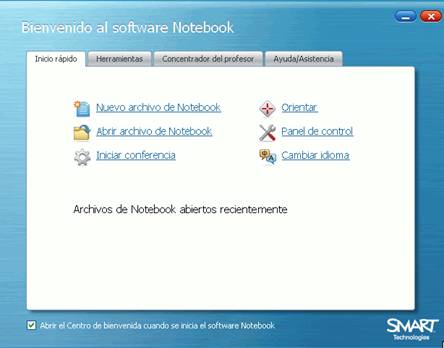
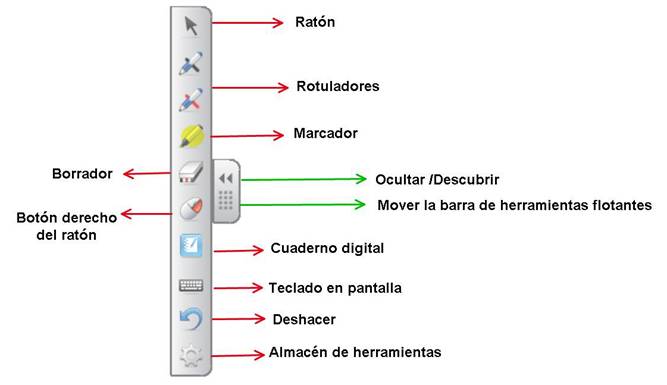
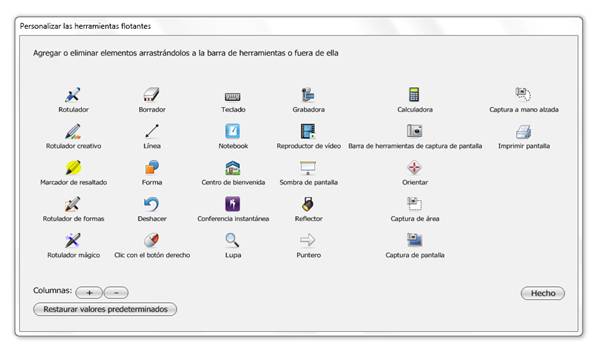

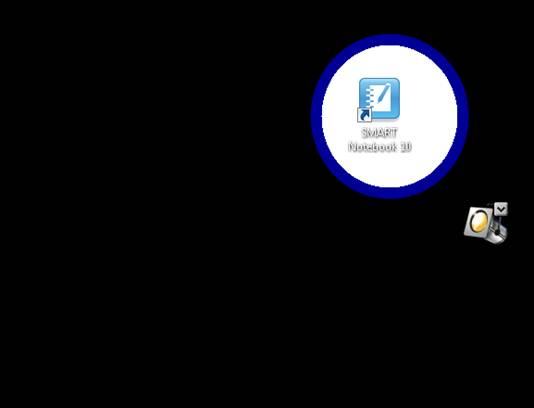
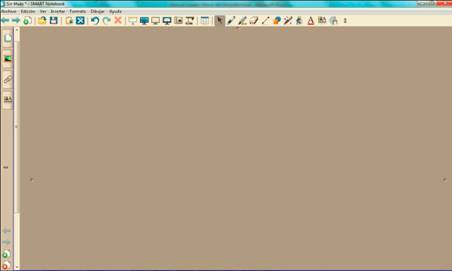
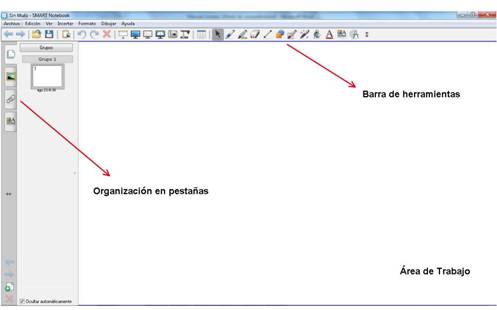
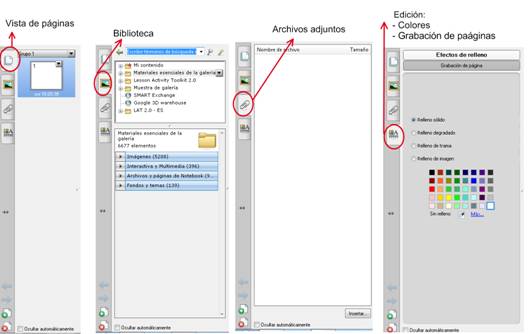
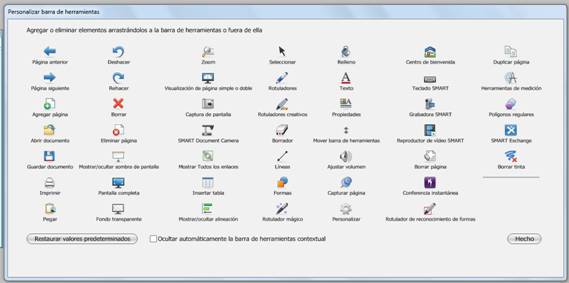
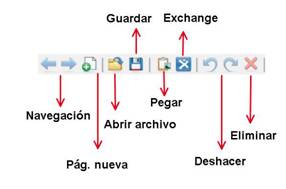

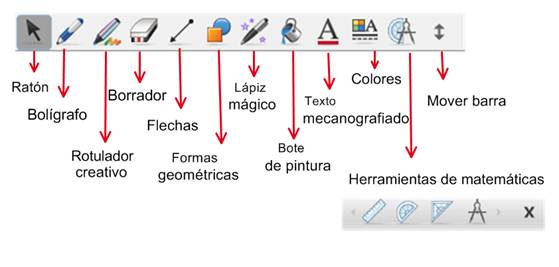
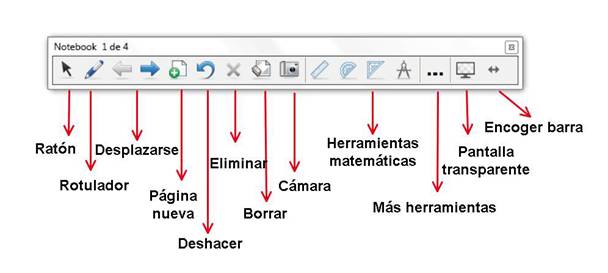



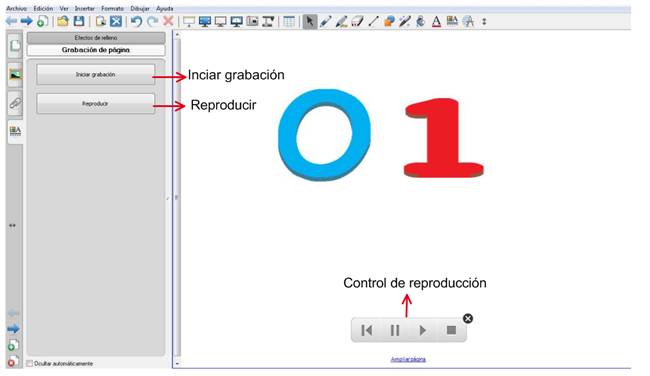
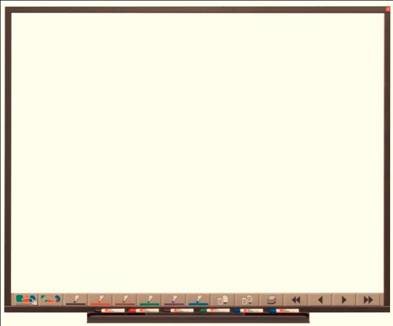



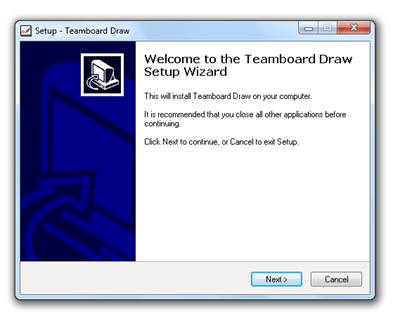
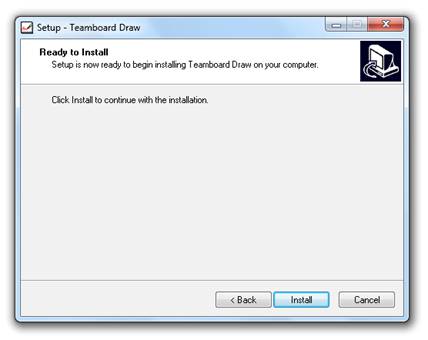
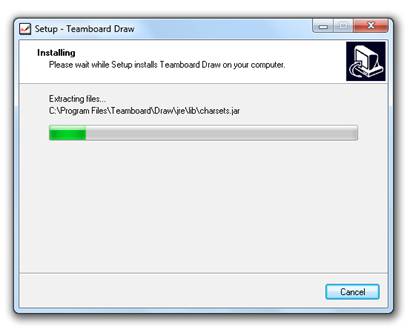
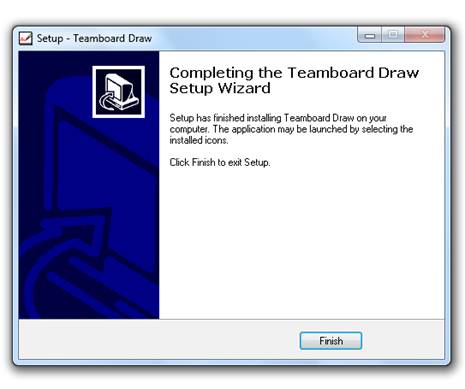
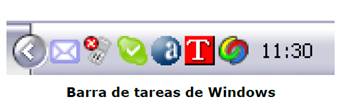

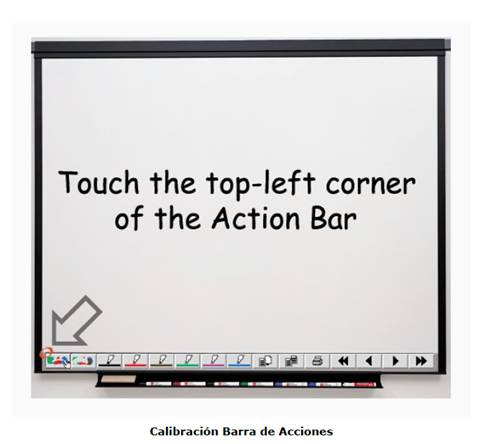
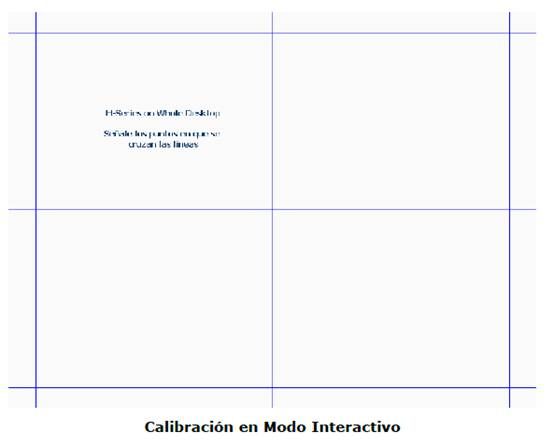
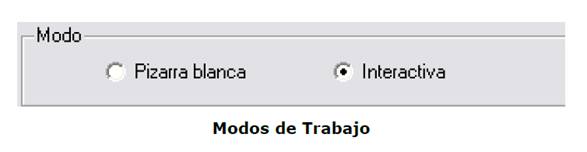

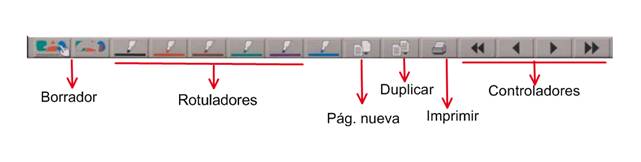
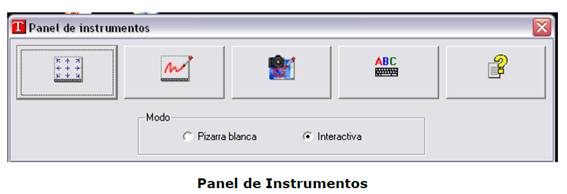
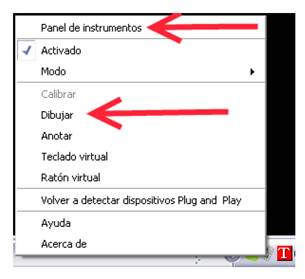
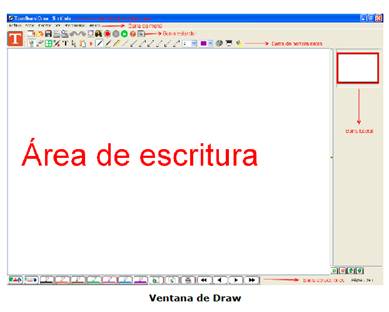
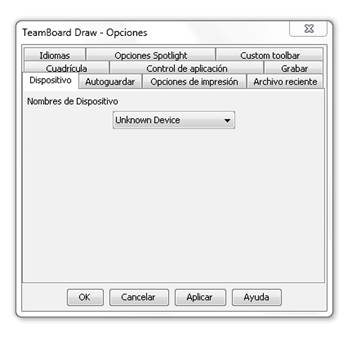
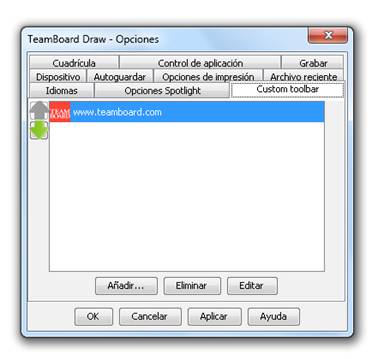
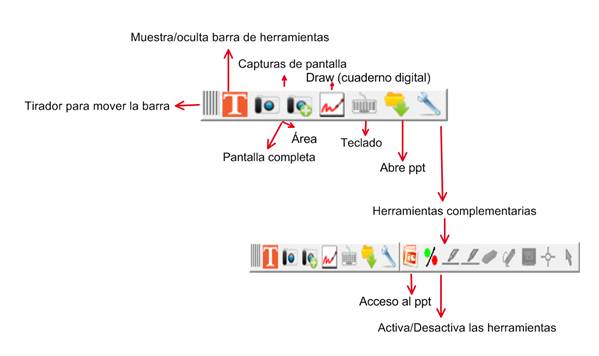
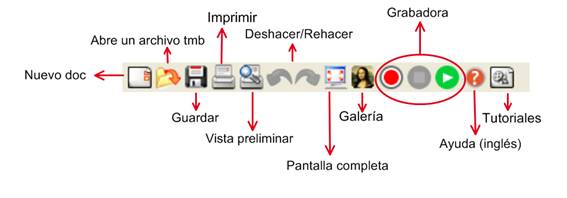
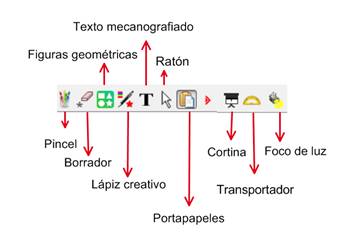
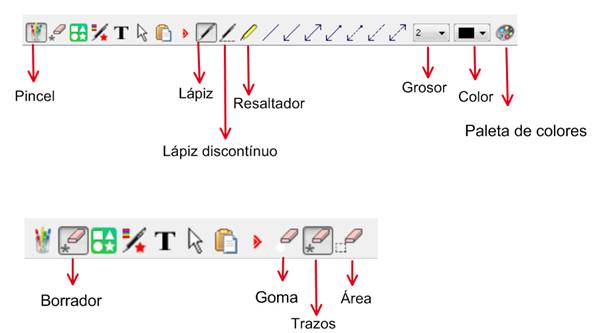

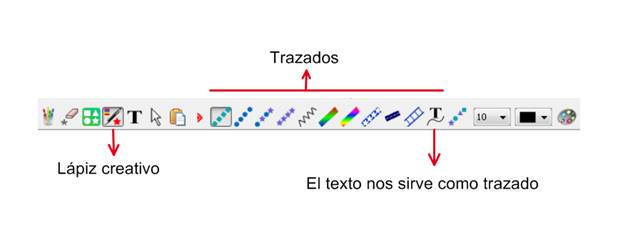
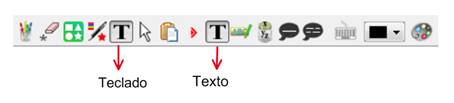
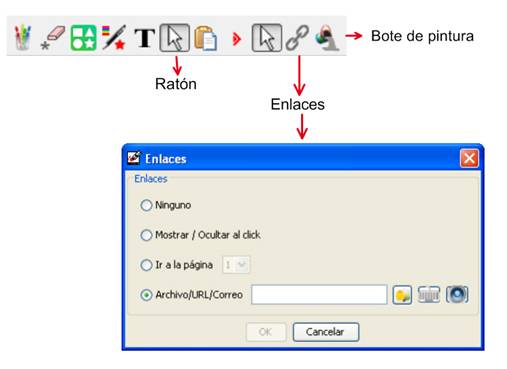
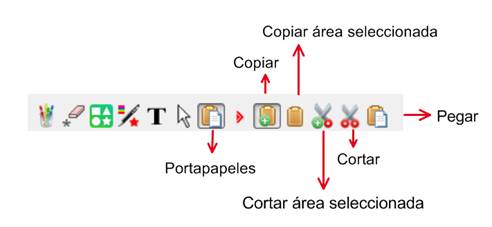
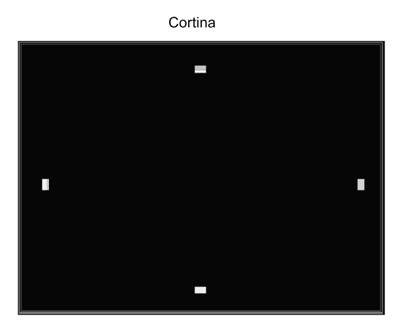
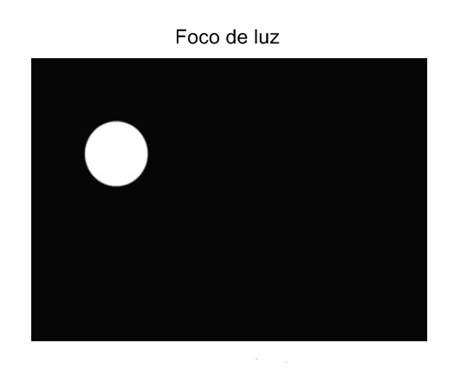
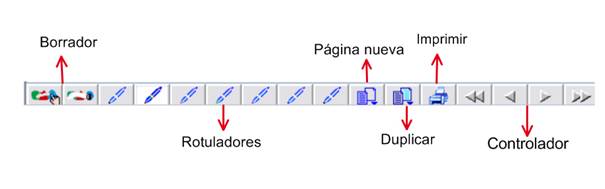
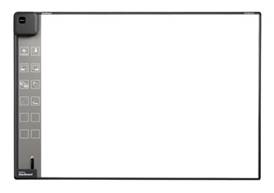




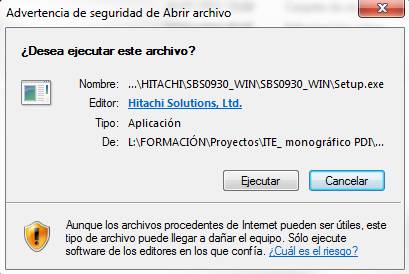

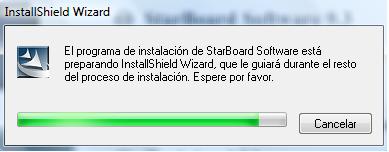
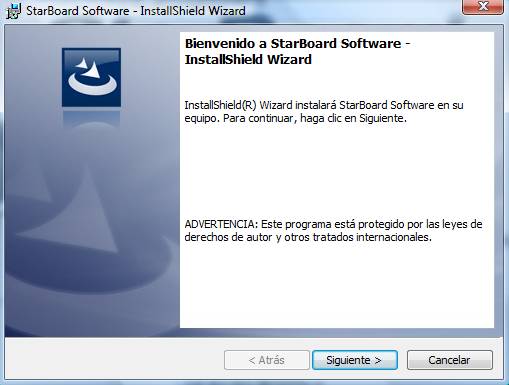

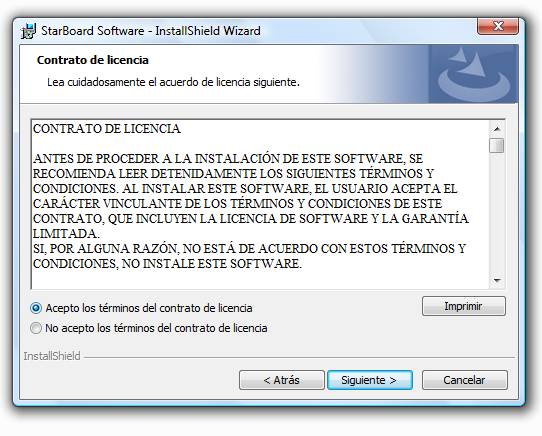
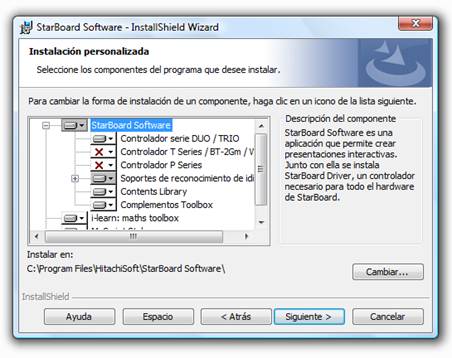
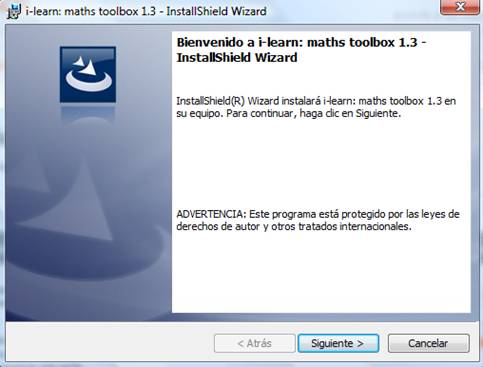
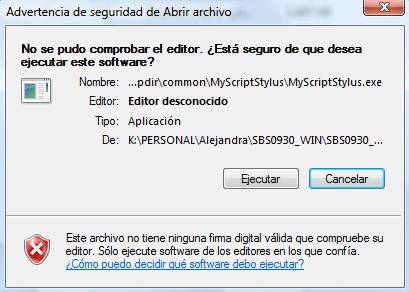
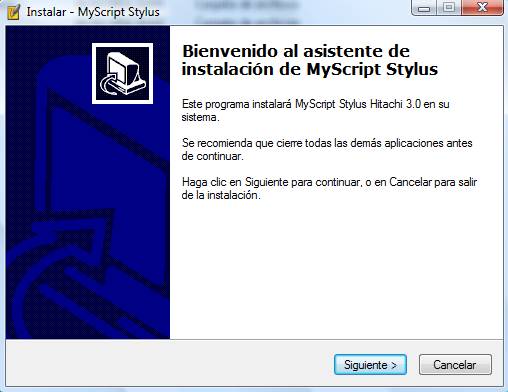
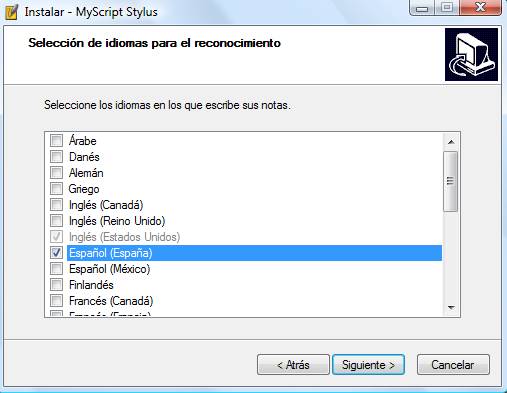
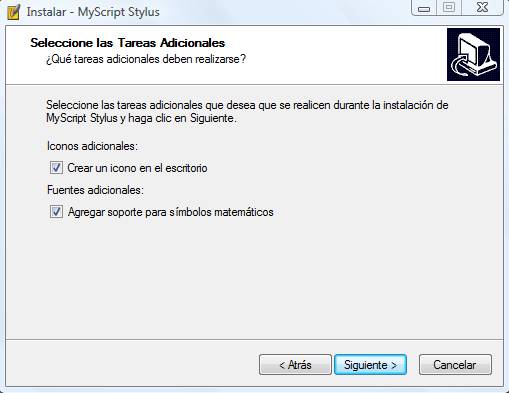
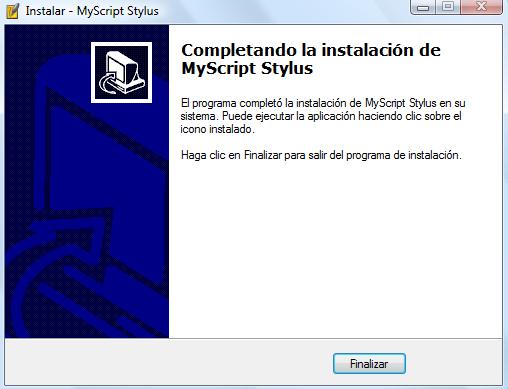
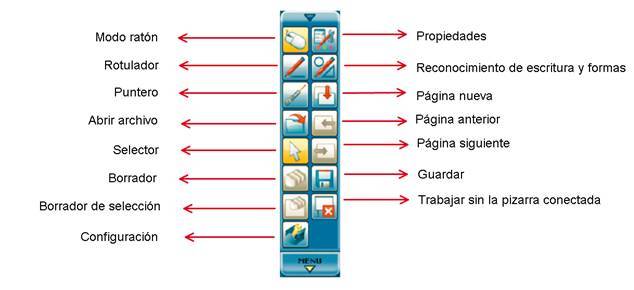
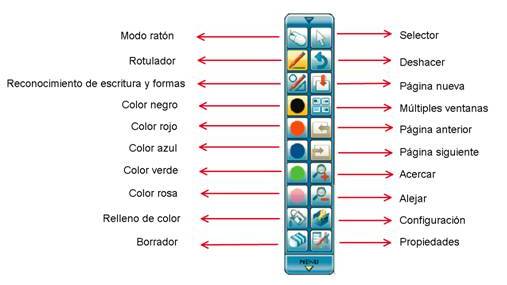
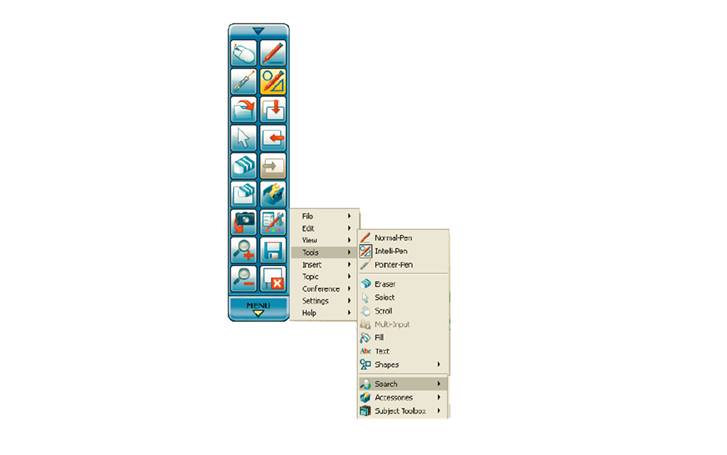

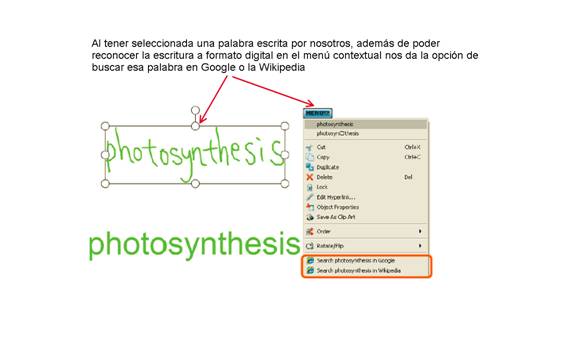
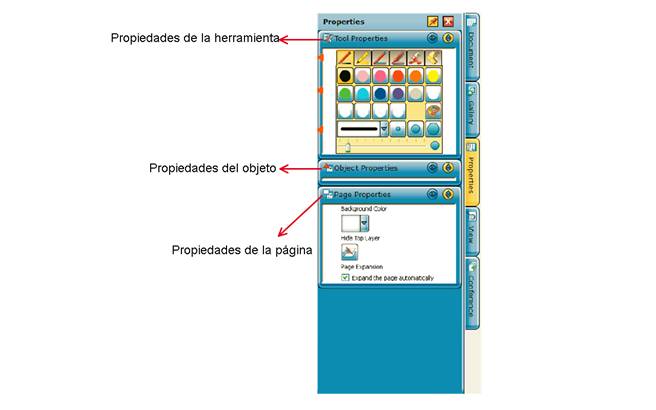
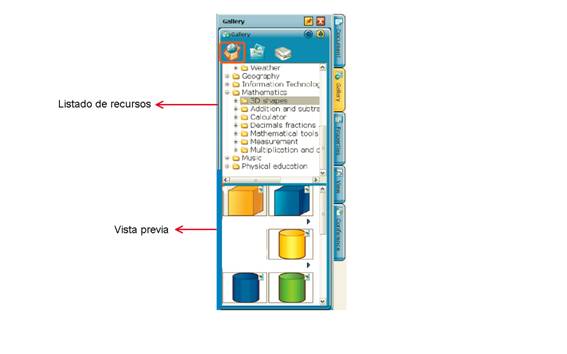

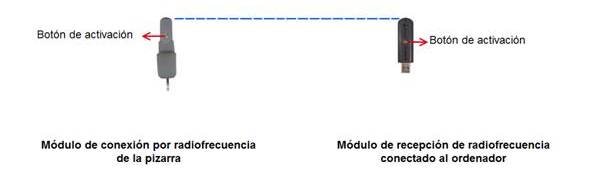
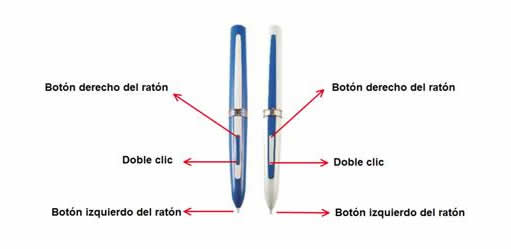
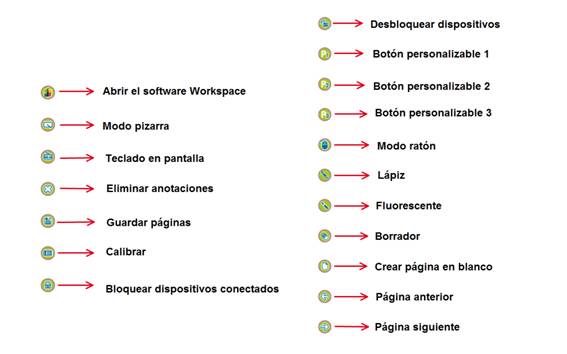
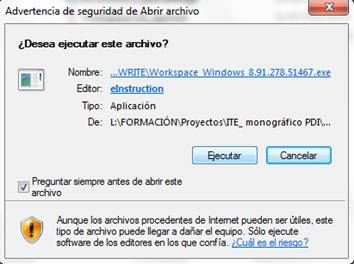
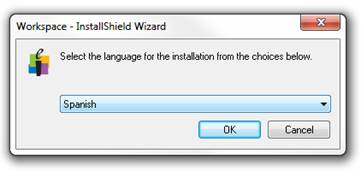

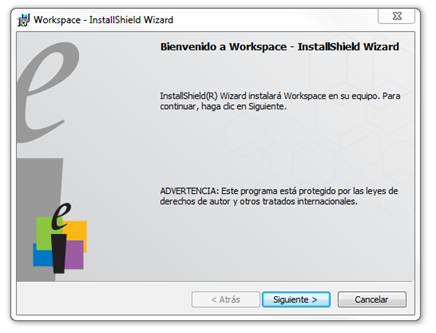
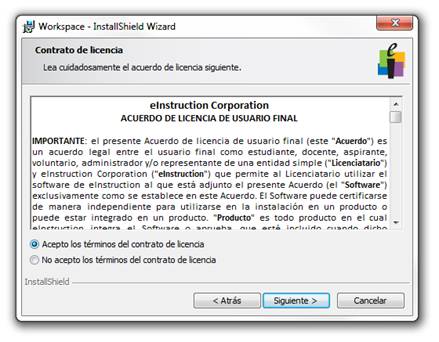
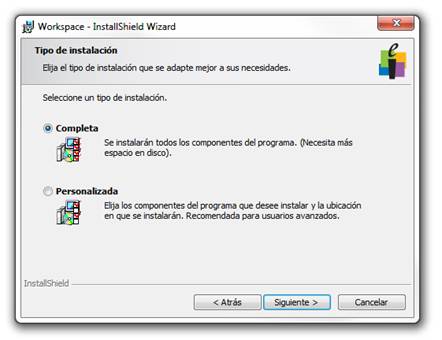
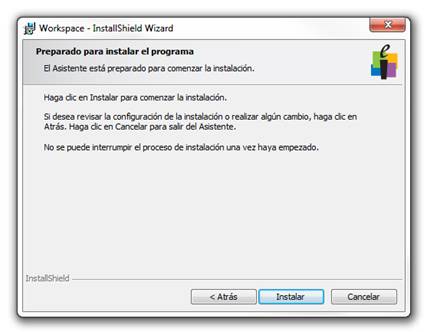
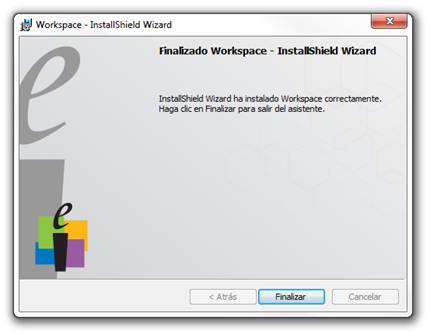
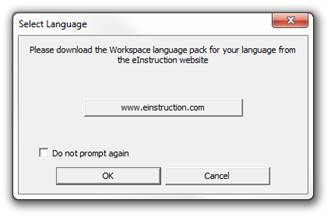
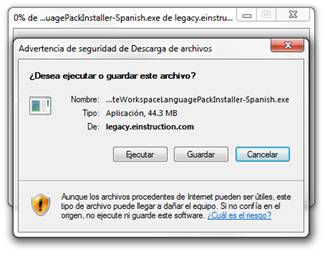
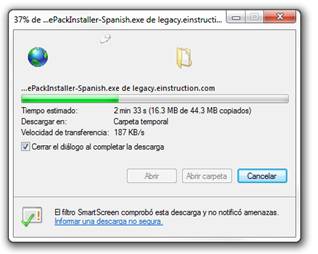
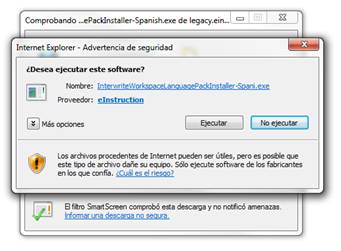
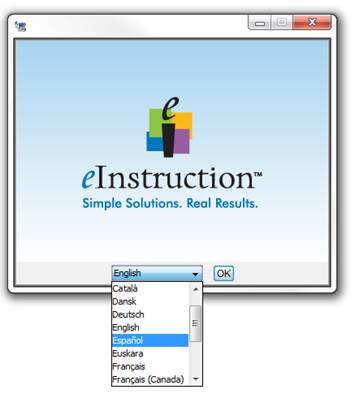
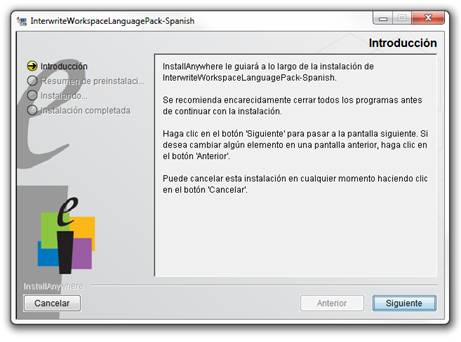
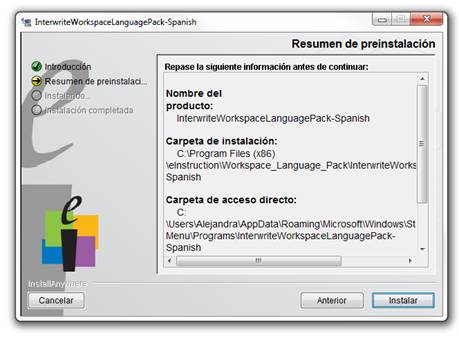
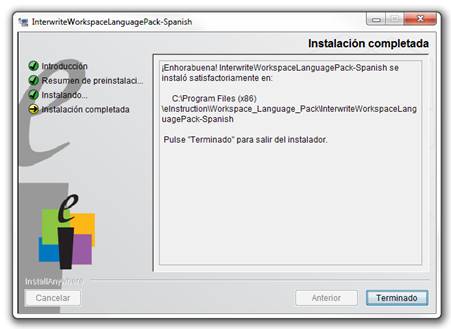
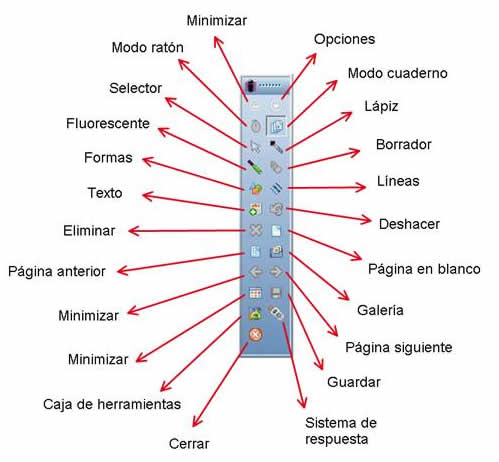
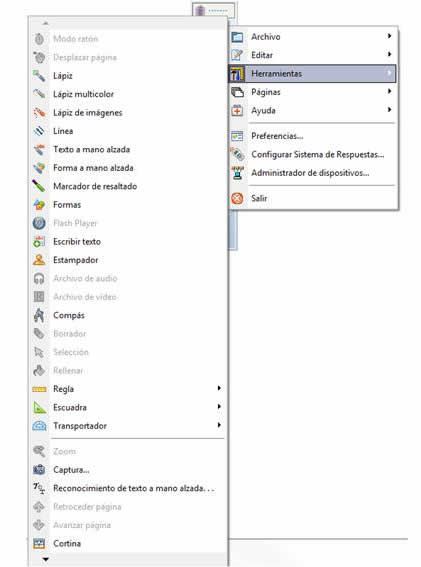
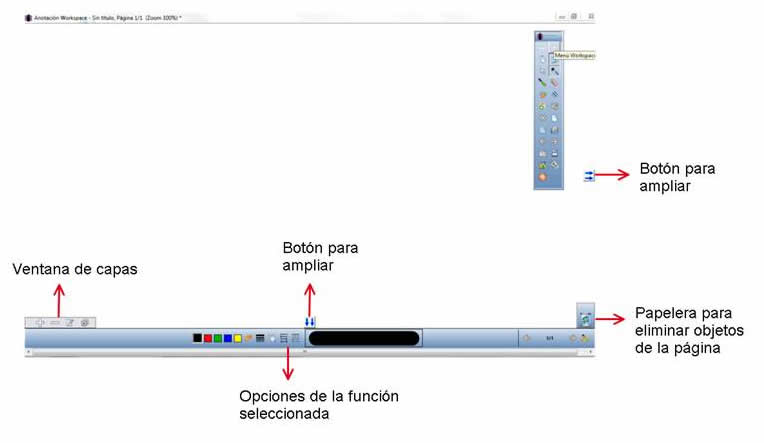
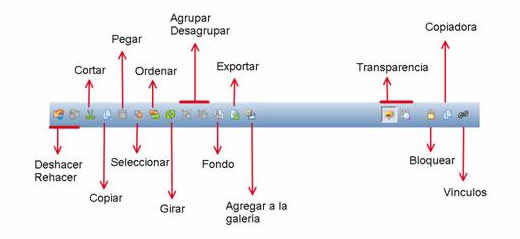
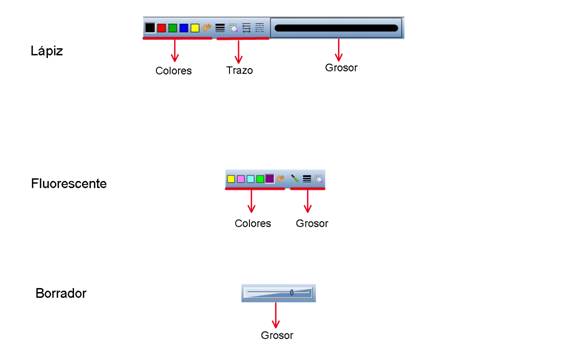
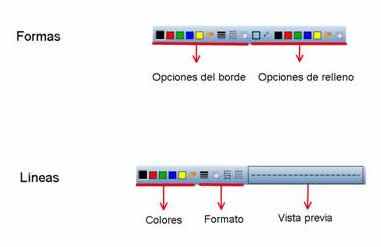
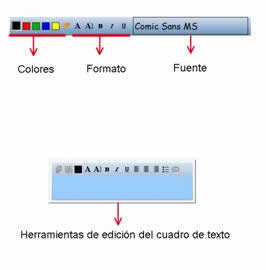
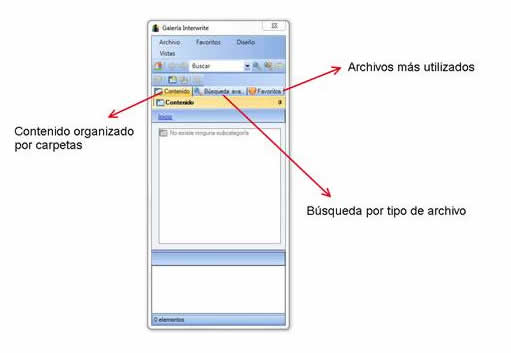



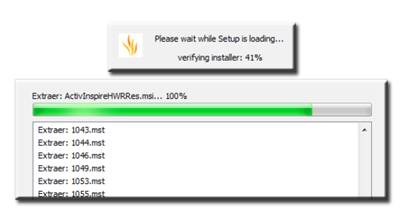


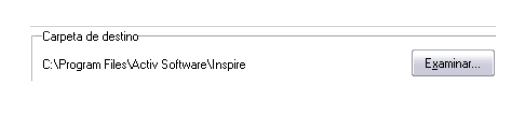
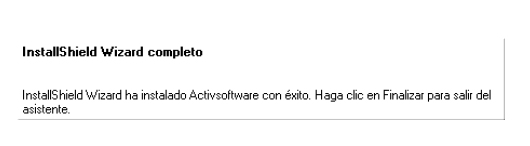

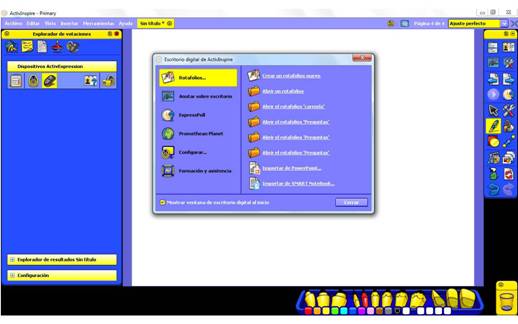
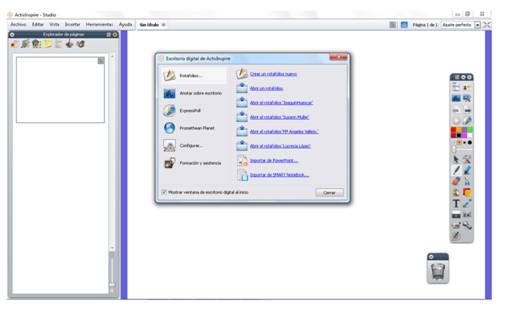
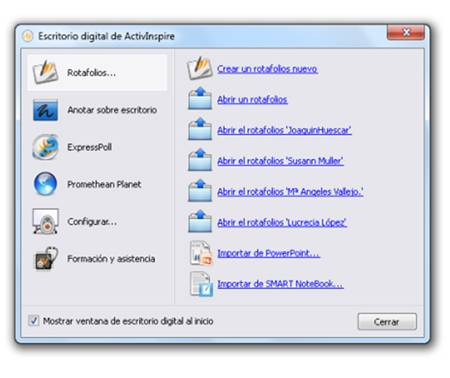
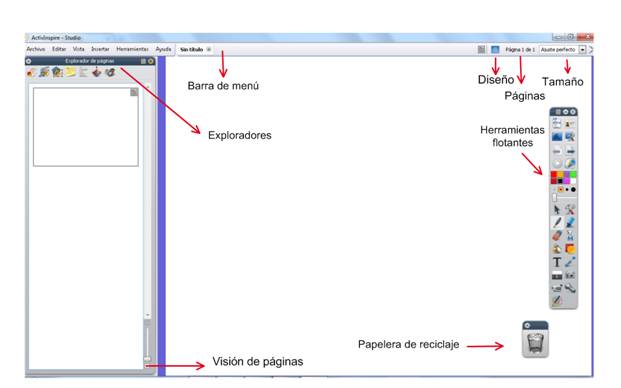
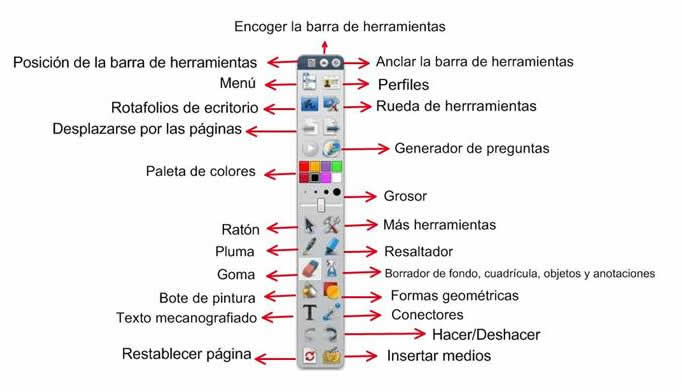
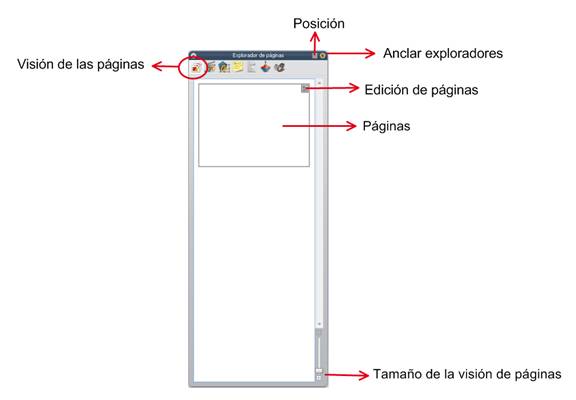
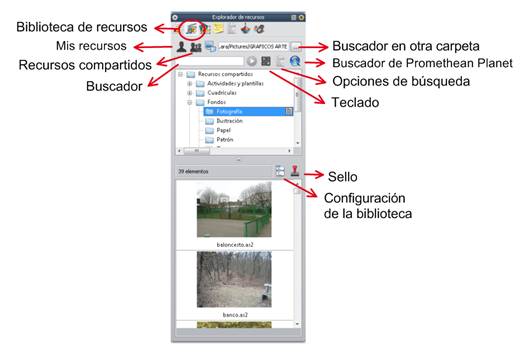
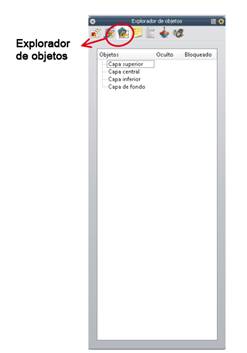
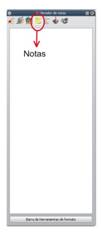
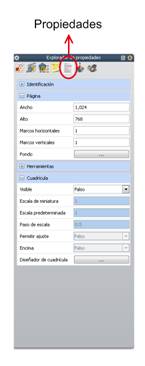
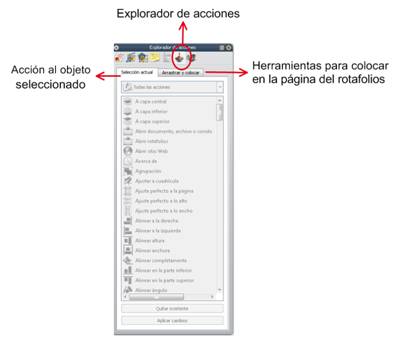
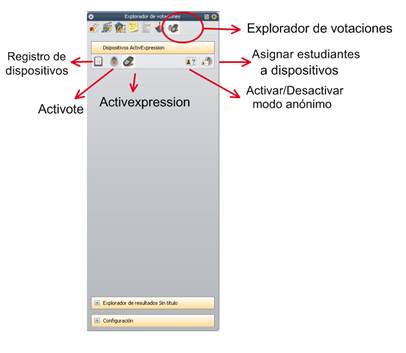
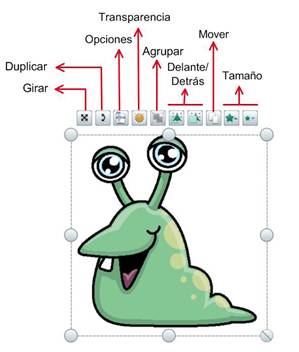
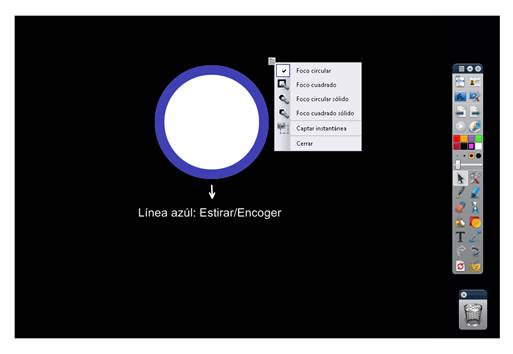
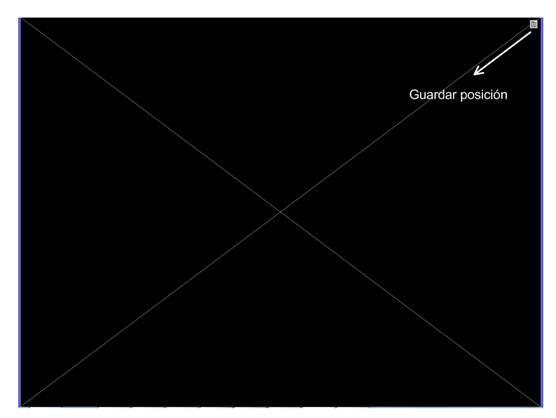
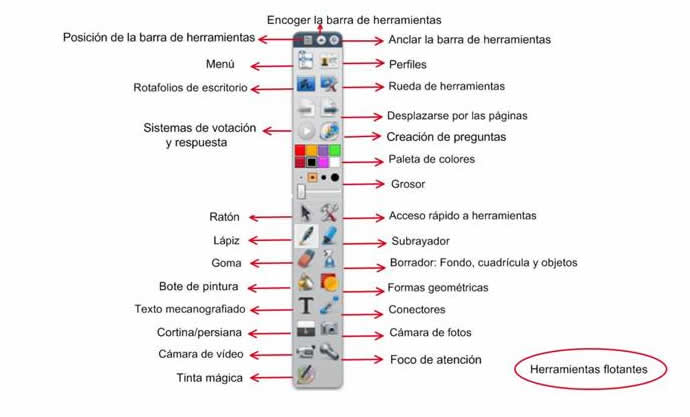
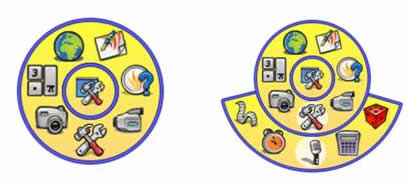

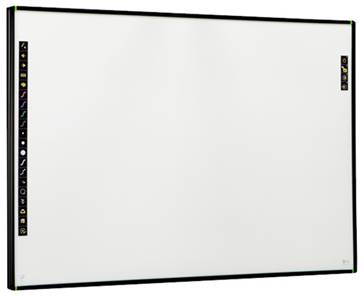
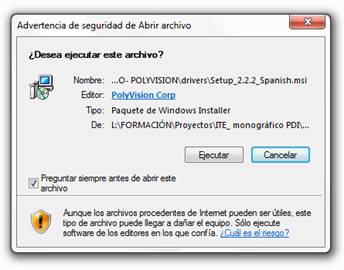

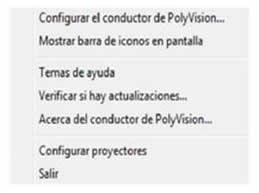
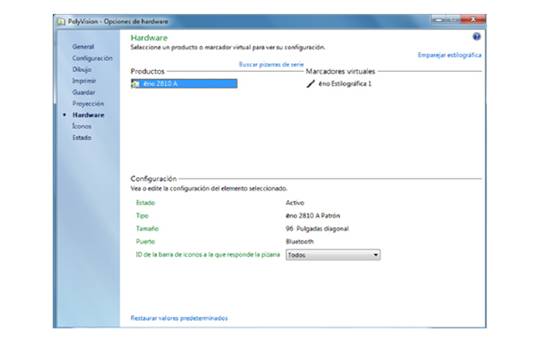


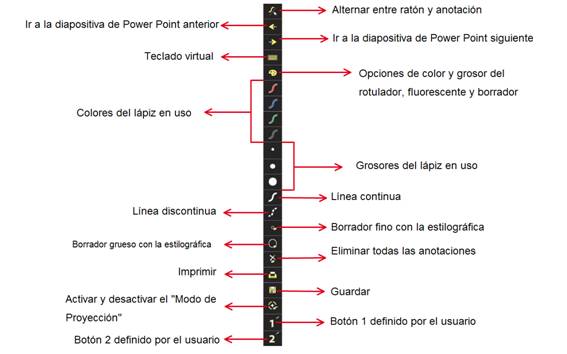
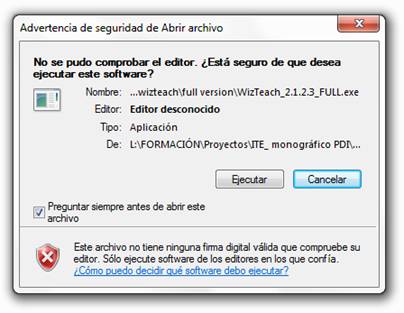
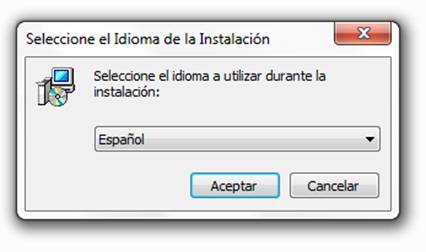
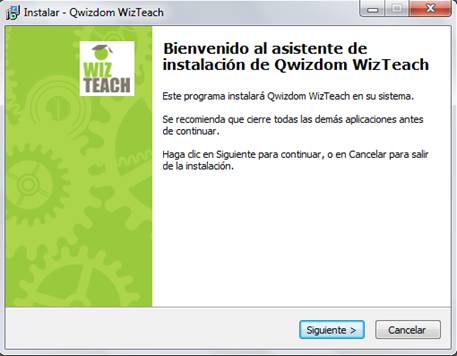
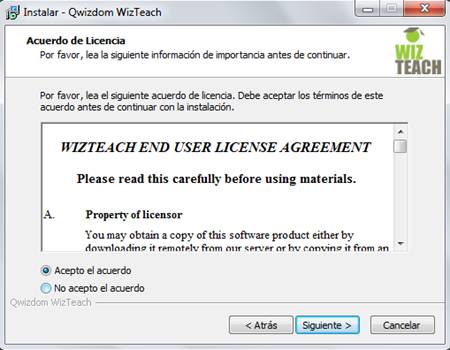
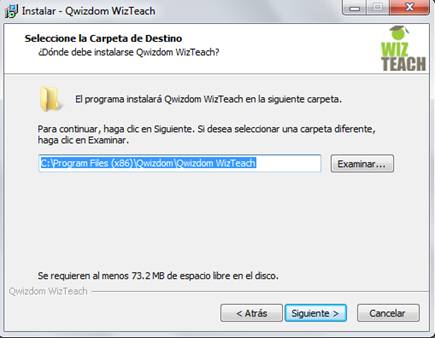
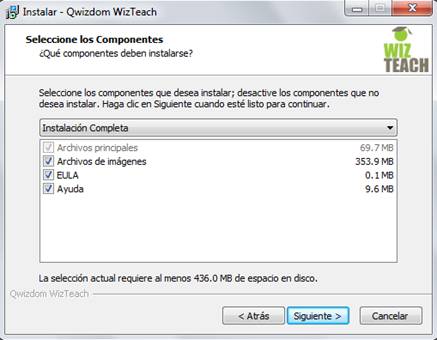
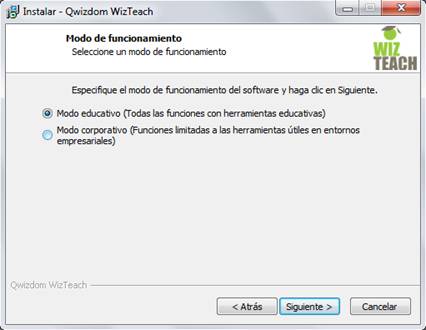
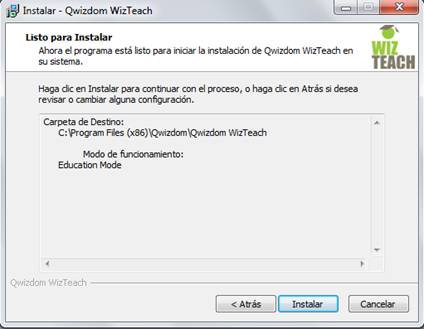
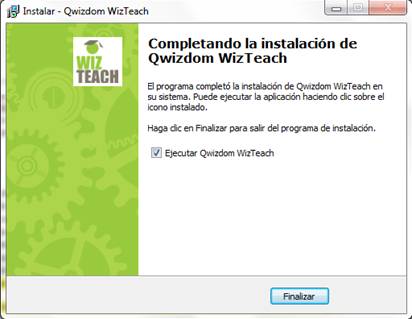
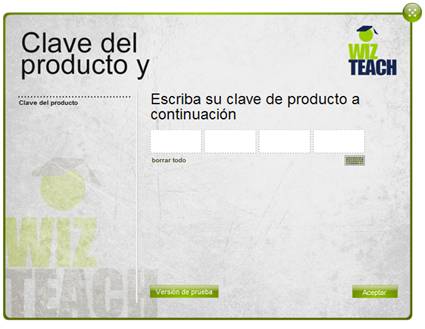

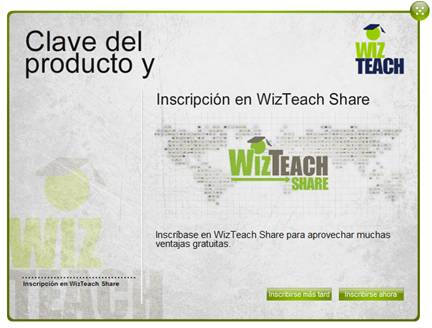
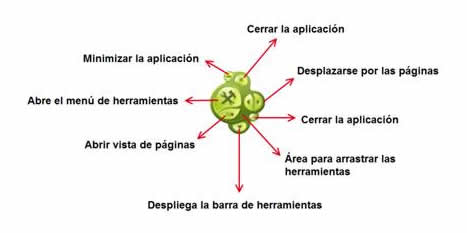

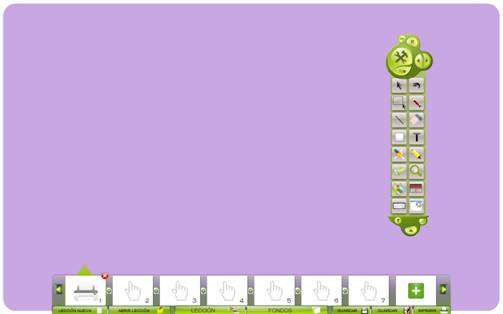
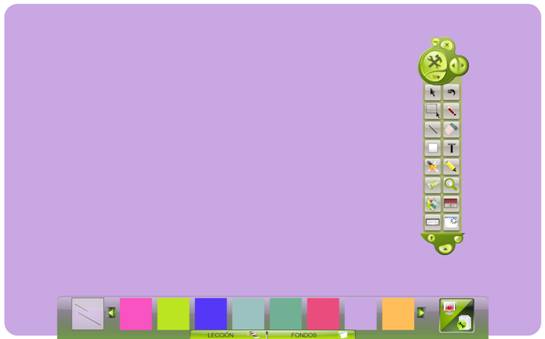
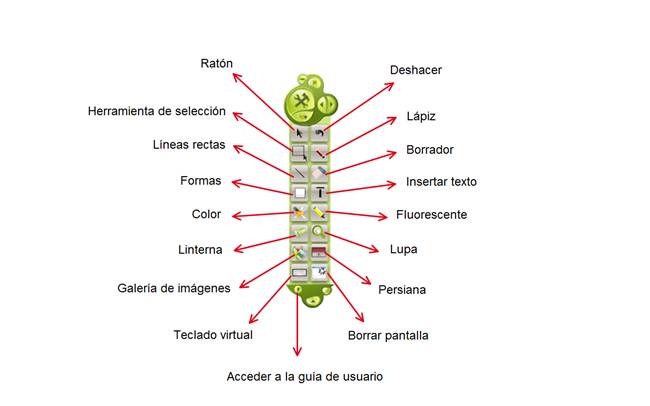



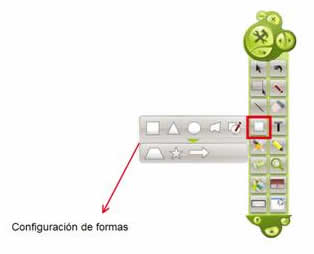



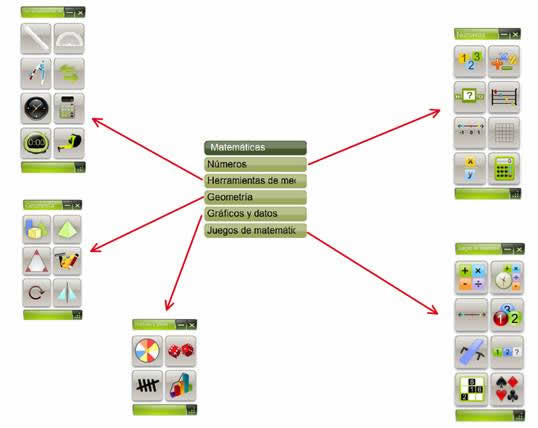
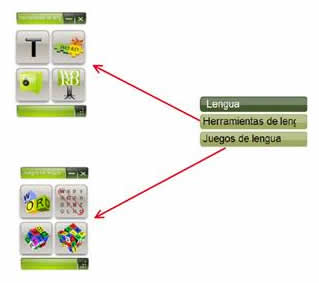
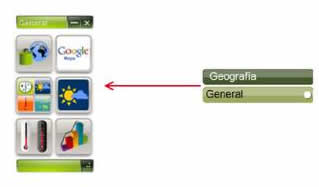
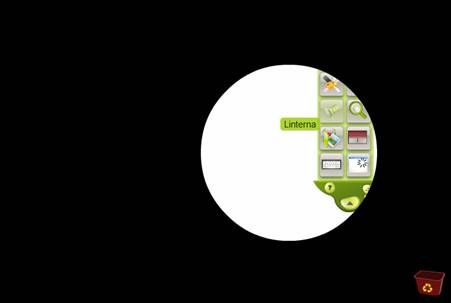
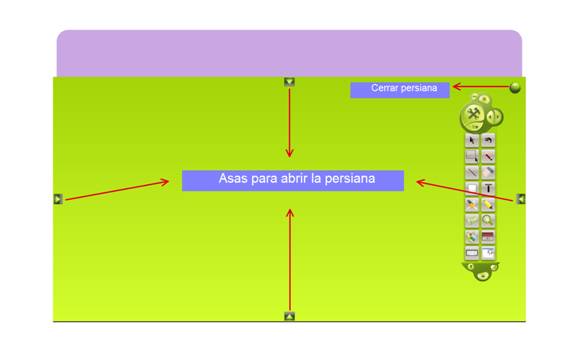


 Projection
Projection  Edge
Edge

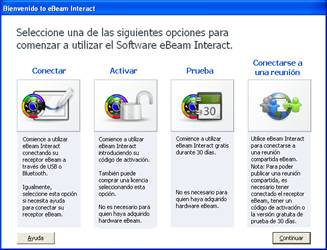



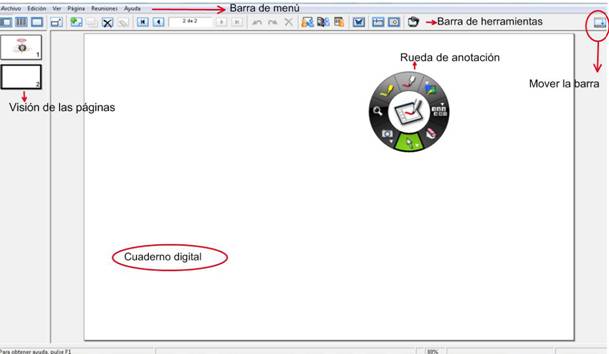
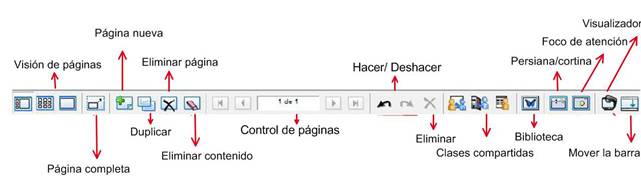
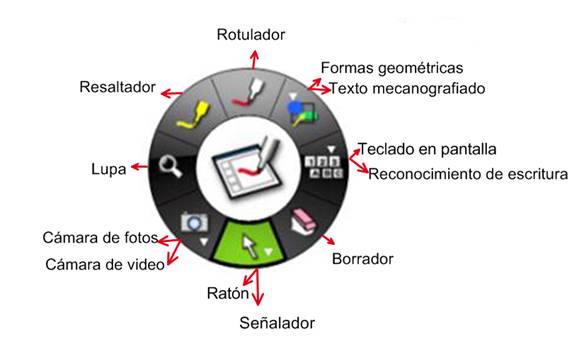
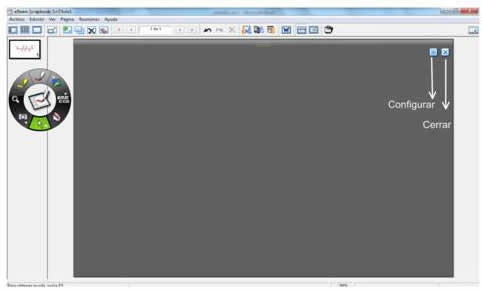
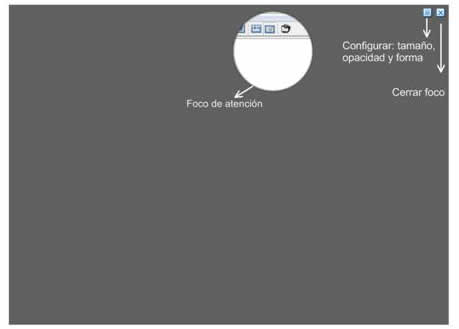
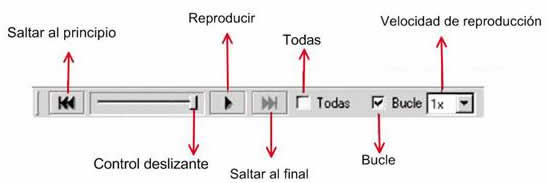
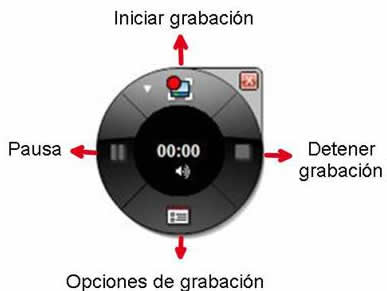
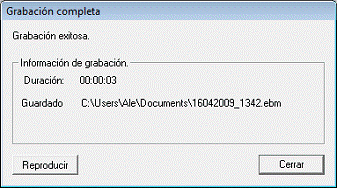
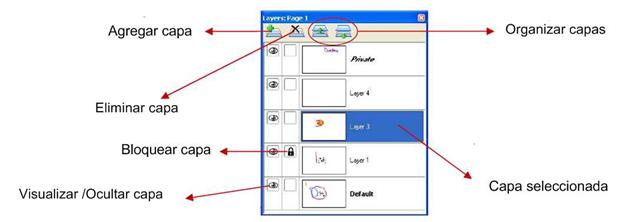
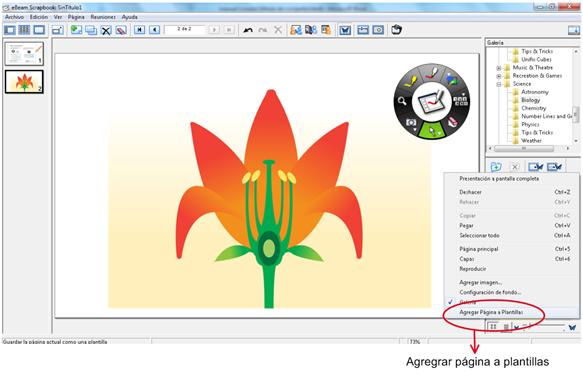


 Modelo anterior
Modelo anterior  Modelo nuevo
Modelo nuevo