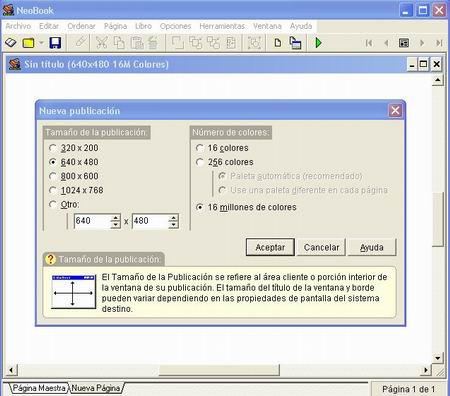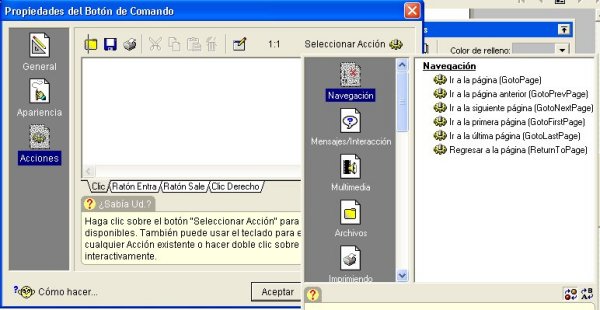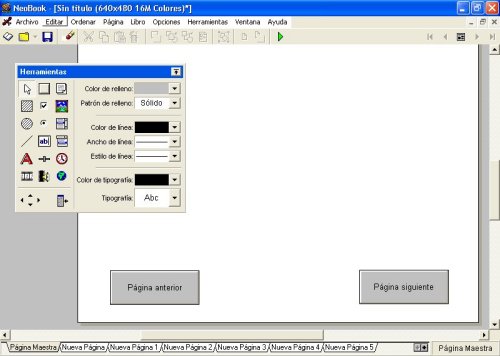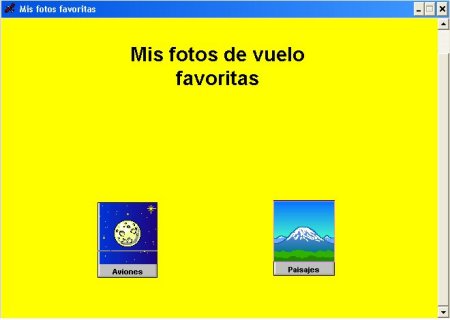| TUTORIAL DE NEOBOOK (I) |
 |
 |
 |
| REVISION - REVISION |
| Escrito por Ángel Oeo |
| Jueves, 28 de Noviembre de 2002 15:09 |
|
Con este tutorial pretendemos enseñar al profesorado el manejo básico de Neobook, proponer algunos ejemplos de toda la potencia que es capaz unida a una enorme e intuitiva sencillez de uso. Como a andar se enseña andando, hemos preferido realizar paso a paso una aplicación multimedia completa que consta a su vez de tres partes, que iremos publicando en sucesivos artículos. INTRODUCCION La primera parte de este tutorial, es un sencillo cuento multimedia adornado con imágenes, video y sonido. La segunda es una galería de imágenes, ejemplo interesante, ya que es así como muchos profesores empiezan a familiarizarse con Neobook: Haciendo un álbum, de alguna salida, visita o excursión. En la tercera parte hacemos un ejemplo con características de Neobook más avanzadas, enlaces a páginas Web y cuestionarios, donde se explica con sencillez el manejo de variables y el inicio a la programación. Cada una de las tres partes es en si misma una aplicación completa, y de hecho, las hemos desarrollado por separado, para unirlas después en una aplicación más grande. Historia que queremos contar Como para hacer este tutorial debíamos basarnos en algo, hemos elegido una bonita historia real, que, unida a mi pasión y gusto por los vuelos, me han mantenido muy motivado para poder comunicar a otros lo que se puede hacer con este excelente programa. La historia que vamos a contar trata de un parapléjico, Juan, de nombre figurado en la historia aunque es una persona real, que hizo realidad una de las ilusiones más grandes de su vida: la de pilotar un avión. Esto lo hizo realidad, claro, ayudado por Iñaqui, nombre auténtico de mi instructor de planeadores que sabe como transmitir su pasión a todos los que se cruzan en su camino, y, a decir verdad, parece que casi no encuentra límites. Pues bien Iñaqui encontró la forma de adaptar un planeador para que Juan, y otras personas como él pudieran aprender a volar, El proyecto fue caro, duro bastante tiempo y tuvo sus grandes y pequeñas dificultades, pero al fin se hizo realidad, gracias también a varias empresas que aportaron su granito de arena (Senasa, Airtel, once, etc) El avión está actualmente hangarado en el aeródromo de Ocaña (Toledo) esperando que Juan, y otros como él le paseen por el cielo. LA SILLA VOLADORA: 2ª PARTE a) Introducción En esta segunda parte nos proponemos construir un pequeño álbum de fotos de aviones y paisajes. Es una parte diferenciada y posiblemente servirá para aquellas personas que quieran introducirse así en Neobook, por eso repetiremos secuencias que ya estaban explicadas en la anterior. Como ya explicamos, la versión que empleamos y de donde hemos extraiso las pantallas de referencia es la 4, pero creemos que los usuarios de la versión 3 pueden aprovechar igualmente casi todas las cosas que están aquí escritas. b) Crear una Nueva Publicación Al crear una nueva publicación, se debe comenzar por definir las dimensiones y resolución de colores de la misma. 2. Elija: Nuevo, del menú Archivo. Aparecerá el diálogo: Nueva Publicación. 3. Elija un tamaño de: 640x480 píxeles para su publicación. 4. Elija: 16 Millones de Colores. 5. Haga clic sobre el botón Aceptar. Se creará una publicación sin título.
c) Configurar la nueva publicación Estamos listos ahora para comenzar a crear una publicación. Comenzaremos configurando los ajustes que afecten a toda la publicación. 1. Elija Propiedades del Libro desde el menú Libro. Aquí podemos definir la apariencia de nuestra publicación y cómo será usada por nuestros lectores. La ventana Propiedades del Libro está dividida en nueve secciones que corresponden a los iconos situados en la parte izquierda del diálogo: General, Tamaño/Colores, Ventana, Acciones, Acceso, Idioma, Diálogos, Salva pantallas, Misceláneas. Cada sección contiene una categoría diferente de ajustes usados para configurar la publicación. Las diferentes secciones pueden ser presentadas haciendo clic sobre el icono correspondiente. 3. Escriba su nombre en el campo Autor. 4. Haga clic sobre la sección: Acceso, para mostrar ahora esta sección en las Propiedades del Libro.
5. Desactive la opción: Permitir el uso de las teclas Re Pág, Av Pág. Inicio y Fin para cambiar entre páginas. Como vamos a crear nuestros propios controles de navegación, no deseamos que el lector use el teclado para cambiar de página. Quitando esta opción evitamos que esto suceda.
6. Haga clic sobre el botón Aceptar para aplicar los cambios a la publicación. No es una mal momento este para guardar por primera vez nuestra publicación. Es este un aspecto tan importante que no nos importará volver a repetirlo posteriormente. Para ello lo mejor es que hayamos creado previamente una carpeta. Después solo tendremos que pulsar de cuando en cuando el icono del disquete de la barra de herramientas superior 1. Elegimos del menú: Archivo la opción: guardar. 2. Seleccionamos nuestra carpeta ya creada previamente en la ventana superior: Guardar en: 3. Le ponemos un nombre apropiado. En nuestro caso elegimos: "silla2" para no olvidar que hemos comenzado este tutorial por la segunda parte de nuestra Gran publicación: el libro de fotos. 4. Seleccionamos guardar y nos damos cuenta como el nombre: "silla.pub" aparece en la barra superior azul. d) Agregar páginas a nuestra Publicación Nuestra publicación contiene por defecto dos páginas en blanco: Página Maestra y Nueva Página, pero vamos a necesitar agregar alguna más. Como vamos a realizar una pequeña publicación que constará de tres páginas de fotos de aviones y tres de paisajes, necesitaremos añadir al menos seis páginas, ya que la creada contendrá el título y el menú. Después intercalaremos otras dos que den entradilla a cada una de las subsecciones, aprendiendo como hacerlo. 1. Elija Añadir Página desde el menú Página. Aparecerá el diálogo: Añadir Páginas. 2. Teclee un "6" dentro del campo: Número de Páginas a Añadir. 3. Haga clic sobre el botón Aceptar. e) Crear botones de navegación Ahora agregaremos un par de botones sencillos para avanzar y retroceder entre las páginas y permitir a los lectores navegar fácilmente por nuestra publicación. Dado que estos botones aparecerán en casi todas las páginas de la publicación, los dibujaremos en la Página Maestra. Deshabilitándolos u ocultándolos si es necesario en las páginas donde no proceda. La Página Maestra generalmente contiene aquellos elementos que son comunes a la mayoría (o todas) las páginas de una publicación. La diferencia entre la Página Maestra y las demás, es que los objetos puestos en la primera aparecerán en las segundas. Es un "ahorra tiempo", dado que los elementos repetitivos no necesitan ser creados en cada página, basta colocarlos en la Página Maestra para distribuirse en el resto de ellas. Ni que decir tiene que la Página Maestra no aparecerá por ningún lado en nuestra publicación cuando esté terminada. 1. Active la Página Maestra haciendo clic sobre la solapa con el nombre de la página que se encuentra en la parte inferior de la ventana de NeoBook.
2. Elija la herramienta Botón de Comando de la Paleta de Herramientas. 3. Mueva el puntero del ratón a la parte inferior derecha de la Página Maestra. Presione y mantenga presionado el botón derecho del ratón y dibuje un rectángulo de unos tres cm. de ancho por 1,5 cm. de alto. Una vez que el rectángulo tenga la forma apropiada, suelte el botón del ratón. No se preocupe si no es perfecto, luego podrá arreglarlo. Una vez liberado el botón del ratón, aparecerá el diálogo Propiedades del Botón de Comando permitiéndole definir qué hará el objeto. El diálogo está dividido en tres secciones que corresponden a los iconos localizados en la sección izquierda de la ventana: General, Apariencia y Acciones. Para ver o modificar los ajustes de una sección, haga clic sobre el icono correspondiente. 4. En la primera sección: General, escriba: "Página siguiente" en el campo Texto. El texto escrito en este campo aparecerá sobre el botón.
5. Haga clic sobre el icono: Acciones. Ahora le informaremos a NeoBook qué deseamos que suceda cuando el lector haga clic sobre el botón previamente definido. En este caso particular, deberá ir a la siguiente página. Nuestro botón realizará su tarea utilizando instrucciones especiales que nosotros le proveemos. Estas instrucciones se llaman: "Acciones" en el entorno de NeoBook. La mayoría de las acciones pueden insertarse simplemente haciendo clic sobre el comando deseado. 6. Haga clic sobre el botón: Seleccionar acción. El diálogo Seleccionar Acción está dividido en categorías que corresponden a los iconos situados en la parte izquierda de la ventana. Al hacer clic sobre un icono se mostrará una lista de Acciones que pertenecen a esa categoría. 7. Haga clic sobre la categoría: Navegación. (Seguramente ya estará señalado por defecto, y no sea necesario) 8. Elija la acción : "Ir a la Siguiente Página" GotoNextPage. NeoBook agregará automáticamente este comando en el Editor de Acciones del botón. Esta acción le dice a NeoBook que debe avanzar a la siguiente página cada vez que se hace clic sobre este botón.
9. Haga clic sobre el botón Aceptar. Note que el botón aparece rodeado por ocho pequeños cuadraditos negros. Esto indica que este objeto (el botón) está seleccionado. Una vez seleccionado un objeto, se puede usar el ratón para moverlo a una nueva posición o cambiar su forma arrastrando cualquiera de los cuadraditos. También se pueden cambiar los atributos de los objetos seleccionados desde la Paleta de Herramientas (color, textura, tipografía, ancho y tipo de línea que los rodea, etc.). Por último, pulsándole botón derecho del ratón encima de él, accedemos a sus propiedades. Use la herramienta de Selección de la Paleta de Herramientas para seleccionar objetos haciendo clic sobre ellos o sobre un área vacía de la página para hacer que desaparezcan los cuadraditos negros del botón y quede sin seleccionar. Si se hace clic de nuevo sobre el botón, éste queda nuevamente seleccionado. f) Creando un Segundo Botón Dado que el segundo botón de navegación que crearemos es casi idéntico al primero, lo podemos definir más rápidamente usando el comando: Duplicar. 1. Asegúrese de que esté seleccionado el botón recién creado. Si no es así, haga clic sobre él. 2. Elija Duplicar del menú Editar. Aparecerá un segundo botón en la página, idéntico al primero. 3. Use su ratón para arrastrarlo el algún lugar de la página conveniente. (Ver el ejemplo terminado) 4. Con el nuevo botón aún seleccionado, elija Propiedades del Objeto del menú Editar., o pulse encima de él con el botón derecho del ratón 5. Reemplace el Texto con las palabras: Página anterior. 6. Haga clic sobre el icono Acciones. 7. Borre la acción existente (GotoNextPage) del editor de acciones del botón. Use la tecla Borrar Atrás o Supr, tal como lo haría con cualquier texto en un procesador de texto. 8. Haga clic sobre el botón de la parte superior derecha: Seleccionar Acción. 9. Elija GotoPrevPage (Ir a la Página Anterior) de la categoría: Navegación. 10. Haga clic sobre el botón Aceptar. ¡Ha creado un segundo botón! La apariencia de la página hasta ahora será más o menos parecida a esta:
g) Usando La Paleta de Herramientas Podría agregar también a la Página Maestra todas aquellas líneas divisorias, logotipos, elementos decorativos u otros objetos que desee tener en todas las páginas de la publicación. Para hacer esto, seleccione las herramientas Línea, Rectángulo o Elipse de la Paleta de Herramientas. Luego dibuje una forma en la página, tal cual como lo hizo cuando creó el primer botón. Si comete un error, puede usar el comando Deshacer del menú Editar para eliminar el cambio. Puede cambiar el Color de Relleno, Patrón de Relleno, Color de línea, Ancho de Línea, y Estilo de la Línea del objeto usando los controles localizados a la derecha de la Paleta de Herramientas. Si el objeto seleccionado contiene un texto, también podrá modificar la Tipografía y el Color de la Tipografía. h) Propiedades de la Página Ahora que hemos agregado nuestros botones básicos de navegación en la Página Maestra, estamos listos para trabajar en la primera página de nuestra publicación. Active la primera página haciendo clic sobre la solapa "Nueva Página" localizada en la parte inferior de la ventana de NeoBook. i) Cambiando el color del fondo de la página 1. Seleccione Propiedades de la Página desde el menú Página. Aparecerá el diálogo: Propiedades de la Página. 2. Haga clic sobre la pequeña flecha que se encuentra al lado de la opción: Color Sólido bajo: Fondo de la Página. Aparecerá el Selector de Color. 3. Elija un color de la paleta, preferentemente uno claro. Nosotros para nuestro ejemplo hemos elegido el amarillo. 4. Haga clic sobre el botón Aceptar del selector de color. 5. Asegúrese de borrar la marca en la opción: Mostrar Objetos de la Página Maestra. Esto los hará desaparecer de esta página. 6. Haga clic sobre el botón Aceptar. j) Agregando texto para el título Dado que esta es la primera página que los lectores verán, agreguemos un título que informe a los lectores de qué se trata esta publicación. Se pueden insertar encabezados, títulos y otros textos cortos usando la herramienta de Texto. 1. Seleccione la herramienta Texto de la Paleta de Herramientas . 2. Mueva el puntero del ratón al centro de la página. Presione y mantenga presionado el botón del ratón y dibuje un rectángulo de unos 12 cm. de ancho por 3 cm. de alto. Una vez que el rectángulo tenga la medida aproximada, suelte el botón del ratón. Aparecerá el diálogo Propiedades del Texto. 3. Antes de escribir el texto elija el tamaño. Nosotros hemos elegido 22 que luego podremos cambiar también seleccionando el texto y Negrita en el icono correspondiente. 4. Escriba: "Mis fotos de vuelo favoritas" en el campo de texto.. 5. Haga clic sobre el icono: Centro que se encuentra en la barra de herramientas en la parte superior del diálogo. 6. Haga clic sobre el botón Aceptar. El objeto Texto aparecerá rodeado por los cuadraditos negros de selección. 7. Haga clic sobre la pequeña flecha del campo Patrón de Relleno en la Paleta de Herramientas. 8. Haga clic sobre el botón que contiene la letra "H". Esto hará que el objeto Texto quede "hueco" (transparente) permitiendo que se vea a través de él el fondo de la página. 9. Haga clic sobre la pequeña flecha del campo Ancho de Línea en la Paleta de Herramientas. 10. Seleccione "Ninguno" para el ancho de línea. 11. Haga clic sobre la pequeña flecha del campo Tipografía de la Paleta de Herramientas. Aparecerá un diálogo donde podrá seleccionar la tipografía deseada. 12. Seleccione Arial, Negrita, 22 Puntos. 13. Haga clic sobre el botón Aceptar. Si no ve una parte del texto o éste no está centrado, use el ratón para mover o redimensionar el objeto. Añadimos ahora dos nuevos botones en esta página para navegar mejor por nuestro álbum de fotos. El primero nos conducirá a las fotos de aviones: (La que aparece como Nueva página 1) y el segundo a las fotos de paisajes aéreos (Nueva página 4) 1. En el primero de estos botones hemos puesto: "Aviones" como texto 2. En: Apariencia hemos escogido usar una imagen de la librería de botones (en este caso nos ha parecido la más adecuada de las existentes la de las fases de la luna, pero posteriormente la cambiaremos introduciendo una imagen nuestra en la librería. 3. Hemos puesto la Ubicación del texto: Al lado de la imagen y en el estilo del botón. Hemos quitado la selección de hueco y sin borde, para que parezcan botones de verdad 4. En acciones, en el botón: seleccionar acción hemos escogido la primera: Ira a página, y en el dialogo correspondiente hemos escrito la página a la que queríamos ir, en nuestro caso: Nueva página 1 5. Copiamos el botón como antes y cambiamos en el nuevo el texto (Paisajes), la imagen: Amanecer en la montaña, la página a la que nos lleva: Nueva página 4, y la situamos a la derecha para que nos quede más o menos como indicamos:
Ahora adornaremos las páginas importando otras imágenes de una cámara digital o bien que previamente hemos digitalizado con ayuda de un scanner. En primer lugar nos situaremos en nuestra: Nueva Página 1 y le haremos unos retoques: En primer lugar vamos a deshabilitar el botón de página anterior, ya que al ser ésta la primera página de fotos de aviones no parece tener mucho sentido: k) Deshabilitando un Botón de la Página Maestra Usaremos un comando de Acción para deshabilitarlo cuando la página sea visible. Otra acción lo habilitará antes de cambiar de página. 1. Seleccione: Propiedades de la Página del Menú Página. 2. Haga clic sobre el icono Acciones. 3. Haga clic sobre el botón: Seleccionar Acción. 4. Seleccione Ocultar objetos de la categoría Objetos. Aparecerá la pantalla de propiedades de la acción. 5. Escriba "BotonComando2" (no incluya las comillas) en el campo Nombre del Objeto. Este es el nombre asignado por NeoBook a nuestro botón: Página anterior si hemos procedido según el tutorial para crearlo. 6. Haga clic sobre el botón Aceptar. La acción "HideObject" se agregará al evento Entrar a la Página. Este evento se activará cada vez que esta página se presente. Ahora, agreguemos otra acción para rehabilitar el botón. 7. Haga clic sobre la solapa Salir de la Página en la parte inferior de la pantalla Propiedades de la Página. 8. Haga clic sobre el botón: Seleccionar Acción. 9. Seleccione "ShowObject" (Mostrar objeto) de la categoría Objetos. Aparecerá la pantalla de propiedades de la acción. 10. Escriba BotonComando2 en el campo Nombre del objeto. 11. Haga clic sobre el botón Aceptar. La acción "EnableObject" se agregará al evento: Salir de la Página. Este evento se activará cada vez que el lector abandone una página para ir a otra. 12. Haga clic sobre el botón Aceptar del diálogo Propiedades de la Página. Ahora comenzaremos a agregar algunas fotos de aviones y algún dibujo para adornar las páginas. l) Importando imágenes 1. Elija la herramienta Imagen de la Paleta de Herramientas 2. Use su ratón para dibujar un rectángulo sobre la página, en una posición que considere conveniente. Se desplegará un diálogo de Selección de Archivos. 3. Localice la carpeta donde estén almacenadas las imágenes. Nosotros facilitaremos para poder seguir este ejemplo 6 imágenes de aviones y otras tantas de paisajes aéreos. 4. Seleccione, por ejemplo, y si es de su agrado, el archivo: avion1.jpg 5. Haga clic sobre el botón Aceptar. El archivo de imagen seleccionado será utilizado por el objeto Imagen mostrándose en la página. 6. Coloque el puntero del ratón sobre el objeto Imagen y haga clic con el botón derecho del ratón. Aparecerá la pantalla Propiedades de la Imagen. 7. Active la opción: Reducir imagen para ajustar a ventana, y mantener proporción de aspecto. 8. Haga clic sobre el botón Aceptar. El archivo de la imagen será automáticamente redimensionado hasta ajustarse a las dimensiones del objeto imagen. Nos ha parecido también conveniente añadir un texto, un dibujo y un color de fondo para la página. Si fuera necesario, use el ratón para ajustar la posición de los objetos Texto e Imagen de forma que se asemejen a la siguiente ilustración:
Ahora en las páginas 2 y 3 nos limitaremos a disponer varias fotos de aviones según nuestro gusto añadiendo también algún gif animado para romper la monotonía. Esta opción aparece por vez primera en la versión del programa y es interesante experimentar con ella. m) Guardando su Trabajo Hemos ya realizado muchas ediciones por lo que conviene guardar nuestro trabajo realizado. Es una buena idea guardar a menudo su trabajo previniéndose de cualquier falla de alimentación eléctrica o de otro tipo que pudiera ocurrir, que le haría perder todo lo realizado. 1. Seleccione Guardar desde el menú Archivo. Dado que no ha guardado previamente este trabajo, aparecerá la pantalla Guardar Como. 2. Almacénelo en la carpeta creada al principio para tal efecto. 3. Escriba: silla2.pub en el campo Nombre de Archivo. 4. Haga clic sobre el botón Guardar. n) Probando la Publicación Es una buena idea ir probando su publicación a menudo. El modo de prueba de NeoBook le muestra cómo se verá su publicación finalizada. Todos los botones, opciones, animaciones, sonidos y otros elementos funcionarán como en una publicación compilada. 1. Seleccione: Ejecutar o Ejecutar (desde el principio) del menú Libro. Otras alternativas para ejecutar la publicación son: Presione la tecla F8 o haga clic sobre el icono en forma de triángulo verde en la barra de herramientas (debajo de la barra de menú.) 2. Pruebe su publicación haciendo clic sobre los botones Previo y Siguiente. 3. Una vez finalizada la prueba, haga clic sobre el botón Cerrar (un aspa en la esquina superior derecha) de la ventana de la publicación, use la tecla ESC o haga clic sobre el icono en forma de mano localizado en la barra de herramientas. o) Compilando y distribuyendo la Publicación Cuando su publicación está completa y lista para ser distribuida, se requiere usar la opción Compilar para empaquetar todo en un archivo único que pueda ser ejecutado independientemente de NeoBook, es decir, para crear un programa (EXE) ejecutable. A este proceso se le denomina compilado. 1. Seleccione Compilar/Publicar del menú Libro. Aparecerá la pantalla Compilar/Publicar Libro. 2. El campo Compilar A contiene la ubicación y nombre del archivo ejecutable (exe) que se creará. De forma predeterminada, este nombre es el mismo que el del archivo de su publicación excepto que la extensión será EXE en lugar de PUB. Puede dejar ese nombre o cambiarlo si así lo desea. 3. Bajo Tipo de publicación compilada que desea crear, seleccione Programa (EXE). 4. Bajo Esta publicación compilada se ejecutará desde, seleccione Disco duro. 5. Bajo Opciones del Compilador, active la opción Comprimir archivos incrustados dentro de la publicación compilada y Comprimir y cifrar el código fuente de la publicación. Asegúrese de no tener marcadas las otras dos opciones. 6. Haga clic sobre el botón Compilar. NeoBook convertirá la publicación en un programa ejecutable (EXE) de Windows usando el nombre y ubicación definida en el campo Compilar A. Para ejecutar la publicación compilada, haga doble clic sobre su nombre en el Explorador de Windows. ¡Felicitaciones, ha finalizado la segunda parte de su primera publicación!. Como suponemos habrá resultado un trabajo fácil que habrá satisfecho al principiante, y en todo caso animado al profesor a continuar en esta línea con los alumnos. En la próxima entrega de este tutorial trataremos de un completo guión multimedia (la silla voladora que hemos anunciado) que esperamos sirva como ejemplo también para realizar otras publicaciones multimedia similares. |