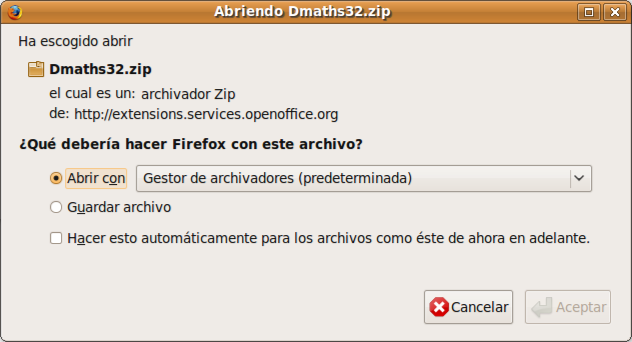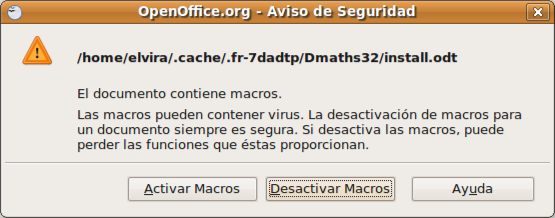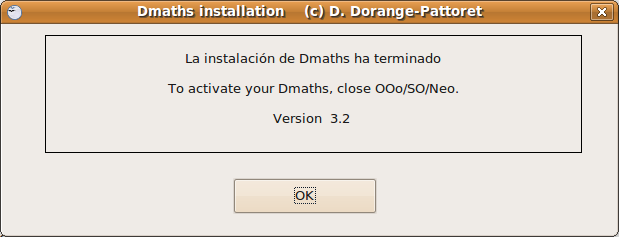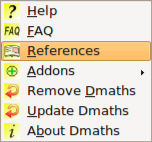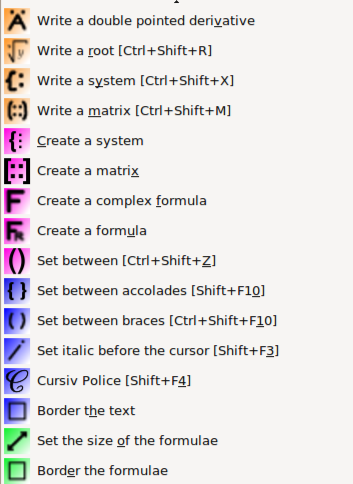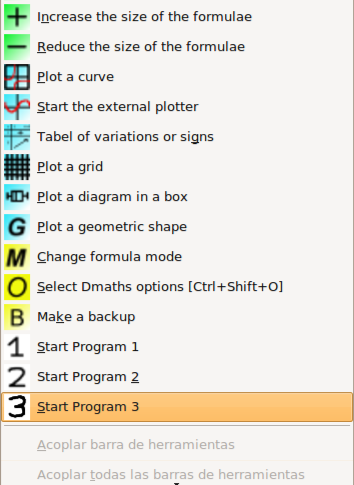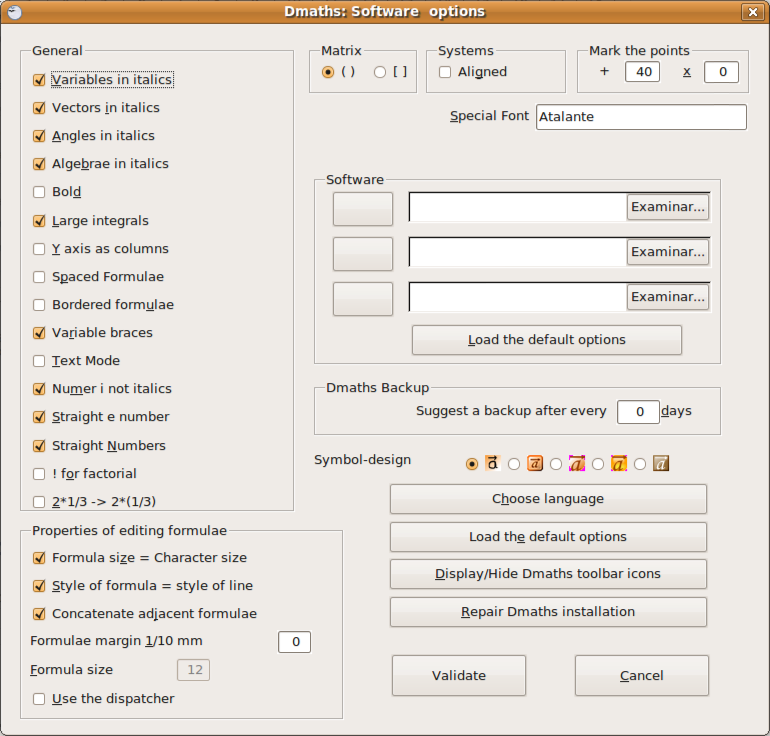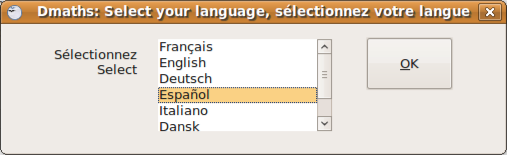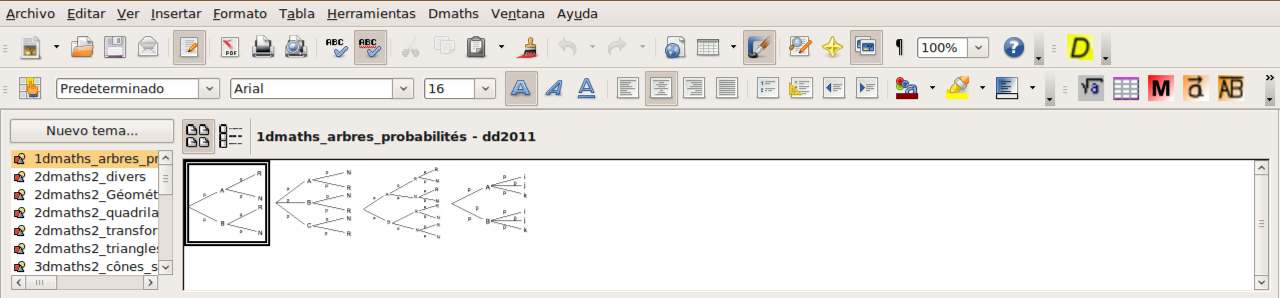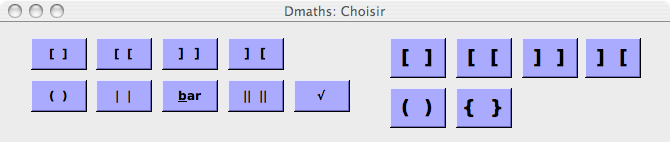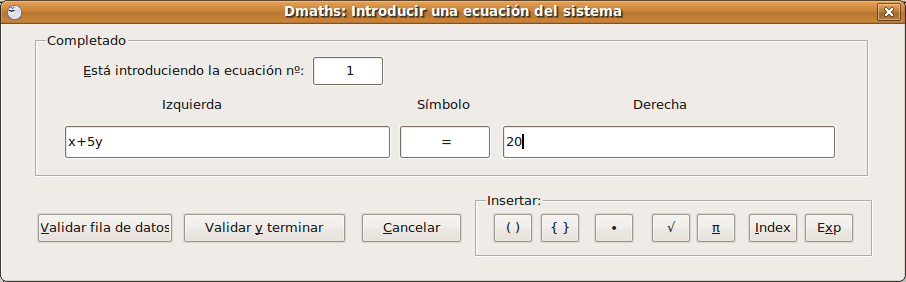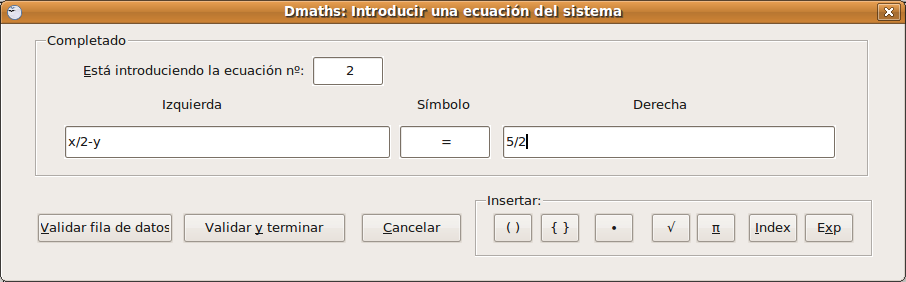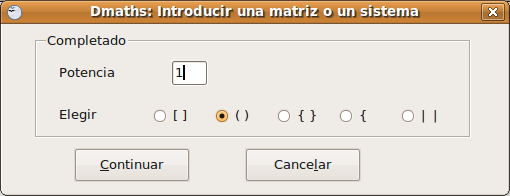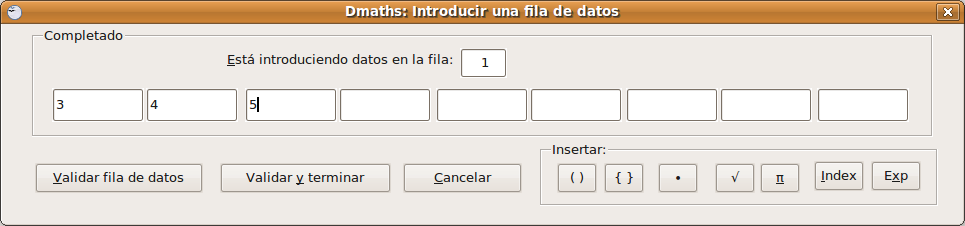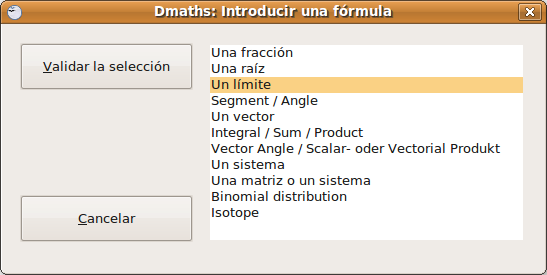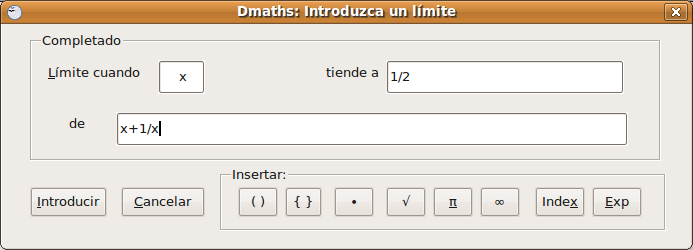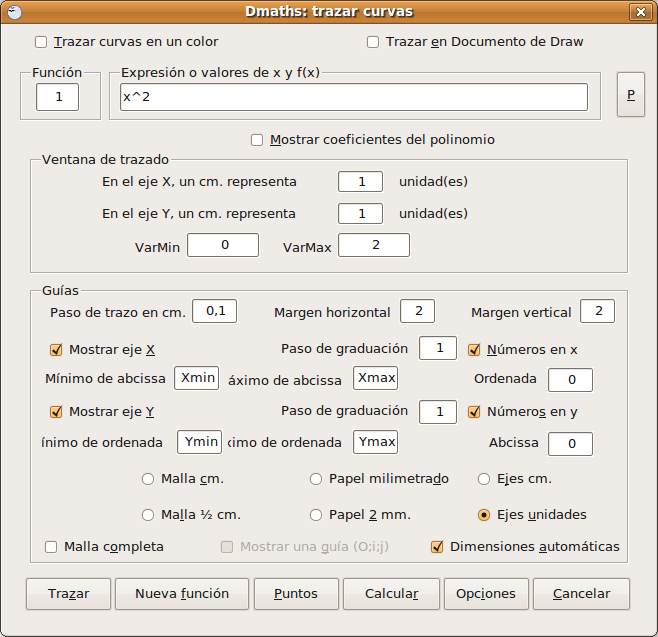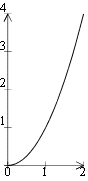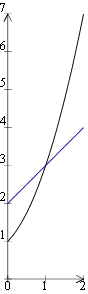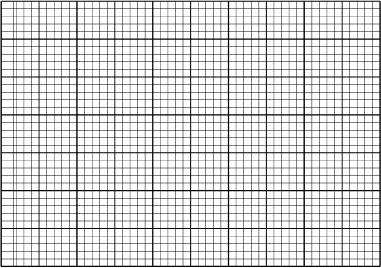| MONOGRÁFICO: Matemáticas y las TIC - DMATHS |
 |
 |
 |
| EQUIPAMIENTO TECNOLÓGICO - Didáctica de la tecnología | |||||||
| Written by Elvira Mifsud | |||||||
| Monday, 28 June 2010 00:00 | |||||||
Page 2 of 5
DMATHSIntroducciónSi necesitamos insertar fórmulas en nuestros documentos, o en nuestro caso, en los ejercicios o exámenes de matemáticas, OpenOffice.org pone a nuestra disposición una extensión llamada dmaths. Cualquier tarea que requiera la utilización de fórmulas, gráficas o diagramas en materias como matemáticas, estadística o física puede utilizar esta aplicación, que se integra en el procesador de textos OpenOffice.org Writer como una barra de herramientas. Es por tanto, una solución práctica en relación a la creación/edición de fórmulas matemáticas. En este artículo vamos a mostrar cómo utilizar esta aplicación, como complemento a las herramientas matemáticas que estamos estudiado. Características y requisitosDmaths tiene licencia GNU/GPL y está disponible para Windows, GNU/Linux y Mac OS. La página del proyecto es http://www.dmaths.org/.
El único requisito que tiene es disponer de una instalación previa del paquete de oficina OpenOffice.org, ya que se integra en él. InstalaciónEn primer lugar descargamos el paquete comprimido Dmaths32.zip de la página web http://extensions.services.openoffice.org/en/download/1734
El archivo zip contiene, además de la extensión de OpenOffice.org correspondiente (.oxt) un conjunto de archivos complementarios con información sobre la instalación, licencia, novedades de cada nueva versión, notaciones matemáticas y unos resúmenes de uso muy interesantes. Para realizar la instalación abrir el archivo install.odt y pulsar en el botón correspondiente a la instalación en el idioma que se quiera. No está disponible todavía en español. Para que se puedan ejecutar la macros incluidas en este archivo hay que habilitar un modo de seguridad de ejecución de macros desde OpenOffice.org. Para ello ir a Herramientas > Opciones > Seguridad y en Seguridad de macros habilitar el nivel medio. Al pulsar en el botón correspondiente a la instalación se muestra un mensaje de petición de confirmación de ejecución de macros, mostrando el mensaje:
El proceso de instalación es diferente en función de los permisos del usuario que ejecuta la acción. Si se trata de un usuario 'normal' la instalación se hará para su uso particular (monousuario). Si se trata de un usuario administrador la instalación se hará para todos los usuarios. Lo que tiene que quedar claro es que no se debe intentar descomprimir el archivo DmathsAddon.oxt. A continuación muestra los términos de la licencia, que para poder Aceptar hay que listar hasta el final del texto mostrado. Finaliza la instalación y se muestra:
La figura siguiente muestra el aspecto del Writer con Dmaths incluida:
Desde este archivo también podemos actualizar la extensión o desinstalarla. Esta opción también está disponible dentro del nuevo menú creado (Dmaths > Remove/Update Dmaths). Es MUY IMPORTANTE tener en cuenta que si un usuario, que se ha instalado dmaths para su uso particular, elimina dmaths y lo intenta volver a instalar, aunque diga que se ha instalado correctamente, no lo ha hecho. En este caso, como la instalación de dmaths es por usuario, hay que eliminar el archivo .openoffice.org o moverlo a otro directorio y volver a realizar la instalación de dmaths. Pero hay que tener en cuenta que si se han realizado otras tareas de personalización del OpenOffice.org se perderán. ConfiguraciónLas opciones del menú de dmaths son las siguientes:
En la barra se incluyen opciones para crear rejillas, crear sistemas de ecuaciones, estudiar el crecimiento y decrecimiento de funciones, dibujar curvas, crear fórmulas de tipo fracción, raíz, límites, etcétera. De estas opciones vamos a entrar en la de configuración: Select Dmaths options identificada por la O amarilla. Hay que tener en cuenta que algunas opciones obligan a reiniciar el OpenOffice para que surtan efecto. En cuyo caso primero se deberá guardar el documento y que se recuperará automáticamente al reiniciar.
De toda esta gran cantidad de opciones de configuración sólo vamos a cambiar el idioma a Español. Para ello pulsamos en Choose Language y seleccionamos el Español.
Nos indica que se ha realizado el cambio de idioma a castellano, pero que afecta a ciertas opciones de configuración cuyo texto explicativo aparecerá ya en castellano.  Además de la barra de herramientas incluida con Dmaths, la Galería (Herramientas > Galería) se ha rellenado con una gran cantidad de temas específicos de matemáticas, como muestra la figura siguiente:
Si necesitamos ocultar temporalmente la barra de herramientas incluida por Dmath hay que ir a Ver > Barra de Herramientas y deseleccionar la barra Dmaths-Addon, o pulsando sobre el icono con una 'D' en la opción Cerrar barra de herramientas. Las macrosHemos visto que las opciones de trabajo de dmaths vienen con diferentes colores. Tiene su significado.
Utilización de DmathsUna vez tenemos Dmaths instalado nos planteamos la pregunta ¿y qué podemos hacer con Dmaths? ¿en qué nos puede ayudar? Vamos a mostrar algunos ejemplos muy sencillos de utilización de la herramienta como iniciación. En base a ellos el profesor puede experimentar y ahondar en sus funcionalidades. Escribir una expresión algebraica
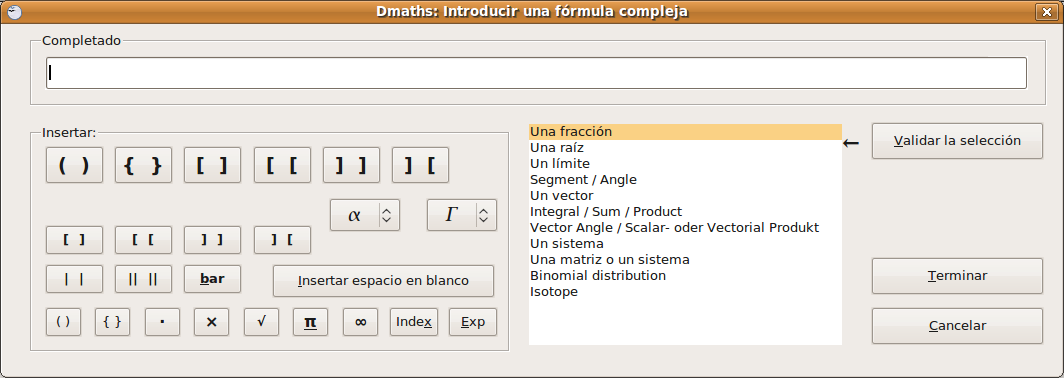 Vamos a escribir una fracción: seleccionamos la opción Una fracción y pulsamos en Validar la selección. 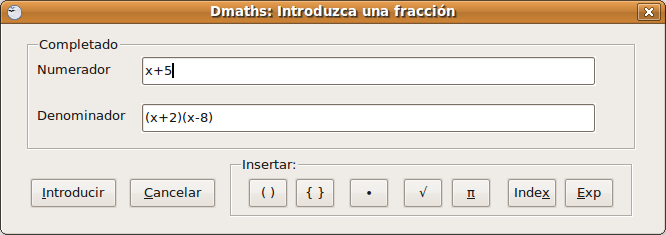 Nos muestra: Pulsamos en Introducir y vuelve a la ventana anterior para seguir escribiendo la expresión algebraica o en nuestro caso para Terminar. 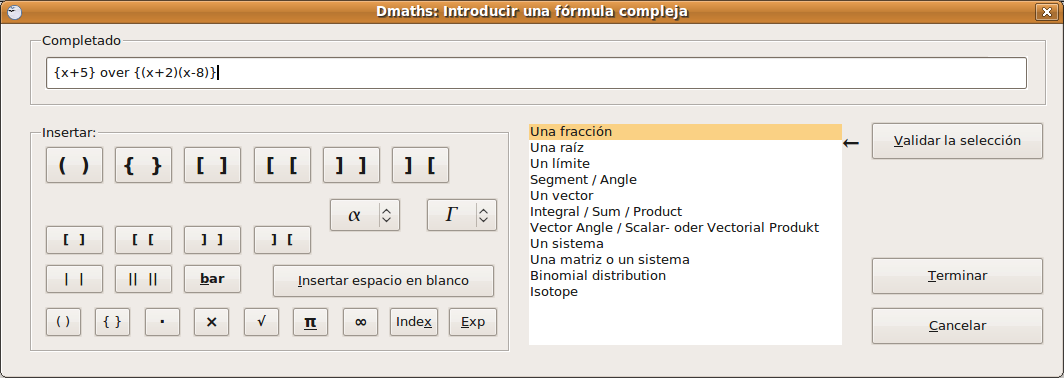 La fórmula obtenida, que en nuestro caso una sencilla expresión algebraica es a siguiente:
Escribir una función
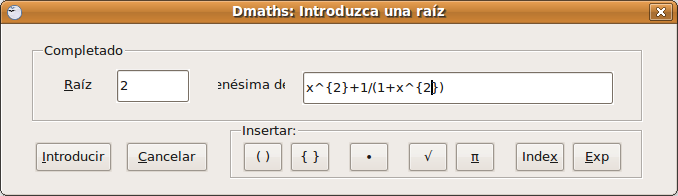 Cuando pulsamos Introducir vuelve a la ventana de fórmula en la que aparece ya la función formada hasta ese momento. 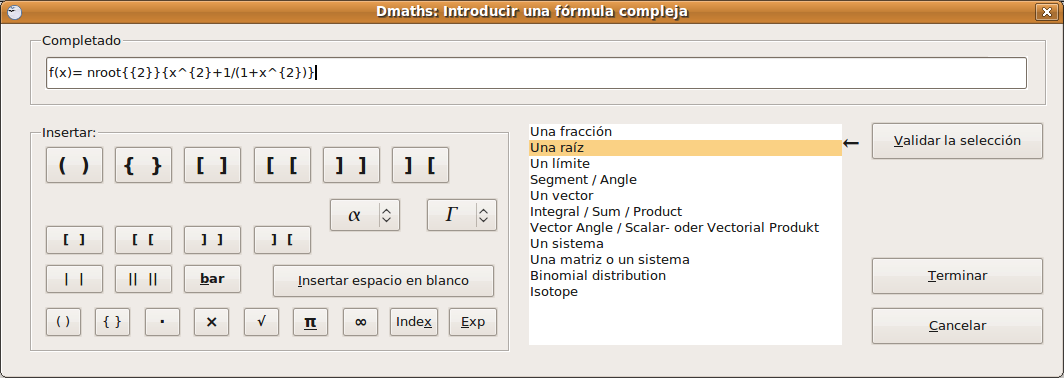 Podemos Terminar ya y nos incluye la siguiente función:
Escribir un sistema de ecuaciones
Para cerrar el sistema pulsamos en Validar y terminar. El sistema creado se incluye en el propio texto, tal y como vemos abajo:
Escribir una matriz 3x3 Pulsar en Crear una matriz y muestra la ventana:
Introducimos la potencia y el tipo de carácter que encerrará la matriz. Pulsamos en Continuar y pide los datos de la primera fila:
De la misma forma para las filas 2 y 3. Pulsamos en Validar y terminar y nos incluye en el texto la matriz siguiente:
Escribir un límite Seleccionar en la barra de herramientas la opción Crear una fórmula y muestra:
Validamos la selección de Un límite y muestra la ventana donde introduciremos los datos del límite:
Al pulsar en Introducir incluye el siguiente límite:
Trazar curvas definidas por una función Pulsamos en Plot a curver y muestra una ventana de opciones en la que damos la función que queremos que dibuje. Para hacerlo sencillo vamos a dibujar la función que viene por defecto. Pero el usuario puede introducir la función que le interese.
Vemos que se trata de una función parabólica que pasa por el origen de coordenadas y no hemos modificado ningún parámetro dado. Ahora podemos ya Trazar la curva o introducir una nueva función para que se dibujen juntas y ver si tienen puntos de corte. En nuestro caso trazamos ya:
Veamos ahora el caso de dos funciones, una parabólica (x²+x+1) y una recta (x+2):
Utilización de la rejilla Si el profesor necesita que los alumnos trabajen los ejercicios sobre papel milimetrado, dmaths permite crear el papel milimetrado mostrando una rejilla como la siguiente:
En este caso hemos puesto 2mm. Ayuda de dmathsComo vemos Dmaths es un editor de fórmulas matemáticas muy avanzado y potente. Abarca muchos niveles educativos de matemáticas y requiere de adiestramiento para conocer su forma de trabajo. Se recomienda acceder a la opción de ayuda Dmaths > Help y visitar los enlaces incluidos en los que hay disponible información sobre el uso de la extensión. Es también interesante visitar la entrada de Dmaths > FAQs que incluye numerosas cuestiones planteadas y ya resueltas. La opción Dmaths > References muestra un HOWTO algo anticuado (2003) pero que constituye una completa referencia de comandos de fórmulas disponibles. Por último, ir a la página oficial del proyecto a la sección de Documentación (http://www.dmaths.org/documentation/doku.php?id=start), donde el usuario encontrará toda la información relativa a la extensión así como manuales de usuario donde se explican los detalles de su utilización. ConclusiónComo vemos dmaths es un herramienta interesante para el profesor de matemáticas que tenga que escribir a menudo fórmulas o dibujar funciones en sus hojas de ejercicios. Al ser una extensión de OpenOffice.org se integra perfectamente en la suite ofimática, su configuración es mínima y sólo requiere algo de práctica en su uso. Es importante hacer notar que es una herramienta diferente a Openoffice.org Math que también funciona como editor de fórmulas, pero no tiene la potencia de esta extensión. SPIP1 es un sistema de publicación para Internet particularmente atento a un funcionamiento colectivo, al multilingüismo y a la facilidad de uso. Es un software libre, distribuido bajo licencia GNU/GPL. Utilizable para cualquier sitio Internet, ya sea asociativo o institucional, personal o comercial.(http://www.spip.net).
|