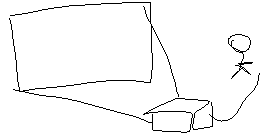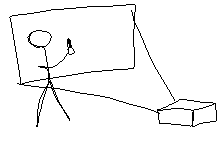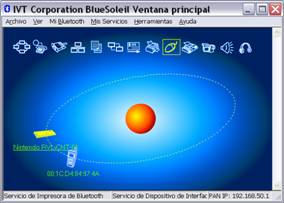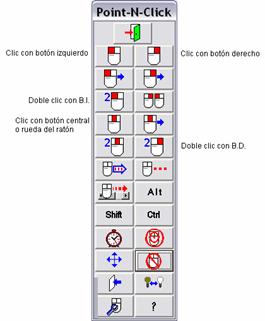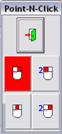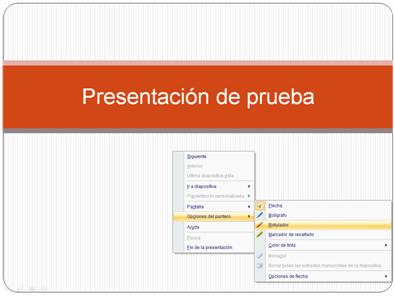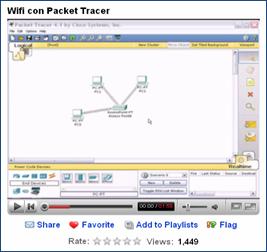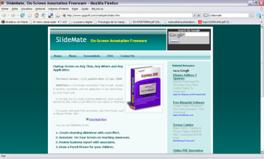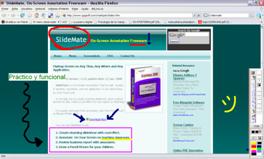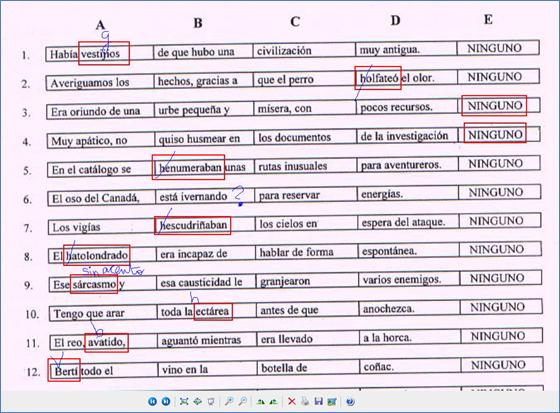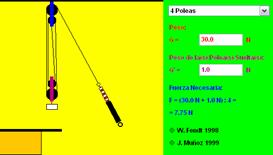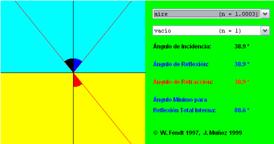| MONOGRÁFICO: PDI de bajo coste |
 |
 |
 |
| EQUIPAMIENTO TECNOLÓGICO - Aulas digitales | |||||||||||||||||||||||||||||||||||||||||||||||||||||||||||||||||||||||||||||||||||||||
| Written by Carles Caño Valls | |||||||||||||||||||||||||||||||||||||||||||||||||||||||||||||||||||||||||||||||||||||||
| Thursday, 01 May 2008 23:07 | |||||||||||||||||||||||||||||||||||||||||||||||||||||||||||||||||||||||||||||||||||||||
|
There are no translations available. En este monográfico se presenta una forma económica de obtener una Pizarra Digital Interactiva, un puntero infrarrojo para la PDI y sus usos didácticos... En el primer artículo de este monográfico se presenta una forma económica de obtener una Pizarra Digital Interactiva para utilizar en las aulas. Si disponéis de ordenador y proyector multimedia, invirtiendo unos 60 euros y algo de tiempo podréis obtener una PDI que, aunque no tiene las prestaciones de las profesionales, ofrece unos resultados más que satisfactorios. En el segundo artículo se muestran varias posibles implementaciones de punteros infrarrojos, presentados por orden de menor a mayor dificultad, si bien ninguna de ellas presenta una complicación excesiva y puede llevarse a cabo con un poco de tiempo y ganas. Y en el último artículo se muestran posibles usos didácticos para la PDI de bajo coste con el mando de la Wii, y por extensión, a otras PDI profesionales. Pizarra Digital Interactiva de bajo coste con el mando de la WiiLas Tecnologías de la Información y la Comunicación (TIC) han cambiado profundamente nuestros hábitos en muchos ámbitos de la actividad humana. El mundo de la educación no ha sido una excepción y se ha visto también beneficiado de las ventajas que conlleva utilizar las TIC en las aulas: aumento de la percepción, la retención y del aprendizaje, así como de la motivación de alumnos y docentes. Ordenadores personales, conexión a Internet, proyectores multimedia y programas de diversa índole son sólo algunos ejemplos de recursos TIC que se utilizan en la actualidad en los centros educativos, en mayor o menor medida. De este modo es posible llevar a cabo otro tipo de clases: los alumnos usan un ordenador en vez de un libro de texto o una libreta, y el docente cambia la tiza y la pizarra convencional por un proyector conectado a un ordenador, es decir, utiliza una Pizarra Digital (PD). Este es un ejemplo que se da habitualmente en aquellos centros que disponen de dichos recursos, que es la gran mayoría. Lo que no es tan habitual es que un centro disponga de Pizarras Digitales Interactivas (PDI), es decir Pizarras Digitales en las que podemos interactuar directamente sobre las imágenes proyectadas, como si de una gran pantalla táctil se tratara. Una PDI es una especie de fusión entre la pizarra convencional de toda la vida y la Pizarra Digital, obteniendo las ventajas de cada una pero no sus inconvenientes. Con una PDI, el docente no tiene que estar justo al lado del ordenador que proyecta las imágenes como ocurre con una Pizarra Digital. Ahora es posible estar justo delante de la proyección, como si de una pizarra convencional se tratara, pero interactuando con el ordenador. Así se mantiene el contacto visual con los alumnos y mejora el contacto auditivo.
El elevado coste de las PDI profesionales es el principal motivo por el cual su uso no es tan extendido como las PD. En este artículo se presenta una forma económica de obtener una Pizarra Digital Interactiva para utilizar en las aulas. Si disponéis de ordenador y proyector multimedia, invirtiendo unos 60 euros y algo de tiempo podréis obtener una PDI que, aunque no tiene las prestaciones de las profesionales, ofrece unos resultados más que satisfactorios. 1. Introducción
El ingeniero informático Johnny Chung Lee quedó fascinado por las características técnicas del wiimando y empezó a investigar posibles usos alternativos a los juegos de consola. Uno de sus múltiples proyectos que utilizan el wiimando consiste precisamente en obtener una Pizarra Digital Interactiva de bajo coste (Low-Cost Multi-Point Interactive Whiteboards Using the Wiimote,http://www.cs.cmu.edu/~johnny/projects/wii/). En YouTube está colgado el vídeo donde explica de forma genérica como lograrlo (http://es.youtube.com/watch?v=5s5EvhHy7eQ, en inglés). Él mismo ha desarrollado el software necesario para poder implementar nuestra PDI de bajo coste. El programa se llama Wiimote Whiteboard y es gratuito. Además, está disponible el código fuente para aquellos programadores que quieran mejorarlo o ampliarlo. El software también permite
Veamos cómo funciona este sistema de PDI de bajo coste:
 2. ¿Qué es necesario?Suponiendo que disponemos ya de un PC y de un proyector multimedia, algo que es habitual en un centro educativo, sólo deberemos adquirir un wiimando, un adaptador Bluetooth y el material necesario para construir un puntero infrarrojo. Todo ello asciende a unos 60 aproximadamente. A continuación se detalla una lista del material necesario para construir la PDI de bajo coste. Los precios son aproximados y pueden variar en función de las características del producto. Hardware:
Software:
Hardware opcional:
Software opcional (para probar la funcionalidad multitáctil):
3. Cómo implementarlo
La primera vez que intentéis montar todo el sistema, procurad trabajar por fases. Primero es importante centrarse en la conexión wiimando con el PC. Hasta que no logréis este punto, no tiene sentido intentar probar la aplicación WiimoteWhiteboard. 3.1 Conexión wiimando - PC mediante BluetoothPara conectar un PC con el wiimando es necesario:
Hay que tener en cuenta que no todos los adaptadores Bluetooth funcionan correctamente al comunicarse con el wiimando. Existe una lista que contiene aquéllos que sí son compatibles en: http://www.wiili.org/index.php/Compatible_Bluetooth_Devices (en inglés) Dicha lista se trata en realidad de un wiki y puede ser editado por cualquier persona que se haya registrado previamente en la comunidad www.WiiLi.org. Observaréis que se ha estructurado en tres apartados:
Si descubrís un nuevo adaptador compatible que no está presente en la página deberíais editarla para incluirlo con los detalles correspondientes y facilitar así a otras personas la tarea de búsqueda de adaptadores Bluetooth que funcionen correctamente con la PDI de bajo coste. Es importante hacer notar que algún dispositivo teóricamente compatible puede no funcionar. Mi experiencia así me lo demostró, obtuve un modelo concreto que se suponía compatible y no hubo manera. La mejor opción es comprar el adaptador Bluetooth en una tienda en la que podamos devolver el producto con el tique de compra si no hemos podido conectarlo con el wiimando y adquirir otro distinto. Así lo hice y obtuve uno más económico, que incluía el software BlueSoleil y que funcionó a la primera. Estos son los datos del http://www.t-visto.com/productos/bluetooth/30m_bluetooth_adapter.htm Marca: TVISTO Para más información podéis leer el artículo PDI con wiimote: detalles técnicos del blog Bradbury en Marte. BlueSoleil
Con el adaptador TVISTO citado anteriormente, el proceso fue muy sencillo: primero instalar el programa BlueSoleil y una vez terminado, conectar el adaptador Bluetooth por USB. Si el Windows intenta instalar controladores nuevos, se debe cancelar el proceso para que no interfiera con nuestro programa. Para utilizar el programa, se hace doble clic en el icono de Bluetooth que aparece en la barra de tareas, al lado del reloj de Windows y aparece la ventana principal de BlueSoleil (ver imagen).
Para ver un breve vídeo que muestra el proceso explicado visualmente, haced clic ">aquí. Si mientras se realizan los pasos explicados se apagan las luces azules del Wiimando, es necesario volver a pulsar los botones 1 y 2 del mismo para que podamos realizar la conexión con éxito. Comprobando la compatibilidadPara averiguar si nuestro adaptador Bluetooth es compatible con BlueSoleil:


Antes de continuar, es necesario colocar el wiimando apuntando hacia la pantalla o superficie de proyección. Hay que tener en cuenta que la cámara de infrarrojos que lleva tiene un ángulo de visión de 45 grados, así que si se acerca demasiado, no se abarcará toda el área de la pantalla pero si se aleja mucho se perderá resolución de seguimiento de la luz infrarroja. 3.2 La aplicación WiimoteWhiteboardUna vez se ha establecido la conexión Wiimando con el PC es hora de probar el programa que hace posible la PDI o pantalla táctil, el WiimoteWhiteboard de Johnny Chung Lee. Si el programa arranca de forma normal es necesario el uso de un puntero infrarrojo para poder probarlo. En el siguiente artículo se dan más detalles de cómo hacerse o conseguir uno. En caso de no tener ninguno en el momento de probar el WiimoteWhiteboard se puede probar con el mando a distancia de cualquier aparato electrónico (televisor, cadena de música, reproductor DVD) o incluso con un mechero. Estos sustitutos servirán como prueba temporal de que todo funciona pero la calidad que ofrecen es muy pobre y no es muy recomendable utilizarlos de forma habitual.  Como ya se ha dicho, el programa es totalmente gratuito y se puede descargar de la misma página del autor. Se trata de un archivo de tipo ZIP que deberéis descomprimir en vuestro disco duro, por ejemplo en la misma raíz (C:) o en el escritorio. Se creará una carpeta denominada WiimoteWhiteboard con el siguiente contenido: 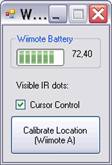 El archivo WiimoteWhiteboard es la aplicación a ejecutar, hacéis doble clic encima y aparecerá una pequeña ventana como esta: Antes de calibrar la pantalla, paso indispensable para obtener la PDI, es recomendable desactivar la opción Cursor Control (control del cursor) y comprobar con el puntero infrarrojo si el wiimando abarca toda el área de proyección, tal y como se ha indicado anteriormente. La idea es mantener el puntero emitiendo luz infrarroja e ir desplazándolo por encima de toda la pantalla o superficie, cuando el wiimando detecta la luz infrarroja muestra un número al lado de Visible IR dots (puntos infrarrojos visibles), un 1 si sólo tenemos un puntero, un 1 y un 2 si utilizamos dos y son captados simultáneamente, etc. Si desplazamos el puntero infrarrojo en una esquina y desaparece el número que tenía asignado, por ejemplo un 1, significa que ese punto no es captado por el wiimando por lo que deberemos ajustarlo alejándolo, desplazándolo lateralmente o verticalmente. Tendremos el wiimando bien posicionado cuando desplacemos el puntero infrarrojo encendido por toda la superficie y siempre haya un 1 en Visible IR dots. En este ">vídeo se puede ver que el proceso es mucho más sencillo de lo que parece. Calibración de pantallaLa opción Cursor control debe estar activada. Después sólo hay que hacer clic con el ratón en el botón Calibrate Location (o pulsar el botón A del Wiimando) y proceder a la calibración. En general este paso debe hacerse cada vez que iniciemos el WiimoteWhiteboard y sirve para que dicha aplicación sepa dónde está la pantalla o imagen proyectada y cuáles son sus dimensiones. Arriba a la izquierda de la pantalla aparecerá un punto de mira rojo sobre un fondo blanco, situaremos el puntero infrarrojo justo encima y haremos un clic (es decir, encenderemos momentáneamente la luz infrarroja presionando el pulsador del mismo). Repetiremos el mismo proceso para el resto de los tres puntos rojos. Después del último desaparecerá esta pantalla con fondo blanco y ya podremos utilizar nuestra PDI o pantalla táctil. De nuevo, ">un vídeo mostrará con mayor claridad lo que pretendo explicaros con palabras.
En la imagen se aprecia un pie de micro de sobremesa pero también servirá un pie de micro normal que, aunque más aparatoso, permitirá una mayor libertad a la hora de situar el wiimando en una posición u otra. Cuando se inicia el programa, éste carga automáticamente la última calibración utilizada, así que, si tenemos el wiimando y la pantalla exactamente en la misma posición que en la última sesión, podremos empezar a utilizar la PDI sin necesidad de calibrar nuevamente. Muy indicado para PDIs con pantalla de proyección y wiimando permanentemente fijos. Posibles errores y cómo solucionarlos
Cómo construir un puntero infrarrojoPara obtener una Pizarra Digital Interactiva (PDI) de bajo coste usando el mando de la Wii, es necesario disponer de un puntero infrarrojo para interactuar con la imagen proyectada. Esto es debido a que el wiimando tiene una cámara que percibe la luz infrarroja que emite nuestro puntero al hacer clic, dibujar o arrastrar objetos del ordenador.
Dicho puntero consta básicamente de una fuente de luz infrarroja, que es invisible para nuestros ojos, un pulsador para encender y apagar fácilmente esta luz y una fuente de energía (pilas botón, AA, etc). Dependiendo del modelo también puede haber una resistencia para limitar la intensidad de la corriente. En la imagen se aprecia un puntero infrarrojo hecho a partir de un bolígrafo al que se le ha reemplazado el LED de luz visible por un LED de tipo infrarrojo. En tiendas especializadas es posible adquirir punteros de luz visible o de tipo láser. El problema es que éstos no sirven para ser detectados por el wiimando en condiciones normales. Ya que, hasta la fecha actual, no se venden modelos de punteros infrarrojos, tendremos que construirnos uno haciendo un poco de bricolaje tecnológico básico. Existe una alternativa al uso del puntero infrarrojo que consiste en desmontar el Wiimando y quitarle el filtro de infrarrojos para poder utilizar cualquier fuente de luz normal o incluso de tipo láser. Para ello es necesario agenciarse un destornillador de estrella especial , de tres puntas ( TriWing ) difícil de encontrar en tiendas normales pero que se puede adquirir más fácilmente en tiendas virtuales.En &feature=related">este vídeo se puede apreciar claramente que utilizan un puntero de luz normal y otro láser. En este artículo se muestran varias posibles implementaciones de punteros infrarrojos, presentados por orden de menor a mayor dificultad, si bien ninguna de ellas presenta una complicación excesiva y puede llevarse a cabo con un poco de tiempo y ganas. Si, a pesar de todo, preferís dejarlo para personas más manitas, podéis pedir a otros profesores o maestros de vuestro centro que os ayuden a hacerlo. Un buen punto de partida seguramente será el Departamento de Tecnología del instituto o cualquier docente motivado a colaborar en la obtención de una PDI para el centro. Incluso es posible contar con la colaboración de algún alumno interesado. Precisamente uno de mis alumnos se hizo un puntero por iniciativa propia para utilizar con la PDI de bajo coste en vez de los que había construido yo.
Otra opción puede ser organizar una actividad en alguna asignatura como Tecnología o Física para que los propios alumnos construyan su propio puntero infrarrojo y alguno más para el centro. Posteriormente se puede enlazar con alguna actividad con la PDI relacionada con la asignatura y cada alumno utiliza su puntero. Como actividad lúdica podrían probar el programa WiMultiPointGrid de Johnny Chung Lee que permite usar a la vez hasta cuatro punteros infrarrojos. 1. Consideraciones previasHay dos factores que influyen notablemente en la calidad de nuestra PDI de bajo coste: 1. La posición del wiimando respecto la imagen proyectada: ni muy cerca (no abarca toda la superficie), ni muy lejos (pierde resolución de seguimiento). Tal como se explica en este artículo podremos obtener la posición óptima utilizando la función Visible IR dots de la aplicación WiimoteWhiteboard v0.2 de Johnny Chung Lee. 2. La calidad de la luz infrarroja emitida por el puntero: del mismo modo que hay bombillas de 40 o 100 vatios y emiten más o menos luz, podemos utilizar un LED infrarrojo más o menos potente. Como es de esperar, cuánto más brillante sea el haz de luz infrarrojo, mejor será captado por el wiimando y se obtendrán resultados más satisfactorios. Este segundo aspecto significa que cuando vayamos a una tienda de componentes electrónicos a comprar uno o más LEDs infrarrojos, tendremos en cuenta algunas de sus características como:
Lo más recomendable es comprar varias unidades de LED infrarrojo y, si es posible, más de un modelo distinto. Johnny Chung Lee, el artífice del proyecto PDI con el wiimando, utiliza como LED infrarrojo el Vishay TSAL6400s y por lo que se ve en ">su vídeo de demostración, le da unos resultados bastante buenos. Otra consideración a tener en cuenta es que usaremos una cámara digital para comprobar si el LED infrarrojo se enciende o no. A nosotros nos resulta imposible ver la luz infrarroja pero las cámaras digitales de fotos, de vídeo o del móvil son sensibles a este tipo de luz y la muestran visible por pantalla.
2. Un poco de bricolaje tecnológicoCon un presupuesto aproximado de entre 1 y 3 euros podremos obtener nuestro preciado puntero infrarrojo. Como se ha citado anteriormente, deberemos ir a comprar los elementos necesarios en alguna tienda de componentes electrónicos. A continuación se detallan distintas maneras de hacerse un puntero de este tipo. En cada una de ellas se enumera al principio los componentes necesarios y su precio aproximado. Las primeras implementaciones son más sencillas pues no requieren soldar en ningún momento ningún componente, cosa que facilita bastante más la labor. En la parte final del artículo se muestran un par de formas de hacerlo que sí requieren uso de un soldador y algo de estaño, para los lectores más avezados. 2.1 Partiendo de un bolígrafo con luz LEDEsta es, sin duda, la forma más rápida y sencilla de construirse un puntero infrarrojo. Tan solo se necesitan los siguientes elementos:
Para facilitar la labor es conveniente disponer también de unas pinzas pequeñas y unas tijeras. La idea básica consiste en reemplazar el LED de luz visible por un LED de luz infrarroja. No hay que soldar nada, simplemente observar cómo está montada la estructura para luego dejarla igual pero con el nuevo LED. Esto será posible siempre y cuando el bolígrafo con luz LED tenga una carcasa de plástico, que contiene varias pilas botón, donde se coloca el LED de la siguiente forma:
Podéis ver el vídeo que hice con todo el proceso explicado al detalle. Cómo veis, esta es una forma muy fácil de lograr nuestro puntero. El inconveniente principal seguramente sea la dificultad de encontrar un bolígrafo con luz LED con la estructura comentada. El modelo que yo encontré es de la marca XINBOSHI y lo adquirí en un bazar de regalos chino (ver imágenes). Es posible que otros modelos similares, incluso de otras marcas, os sirvan igualmente para lograr vuestro objetivo.
2.2 Partiendo de un mechero con luz LEDLa carcasa de plástico citada con las pilas botón y un LED de luz visible, está presente en otros artículos cotidianos como por ejemplo un mechero con luz. En este caso tampoco será necesario soldar nada pero habrá que desmontar primero el mechero para sacarle la estructura comentada. Necesitaréis:
Además de unas tijeras, es muy probable que necesitéis un pequeño destornillador para poder desmontar el mechero. Por último, se requiere también un tapón de cualquier rotulador lo suficientemente grande para albergar la estructura de plástico con el LED y las pilas. Esta idea la descubrí en el ">vídeo realizado por David Comuñas explicando de forma didáctica cómo conseguir una pantalla táctil con el WiimoteWhiteboard. En resumen, se trata de: 1. Desmontar el mechero, para obtener la estructura con el LED. 2. Cambiar el LED de luz visible por uno de luz infrarroja (como se ha explicado en el apartado anterior). 3. Montar la nueva estructura dentro de un tapón de rotulador, al que le habremos hecho un pequeño agujero para poder presionar sobre el pulsador. En la siguiente imagen se ve un ejemplo de puntero con tapón de rotulador. Las pilas botón y el pulsador están dentro del mismo.
2.3 Partiendo de linternita con luz LEDExisten pequeñas linternas de luz LED que normalmente se utilizan como llavero y pueden ser muy útiles en casos de apagones inesperados. Hay gran variedad de modelos y dependerá de cómo es exactamente el que adquiráis para convertirlo con mayor o menor facilidad a un puntero infrarrojo.
El modelo que yo compré me costó poco menos de tres euros. Su parte exterior es de plástico y hay que presionar sobre uno de sus lados para encender el LED (ver imagen). De nuevo, tendremos que desmontarlo para quitarle el LED de luz visible y cambiarlo por el infrarrojo. En mi caso tuve que echar mano de un soldador y algo de estaño para realizar estas tareas. Es posible que encontréis un modelo donde no haya ningún elemento soldado y os resulte tan sencillo como los dos apartados anteriores. El principal inconveniente del modelo comentado es que el pulsador va muy duro y no resulta muy práctico como puntero. Además, el LED queda bastante cubierto y por tanto el haz de luz infrarroja es menor. En caso que utilicéis un soldador, tomad las precauciones necesarias para evitar quemaduras. 2.4 Construyendo un puntero desde ceroHasta ahora se ha explicado cómo adaptar objetos que emiten luz visible para que lo hagan con luz infrarroja. En este apartado se explica cómo montar un puntero infrarrojo desde cero. Para ello es necesario disponer de:
También usaremos cualquier bolígrafo o rotulador que tengamos a mano, cinta aislante, un soldador y un poco de estaño, aunque estos dos últimos elementos no son estrictamente necesarios dependiendo de cómo montemos el puntero. Tendremos que buscar un bolígrafo o rotulador adecuado para ponerle el LED en la punta, los cables y la resistencia por dentro y el pulsador a un lado (habrá que agujerear). La fuente de energía puede provenir de: ·Pilas AA. Será recomendable utilizar un estuche especial si usamos dos (3V) aunque el resultado final será un poco aparatoso. Otra opción puede ser incluir solamente una (1,5 V) y ubicarla dentro del mismo puntero (necesitaremos un rotulador bastante grueso). ·Pilas botón. En ese caso es probable que quepan dentro del mismo cuerpo del bolígrafo o rotulador. Es probable que no se necesite ninguna resistencia con este tipo de pilas ya que generan una intensidad menor que las de tipo AA. ·Puerto USB. Podemos utilizar un cable USB al que le cortamos uno de sus extremos y conectamos los cables rojo y negro con los cables de nuestro puntero. El otro extremo del cable irá conectado al puerto USB de cualquier ordenador que esté encendido (5V) y así le suministrará la corriente necesaria. Lógicamente, el cable deberá ser lo suficientemente largo para poder desplazarnos hasta la imagen proyectada de la PDI. En la siguiente figura se muestra el esquema de un puntero infrarrojo indicando qué tipo de resistencia es necesario para cada caso. Esta figura es la traducción al castellano de la que hizo el mismo Johnny Chung Lee y puso en su página de proyectos con el Wiimando.
Las indicaciones respecto el valor de la resistencia a utilizar vienen determinadas por la famosa Ley de Ohm, que relaciona el Voltaje (V), la Intensidad (I) y la Resistencia (R)de un circuito eléctrico: V = R · I V = R · I O lo que es lo mismo, R = V / I Y es así como podremos calcular la resistencia más adecuada dependiendo del voltaje suministrado y de la corriente máxima soportada por el LED. En la siguiente imagen se puede apreciar cómo se ha concretado dicha Ley de Ohm con datos específicos, utilizando una hoja de cálculo:
Aspectos a tener en cuenta durante el montaje del puntero: 1. Usaremos el cable rojo para el polo positivo (pata larga del LED) y cables negros para el negativo (pata corta, pulsador y resistencia). 2. El cable rojo irá entonces al polo positivo de las pilas y el cable negro al negativo. 3. Pelaremos los extremos de los cables y los trenzaremos alrededor de las patas del LED, del pulsador o la resistencia, cubriéndolo posteriormente con cinta aislante. 4. Haremos un agujero en un lado del bolígrafo o rotulador para encajar el pulsador y lo fijaremos con cola de impacto si hace falta. 5. Comprobaremos periódicamente que el LED se va encendiendo con la ayuda de una cámara digital. 6. Podemos cubrir todo el puntero con cinta aislante para tapar los desperfectos (agujero, pegamento). En la siguiente fotografía aparecen todos los punteros infrarrojos que me he hecho hasta el momento:
·El número 4 corresponde al del primer apartado (Partiendo de un bolígrafo con luz LED). ·El número 2 corresponde al del segundo apartado (Partiendo de un mechero con luz LED). ·El número 1 corresponde al del tercer apartado (Partiendo de linternita con luz LED). ·El número 6 corresponde al del último apartado (Construyendo un puntero desde cero). Espero que os divirtáis tanto como yo lo hice al investigar y construirme mis punteros.
Usos didácticos de la PDI de bajo coste con el WiimandoExisten varios recursos en la red que explican con más o menos detalle posibles aplicaciones didácticas para las Pizarras Digitales (PD) y las Pizarras Digitales Interactivas (PDI). Recordemos que una PD consta básicamente de un ordenador conectado a un proyector mientras que una PDI además permite interactuar directamente sobre la imagen proyectada. 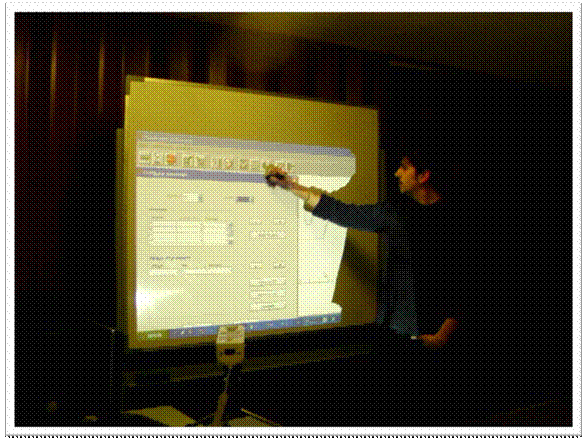 Las ventajas de utilizar la PDI en el aula son numerosas y beneficiosas tanto para los alumnos como para los docentes. El profesor experto en la materia Pere Marquès, lo deja bien claro en una de sus páginas web: - Aumenta la participación de los alumnos. Les suele gustar salir a presentar materiales y trabajos. Permite compartir imágenes y textos. Facilita el debate - Aumenta la atención y retentiva de los estudiantes, al participar más - Motiva, aumenta el deseo de aprender de los estudiantes - Aumenta la comprensión: multimedialidad, más recursos disponibles para mostrar y comentar, mayor interacción. Permite visualizar conceptos y procesos difíciles y complejos. - El profesor se puede concentrar más en observar a sus alumnos y atender sus preguntas (no está mirando la pantalla del ordenador) - Aumenta la motivación del profesor: dispone de más recursos, obtiene una respuesta positiva de los estudiantes... - El profesor puede preparar clases mucho más atractivas y documentadas. Los materiales que vaya creando los puede ir adaptando y reutilizar cada año. El artículo Pizarra Digital Interactiva de bajo coste con el mando de la Wii contiene información para obtener una PDI a un precio asequible, unos 60 euros, si se dispone de al menos un PC y un proyector multimedia. De este modo es posible extender el uso de las PDI en los centros educativos que no disponen de suficientes recursos para adquirir una PDI profesional. Como contrapartida, la calidad obtenida con el modelo de bajo coste es inferior a una comercial, aunque permite igualmente numerosas aplicaciones en condiciones satisfactorias. Este artículo muestra posibles usos didácticos para la PDI de bajo coste con el mando de la Wii, y por extensión, a otras PDI profesionales. Sin embargo hay que tener en cuenta que las limitaciones comentadas para la PDI de bajo coste, en general no deberán tenerse en cuenta para las PDI profesionales. 1. Limitaciones de la PDI de bajo coste con el wiimandoComo se explica anteriormente, en la PDI de bajo coste se utiliza un puntero con un pulsador que al presionarlo, emite luz infrarroja y emula un clic de ratón. Si se mantiene encendido dicho puntero mientras se mueve, es posible dibujar o arrastrar objetos en pantalla. 1.1 No es una PDI realmente táctilEsto significa que la PDI no es realmente táctil. Es cierto que se puede apoyar la punta del puntero en la superficie con la imagen proyectada pero eso no afecta para nada a la PDI. Lo que importa es si se está emitiendo luz infrarroja o no (que es captada por el Wiimando). Este hecho conlleva un primer pequeño inconveniente: Hay que presionar el pulsador del puntero cada vez que se quiere hacer un clic y mantenerlo presionado si se quiere dibujar, escribir a mano alzada o arrastrar objetos. En realidad el principal inconveniente de este modus operandi se da al escribir a mano alzada. Por ejemplo, si se quiere escribir una hache mayúscula se deberá hacer del siguiente modo: · Presionar el pulsador y dibujar el primer palo vertical ·Soltar el pulsador ·Presionar el pulsador y dibujar el palo horizontal ·Soltar el pulsador ·Presionar el pulsador y dibujar el segundo palo vertical ·Soltar el pulsador Es cierto que, con un poco de práctica se puede mejorar rápidamente la escritura a mano alzada con este sistema, pero siempre será un proceso más lento y engorroso que si la superficie fuera realmente táctil (no habría que ir presionando y soltando ningún pulsador). Una posible solución a este problema sería construirse un puntero infrarrojo con el pulsador en la punta. De este modo, al apoyarlo en la superficie se encendería el LED infrarrojo automáticamente y al apartarlo se apagaría. Para más información, visitad el artículo que escribí al respecto (modelo número 5). Otra alternativa consiste en crear un puntero como el de Luis Polainas.
1.2 No se emula el botón derecho del ratónNo disponer de la posibilidad de emular el botón derecho del ratón ya supone un problema más grave. A menudo es necesario mostrar menús contextuales que sólo aparecen de este modo. Lo lógico sería que al fijar el puntero en una posición con la luz infrarroja encendida unos instantes, simulara el clic con el botón derecho. Así es como operan los Tablet PC o los PDA con pantalla táctil.
Se da la circunstancia que el software que permite la PDI de bajo coste (WiimoteWhiteboard) no contempla esta opción (de momento). Pero como dice el refrán, a grandes males, grandes remedios así que hay otra posibilidad que consiste en utilizar el programa gratuito Point-N-Click Virtual Mouse, pensado originariamente para personas con dificultades para utilizar un ratón físico.
Por si la barra de iconos resulta demasiado aparatosa, existe la posibilidad de configurar los iconos que se van a utilizar desde la opción Selections/AutoMouse functions del programa Configure Point-N-Click. En la imagen adjunta se puede apreciar una barra con sólo cuatro funciones (botón derecho, doble clic, botón central y doble clic con el botón derecho) más el icono de salir del programa. 1.3 No es compatible con todas las aplicacionesEn general, la PDI de bajo coste es compatible con la gran mayoría de aplicaciones existentes. Sin embargo, hay algunos casos donde esto no se cumple
Un ejemplo de ello se da con la aplicación PowerPoint 2007. Cuando se está en el modo presentación, no funcionan correctamente las opciones del puntero para poder pintar encima de la diapositiva actual. Esta es una característica muy indicada para realizar presentaciones con una PDI, pues podemos resaltar partes concretas o dibujar flechas, círculos, tachones Sin embargo, no será posible sacarle partido con la PDI de bajo coste ya que no funciona como es debido. Para contrarrestar este inconveniente se podría utilizar el programa SlideMate, que se explica más adelante.
Aunque es de esperar que la mayoría de aplicaciones funcionen correctamente, es recomendable probar con antelación los programas que se vayan a utilizar en el aula para verificar la compatibilidad. Muchos de los ejercicios interactivos que existen en la web están hechos en Java y se presentan como applets. Cabe decir que todos los que he probado hasta ahora han funcionado perfectamente con la PDI de bajo coste. En realidad, estas incompatibilidades están resueltas en la segunda versión del programa WiimoteWhiteboard, es decir, la versión 0.2, descargable desde la página de Johnny Chung Lee. Pude probarla poco después de su aparición y comprobé que el problema de las opciones de puntero de PowerPoint 2007 quedaba resuelto. De todos modos, es importante hacer notar estos posibles fallos por si tenéis instalada la primera versión del software citado. 2. Soporte para el docenteUna primera aplicación práctica de la PDI consiste en complementar las explicaciones del docente con recursos multimedia: páginas web, documentos de texto, imágenes, vídeos, presentaciones, etc. En mi caso, como profesor de Ciclos Formativos de Informática, he utilizado la PDI para explicar conceptos de redes y de sistemas operativos usando simuladores. En el primer caso, utilizando el programa Packet Tracer 4.1 de CISCO que permite diseñar y simular redes de ordenadores. En el segundo caso, utilizando un programa hecho en Java que simula la planificación de los procesos de un sistema operativo y cómo el procesador los va ejecutando dependiendo del tipo de algoritmo utilizado.
En este caso sólo se aprecia lo que ocurre en el ordenador pero podéis imaginar que el docente está delante de la pantalla y va haciendo los pasos correspondientes interactuando con la PDI. Para introducir datos del teclado se puede: ·Contar con la colaboración de algún alumno que esté delante del ordenador. ·Utilizar la utilidad de Windows Teclado en pantalla. Para más detalles, leed el artículo que trata sobre esta aplicación. Para apoyar las explicaciones del profesor, se puede utilizar algún software como SlideMate que permite pintar o escribir sobre el escritorio o cualquier otra aplicación y guardar como imagen el resultado si se desea. SlideMate es gratis y muy sencillo de usar. Cuando lo ponemos en marcha y pulsamos el botón o rueda central del ratón, aparece una barra de iconos en el lateral derecho de la pantalla. Podemos escoger entonces algunas herramientas básicas de dibujo como el pincel, su grosor, su color y pintar encima de cualquier parte de la pantalla. Lo que hace el programa es congelar la imagen de las aplicaciones que están visibles y podemos hacer lo que queramos sin afectar a su funcionamiento. Pulsando la tecla ESC o de nuevo el botón central desaparecerá todo lo que hayamos dibujado y volveremos a la normalidad. En las dos imágenes siguientes se puede apreciar la diferencia entre la pantalla del ordenador con el navegador Firefox y el resultado de realizar dibujos y anotaciones encima con SlideMate.
Una segunda aplicación consiste en utilizar la PDI para enseñar el uso de un programa informático. Otra de las asignaturas que imparto actualmente trata sobre aplicaciones ofimáticas. Así, para enseñar a utilizar Excel puedo estar justo al lado de la PDI y mantener el contacto visual con los alumnos. De nuevo, si hay que introducir datos desde el teclado se puede recurrir a cualquiera de los métodos citados más arriba. Otra posible aplicación, que aún no he puesto en práctica, consistiría en dar una clase con la PDI y: ·un programa que capture todo lo que hacemos en el ordenador y lo guarde en un archivo de vídeo o Flash, ·un micrófono (idealmente inalámbrico o con un cable suficientemente largo), ·una webcam o cámara de vídeo (opcional). De este modo podremos grabar nuestra exposición completamente y guardarla para ·facilitar una copia a los alumnos posteriormente, ·reutilizar el vídeo con otros grupos, en futuros cursos académicos ·colgarlo en la Web y compartirlo con otros docentes o alumnos de otros centros. Programas como Wink (gratuito) o Camtasia Studio (evaluación) nos servirían para tal efecto. Ambos permiten grabar el audio de nuestra voz mientras estamos explicando. En el caso de Camtasia Studio, si se dispone de una webcam o cámara de vídeo conectada al PC, es posible también grabarnos a nosotros mismos interactuando con la PDI. Así se puede obtener un producto final con los movimientos de lo que hemos ido haciendo en el ordenador, nuestra voz que detalla los conceptos o procedimientos y nuestra imagen y movimientos para darle un toque más humano. En el siguiente vídeo, se aprecia algo parecido a lo que me estoy refiriendo: aparece un joven muchacho explicando lo que hay que hacer mientras se ve el escritorio de su PC y todas las acciones que va realizando. Si no se dispone de webcam se puede llevar a cabo igualmente la grabación de lo que hacemos en el ordenador y de nuestra voz. Ello será más que suficiente para obtener un vídeotutorial de calidad. 3. Soporte para el grupo claseLa PDI no debe ser un mero elemento pasivo para los estudiantes, ellos tienen la oportunidad de interactuar también con ella en distintos tipos de actividades en el aula, aumentando así su motivación y participación en las clases. 3.1 Corrección de ejercicios en el aulaDespués de que los alumnos hayan hecho sus deberes en casa llega la hora de la corrección en el aula. Utilizando la PDI tenemos la oportunidad de que se produzca una interacción múltiple en clase. ·Por un lado, el alumno que está delante de la PDI, ·por otro lado, el que está delante del ordenador para agilizar algunas tareas como la escritura de texto, ·luego está el resto de la clase que interactúa con los dos anteriores y ·finalmente el profesor que puede guiarles y observarlo todo con mayor atención. Esto no tiene por qué ser así. A veces un solo alumno saldrá a realizar la corrección. Aún y así tendrá la posibilidad de utilizar herramientas de soporte, como el citado SlideMate, para marcar por ejemplo las faltas de ortografía de un texto de un documento de Word, de tipo PDF o incluso de una imagen JPG escaneada de algún libro (ver imagen).
Ejemplos como el mostrado pueden agilizar la corrección pues se evita que se copie el texto del ejercicio al cargarlo en un documento. Otra gran ventaja es que obtenemos una copia de la corrección para pasarla a los alumnos, ponerla como ejemplo en una explicación para otro grupo, etc. 3.2 Presentación de trabajos en el aulaPara fomentar la participación y el saber hablar en público es indispensable que los alumnos tengan la oportunidad de presentar a sus compañeros, con cierta frecuencia, los trabajos realizados. La PDI resulta un elemento idóneo para tal finalidad, con la conocida ventaja de que los alumnos pueden estar delante de la proyección, mejorando notablemente el contacto visual y auditivo con el resto del aula. El curso pasado hice presentar unos trabajos del crédito de Redes de Área Local a unos alumnos de Grado Medio de Informática. Lo hacían por parejas y uno estaba de pie bien visible para todos mientras que el otro estaba sentado al lado del ordenador para pasar las diapositivas o interactuar con el ordenador. Al no disponer de PDI el segundo alumno quedaba relegado a un papel más pasivo y cuando intervenía, se le oía menos que a su compañero. Es probable que para determinadas tareas, como el uso de ciertos programas, sea igualmente necesario que uno de los alumnos esté delante del ordenador. Pero si se trata de una presentación con PowerPoint u otro programa similar, entonces sí será posible que ambos alumnos estén de pie. Una pequeña sesión previa de cómo utilizar la PDI de bajo coste puede ser adecuada para evitar problemas o dudas mientras la utilizan así como el uso de ciertos programas asociados (Point-N-Click, SlideMate, etc). Lo que se ha comentado en el apartado de Soporte para el profesor respecto grabar toda la sesión hecha (tanto en el ordenador, como la voz de las explicaciones y el vídeo de las personas) es aplicable también aquí. Con el debido consentimiento de padres y alumnos cabría la posibilidad de colgar la presentación en YouTube o un servicio equivalente para mostrarlo a otros alumnos, profesores, centros, familiares, etc. 3.3 realización de actividades en comúnAl utilizar la PDI, hay que darle sentido a la letra i de interactiva porque no se trata de una simple pizarra convencional, ¡podemos alterar los resultados en función de cómo ajustemos determinados parámetros! Hay que aprovechar la ocasión para convertir las supuestas aburridas clases de matemáticas, física o química (según algunos alumnos) en sesiones interactivas donde los estudiantes tienen la opción de comprobar visualmente y al instante cómo influye utilizar ciertos valores de entrada. Antes, durante o después de la explicación del profesor, los alumnos pueden salir a la PDI para poner en práctica lo que tienen que aprender. Existen numerosos recursos con ejercicios interactivos en la red y es tarea del docente hacer una selección previa pertinente y mostrarla de forma ordenada y con criterios pedagógicos durante la clase para que ellos puedan aprender experimentando.
Mientras un alumno interactúa con la PDI, el profesor puede preguntar a alguno de sus compañeros cuál cree que será el resultado de la refracción de la luz al pasar de aire a vacío, antes de que el primer alumno lo compruebe. En http://www.dayah.com/periodic/?lang=es hay una tabla periódica de los elementos que va mostrando ciertos datos dependiendo de qué escojamos. Puede ser un recurso interactivo de refuerzo o repaso de los elementos químicos o incluso puede servir para organizar un concurso por equipos donde el profesor pregunta primero algo, responden los alumnos y se comprueba luedo si es correcto o no. También se pueden realizar actividades en grupo como un debate en el aula, utilizando la PDI para consultas puntuales en Internet o artículos relacionados y en la parte final redactar conjuntamente las conclusiones del mismo. |