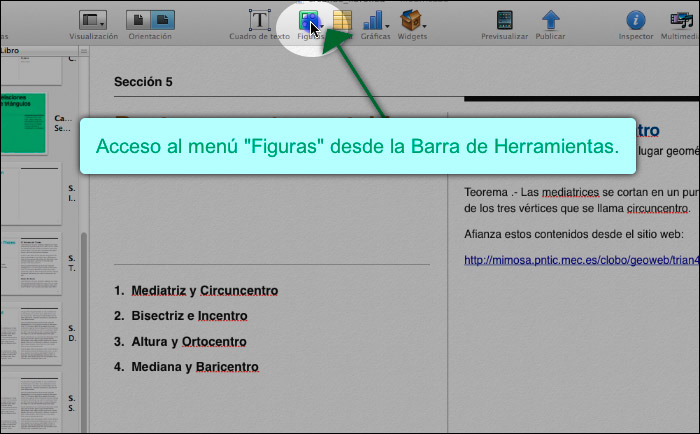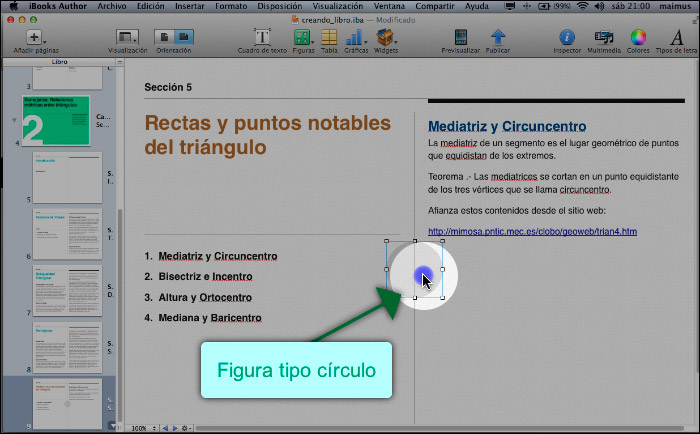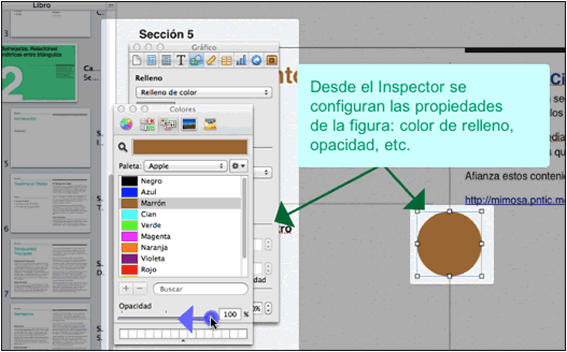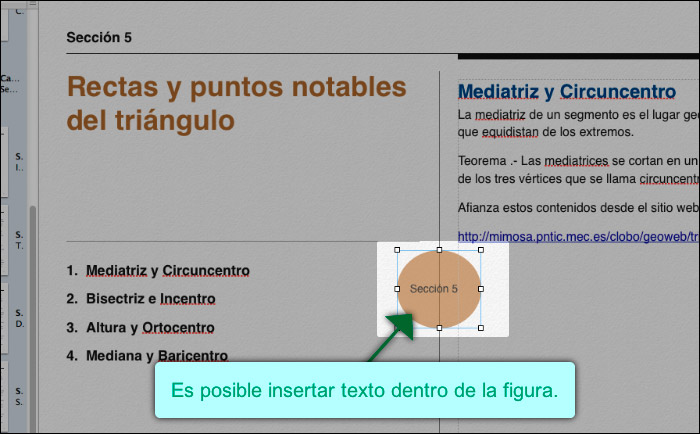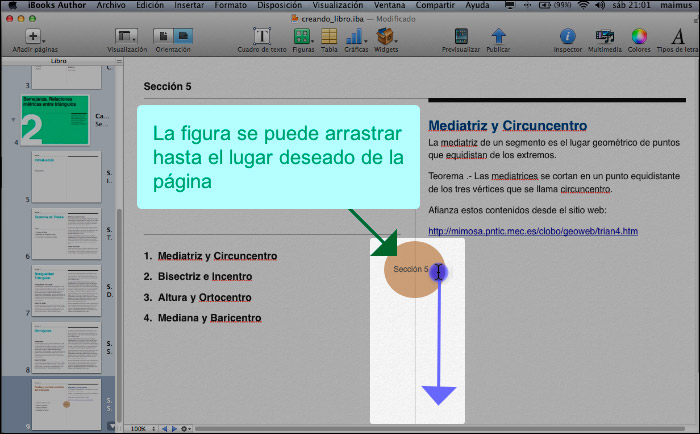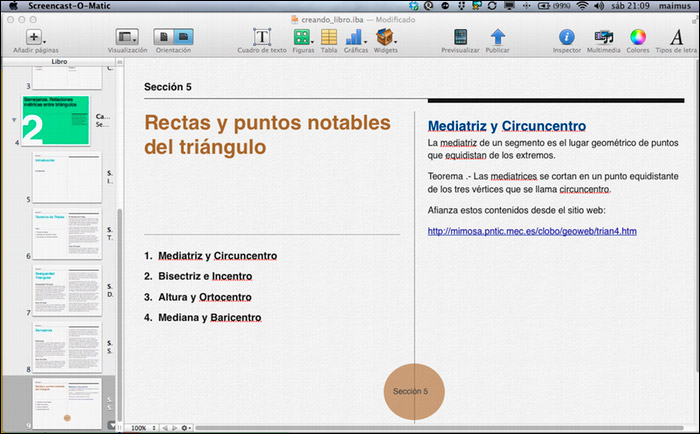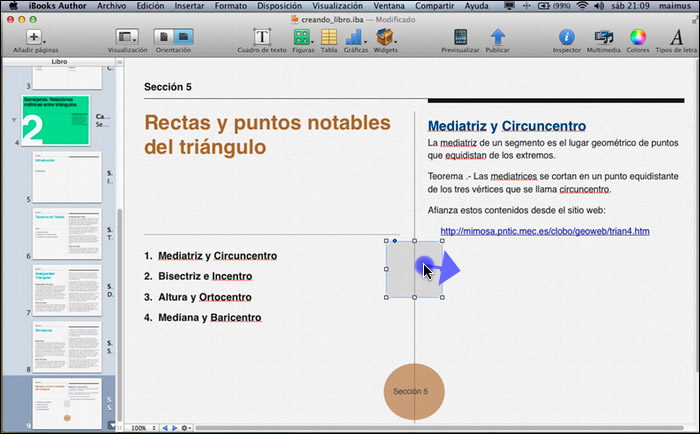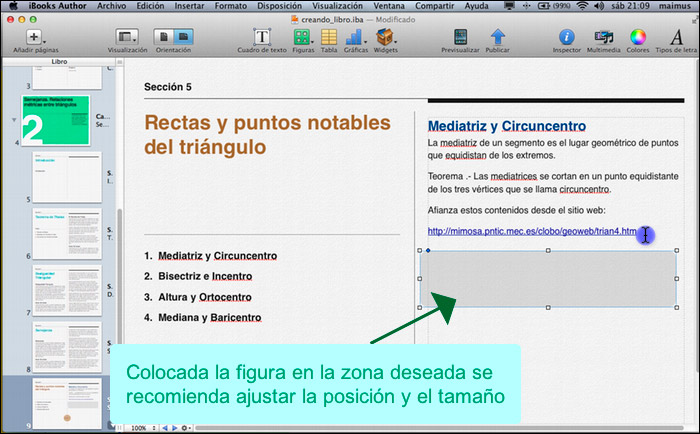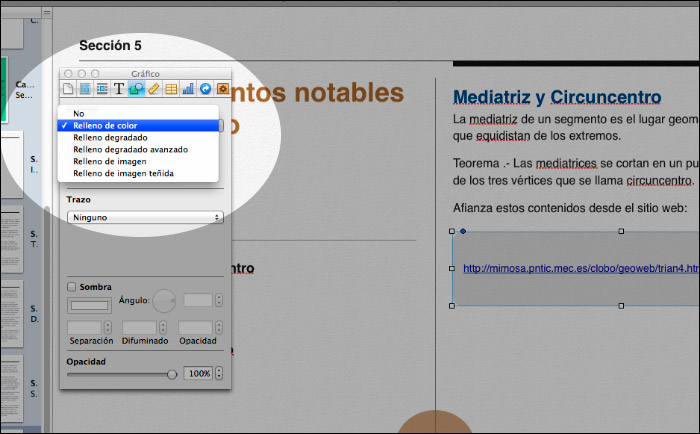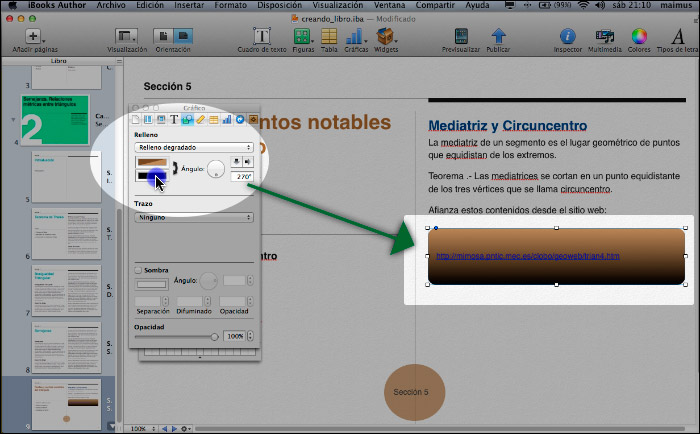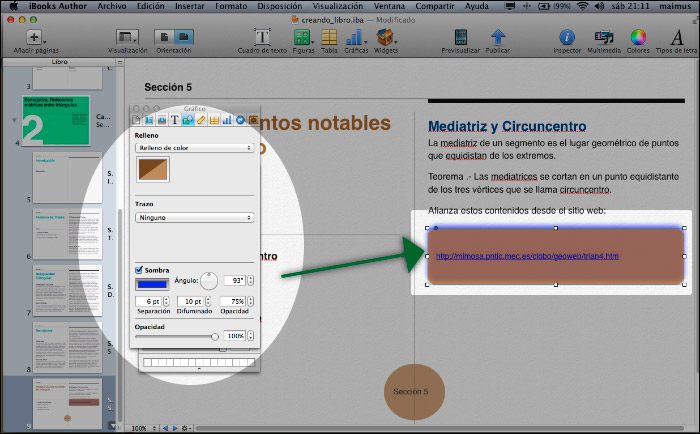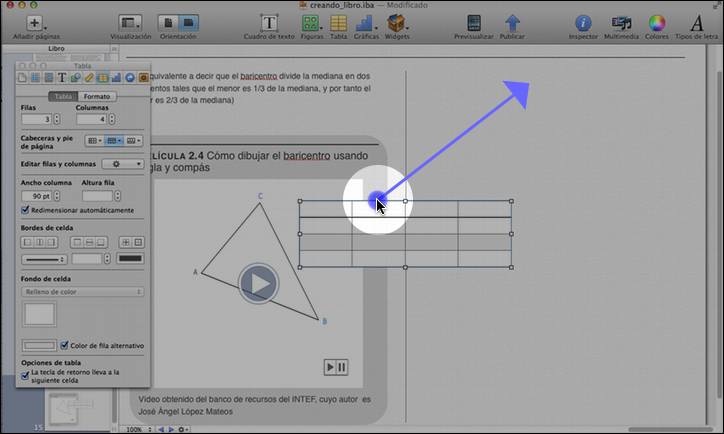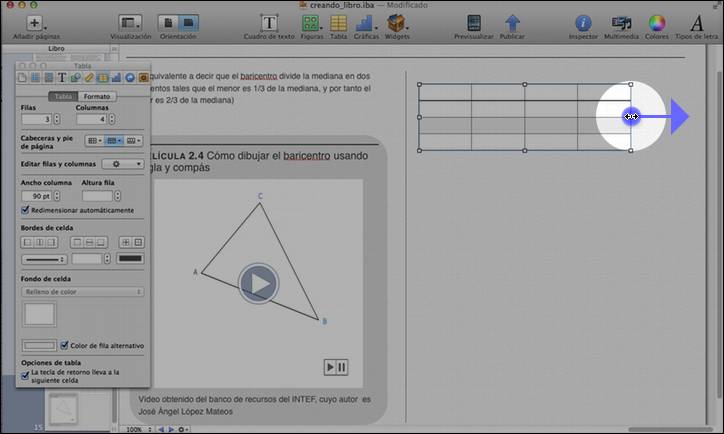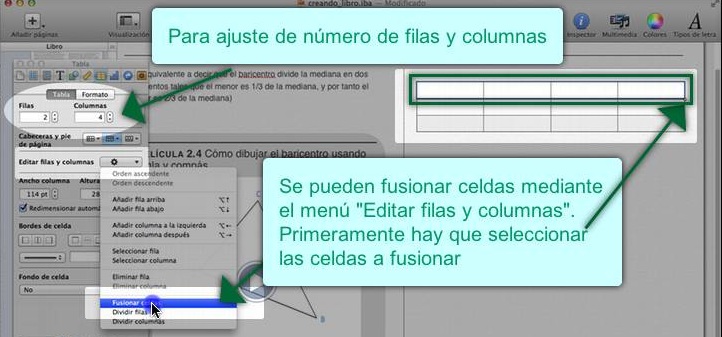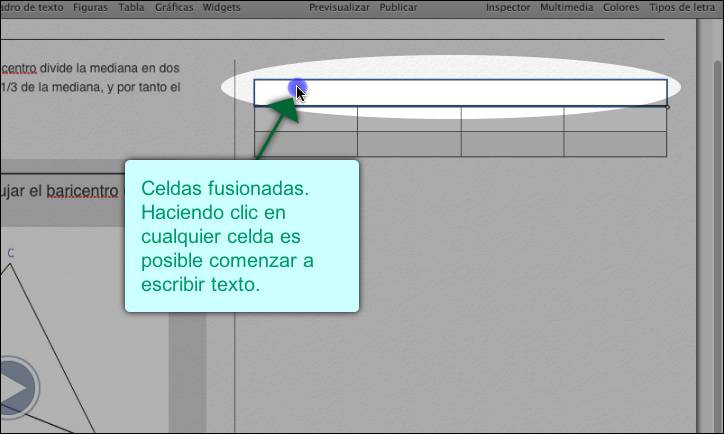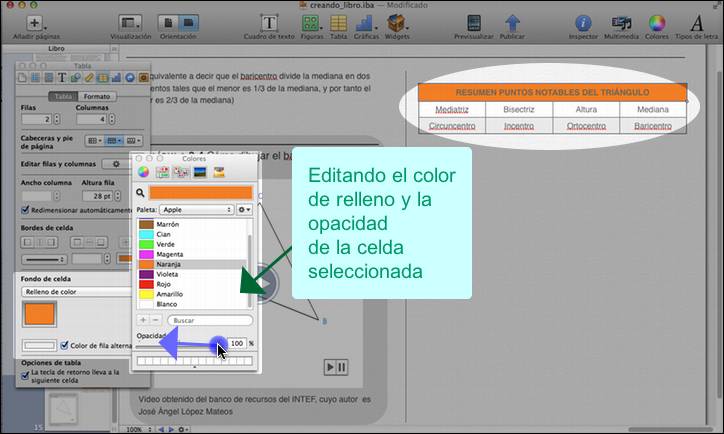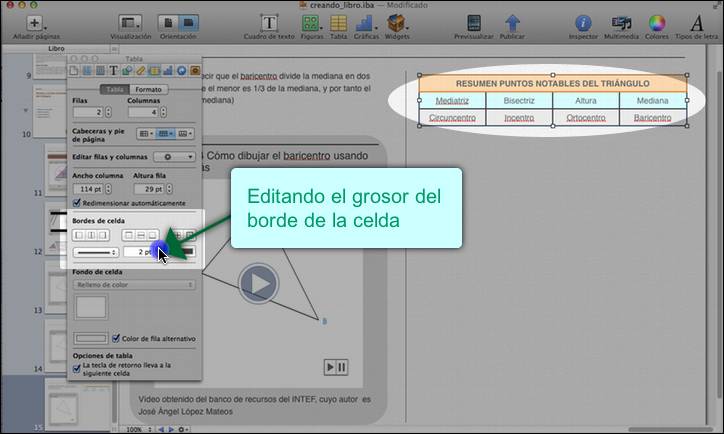| MONOGRÁFICO: iBooks Author para la creación de contenido educativo - Mejorando el aspecto y resaltando contenido: uso de autoformas y tablas |
 |
 |
 |
| SOFTWARE - Software educativo |
| Soledad Gómez-k idatzia |
| Larunbata, 2012(e)ko abendua(r)en 01-(e)an 00:00etan |
|
JPAGE_CURRENT_OF_TOTAL
Mejorando el aspecto y resaltando contenido: uso de autoformas y tablasiBA permite insertar diferentes tipos de autoformas. Estas figuras tienen la particularidad de que pueden incluir texto en su interior. A la hora de crear contenido educativo puede resultar de gran utilidad el uso de figuras para mejorar el diseño y aspecto del libro y para resaltar ciertos bloques de contenido. También es posible insertar tablas que además de mejorar el aspecto del libro permiten relacionar y ordenar contenidos. Ejemplo de uso de figuras para mejorar el aspecto del libroPara introducir una figura ha de acceder al menú Figuras de la barra de herramientas,
Se despliega un menú con iconos correspondientes a los diferentes tipos de figuras disponibles,
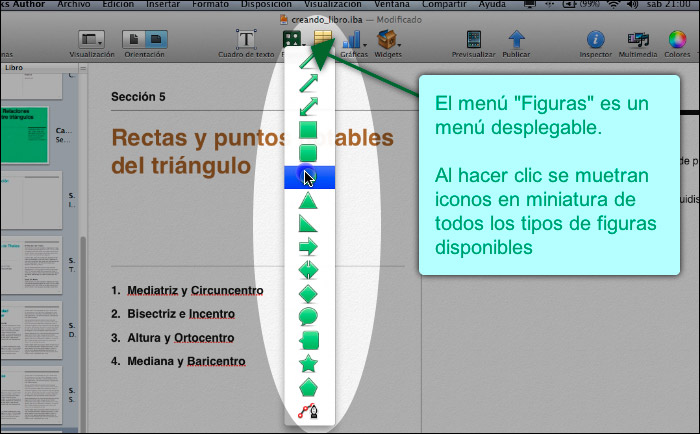
Seleccionamos una de éstas mediante clic con el ratón,
Al igual que con cualquier objeto insertado en la publicación, desde el Inspector es posible cambiar diferentes opciones de éste,
Es posible cambiar el color de relleno, opacidad, etc. Una vez seleccionado el color de relleno y opacidad deseada, haciendo doble clic sobre el objeto aparecerá un curso activo y será posible comenzar a introducir texto en su interior. En este caso, se procede a usar la figura para mejorar el aspecto de la primera página de la sección indicando el número de sección actual,
Las figuras, al igual que el resto de objetos, se pueden arrastrar y colocar en el lugar deseado de la página,
En este caso vamos a colocar la figura al final de la página y centrada, quedando ésta con el aspecto mostrado a continuación,
Ejemplo de uso de figuras para resaltar contenidosOtra utilidad de las figuras puede ser para resaltar fragmentos de contenido del resto de texto de la publicación. En este ejemplo hemos insertamos una figura rectangular y la desplazamos al lugar deseado,
Ajustamos posición y tamaño,
Ya estamos en condiciones de introducir el texto en la figura. Se ha cortado el enlace web introducido anteriormente y se ha pegado en el interior del rectángulo. Antes de proceder al pegado, o escritura, del texto en el interior de la figura, se ha de hacer doble clic sobre ésta hasta que aparezca el cursor activo. Una vez la figura contenga el texto deseado, es posible también configurar el formato del cuadro de texto para cambiar su aspecto. En cuanto relleno éste puede ser: de color, degradado, degradado avanzado, relleno de imagen y relleno de imagen teñida.
Si se selecciona un relleno degradado hay que elegir los dos colores que formarán parte del degradado y el ángulo,
Finalmente se ha optado por usar un color de relleno marrón con cierta transparencia (definida con el campo Opacidad) y se ha definido también una sobra de color azul para el cuadro de texto, quedando éste con el aspecto mostrado en la siguiente figura. Hay que tener cuidado en la elección de colores ya que un color muy oscuro o poco transparente puede dificultar la lectura del texto.
El siguiente vídeo tutorial resume lo expuesto en esta sección en relación con el uso de figuras para mejorar el aspecto y resaltar contenidos. Ejemplo de uso de tablas para ordenar o relacionar conceptosEl uso de tablas es de gran utilidad a la hora de crear una publicación educativa ya que permite realizar síntesis, ordenación y relación de contenido. Aparecerá una tabla con un formato predefinido. Se ha de colocar ésta en el lugar deseado del texto.
Una vez colocada la tabla para ajustar su grosor se ha de seleccionar ésta y ajustar mediante los nodos,
En cuanto al ajuste de celdas, desde el Inspector se puede configurar el número de filas y columnas. Para combinar varias celdas en una única, en primer lugar se han de seleccionar éstas, se pueden seleccionar varias celdas haciendo clic con el ratón y manteniendo pulsada la tecla manzanita del teclado. Una vez seleccionadas las celdas en el desplegable Editar filas y columnas se ha de seleccionar la opción Fusionar Celdas
Quedando la tabla con el siguiente aspecto, > Seguidamente mediante clic en la celda deseada comenzamos a escribir el contenido. Finalmente también es posible cambiar el formato del borde de celda,
O configurar el formato de relleno de celda y opacidad,
O editar el grosor del borde de la celda,
El uso de diferentes grosores y colores para cada celda también es un buen recurso para resaltar unos contenidos frente a otros o establecer relaciones. En este ejemplo las celdas correspondientes a la definición de cada punto notable del triángulo tienen un color distinto a las que muestran qué elemento del triángulo interviene para la construcción de dicho punto notable. El siguiente vídeo tutorial resume lo expuesto en esta sección en relación con el uso tablas para ordenar y relacionar conceptos. |